200/300系列託管交換機上具有DSCP信任模式配置的服務品質(QoS)
目標
最佳化網路效能的常用方法是使用服務品質(QoS)。您可以使用自定義QoS配置確定網路內流量的優先順序。較低優先順序的流量會變慢,以便為較高優先順序的流量提供更好的吞吐量。200/300系列智慧型交換器支援四個佇列,其中佇列4的優先順序最高。此外,QoS有兩種受信任模式:服務等級(CoS/802.1p),當流量因擁塞而在交換器中緩衝時,使用者可以指定封包的優先順序;以及差異化服務代碼點(DSCP),根據封包的DSCP值偵測封包。
本文說明如何在200/300系列管理型交換機上配置帶DSCP信任模式的QoS。
適用裝置
- SF/SG 200和SF/SG 300系列託管交換機
軟體版本
- 1.3.0.62
啟用DSCP信任模式
您需要執行的第一個步驟是在交換機中啟用DSCP信任模式模式。
步驟 1.登入Web配置實用程式,選擇Quality of Service > QoS Basic Mode > Global Settings。此時將打開Global Settings頁:

步驟 2.在Trust Mode欄位中,按一下DSCP以啟用DSCP。
步驟 3.在Override Ingress DSCP欄位中,選中Enable覈取方塊以便用DSCP覆蓋表的新值覆蓋傳入資料包中的原始DSCP值。
步驟 4.按一下DSCP Override Table。螢幕上會顯示DSCP Override Table窗口。

步驟 5.對於每個DSCP In值,從相應的下拉選單中選擇DSCP Out值。
步驟 6.按一下「Apply」。

步驟 7.按一下Apply儲存配置。
在介面上啟用/停用QoS
正確配置DSCP信任模式後,下一步是選擇應用QoS的介面。本節介紹如何在介面上啟用/停用QoS。
步驟 1.登入到Web配置實用程式,並選擇Quality of Service > QoS Basic Mode > Interface Settings。此時將打開Interface Settings頁:

步驟 2.從Interface Type equals to下拉選單中,選擇Port或LAG (鏈路聚合組)作為介面型別,然後按一下Go。LAG將各個介面組合成單個邏輯鏈路,可提供最多八個物理鏈路的聚合頻寬。
步驟 3.按一下要啟用/停用的介面的單選按鈕。
步驟 4.按一下Edit。螢幕上會顯示編輯QoS介面設定窗口。

步驟 5.在QoS State欄位中,選中Enable覈取方塊以啟用介面上的QoS。要在介面上停用QoS,請取消選中Enable覈取方塊。
步驟 6.按一下「Apply」。
將QoS配置應用於多個介面
本節介紹如何將QoS配置應用於單個介面或多個介面。
步驟 1.登入到Web配置實用程式,並選擇Quality of Service > QoS Basic Mode > Interface Settings。此時將打開Interface Settings頁:

步驟 2.按一下要將其配置應用於多個介面的介面的單選按鈕。
步驟 3.按一下Copy Settings。螢幕上會顯示複製設定窗口。

步驟 4.在to欄位中,輸入要應用步驟2中選擇的介面配置的介面範圍。您可以使用介面號或介面名稱作為輸入。可以輸入以逗號分隔的每個介面,例如1、3、5或GE1、GE3、GE5,也可以輸入介面範圍,例如1-5或GE1-GE5。
步驟 5.按一下Apply儲存配置。
下圖顯示已配置介面中的變化

QoS隊列配置
在介面上配置QoS後,下一步是配置QoS隊列以正確確定流量的優先順序。本部分說明如何配置QoS隊列。
步驟 1.登入到Web配置實用程式,並選擇Quality of Service > General > Queue。此時將打開隊列頁面:

步驟 2.有四個優先順序隊列,1為最低優先順序,4為最高優先順序。此外,有兩種排程方法可以分配這些優先順序。這些是嚴格優先順序和WRR(加權輪詢)。使用嚴格優先順序時,首先傳輸優先順序最高的出站流量,而優先順序較低的出站流量僅在優先順序最高的流量被傳輸之後才被傳輸。另一方面,對於WRR,隊列傳送的資料包數量與隊列權重成正比。權重越高,傳送的幀就越多。若要將優先順序佇列指派給其中一個可用的排程方法,請針對每個優先順序,按一下可用排程方法的適當圓鈕。
步驟 3.如果在步驟2中,將優先順序隊列分配給WRR,則需要指定每個優先順序的權重。若要執行此操作,請在「WRR重量」欄位中輸入重量。
步驟 4.按一下Apply儲存配置。
將DSCP對映到隊列
本節說明如何將DSCP對映到出口隊列。
步驟 1.登入Web配置實用程式,選擇Quality of Service > General > DSCP to Queue。此時將打開DSCP to Queue頁:

步驟 2.對於每個入口DSCP值,從其Output Queue下拉選單中選擇要對映的輸出隊列。
步驟 3.按一下Apply儲存配置。
步驟4. (可選)要將輸出隊列值恢復為其預設值,請按一下Restore Defaults。
配置頻寬
本節介紹如何配置介面的頻寬。
步驟 1.登入Web配置實用程式,選擇Quality of Service > General > Bandwidth。此時將打開Bandwidth頁:

步驟 2.在Filter: Interface Type equals to欄位中,從下拉選單中選擇Port或LAG作為介面型別。
步驟 3.按一下Go。該頁面顯示在步驟2中選擇的介面型別。
步驟 4.按一下要編輯其頻寬屬性的介面的單選按鈕。
步驟 5.按一下Edit。此時將顯示Edit Bandwidth窗口。

步驟 6.要啟用入口速率限制,請選中Ingress Rate Limit覈取方塊。僅當介面設定為埠時,此欄位才可用。
步驟 7.在Ingress Rate Limit欄位中,輸入介面上允許的最大頻寬量。僅當介面設定為埠時,此欄位才可用。
步驟 8.要啟用出口整形速率,請選中Egress Shaping Rate覈取方塊。
步驟 9.在Committed Information Rate (CIR)欄位中,輸入允許在介面上輸出的最大頻寬。
步驟 10.在Committed Burst Size (CBS)(承諾突發大小(CBS))欄位中,輸入每個輸出介面的最大資料突發大小。
步驟 11.按一下Apply儲存配置。
步驟 12.對於某些適用裝置,將出現「編輯頻寬」窗口,其中包含「入口承諾突發大小」選項。 僅當介面設定為埠時,此欄位才可用。

步驟 13.要啟用入口速率限制和入口承諾突發大小(CBS),請選中Ingress Rate Limit覈取方塊。僅當介面設定為埠時,此欄位才可用。
步驟 14.在「入口承諾突發大小」選項中,輸入介面上允許的最大頻寬量。當資料量臨時增加超過允許限制時,此選項起作用。僅當介面是埠時,此欄位才可用。
步驟 15.重複步驟6到11。
將頻寬配置應用於多個介面
本節介紹如何將單個介面的頻寬配置應用於多個介面。
步驟 1.登入Web配置實用程式,選擇Quality of Service > General > Bandwidth。此時將打開Bandwidth頁:

步驟 2.按一下要將其配置應用於多個介面的介面的單選按鈕。
步驟 3.按一下Copy Settings。螢幕上會顯示複製設定窗口。

步驟 4.在to欄位中,輸入要應用步驟2中選擇的介面配置的介面範圍。您可以使用介面號或介面名稱作為輸入。可以輸入以逗號分隔的每個介面,例如1、3、5或GE1、GE3、GE5,也可以輸入介面範圍,例如1-5或GE1-GE5。
步驟 5.按一下Apply儲存配置。
下圖說明組態後的變更。

每個佇列的輸出整形
本部分介紹如何為每個隊列配置出口整形。每個隊列的出口整形以每個隊列為基準,限制單個介面的出口幀的傳輸速率。
步驟 1.登入Web配置實用程式,選擇Quality of Service > General > Egress shaping per Queue。Egress Shaping Per Queue頁打開:

步驟 2.在Filter: Interface Type equals to欄位中,從下拉選單中選擇Port或LAG作為介面型別。
步驟 3.按一下Go。該頁面顯示在步驟2中選擇的介面型別。
步驟 4.按一下要編輯的介面的單選按鈕。
步驟 5.按一下Edit。螢幕上會顯示Edit Egress Shaping Per Queue窗口。

第6步:在隊列1欄位中,選中Enable覈取方塊以啟用隊列1的出口整形。
步驟 7.在承諾資訊速率(CIR)中,輸入最大速率。CIR是在介面上可傳送的平均最大資料量。
步驟 8.在承諾突發大小(CBS)中,輸入最大突發大小。CBS是允許傳送的最大資料突發。
步驟 9.對隊列2、3和4的其餘部分應用步驟6-8。
步驟 10.按一下Apply儲存配置。

將每個隊列的出口整形應用到多個介面
本部分介紹如何將單個介面的出口整形配置應用於多個介面。
步驟 1.登入到Web配置實用程式,並選擇Quality of Service > General > Egress shaping per Queue。Egress Shaping Per Queue頁打開。

步驟 2.按一下要將其配置應用於多個介面的介面的單選按鈕。
步驟 3.按一下Copy Settings。螢幕上會顯示複製設定窗口。
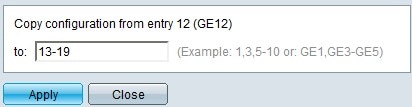
步驟 4.在to欄位中,輸入要應用步驟2中選擇的介面配置的介面範圍。您可以使用介面號或介面名稱作為輸入。可以輸入以逗號分隔的每個介面(如1、3、5或GE1、GE3、GE5),也可以輸入介面範圍(如1-5或GE1-GE5)。
步驟 5.按一下Apply儲存配置。
下圖說明組態後的變更。

修訂記錄
| 修訂 | 發佈日期 | 意見 |
|---|---|---|
1.0 |
10-Dec-2018 |
初始版本 |
 意見
意見