在伺服器上配置選項125以允許交換機上的動態主機配置協定(DHCP)自動映像更新
目標
案例:
管理網路中的多台或堆疊交換機是非常具有挑戰性的,尤其是在您必須向網路新增新交換機、應用新配置設定或將每台交換機更新為其最新映像版本的情況下。您可能希望找到一種方法,允許交換機自動更新自己的映像。
如果您已啟用並配置動態主機配置協定(DHCP)自動配置和自動映像更新功能,即可自動更新交換機上的韌體和配置,該交換機連線到充當DHCP伺服器的伺服器。但是,在配置基於DHCP的自動更新後,交換機未下載並應用最新的映像。
解決方案:
啟用DHCP映像升級功能以將新映像和新配置檔案下載到網路中的一台或多台交換機,對於確保新增到網路的每台新交換機都收到相同的映像和配置非常有用。只有當DHCP伺服器配置為動態分配主機IP地址時,這些功能才能正常工作。預設情況下,啟用自動配置功能後,交換機將作為DHCP客戶端啟用。如果啟用了映像自動更新,則會下載並更新快閃映像。如果將新組態下載到已具有組態的交換器,則下載的組態會附加到交換器上儲存的組態檔中。
自動映像下載使用間接映像檔案完成。間接映像檔案是一個文本檔案,包含在TFTP或SCP伺服器上上傳的實際映像檔案的路徑。要提供間接映像檔名,需要在DHCP伺服器上使用以下引數配置選項125:
- enterprise-number(4個八位位元組) — 十六進位制(0000.0009)
- 子選項代碼(1個二進位制八位數) — 十六進位制(05)
- 指向間接影象的檔名(ASCII到十六進位制)
本文提供如何在伺服器上配置選項125,以正確中繼DHCP地址並在交換機上使自動映像更新工作的說明。
注意:繼續之前,可以驗證是否已在交換機上正確配置了DHCP映像升級設定。有關逐步說明,請按一下此處。
適用裝置
- Sx200系列
- Sx250系列
- Sx300系列
- Sx350系列
- SG350X系列
- Sx500 系列
- Sx550X系列
配置選項125
在伺服器中新增選項125
重要資訊:確保在Linux或Windows伺服器中有一個活動的DHCP伺服器正在運行。
注意:在此方案中,使用Windows Server 2012 R2。
步驟 1.按一下開始>伺服器管理器。
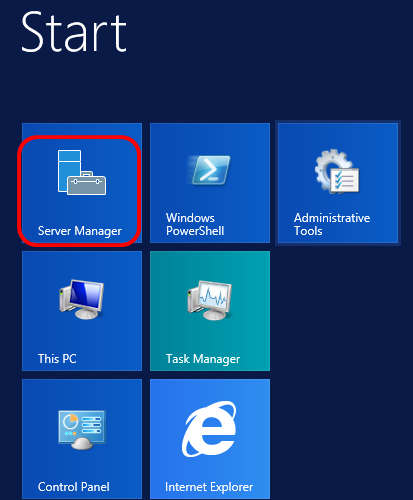
步驟 2.按一下右鍵伺服器名稱,然後按一下DHCP Manager。
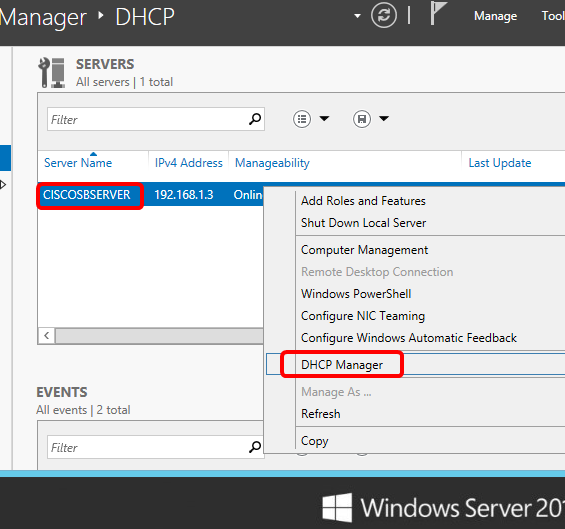
注意:在本示例中,CISCOSBSERVER是伺服器名稱。
步驟 3.按一下伺服器名稱的摺疊按鈕,然後按一下IPv4的摺疊按鈕以顯示可用選項。
注意:選項125僅適用於IPv4編址。如果要在IPv6地址範圍上配置DHCP自動映像升級設定,請改為配置選項60。
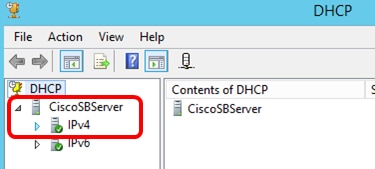
步驟 4.按一下右鍵IPv4,然後按一下Set Predefined Options。
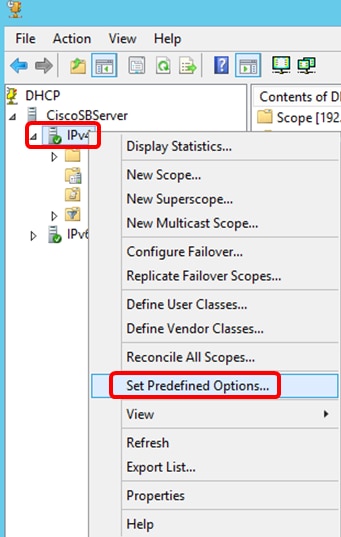
步驟 5.在Option class下拉選單中,按一下DHCP Standard Options。
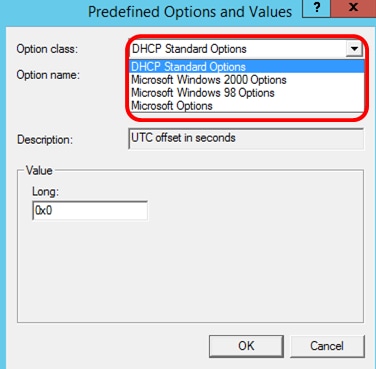
步驟 6.向下滾動Option name下拉選單,以搜尋以125開頭的選項。
注意:預設情況下,選項125不可用。如果您已預配置選項125,則可以跳至Configure Option 125 Settings To Netsh。
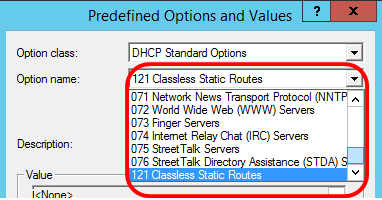
步驟 7.如果驗證選項125不在清單中,請按一下Add。

步驟 8.在Name欄位中輸入選項名稱。
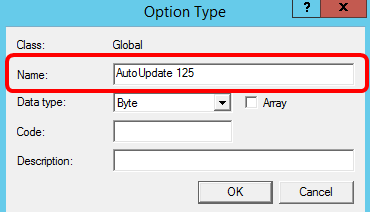
注意:在本示例中,使用自動更新125。
步驟 9.在「資料型別」(Data type)下拉選單中按一下Encapsulated。
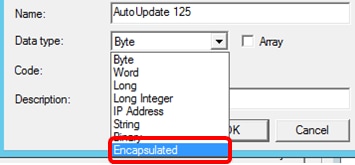
步驟 10.在Code欄位中輸入125。此代碼指的是在選項名稱開頭找到的選項編號指示符,如步驟6所示。
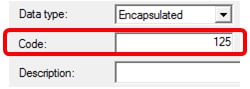
註:此代碼用於建立選項125。
步驟 11.在Description欄位中輸入選項說明,然後按一下OK。
註:以Cisco SMB交換機選項125為例。
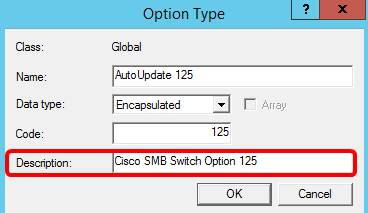
步驟 12.在「預定義選項和值」(Predefined Options and Values)視窗中按一下確定。
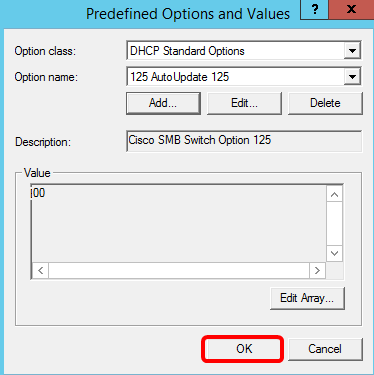
步驟13.(可選)若要驗證新增的選項,請在設定的IP版本下選擇Scope Options > Configure Options。
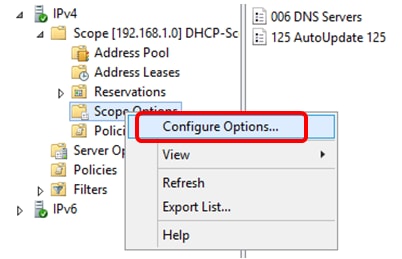
選項125現在應顯示在範圍選項清單中。
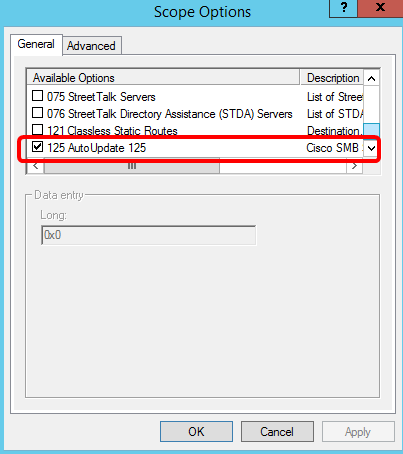
通過Netsh配置選項125設定
這裡建議的配置方法使用netsh配置選項125。這將允許您在命令提示符下運行幾個netsh DHCP命令,以修改網路配置設定。
步驟 1.按一下開始,然後在搜尋框中輸入cmd。
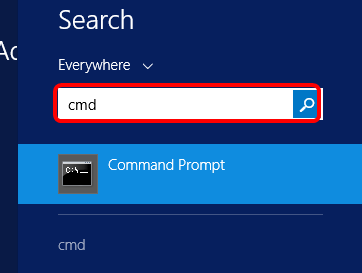
步驟 2.出現Command Prompt(命令提示符)徽標後,按一下啟動。
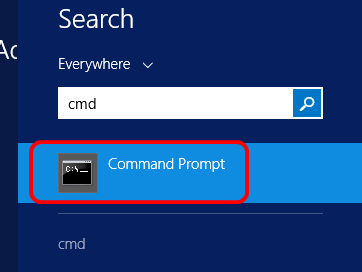
步驟 3.通過輸入以下內容,將當前目錄更改為驅動器C:\:

注意:在本示例中,C:\Users\Administrator是當前目錄。具體取決於電腦上的使用者名稱和目錄。
步驟 4.通過輸入以下內容訪問netsh命令列實用程式:

步驟 5.通過輸入以下內容更改DHCP上下文:

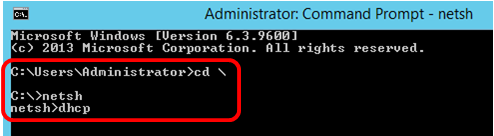
步驟 6.通過輸入以下內容從DHCP上下文切換到伺服器:

步驟 7.輸入命令scope和IP地址從伺服器上下文切換到指定的DHCP作用域地址,然後按Enter鍵。提示應顯示當前範圍上下文已更改。

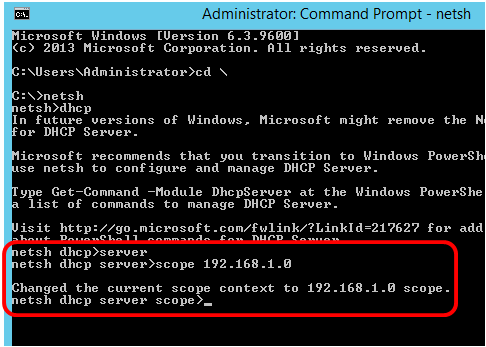
註:在本示例中,使用的作用域是192.168.1.0。
步驟 8.輸入命令set optionvalue 125 ENCAPSULATED和選項125代碼。按鍵盤上的Enter鍵後,下方的提示應會顯示命令已成功完成。

註:在本例中,000000090805066161e2747874是使用的代碼號。
選項125代碼解釋:
- 00-00-00-09 — 企業編號(思科價值)
- 08 — 選項125:資料長度
- 05 — 子選項代碼
- 06 — 子選項長度
- 61-61-2E-74-78-74 — 子選項資料(aa.txt - ASCII到十六進位制轉換)
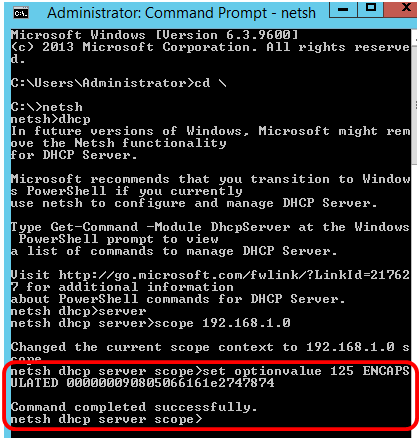
您現在應該已經通過netsh配置選項125設定。
驗證DHCP伺服器中的選項125
步驟 1.按一下開始>伺服器管理器。
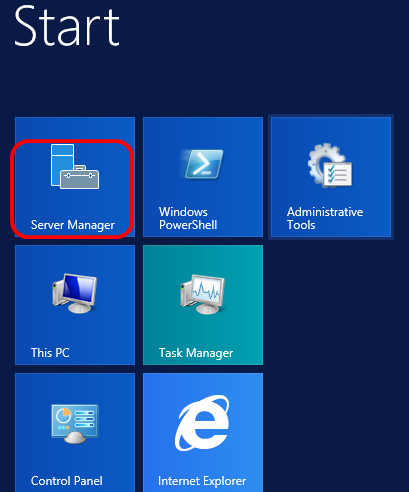
步驟 2.按一下右鍵伺服器名稱,然後按一下DHCP Manager。
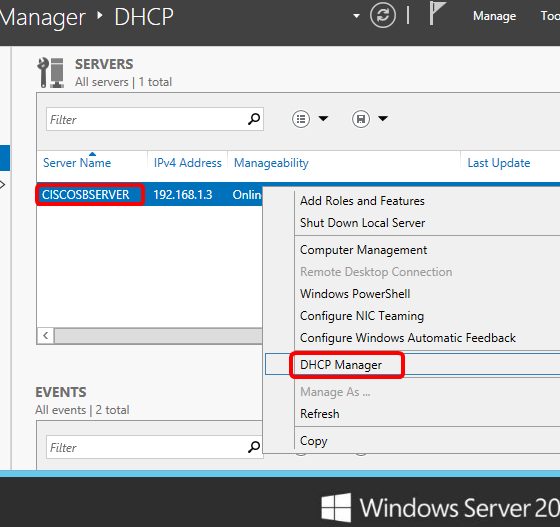
注意:在本示例中,CISCOSBSERVER是伺服器名稱。
步驟 3.按一下伺服器名稱的摺疊按鈕以顯示可用的IP版本。
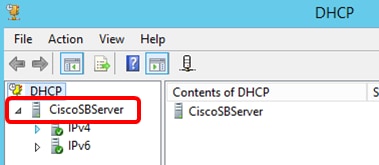
步驟 4.按一下IP版本的摺疊按鈕,然後按一下Scope Options。
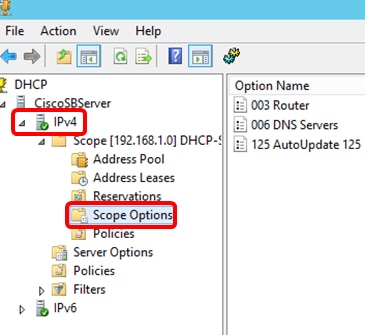
注意:在本例中,選擇了IPv4。
步驟 5.按一下右鍵已配置的選項125,然後按一下「Properties(屬性)」。
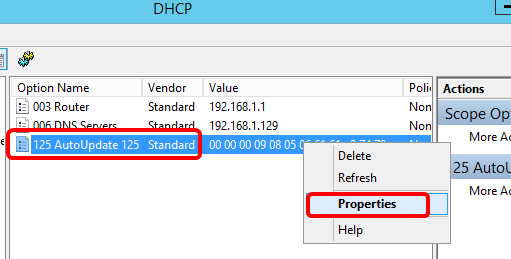
配置的「選項125範圍選項」頁應在資料輸入區域顯示Data、Binary和ASCII代碼。
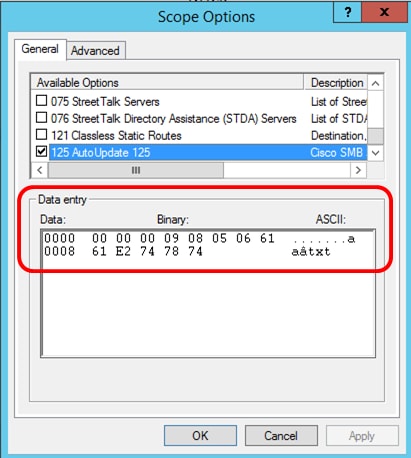
選項125現在已在您的Windows Server上成功配置。
修訂記錄
| 修訂 | 發佈日期 | 意見 |
|---|---|---|
1.0 |
13-Dec-2018 |
初始版本 |
 意見
意見