如何升級 200/300 系列交換器的韌體
目標
本文說明如何升級 200 和 300 系列交換器的韌體,不過可能也會提及升級其他裝置韌體的實用資訊。
適用裝置
- 200 系列交換器
- 300 系列交換器
軟體版本
- 1.4.x.xx
目錄
為什麼要升級韌體?
升級韌體是每台裝置上實現最佳效能所必需的。在發佈升級時安裝升級非常重要。思科發佈韌體升級時,通常包含一些改進,如新功能或修復可能導致安全漏洞或效能問題的錯誤。
升級韌體時的潛在問題
如何下載映像檔案?
若要升級您的裝置,您需要將通常稱為映像的檔案下載到您的電腦,然後將其傳輸到該裝置。
步驟 1.前往思科支援,然後在「Downloads(下載)」下輸入需要升級的裝置名稱。應出現下拉選單。向下滾動並選擇您擁有的特定模型。
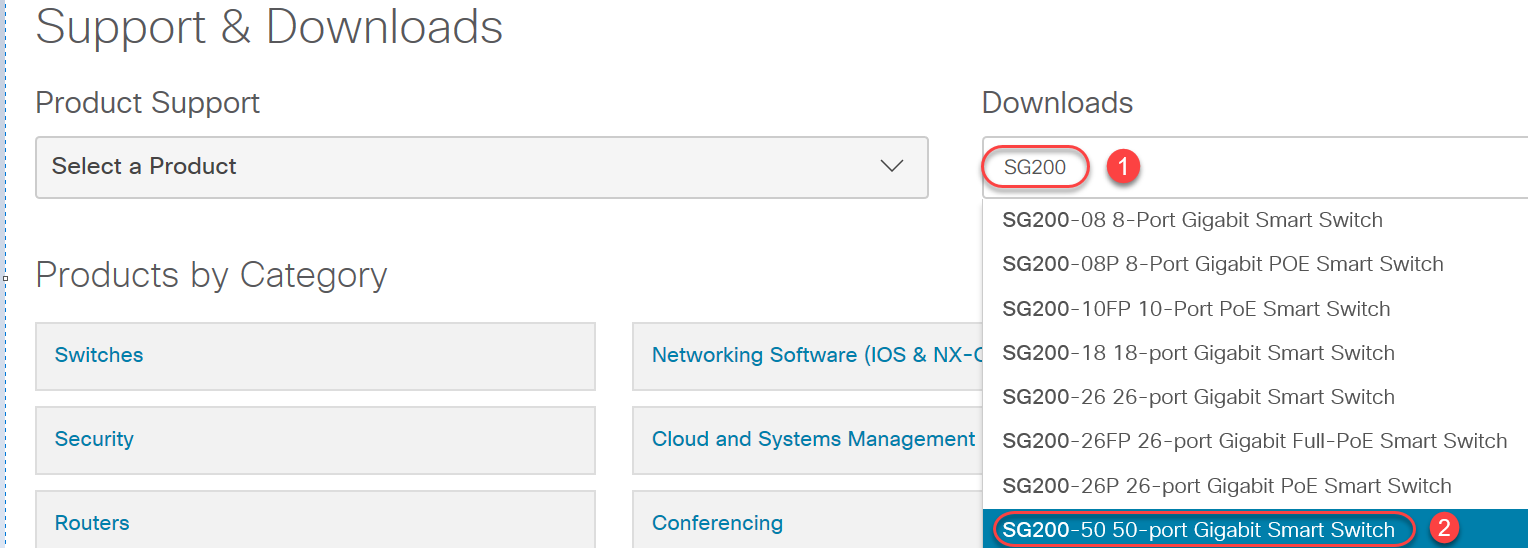
步驟 2.選擇軟體型別。

步驟 3.為裝置選擇要升級到的韌體版本。
注意:如果錯過幾個升級,您可能需要從最舊版本升級到最新版本。當第二個數字上升時(例如1.2.1.1到1.3.1.1),通常是升級量最大的版本。
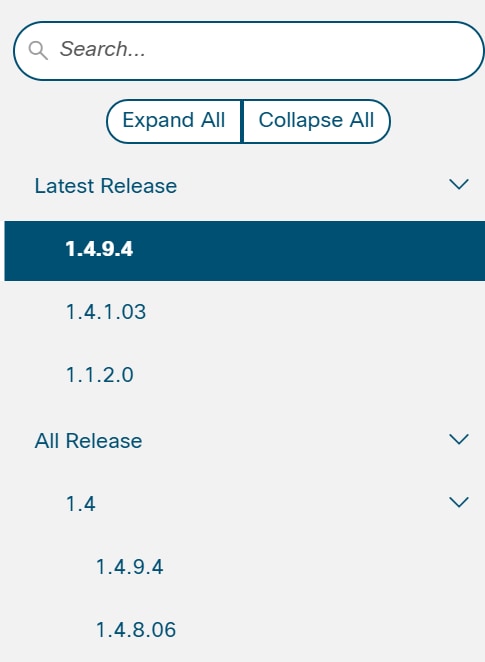
步驟 4.按一下箭頭圖示下載。

步驟 5.選擇下載後,可能會顯示思科的終端使用者軟體許可協定。按一下以接受許可協定。
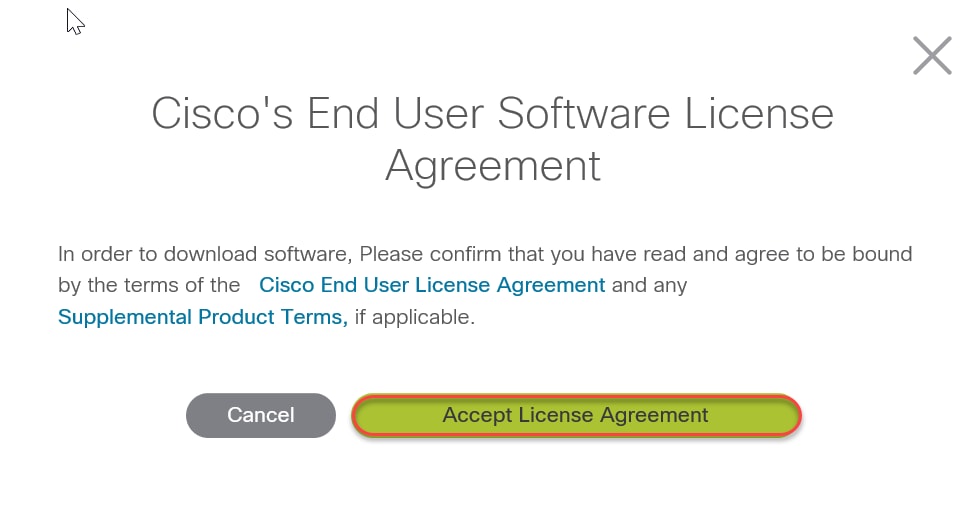
步驟 6.如果此螢幕開啟,請按一下Save。根據您的Web瀏覽器,可能會自動發生這種情況。通常,它會自動儲存在「Downloads(下載)」資料夾中。

步驟 7.登入交換器的網路組態頁面,然後導覽至管理>檔案管理>升級/備份韌體/語言。
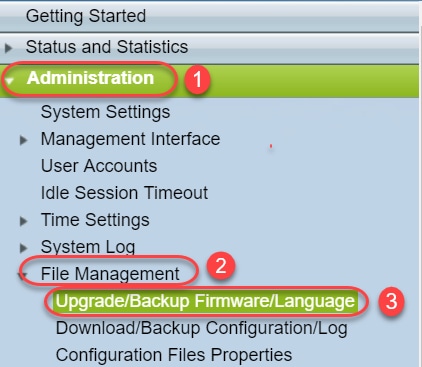
步驟 8.系統將顯示Upgrade/Backup Firmware/Language螢幕,預選了HTTP、Upgrade和Firmware Image選項。按一下「Choose File」。
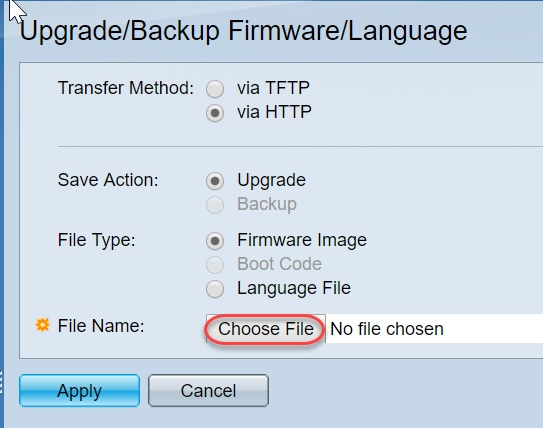
步驟 9.選擇Downloads和相應的檔案,然後按一下Open。
只有以.ros結尾的檔案才能用於升級200/300系列路由器上的韌體。如果您對檔案的唯一選擇以.zip結尾,而您不知道如何檢索.ros檔案,請閱讀本文的下一節,如何破解檔名?
注意:其他系列交換機通常使用.bin檔案而不是.ros檔案。
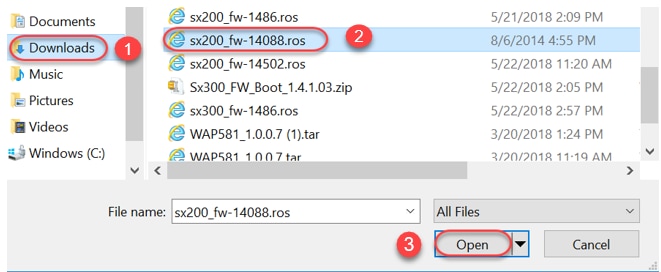
步驟 10.您開啟的檔案將顯示在螢幕上。按一下「Apply」。
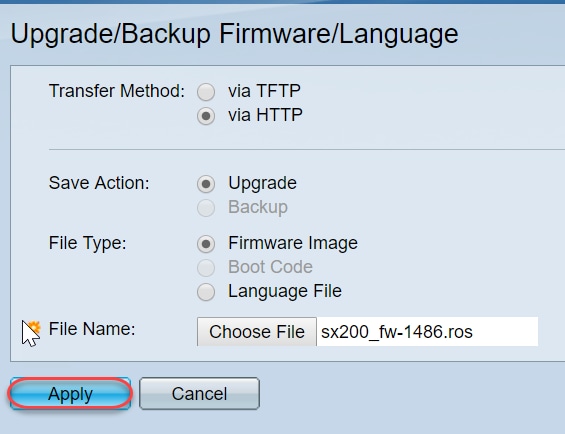
步驟 11.可能會出現此螢幕。按一下「OK」以確認升級。如果您有彈出廣告攔截器,則需要允許彈出廣告來顯示此攔截器。
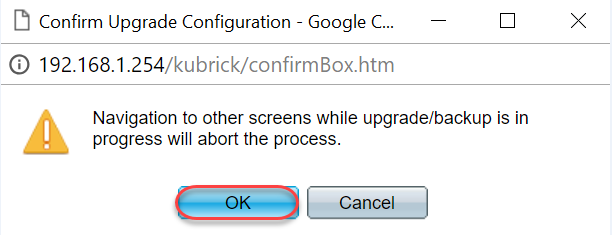
步驟 12.按一下「完成」。
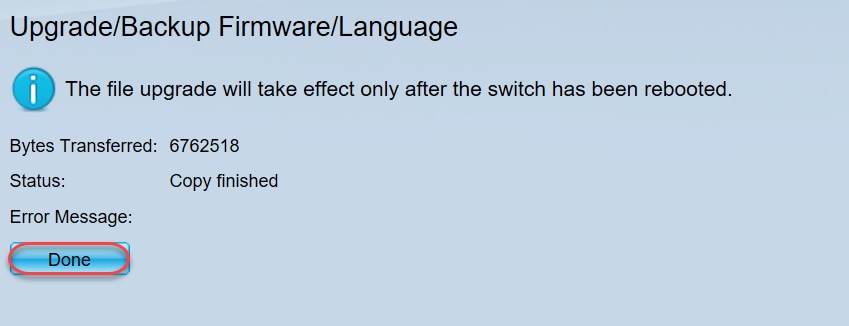
步驟13.(可選)如果出現「複製/儲存配置」頁,則可以保留預選選項,也可以根據需要更改這些選項。交換機當前使用的所有配置都在運行配置檔案中,在重新啟動後不會保留該檔案。為了保持您的配置不變,必須將運行配置儲存到啟動配置中。如果沒有顯示,如果要儲存組態檔,請導覽至管理>檔案管理>複製/儲存組態。按一下「Apply」,將執行中的組態儲存到啟動組態中。

步驟 14.按一下「完成」。
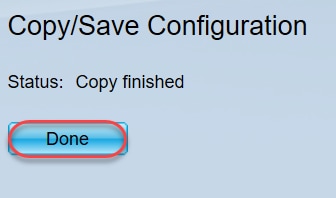
步驟 15.必須交換韌體映像才能使更新的版本處於活動狀態,而舊的韌體處於非活動狀態。導航到管理>檔案管理>活動映像,然後從下拉選單中選擇新版本。按一下「Apply」。
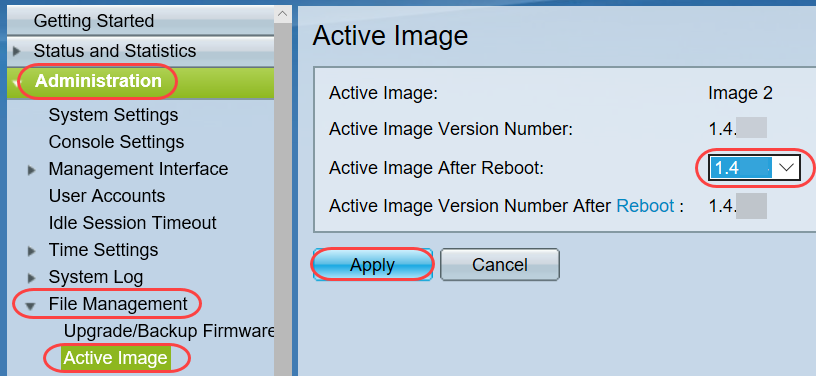
步驟 16.若要重新啟動,請導覽至Administration > Reboot。然後,交換機將重新啟動以儲存檔案升級。
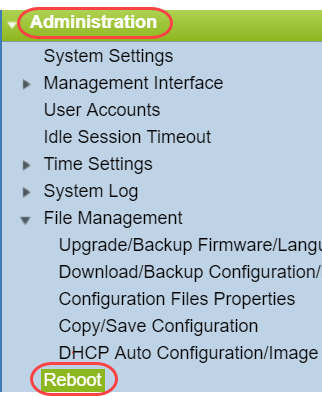
步驟 17.選擇Immediate,然後按一下Reboot。
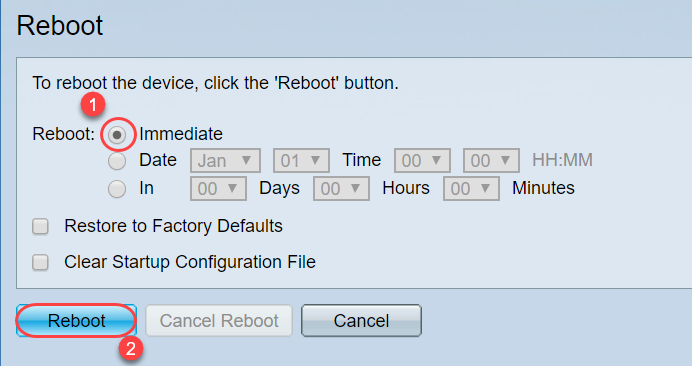
您已成功完成裝置上的韌體升級。
如何破解檔名?
下載要升級的版本時,最後三個字母將決定該檔案的用途。
在本示例中,檔案以.ros結尾。這是韌體升級。您應該能夠使用HTTP進行升級,並上傳以.ros結尾的HTTP映像檔案。
注意:請確保將從思科支援下載的所有文件儲存在同一資料夾中,包括解壓縮的檔案。通常,這些映像會儲存到「下載」檔案中。


如果您看到格式以.zip結尾的檔案,則必須解壓縮該檔案。如果您沒有解壓縮程式,則需要下載一個。有幾種免費線上選項。下載解壓縮程式後,按一下「Downloads」,然後找到要解壓縮的.zip檔案。
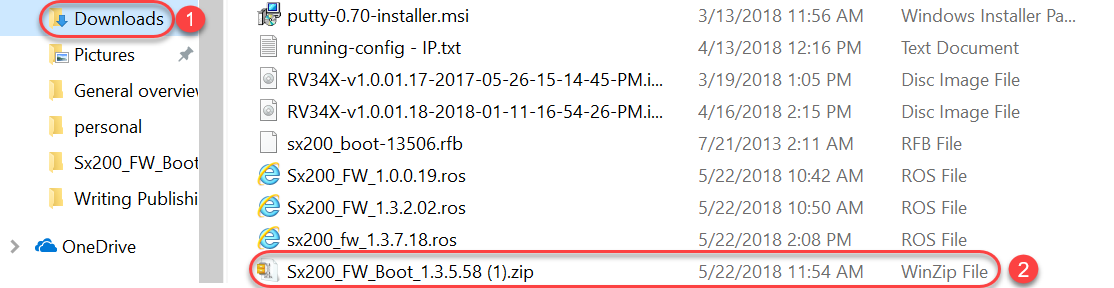
按一下右鍵zip檔案的名稱,會出現類似此內容的螢幕。將滑鼠懸停在解壓軟體上,然後選擇Extract Here。在此範例中,使用7-Zip。
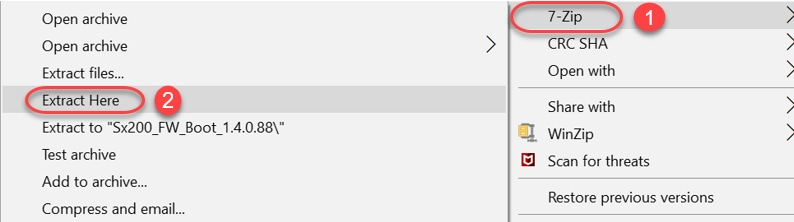
注意:如果檔案以.rfb結尾,則該檔案為啟動檔案。擷取zip檔案時可能會看到此檔案。有時,需要升級引導檔案。此過程將在如何通過TFTP伺服器升級引導文件?中詳細介紹,但大多數情況下,您在收到特定錯誤消息之前不會知道您需要進行此操作,詳細資訊將在下一部分中介紹。
如果我通過HTTP升級並收到錯誤消息,該怎麼辦?
如果嘗試通過HTTP伺服器升級韌體,您可能已收到以下錯誤消息:SW Code File is Oversized。這要求您使用簡單式檔案傳輸通訊協定(TFTP)伺服器升級開機檔案,然後才可以執行韌體升級。
啟動檔案決定電腦啟動時發生的進程的順序。它遵循已程式設計到裝置上的指令。在某些情況下,更新引導檔案允許電腦將韌體升級到較新版本。
TFTP是一種用於傳輸檔案的簡單協定。有多個免費的TFTP伺服器選項可供線上下載。下載TFTP伺服器後,請按照下一節中的說明操作。
註:從1.3版升級到1.4版時,已知會發生這種情況。
如何通過TFTP伺服器升級開機檔案?
下載要應用於裝置的檔案後,請記下檔案所在資料夾的相關資訊。「Downloads(下載)」資料夾是最常見的下載位置。請務必將所有檔案儲存在同一個位置,如果檔案未解壓縮,請解壓縮該檔案。
步驟 1.開啟TFTP伺服器。這是您通過電腦升級檔案的工具。在Windows平台中,轉到Windows圖示旁左下方的搜尋欄,搜尋已下載的TFTP伺服器並將其選中。
注意:為避免潛在衝突,請僅下載一個TFTP伺服器。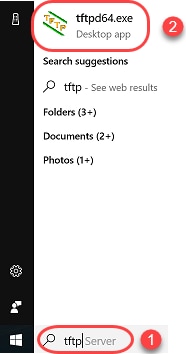
步驟 2.從Server Interface欄位的下拉選單中選擇IP地址。它應該是您電腦的地址,因為伺服器正在您的電腦上運行。此示例顯示選擇了英特爾(R)乙太網連線,因為筆記型電腦通過乙太網連線到裝置。然後按一下「Browse」。
注意:服務器介面可能因您的配置而異。
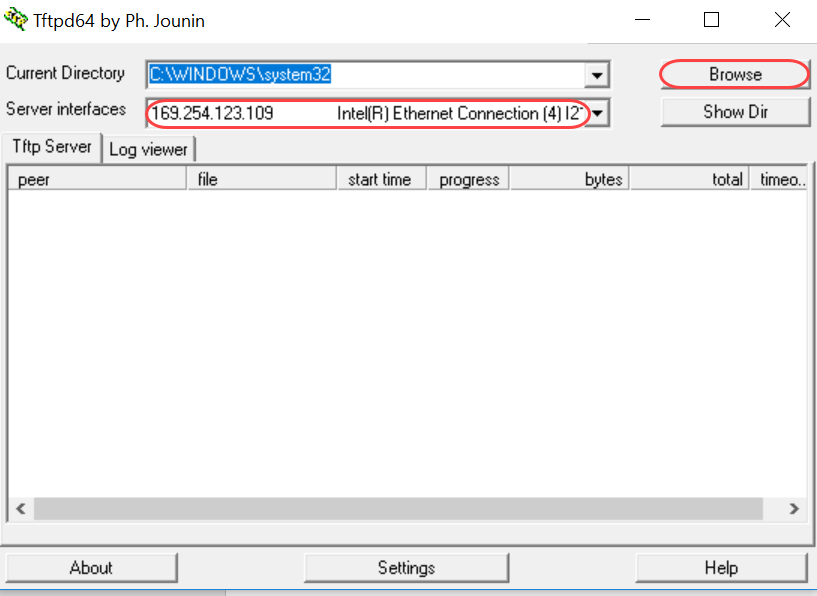
步驟 3.按一下「瀏覽」後,將出現一個新視窗。選擇包含此升級的所有解壓縮檔案的資料夾,然後按一下OK。
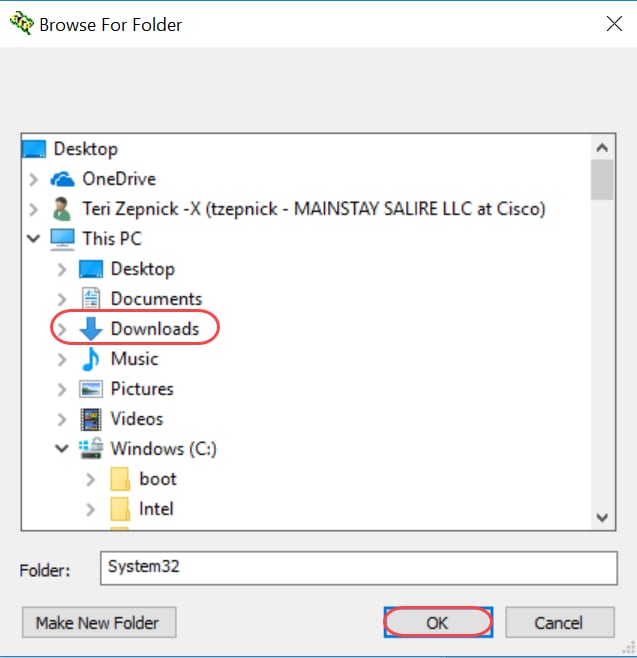
步驟 4.要仔細檢查目錄是否包含所有必要的檔案,您可以在TFTP伺服器上按一下Show Dir。
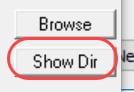
步驟 5.滾動瀏覽映像,確保它們都位於TFTP目錄中。
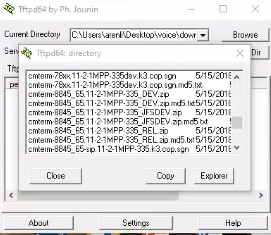
步驟 6.現在,您已開啟TFTP伺服器並且已連線到交換機,請從交換機的導航窗格中選擇以下內容。Administration > File Management > Upgrade/Backup Firmware/Language。
注意:大多數裝置具有類似的導航頁面。

步驟 7.選擇以下選項:通過TFTP、升級、啟動代碼、按IP地址和版本4。然後輸入TFTP伺服器的IP地址,並鍵入需要升級的檔名。按一下「Apply」以升級。
註:啟動檔案中包含boot一詞。

步驟 8.升級檔案後,您可能會收到一條重新啟動裝置的消息。按一下「Done」,您的交換器可能會自動重新開機。
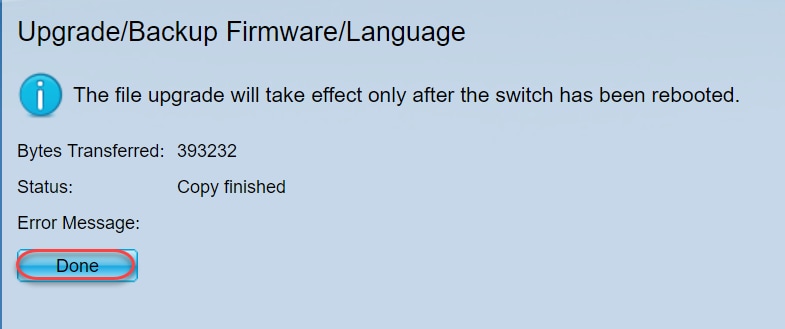
步驟 9.如果交換器沒有自動重新開機,請導覽至Administration > Reboot。然後,交換機將重新啟動以儲存檔案升級。
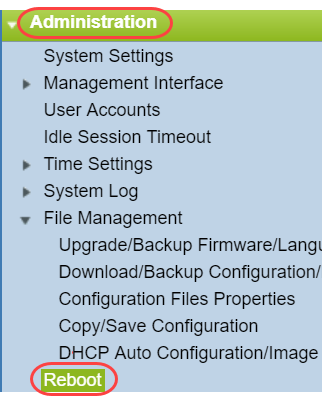
步驟 10.選擇Immediate,然後按一下Reboot。
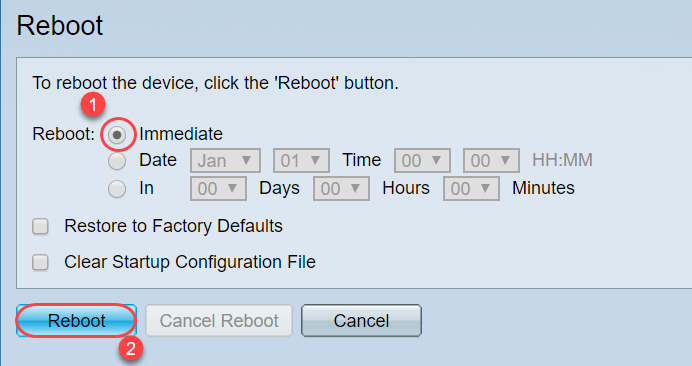
步驟 11.您可能會收到類似以下的警告。按一下「OK」(確定)。如果您有彈出廣告攔截器,則需要允許彈出廣告來顯示此攔截器。
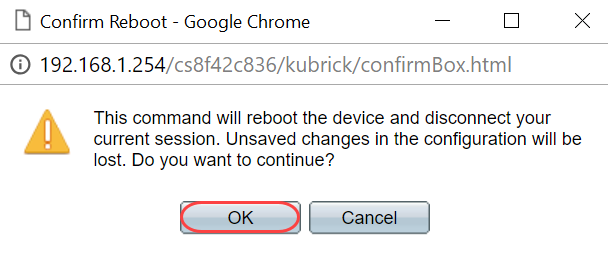
步驟 12.重新引導裝置後,您可以確認已升級引導版本。導覽至Status and Statistics > System Summary。

此時,您需要通過HTTP升級韌體版本,如如何下載映像檔案?您可以從該部分中的步驟7開始,因為您將使用先前下載的映像檔案。
步驟 13.完成後,您可以確認已安裝最新的韌體和引導版本。導覽至Static and Statistics > System Summary。
現在,您應該已經成功更新為裝置的最新韌體。
可通過按一下下面的連結訪問升級韌體的隨附文章。
通過HTTP/HTTPS在200/300系列託管交換機上進行韌體升級
 意見
意見