在思科企業WAP上使用Wireshark進行資料包分析:上傳檔案
目標
本文說明如何使用思科企業無線存取點(WAP)和Wireshark執行、儲存和上傳封包擷取。
簡介
配置更改、監控和故障排除是網路管理員必須經常解決的問題。擁有簡單的工具非常寶貴!本文的目標是更熟悉封包擷取的基礎知識以及如何將檔案上傳到Wireshark。如果您不熟悉此過程,讓我們回答您可能已經遇到的一些問題。
首先,Wireshark是免費的包分析器,適合任何想要排除網路故障的人。Wireshark為捕獲提供了許多選項,並按幾個不同的引數對流量進行排序。請前往Wireshark,瞭解有關此開源選項的詳細資訊。
什麼是資料包捕獲?
資料包捕獲(也稱為PCAP檔案)是一種有助於進行故障排除的工具。它可以即時記錄網路中裝置之間傳送的每個資料包。通過捕獲資料包,您可以深入瞭解網路流量的詳細資訊,這些資訊可能包括裝置發現、協定對話和失敗身份驗證等所有內容。您可以看到特定流量的路徑以及選定網路上裝置之間的每次互動。可以根據需要儲存這些資料包以供進一步分析。它就像通過資料包傳輸來檢視網路內部運作情況的X光片。
可以捕獲哪些型別的資料包?
WAP裝置可以捕獲以下型別的資料包:
·在無線電介面上接收和傳輸的802.11資料包。在無線電介面上捕獲的資料包包括802.11報頭。
·在乙太網介面上接收和傳輸的802.3資料包。
·在內部邏輯介面(例如虛擬接入點(VAP)和無線分佈系統(WDS)介面)上接收和傳輸的802.3資料包。
如何執行資料包捕獲?
有兩種資料包捕獲方法可用:
- 遠端捕獲方法 — 捕獲的資料包被即時重定向到運行Wireshark的外部電腦。您可以選擇Stream to a Remote Host以選擇遠端捕獲方法。如果您更喜歡遠端捕獲方法,請檢視在WAP上使用Wireshark進行資料包分析:直接流向Wireshark。
- 本地捕獲方法 — 捕獲的資料包儲存在WAP裝置上的檔案中。WAP裝置可將檔案傳輸到簡單式檔案傳輸協定(TFTP)伺服器。檔案採用PCAP格式,可以使用Wireshark檢查。您可以選擇Save File on this Device以選擇本地捕獲方法。
本文的重點是將具有最新圖形使用者介面(GUI)的檔案上傳到Wireshark。 如果您更喜歡檢視使用舊版GUI進行本地捕獲方法的文章,請選中Configure Packet Capture to Optimize Performance on a Wireless Access Point。
在具有PCAP檔案後,如何處理資料包捕獲?
無線分組捕獲功能能夠捕獲和儲存由WAP裝置接收和傳輸的分組。捕獲的資料包隨後可由網路協定分析器進行分析,以進行故障排除或效能最佳化。許多第三方資料包分析器應用程式都可以線上使用。本文重點介紹Wireshark。
裝置 |軟體版本
- WAP125 | 1.0.2.0
- WAP150 | 1.1.1.0
- WAP121 | 1.0.6.8
- WAP361 | 1.1.1.0
- WAP581 | 1.0.2.0
- WAP571 | 1.1.0.4
- WAP571E | 1.1.0.4
下載Wireshark
步驟1.訪問Wireshark網站。按一下「Download」。選擇要下載的相應版本。您將在螢幕左下角看到下載進度。
步驟2.轉到您電腦上的Downloads,然後選擇Wireshark檔案以安裝其應用程式。

登入到WAP
在Web瀏覽器中,輸入WAP的IP地址。輸入您的憑據。如果您是第一次訪問此裝置或進行了出廠重置,則預設使用者名稱和密碼為cisco。如果您需要有關如何登入的說明,可以按照無線接入點(WAP)文章訪問基於Web的實用程式中的步驟操作。
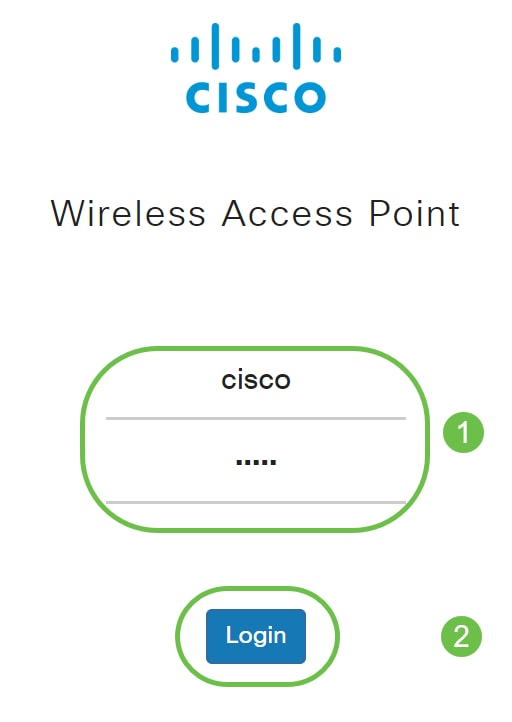
在PC上儲存資料包捕獲並上傳到Wireshark
步驟1.導覽至Troubleshoot > Packet Capture。
確保為Packet Capture Method選擇了Save File on this Device。
配置以下引數:
· Interface — 輸入封包擷取的擷取介面型別:
· Ethernet — 乙太網埠上的802.3流量。
·無線電1(5 GHz)/無線電2(2.4 GHz) — 無線電介面上的802.11流量。
· Duration — 輸入捕獲的持續時間(秒)。範圍為10到3600。預設值為60。
· Max File Size — 輸入捕獲檔案允許的最大大小(KB)。 範圍為64至4096。預設值為1024。
封包擷取有兩種模式。
· All Wireless Traffic — 捕獲所有無線資料包。
· 傳入/傳出此AP的流量 — 捕獲從AP傳送或由AP接收的資料包。
按一下「Enable Filters」。有三個覈取方塊可用:Ignore Beacons、Filter on Client和Filter on SSID。
· Ignore Beacons — 啟用或停用對無線電偵測或傳輸的802.11信標進行擷取。信標幀是承載關於網路的資訊的廣播幀。信標的目的是通告現有的無線網路。如果您不查詢此類流量,則可以選擇Ignore Beacons。
· Filter on Client — 指定WLAN客戶端過濾器的MAC地址。請注意,僅當在802.11介面上執行捕獲時,客戶端過濾器才處於活動狀態。
· SSID過濾 — 選擇資料包捕獲的SSID名稱。
按一下「Apply」以儲存到「Startup Configuration」中。
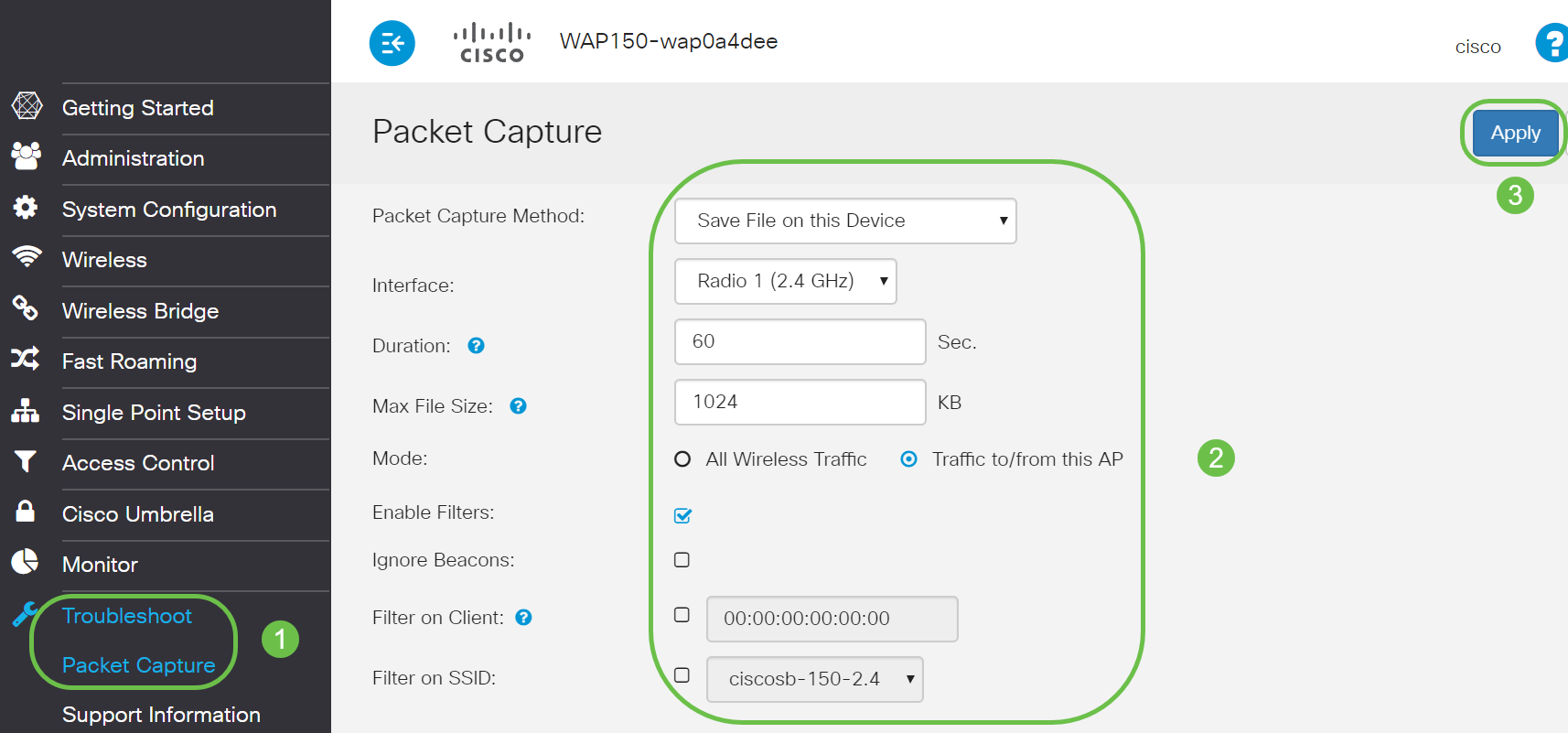
步驟2.按一下Start Capture圖標。
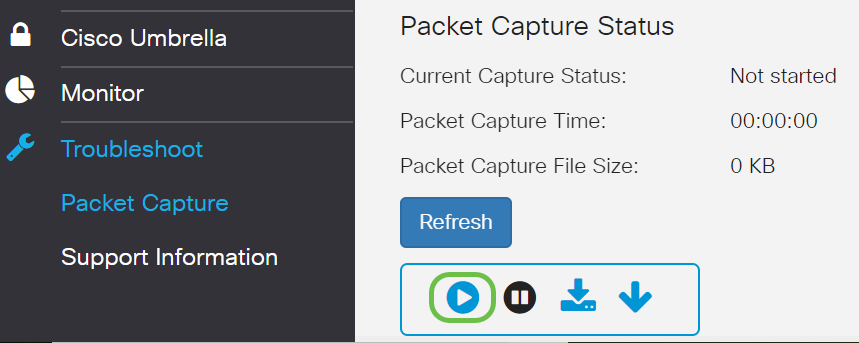
步驟3.將開啟Confirm彈出視窗獲取下載檔案的確認,然後點選Yes開始下載檔案。
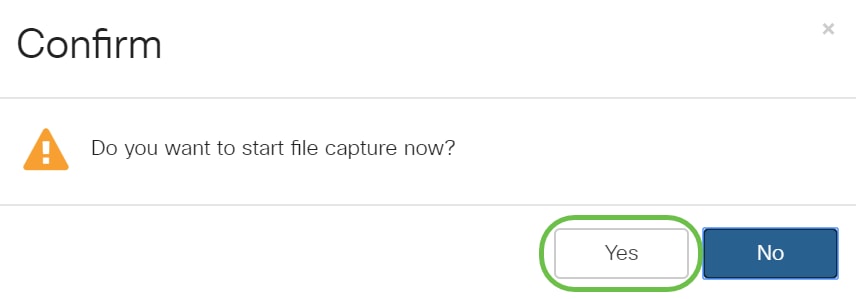
步驟4.按一下Refresh以獲取Packet Capture Status,其中包含下列資料:
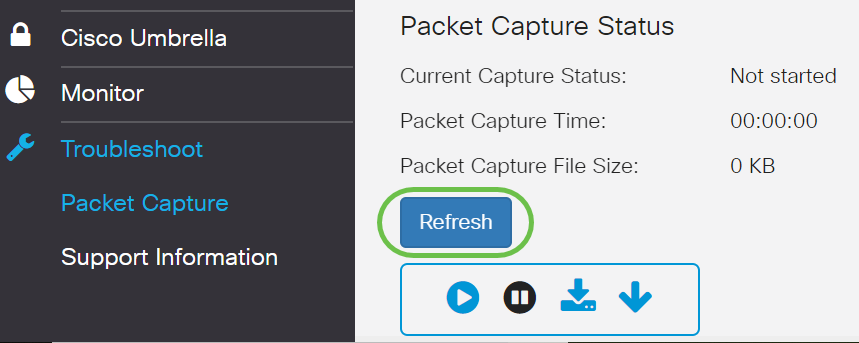
- 當前捕獲狀態
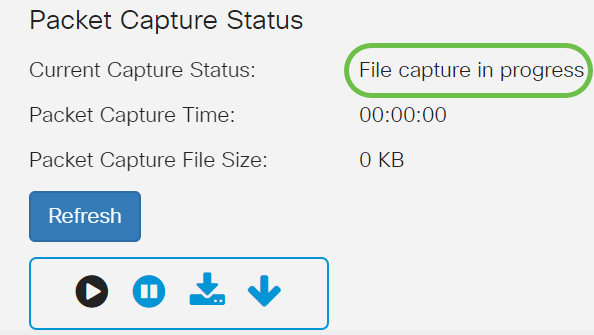
- 資料包捕獲時間
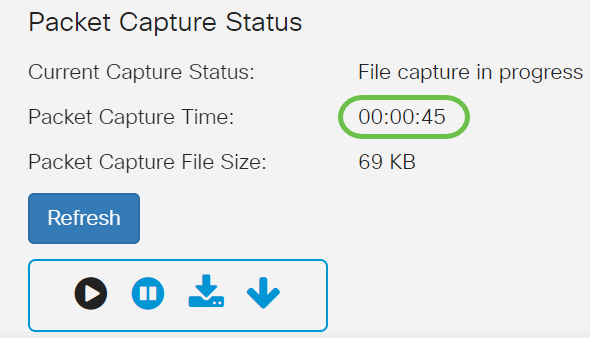
- 資料包捕獲檔案大小
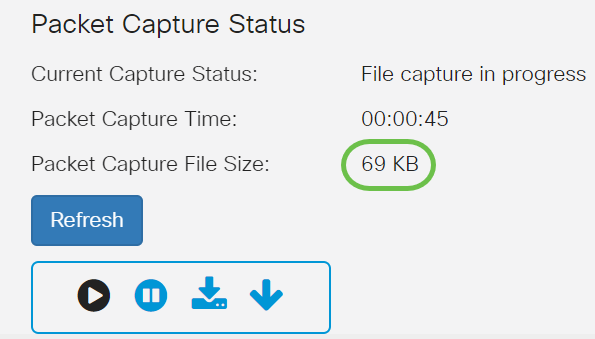
- 在封包檔案擷取模式下,WAP裝置會將擷取的封包儲存在隨機存取記憶體(RAM)檔案系統中。啟用後,資料包捕獲繼續進行,直到發生以下事件之一:
·捕獲時間達到配置的持續時間。
·捕獲檔案達到其最大大小。
·管理員停止捕獲。
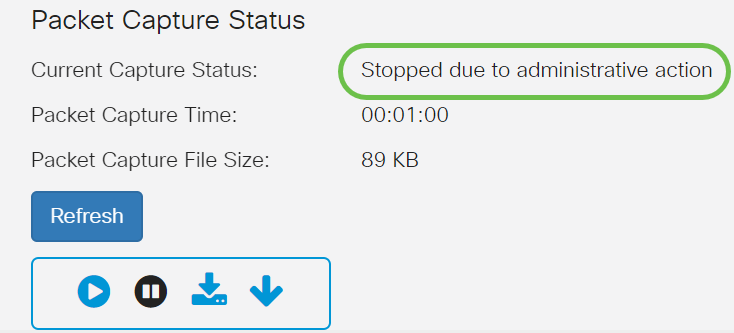
步驟5.按一下Download to this Device圖示下載最近擷取的檔案。
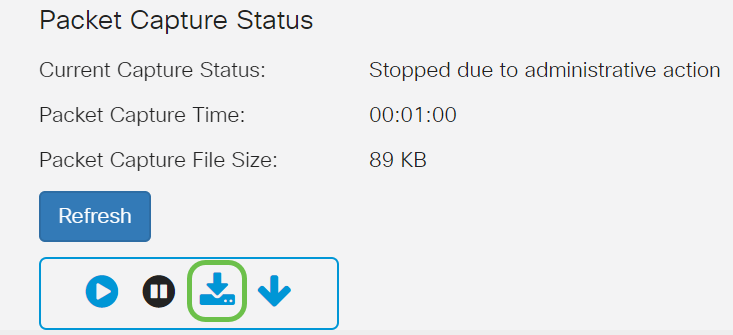
步驟6.將開啟Confirm彈出視窗以確認檔案下載,然後按一下Yes。
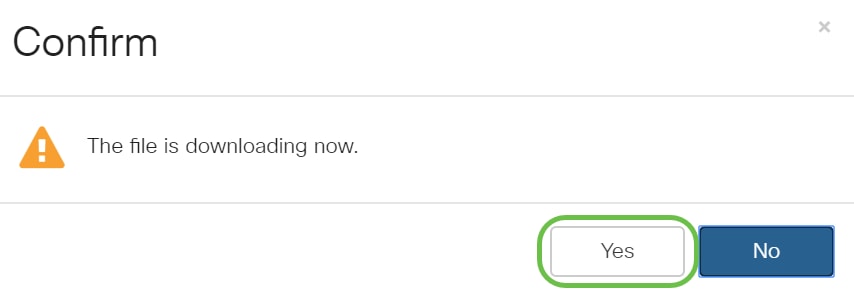
步驟7.資料包捕獲檔案將下載到您的電腦。在本示例中,apcapture.pcap是檔案的名稱。
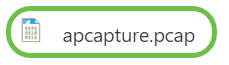
步驟8.由於Wireshark已下載,因此可以通過在Microsoft Windows的搜尋欄中鍵入Wireshark並選擇應用程式作為選項來訪問它。
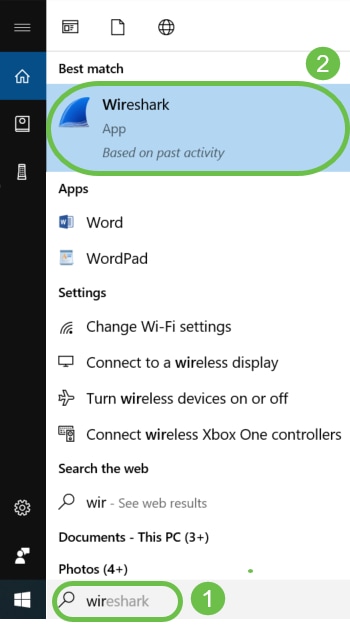
步驟9.導覽至File > Open。

步驟10.在新快顯視窗上,瀏覽以找到檔案(在本案例中為apcapture.pcap)。按一下「Open」。
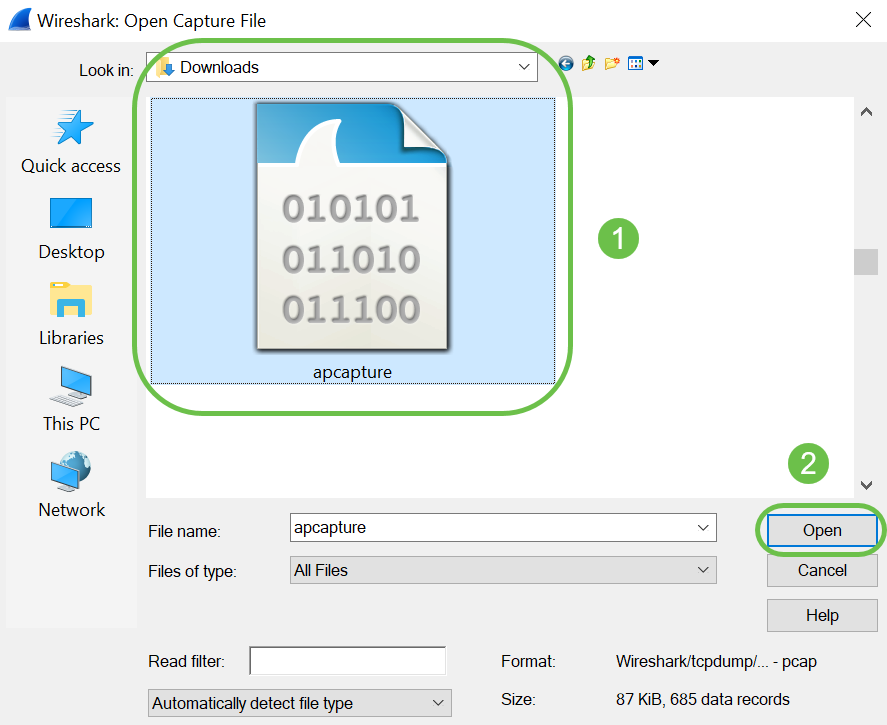
步驟11。檔案將會在Wireshark應用程式上開啟,您會看到封包的詳細資訊。
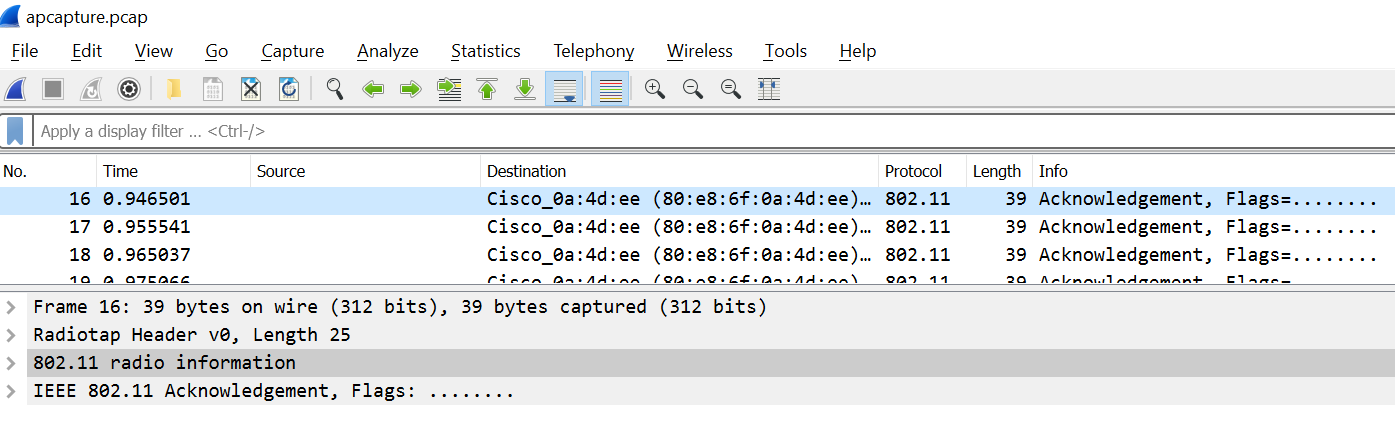
結論
您的資料包已捕獲並上傳到Wireshark,現在您可以開始分析它。不知道從這裡往哪裡走?網上有大量的影片和文章可供探索。您搜尋的內容取決於您的具體情況。你有這個!
 意見
意見