在WAP571和WAP571E裝置上配置社群媒體身份驗證
目標
網路使用者通常會連線到無線接入點,以比流動裝置運營商服務獲得更快的網際網路速度。順暢的登入流程和輕鬆的導航可確保這些使用者獲得良好的體驗。 您可以將WAP571或WAP571E配置為具有一些簡單的使用者登入選項,同時保持網路安全。通過Google或Facebook進行的第三方身份驗證是此最新更新的可用功能。本文將指導您在WAP571或WAP71E接入點上配置第三方身份驗證。使用時,使用者的第三方帳戶將充當「通行證」類型,允許使用者訪問您的無線網路。無論您是經營咖啡店還是房地產辦公室,都能確保訪客能夠輕鬆訪問您的網路,並享受出色的訪客體驗。
裝置/軟體版本
- WAP571 - 1.0.2.6
- WAP571E - 1.0.2.6
需求
- 訪問Facebook或Google身份驗證伺服器的網際網路
- 使用者必須擁有現有的帳戶,並且偏好使用Google或Facebook來訪問網路服務
簡介
在此多步驟指南中,您將在管理介面中的多個選單位置完成一些簡短步驟。登入到裝置後,我們將使用的部分全部包含在螢幕左側的強制網路門戶選單下。 本指南介紹了兩個可選功能,包括自定義Web門戶外觀和檢視連線的客戶端的功能。為了完成本指南,我們將介紹有關為這些使用者自定義網路的「端面」的一些基本知識,並預覽檢視經過身份驗證的使用者的方法。
全域組態
步驟1.從螢幕左側的選單欄中按一下Captive Portal,預設情況下瀏覽器會將您引導至Global Configuration。

步驟2.按一下選單頂部的Enable覈取方塊。
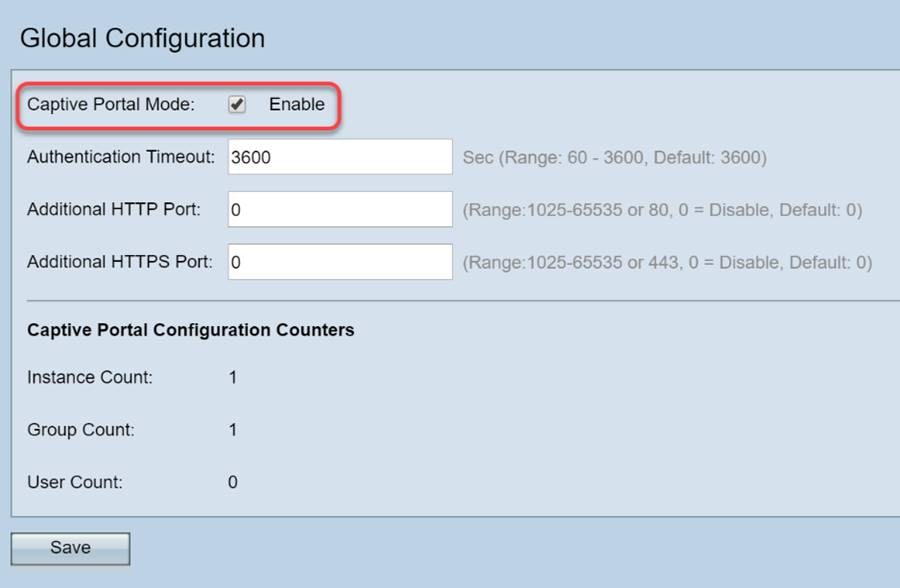
步驟3.配置身份驗證超時和其他HTTP/S埠。這些選項會開啟其他埠,以備您的網路需要它們訪問服務。在本例中,我們將這些選項保留為預設值。
步驟4.按一下Save按鈕。
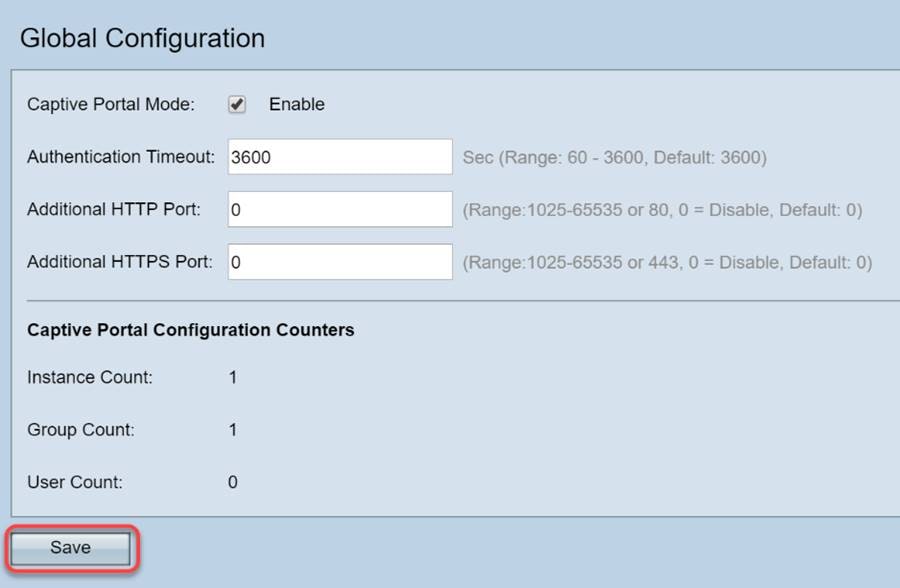
本地組/使用者
此部分根據您的輸入管理應用於使用者組的設定。換句話說,對於任何加入網路的使用者,它就像一個漏斗,引導他們進入我們選擇的強制網路門戶例項。
步驟1.從Captive Portal選單中按一下Local Groups Users。

步驟2.確保Captive Portal Groups下拉框中顯示Create選項。

步驟3.然後命名用戶組。在本例中,我們將本地組命名為「Social_Media_Passport」。
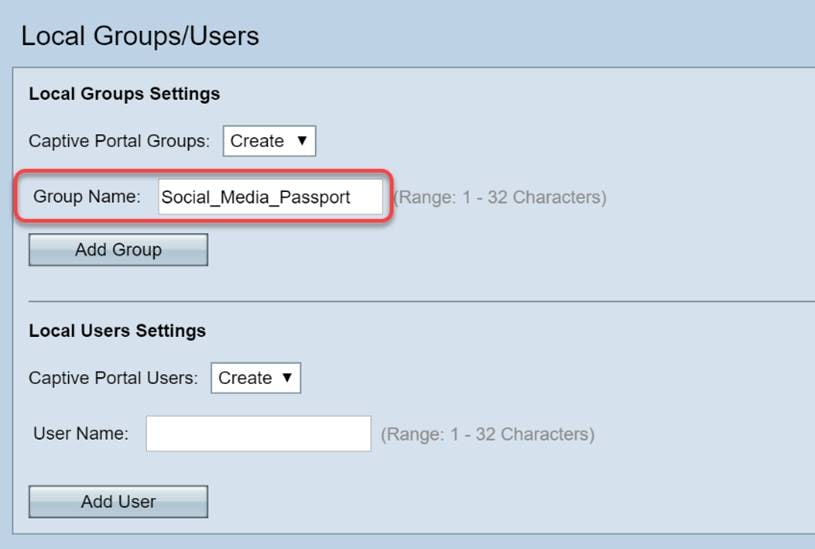
步驟4.按一下Add Group按鈕。

例項配置
例項可以視為圍繞一組按需應用的設定的唯一系統。因此,一組使用者可以在一個例項上服務,而另一組使用者可以在另一個例項上服務。
步驟1.從強制網路門戶選單中按一下例項配置。

步驟2.確保Captive Portal Instances下拉框中列出了Create。

步驟3.為例項命名,包含1到32個字母數字字元。

步驟4.按一下Save按鈕。
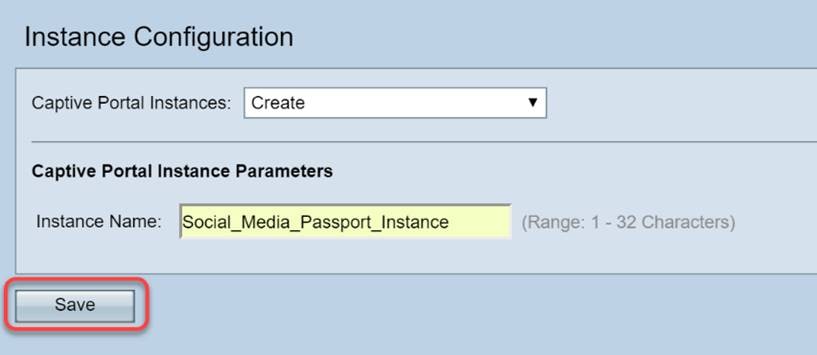
頁面將刷新,新的選項將可用,如下所示。

步驟5. (可選)按一下Protocol下拉框並選擇HTTPS。

步驟6.按一下「驗證」下拉框並選擇第三方憑證。

有關身份驗證方法的詳細資訊,請閱讀下表。
| 驗證方法 | 詳細資料 |
|---|---|
| 本地資料庫 |
使用裝置的板載記憶體來維護預期使用者和網路參與條件的記錄。 |
| Radius伺服器 |
與本地相反,使用協定RADIUS且遠離裝置的身份驗證伺服器。 |
| Active Directory服務 |
與RADIUS類似,Active Directory服務從裝置遠端獲取。 |
| 第三方憑證 |
使用社群媒體帳戶驗證身份並提供對網路的訪問。 |
步驟7.通過單擊您要使用的第三方服務的覈取方塊。

步驟8.向下滾動頁面直到您看到User Group Name,然後按一下下拉框並選擇本指南上一節中建立的User Group。
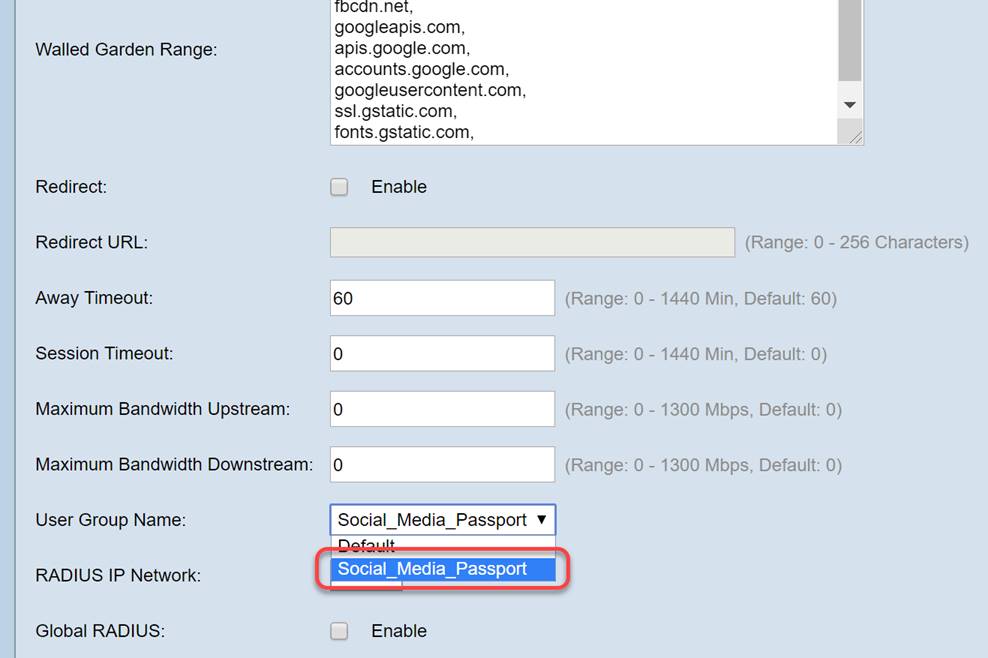
步驟9。現在滾動至此頁面底部,然後按一下Save按鈕。

例項關聯
建立例項後,我們需要將其與虛擬接入點(VAP)相關聯,或者您可以將其保留為預設值(VAP 0)。VAP是一個合成例項,複製了使用者要連線的其他接入點的外觀。
步驟1.從Captive Portal選單中按一下Instance Association。
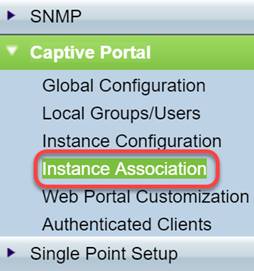
步驟2.選擇您要關聯例項的單選按鈕,該頁面將預設為5。

步驟3.按一下下拉框並選擇在最後一節中建立的Instance。

附註:大多數使用者需要設定5GHz和2.4GHz頻段的「例項名稱」(Instance Name),通過按一下步驟2中突出顯示的相應單選按鈕重複此步驟。
步驟4.按一下Save。

Web門戶自定義
本部分允許您自定義新的強制網路門戶的「臉」。您可以新增和自定義組織的徽標和使用者協定,以便加入網路。
步驟1.從Captive Portal選單點選Web Portal Customization。

步驟2.在強制網路門戶Web區域設定清單中,確保Create列在下拉框中。

步驟3.輸入Web Locale Name,在我們的情況下選擇「Social_Media_Web_Locale」。

步驟4.選擇之前建立的強制網路門戶例項。

步驟5.按一下Save。
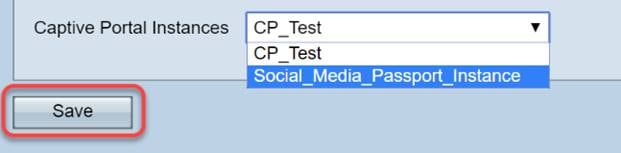
與Instance Configuration頁面一樣,該頁面將刷新,現在包含強制網路門戶的其他自定義點。您可以在此部分中編輯的選項很多,很多情況下這些選項不言自明。

附註:顏色以十六進位制形式表示,如果您不熟悉,請參閱本文有關網路顏色的內容。
個人化在演示中扮演著重要角色,下面是一些可自定義的最佳實踐選項:
- 背景影象
- 徽標影象 — 如果徽標具有透明背景,則效果最佳
- 前景/背景色
- 驗收使用政策
有許多選項可用於調整此頁面,因此請花時間修改這些設定。
步驟6.如果對編輯內容感到滿意,請按一下Save按鈕。
在此處,您可以通過按一下Web Portal Customization頁面底部的Preview(預覽)按鈕來預覽使用者看到的內容。下面是使用者在預設模板上使用Google和Facebook登入選項時看到的內容預覽。

通過身份驗證的客戶端
當使用者連線到您的WLAN時連線或身份驗證失敗時,將在此螢幕中逐項列出這些使用者。要檢視連線到您的WLAN的訪客,請執行以下步驟。
步驟1.從Captive Portal選單中按一下Authenticated Clients。
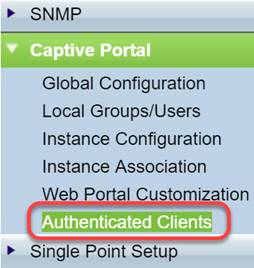
步驟2.檢視此螢幕中包含的資訊。以下螢幕截圖不包含任何已連線或已拒絕的客戶端。如果您通過第三方平台對使用者進行了身份驗證,則在此頁面上可以看到統計資訊。
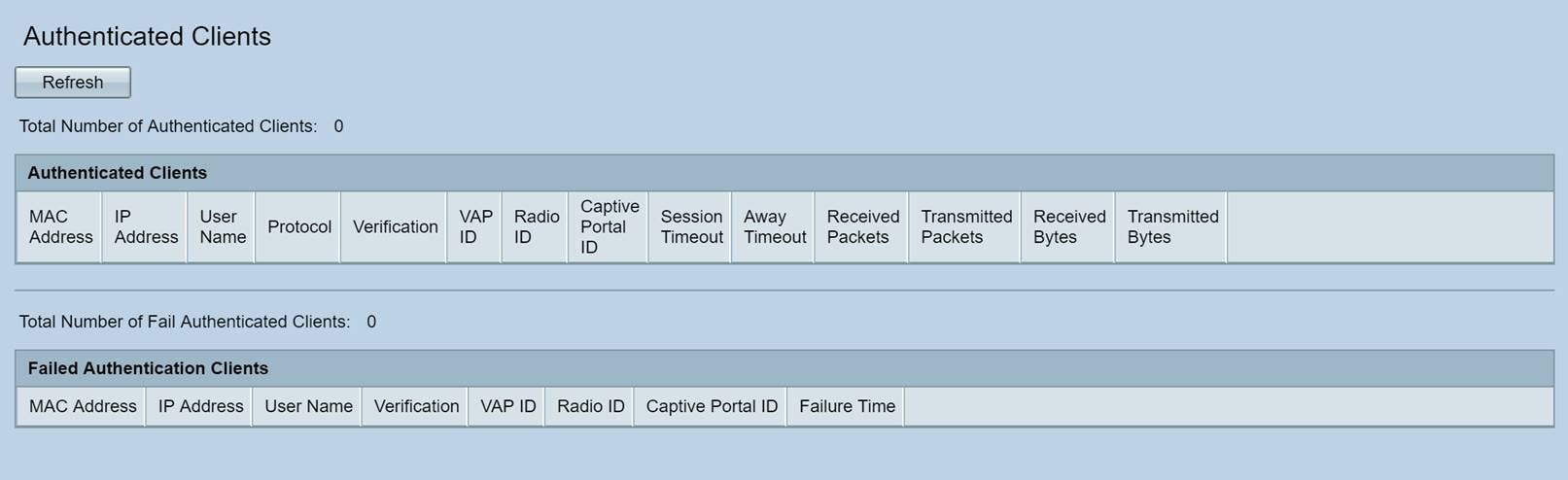
結論
幹得好,你準備為賓客提供無摩擦的入網通道。您還可以選擇自定義該產品,以便向新使用者展示您的品牌。我們很高興您能使用此功能,並希望您不斷構建網路。還有更多更酷的功能,幫助您充分利用硬體。
 意見
意見