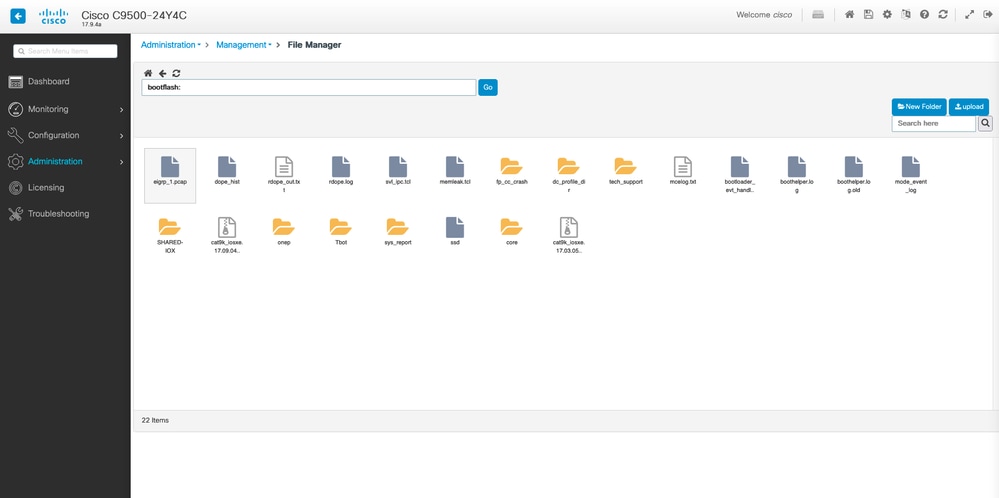簡介
本檔案將說明Catalyst交換器上的非傳統檔案傳輸方法。使用Web GUI作為現代解決方案可緩解這些檔案傳輸問題。
問題
在網路環境中,使用TFTP等傳統方法傳輸檔案時存在明顯的挑戰。具體而言,當TFTP伺服器透過多協定標籤交換(MPLS)鏈路連線時,吞吐量會顯著降低,從而導致資料傳輸效率低下和延遲。這種低吞吐量給運營帶來了挑戰,需要替代解決方案來確保檔案傳輸的及時性和效率。
先決條件
對Catalyst 9k系列交換機和連線方法有基本的瞭解。
組態
1. IP HTTP
a.預設情況下,必須已配置此功能。
b.可以透過發出#show run | in http命令進行驗證。
Switch(config)#ip http server
Switch(config)#ip http authentication local
Switch(config)#ip http secure-server
2. 訪問WebUI的IP地址
a.您可以在管理介面上配置IP地址。
interface GigabitEthernet0/0
vrf forwarding Mgmt-vrf
ip address 192.168.2.1 255.255.255.0
speed 1000
negotiation auto
b.您也可以在交換機虛擬介面(SVI)上配置IP地址。
interface Vlan1
ip address 192.168.1.1 255.255.255.0
3. 本地身份驗證
a.由於使用ip http authentication local,因此必須配置本地使用者名稱和口令才能訪問裝置。
b.本地身份驗證使用者的示例配置:Switch(config)#username cisco privilege 15 secret cisco。

註:特權15可讓您訪問監控和配置。
許可權1 ― 14 (或省略許可權選項)僅允許存取監督。

註:預設使用者名稱(Cisco/WebUI)和口令(交換機的序列號)僅用於零日配置。
4. 設定使用者端
a.確保您的客戶端與您嘗試訪問的WebUI IP地址位於同一子網中,或者可以訪問管理介面(預設網關已設定)。
b.如果使用管理介面在冗餘設定上進行連線,請確保透過活動成員進行連線。
c.以下是靜態配置Windows裝置客戶端的示例。

5. 登入WebUI
a.在配置此配置後,您擁有所有必需的配置,以便登入裝置的WebUI。
b.訪問您的網際網路瀏覽器,並鍵入您為WebUI配置的IP地址。
c.在本示例中,使用192.168.1.1。

d.輸入IP地址和之前配置的登入憑證後,您會看到:
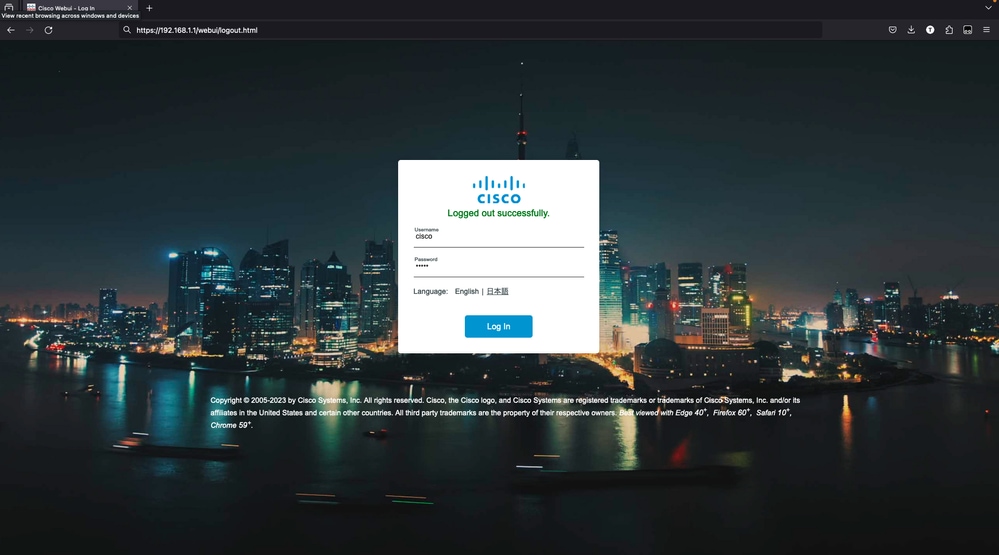
e.此時,您必須擁有對WebUI的完全訪問許可權。登入頁面為:

6. 下載/上傳檔案
a.按一下Administration > Management > File Manager。

b.登入頁如下所示(按一下Flash):

c.顯示引導快閃記憶體的內容:
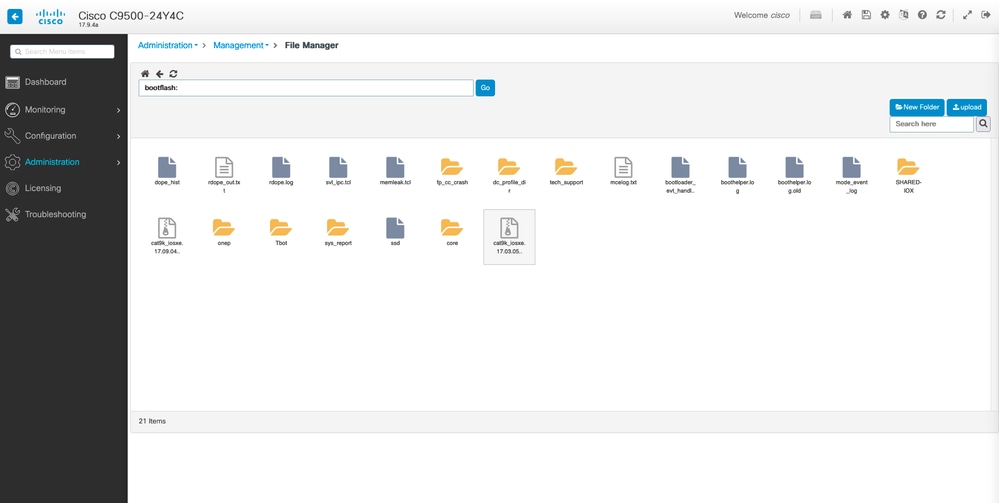
d.要下載任何檔案,請導航到file,並且有一個下載選項。

e.要從PC上傳檔案,請使用右上角的「上傳」按鈕。

f.選擇要從PC上傳的檔案,然後按一下open,以便該檔案載入到引導快閃記憶體中。