簡介
本文檔介紹如何將配置單個12磁碟獨立磁碟冗餘陣列(RAID)5卷的Business Edition 7000伺服器轉換為兩個6磁碟RAID 5卷的過程。
問題
在2014年8月之前生產的一些Cisco Business Edition 7000(BE7K)伺服器出廠時附帶了一個12磁碟RAID 5虛擬驅動器。統一計算系統(UCS)上的統一通訊(UC)文檔指定此伺服器及其等價的經測試的參考配置(TRC)(C240 M3 SFF TRC2)使用兩個RAID 5虛擬驅動器,每個驅動器有6個磁碟。
如果更改UCS C240M3上的陣列配置,則會清除重新配置的磁碟上的所有資料。這意味著必須重新安裝ESXi ,而且必須重新應用ESXi許可證、重新配置ESXi並恢復虛擬機器(VM)才能完成此遷移。
很容易確定BE7K何時具有錯誤的虛擬磁碟配置。在vSphere客戶端中,導航到Home > Inventory > Inventory。選擇左側的BE7K服務器,然後選擇「配置」頁籤。最後,選擇Storage並確保選擇了Datastore。
對於具有來自vSphere客戶端的單個12磁碟RAID5虛擬磁碟的BE7K,這是資料儲存區的外觀。

附註:本地磁碟資料儲存的容量為2.99TB。
這是正確配置兩個6磁碟RAID 5虛擬磁碟時BE7K應該顯示的樣子。

附註:兩個本地磁碟資料儲存庫各有1.35TB的空間。
解決方案
為了使此過程儘可能簡單,請完成以下步驟:
- 對BE7K上運行的所有虛擬機器執行應用程式級備份。
- 備份ESXi配置和許可證。(有關詳細資訊,請參閱使用vSphere命令列介面和vSphere PowerCLI(2042141)備份和恢復ESXi配置文章。)
- 將所有虛擬機器從本地資料儲存區移出。實現這一點有兩種方式:
- 將VM移動到其他主機和資料儲存。
- 正常關閉VM並將本地資料儲存中的所有內容複製到外部儲存位置。
- 重新啟動BE7K並使用兩個6磁碟RAID 5邏輯磁碟重新配置RAID陣列。
- 重新安裝ESXi:
- 將所有虛擬機器移回BE7K並開始備份。
詳細說明
執行虛擬機器的應用程式級備份
按照Cisco.com文檔中有關UC應用程式的說明進行備份,並將其儲存到安全位置。對於使用災難恢復系統(DRS)的應用程式,出於顯而易見的原因,不應在BE7K上託管Secure Shell FTP(SFTP)伺服器。
備份ESXi配置和許可證
參考這兩篇VMware KB文章,以便訪問vSphere CLI並執行備份。
以下示例說明如何使用ESXi shell來備份配置。
~ # vim-cmd hostsvc/firmware/sync_config
~ # vim-cmd hostsvc/firmware/backup_config
Bundle can be downloaded at : http://*/downloads/
configBundle-RTP-CUCM-BE7K-1.cisco.com.tgz
在本例中,您可以從https://rtp-cucm-be7k-1.cisco.com/downloads/configBundle-RTP-CUCM-BE7K-1.cisco.com.tgz下載備份存檔。
此捆綁的內容包括license.cfg文件。這確認ESXi備份和恢復操作包括許可證。
將VM從本地資料儲存區移出
如果BE7K是VCenter部署的一部分,則應將VM遷移到共用儲存,以便在BE7K進行維護時,可以在備用主機上運行這些虛擬機器。如果沒有可用的共用儲存,則該過程如下所述:
- 正常關閉BE7K上的所有虛擬機器並關閉其電源。
- 使用vSphere客戶端將BE7K資料儲存中的所有檔案複製到備用位置。
如果沒有其他儲存位置可用於在BE7K資料儲存上儲存VM和其他內容,請開啟思科技術支援中心(TAC)服務請求(SR),以便可以探索其他選項。請務必在為此問題開啟TAC SR時引用此檔案。
重新配置陣列
按照虛擬伺服器上的Cisco合作中的步驟,為兩個6磁碟RAID5邏輯磁碟重新配置陣列。如果您在BE7K中使用額外的硬碟驅動器(HDD)進行備份,請注意不要刪除RAID 0驅動器組,或在預啟動GUI的配置嚮導中選擇New Configuration。
重新安裝並重新配置ESXi
- 如果您不熟悉如何安裝ESXi,請按照關於vSphere安裝和設定中的步驟操作。
- 如果備份ESXi配置,請按照使用vSphere命令列介面和vSphere PowerCLI(2042141)備份和恢復ESXi配置中的說明恢復備份。
- 由於ESXi安裝程式不建立任何其他資料儲存庫,因此您必須使用vSphere客戶端將第二個1.35TB的虛擬磁碟作為虛擬機器檔案系統(VMFS)卷新增到ESXi。
- 轉到「儲存配置」,然後按一下新增儲存的連結。
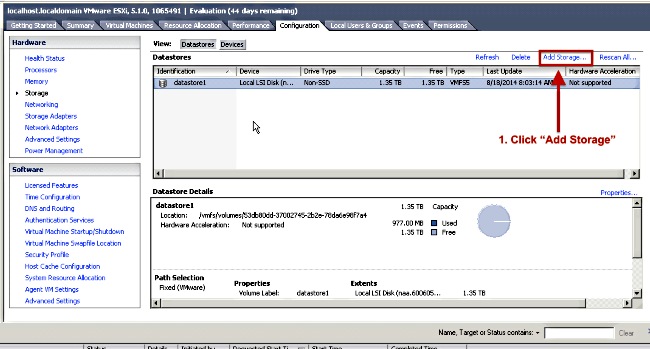
- 在新增儲存嚮導中,選擇以下選項:
- 選擇Disk/Lun作為儲存型別。
- 如果有多個可用選項,請選擇容量為1.36TB的磁碟。
- 選擇嚮導其餘部分的預設值,直到系統提示您提供資料儲存的名稱。
完成後,您應該會看到兩個1.3TB的資料儲存可用。
將VM移回本地資料儲存區
此步驟與從舊資料儲存區複製VM的任何方法完全相反。
如果您使用vCenter將VM從共用儲存遷移回BE7K,則這些VM在遷移後可以立即通電。如果手動將檔案複製回資料儲存庫,則必須使用vSphere客戶端將虛擬機器匯入回ESXi,然後才可以開啟虛擬機器。
如果您使用vSphere datastore瀏覽器來移動檔案,則當您將VM匯入回ESXi時,可能會看到類似此處的消息。選擇是移動還是複製VM(視情況而定),然後按一下OK以繼續。

附註:由於此過程將以前資料儲存區的大小從2.99TB縮減為兩個獨立的1.39TB卷,因此從BE7K複製的檔案可能不適用於單個資料儲存區。如果是這種情況,您應該在兩個資料儲存之間分配VM,並確保在兩個資料儲存上都留有足夠的可用空間。