簡介
本文檔介紹如何從Windows LDAP (輕量級目錄訪問協定)伺服器使用者下載Jabber配置檔案照片。
必要條件
需求
思科建議您瞭解以下主題。
思科整合通訊管理員(CUCM)
Cisco Jabber
Windows Server
採用元件
本檔案中的資訊是根據這些軟體版本。
CUCM版本12.5.1.14900-63
Cisco Jabber版本14.1.5.57909
Windows server 2016版
本文中的資訊是根據特定實驗室環境內的裝置所建立。文中使用到的所有裝置皆從已清除(預設)的組態來啟動。如果您的網路運作中,請確保您瞭解任何指令可能造成的影響。
設定
組態
以下是從Windows LDAP伺服器使用者下載Jabber配置檔案圖片的配置步驟。
1. 安裝「CodeTwo Active Directory Photos」軟體。
2. 在「CodeTwo Active Directory照片」中搜尋LDAP使用者。
3. 上傳設定檔圖片。
4. 驗證「CodeTwo Active Directory Photos」中的配置檔案圖片。
5. 驗證Active Directory中的使用者配置檔案圖片關聯。
6. 確保LDAP伺服器在終端使用者的UC服務配置檔案中增加為目錄服務。

注意:請確保Jabber使用LDAP同步使用者登入,而非CUCM中的本地使用者登入。
1. 安裝「CodeTwo Active Directory Photos」軟體。
使用以下連結下載「CodeTwo Active Directory Photos」軟體- CodeTwo Active Directory Photos。
在Windows LDAP伺服器中安裝軟體。
2. 在「CodeTwo Active Directory照片」中搜尋LDAP使用者。
安裝完成後打開軟體。
您必須看到特定OU (組織單位)下的所有使用者,如螢幕截圖所示。
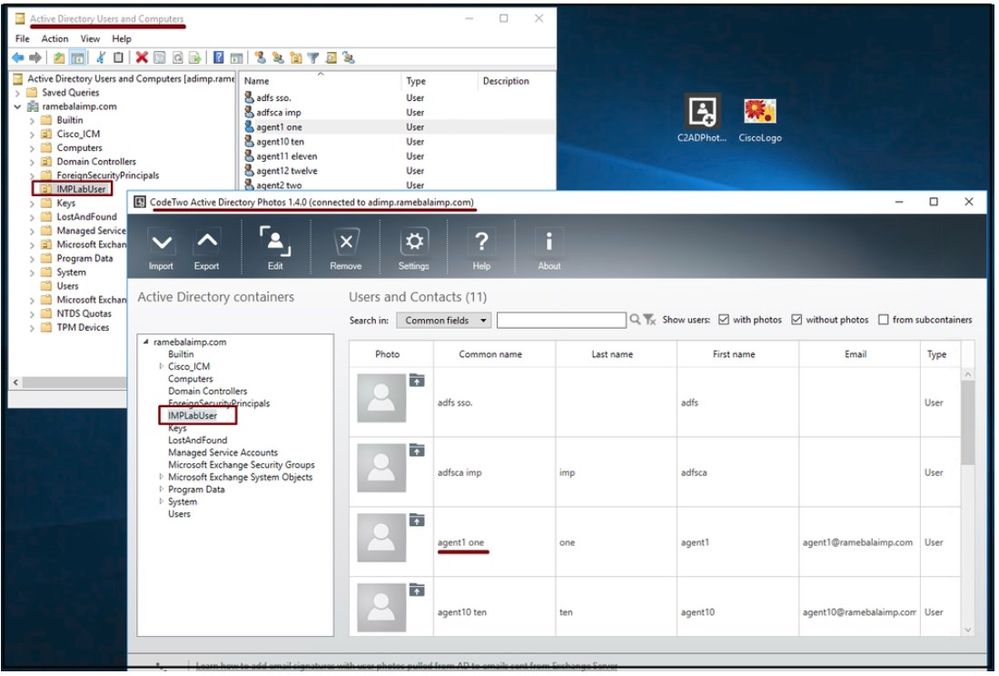 LDAP伺服器的使用者顯示在「CodeTwo Active Directory Photos」軟體介面中。
LDAP伺服器的使用者顯示在「CodeTwo Active Directory Photos」軟體介面中。
3. 上傳設定檔圖片。
將照片上載到LDAP伺服器之前,請確保照片尺寸符合要求。
按一下使用者的上傳圖示,瀏覽照片,然後按一下確定按鈕完成上傳操作。
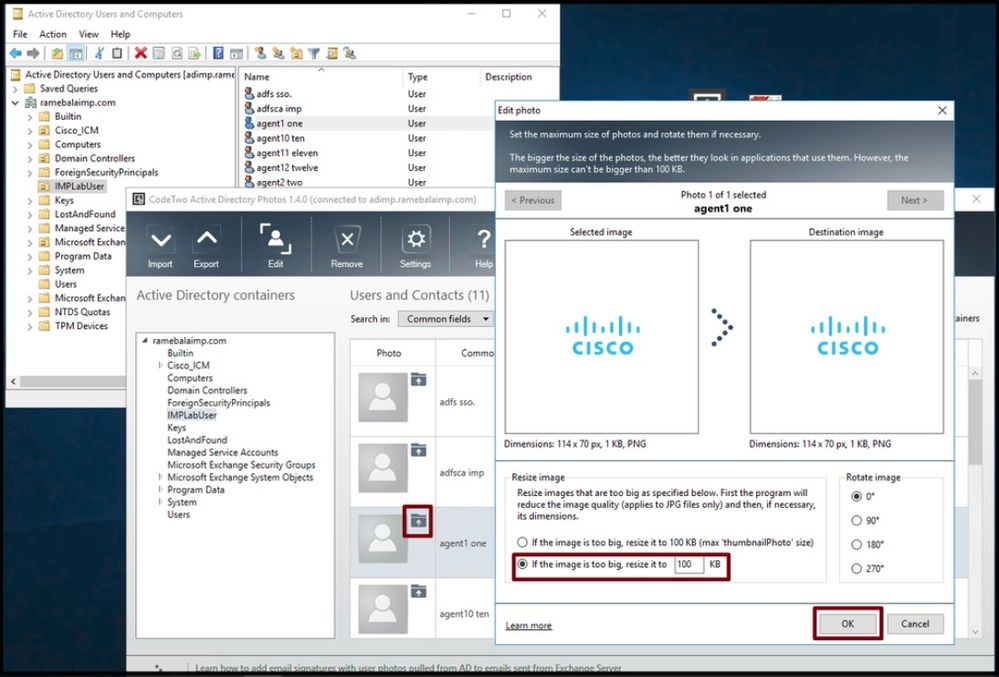 上傳影像至使用者。
上傳影像至使用者。
4. 驗證「CodeTwo Active Directory Photos」中的配置檔案圖片。
上傳照片後,該照片會顯示在使用者面前,如螢幕截圖所示。
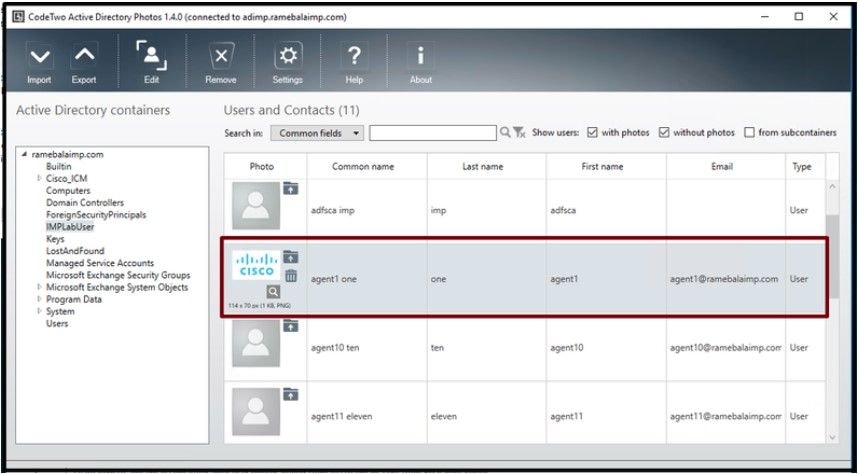 已為使用者更新影象。
已為使用者更新影象。
5. 驗證Active Directory中的使用者配置檔案圖片關聯。
在「Active Directory使用者和電腦」窗口中,按一下「檢視」頁籤並選中「高級功能」選項

附註:完成此步驟後,您會在「檢視」標簽下的「進階功能」前看到勾號。
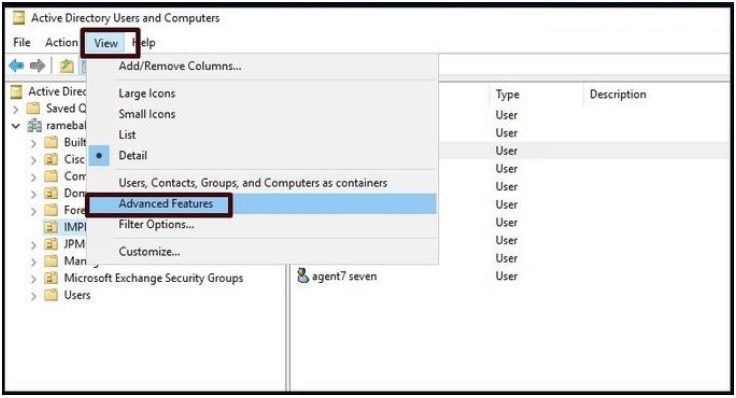 為Active Directory使用者和電腦啟用高級功能。
為Active Directory使用者和電腦啟用高級功能。
透過域下的組織單位搜尋終端使用者。
按一下右鍵使用者並選擇Properties。
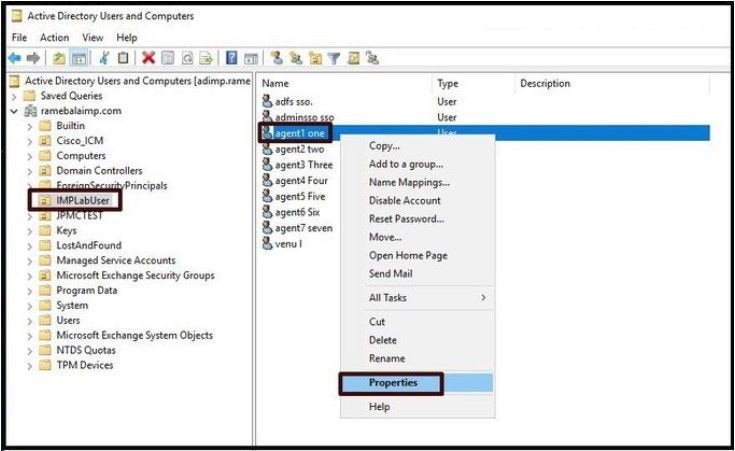 開啟使用者的屬性。
開啟使用者的屬性。
按一下「Attribute Editor」頁籤,確保在「thumbnailPhoto」部分下看到一個值,如螢幕截圖所示。這可以確認照片已成功與LDAP使用者關聯。
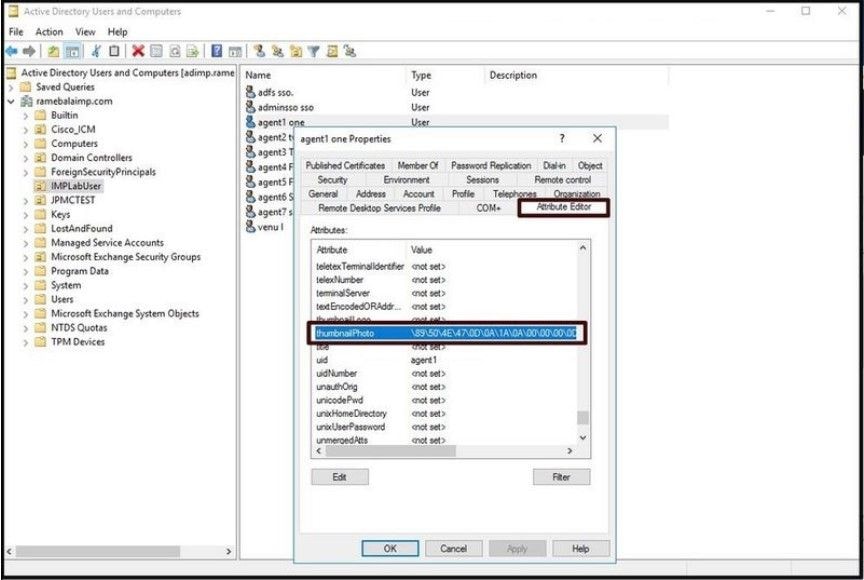 確認thumbnailPhoto欄位已更新為值。
確認thumbnailPhoto欄位已更新為值。
6. 確保LDAP伺服器在終端使用者的UC服務配置檔案中增加為目錄服務。
登入CUCM管理Web介面,然後導航至使用者管理>使用者設定>統一通訊服務。
增加包含LDAP伺服器資訊的目錄服務。
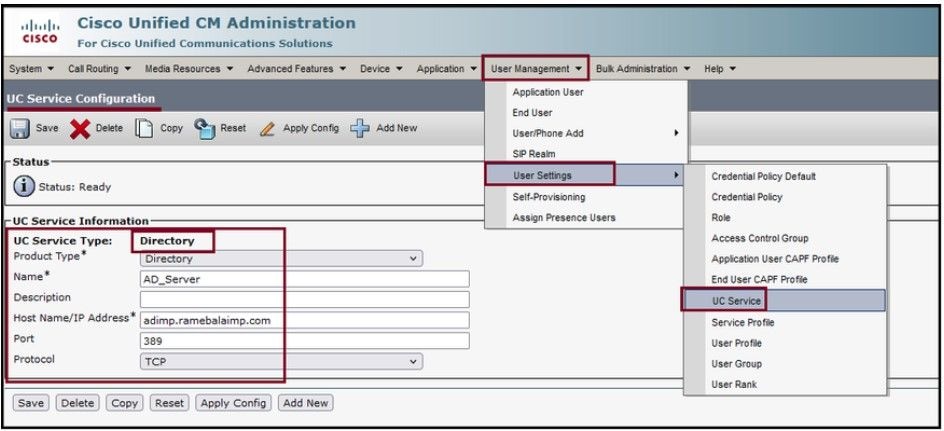 新增目錄服務。
新增目錄服務。
導航到使用者管理 > 使用者設定 > 服務配置檔案。
打開分配給終端使用者的服務配置檔案,然後將建立的目錄配置檔案分配給服務配置檔案。
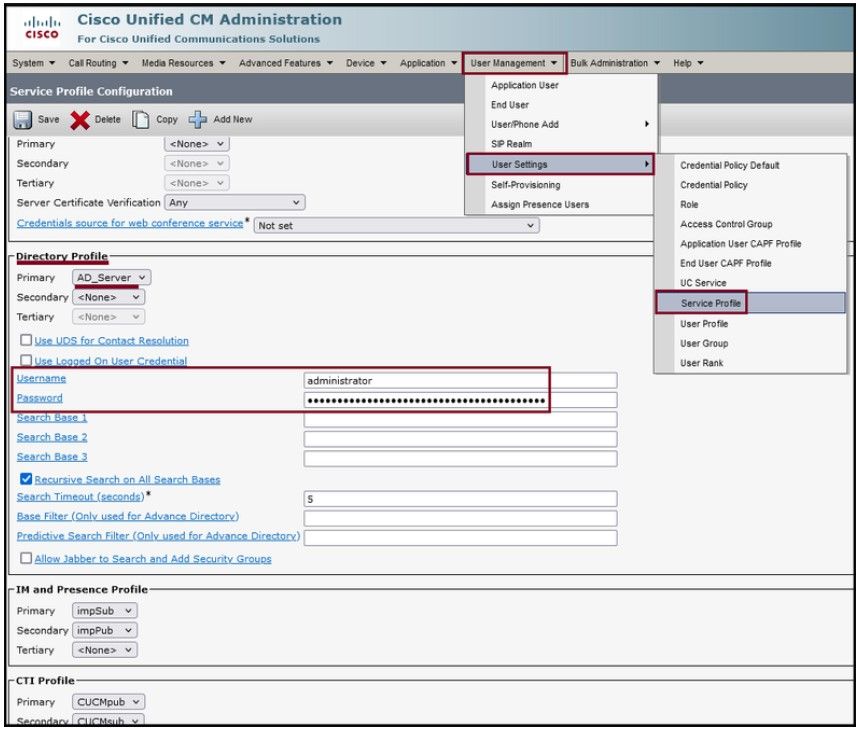 將建立的目錄配置檔案分配到服務配置檔案。
將建立的目錄配置檔案分配到服務配置檔案。
確保與終端使用者關聯的是相同的UC服務配置檔案(具有目錄配置檔案)。
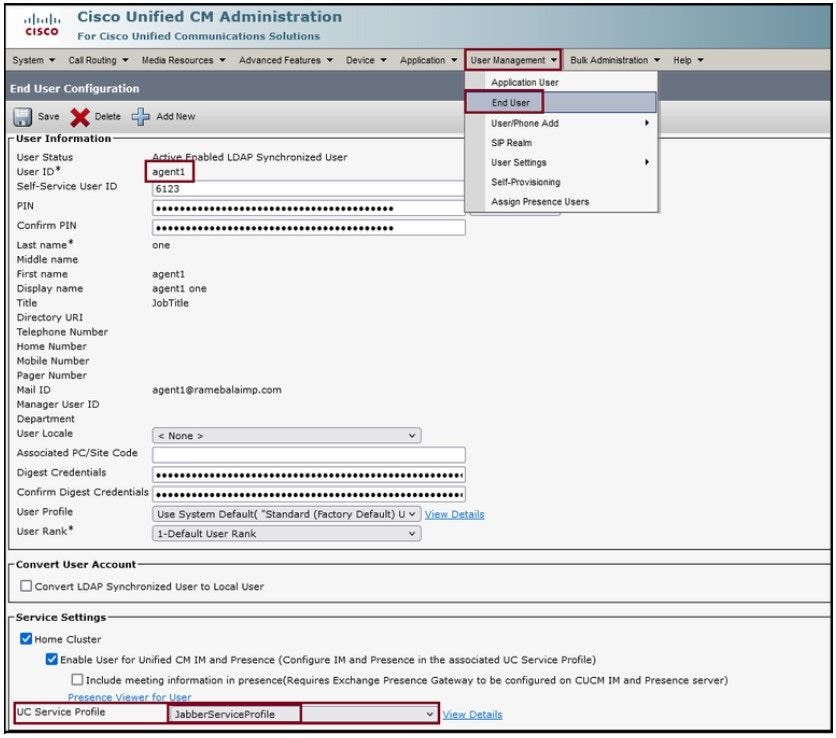 確保將UC服務配置檔案分配給終端使用者。
確保將UC服務配置檔案分配給終端使用者。
重置Jabber並登入。
驗證
成功登入後,您將在jabber中看到上傳的配置檔案照片。
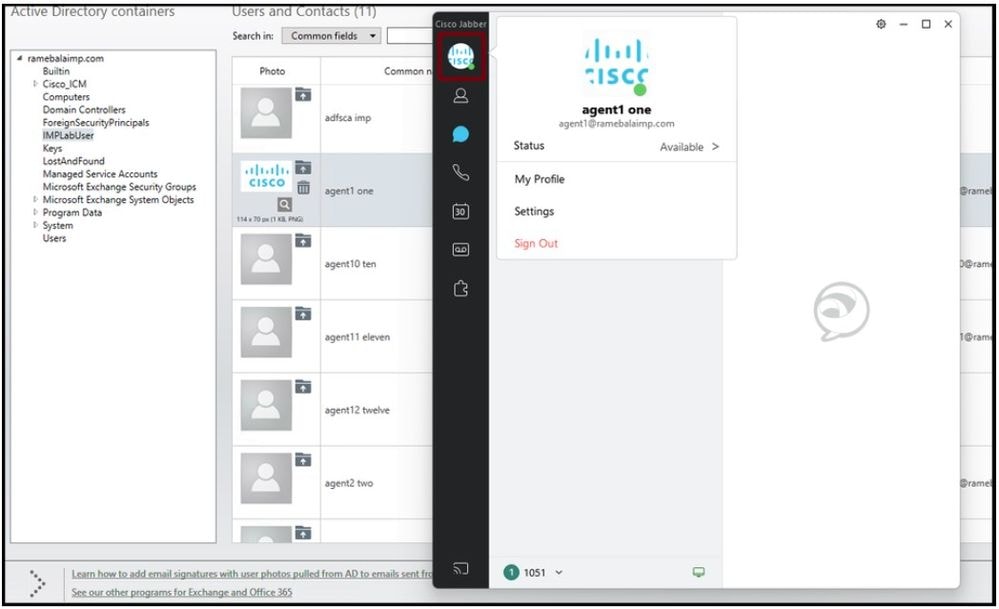 個人資料照片顯示在Jabber中。
個人資料照片顯示在Jabber中。
疑難排解
目前尚無適用於此組態的具體疑難排解資訊。
希望這篇文章能有所幫助!