簡介
本文檔介紹如何配置Windows PC以將音訊資料包轉儲到檔案位置,以幫助解決Windows版Jabber音訊品質問題。通常,管理員和思科技術支援中心(TAC)工程師會對Jabber使用者無法清楚聽到主叫方或無法清楚地聽到主叫方聲音的問題進行故障排除。 並非所有這些問題都與Jabber故障相對應。由於Windows作業系統、網路介面卡(NIC)或個人電腦(PC)音訊驅動程式的原因,可能會出現這些問題。以下文檔將幫助管理員或TAC工程師隔離Jabber音訊品質問題。
要執行的步驟
步驟1.首先在終端使用者PC上建立目錄以將音訊轉儲儲存到。
步驟2.在使用者PC上設定名為PME_AUDIOIO_DUMP_DIR的環境變數。
- 將環境變數值設定為要儲存轉儲的目錄。例如,C:\JabberAudioDump
- 開始>按一下右鍵電腦>選擇屬性>選擇高級系統設定。
- 在「System Properties(系統屬性)」視窗中選擇「Advanced(高級)」頁籤
對於以前的Windows版本:
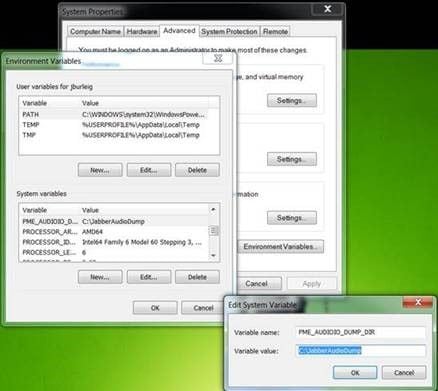
對於新的Windows版本:
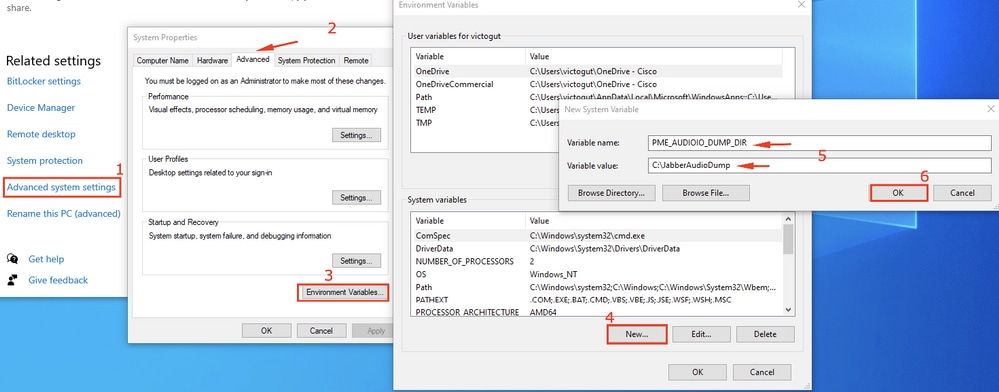
步驟 3.驗證PC上未運行Jabber。
步驟4.啟動Jabber並重現音訊問題
步驟5.導航至步驟1中建立的目錄,並驗證這些檔案是否存在。
- 轉儲包含七個檔案。
- Audioiostatistics.txt
- ringbuffer_capture.txt
- ringbuffer_playout.txt
- mInFromMic.raw(jabber端上的本機語音)
- mInFromNetwork.raw(來自遠端端的語音)
- mOutToSpeaker.raw(來自遠端端的語音)
- mOutToNetwork.raw(jabber端上的本地語音)
步驟6.如果您使用的是TAC,並且所有檔案都已正確建立,您將希望壓縮目錄,因為.raw檔案可能會變得很大。將Jabber問題報告和音訊轉儲檔案上傳到案件檔案上傳程式。
如何在大膽中播放音訊
步驟 1. 啟動Audity
步驟 2. 將.raw檔案匯入Audacity
- 在Audacity中,導航到File > Import > Raw Data。
- 導航到儲存.raw檔案的目錄,然後選擇要偵聽的.raw檔案。
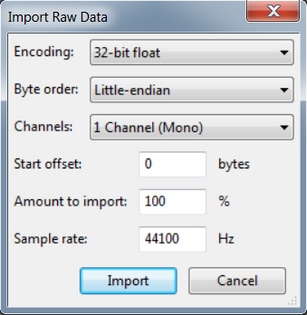
步驟 3. 接下來,您可以通過按「播放」按鈕播放音訊。

註:如果音訊回放速度過快或過慢,則可以使用位於應用程式底部的Hz級別進行播放,以加快或減緩回放
