簡介
本文檔介紹部署Cisco Jabber for Windows基本功能所需的步驟。
必要條件
思科建議您對Cisco Unified Communications Manager(CUCM)管理網頁有基本的瞭解,並體驗基本的電話配置。
軟體需求
本指南假設以下軟體版本正在使用:
- Cisco Unified Communications Manager(CUCM)版本10.x或更高版本
- Cisco Unified IM and Presence(IM&P)版本10.x或更高版本
- Cisco Unity Connection(CUXN)版本10.x或更高版本
- Windows 11.8或更高版本的Jabber
- Microsoft Windows 10(32位和64位)
- Microsoft Windows 8(32位和64位)
- Microsoft Windows 7 Service Pack 1或更高版本(32位和64位)
硬體要求
硬體規格是Microsoft作業系統上Windows版Cisco Jabber的建議最低要求:
- CPU
- 行動AMD閃龍處理器3600+ 2 GHz
- 2.16 GHz的英特爾酷睿2 CPU T7400
- 英特爾凌動
- RAM
- 可用磁碟空間
背景資訊
本指南為快速入門手冊,不包括Windows版Cisco Jabber支援的任何高級功能。
電話服務
Jabber軟體電話
Windows版Jabber提供通過Cisco Unified Client Services Framework裝置(通常稱為CSF或軟體電話)提供電話服務的選項。
要配置CSF裝置,請登入到CUCM管理網頁並導航到Device > Phone。
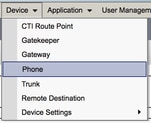
從查詢並列出電話選單中,選擇Add New。

在Add a New Phone選單上,搜尋Cisco Unified Client Services Framework裝置型別的電話型別下拉選單。選中後,按一下Next。

表(表1.0)包含在CUCM中設定Cisco Unified Client Services Framework(CSF)裝置必須配置的所有欄位。大多數必填欄位都有預設配置,除非您的部署有其他要求,否則您不需要手動配置。您必須手動配置表中將Configured by Default列設定為NO的所有欄位。
提示:思科建議為所有Client Services Framework裝置配置裝置名稱字首CSF。例如,使用CSF裝置調配名為Holly Day的使用者。她的CUCM終端使用者ID為hday,因此她的CSF裝置名稱將為CSFHDAY。
表1.0
| 必填欄位 |
預設引數 |
預設配置 |
說明 |
| 裝置名稱 |
必須手動新增,且裝置名稱必須以CSF開頭。 |
否 |
輸入用於標識基於軟體的電話的名稱。 |
| 裝置池 |
必須選擇一個可用裝置池。 |
否 |
選擇要將此電話分配到的裝置池。裝置池為裝置定義一組常見特徵,例如區域、日期/時間組和軟鍵模板。 |
| 電話按鍵模板 |
標準客戶端服務框架 |
否 |
選擇適當的電話按鍵模板。電話按鍵模板可確定電話上按鍵的配置,並確定每個按鍵使用哪種功能(線路、快速撥號等)。 |
| 常用電話配置檔案 |
標準通用電話配置檔案 |
是 |
從可用通用電話配置檔案清單中選擇通用電話配置檔案。 |
| 位置 |
Hub_None |
是 |
使用位置在集中式呼叫處理系統中實施呼叫准入控制(CAC)。該位置指定可用於從此位置發出和發出的呼叫的總頻寬。 Hub_None位置表示位置功能不會跟蹤此Cisco Unified IP電話使用的頻寬。Phantom的位置指定在使用H.323協定或SIP的集群間中繼上啟用成功CAC的位置。 |
| 內建網橋 |
預設 |
是 |
使用Built In Bridge下拉選單框(選擇On、Off或Default),為插入功能啟用或禁用內建會議網橋。 |
| 裝置 行動模式 |
預設 |
是 |
開啟或關閉此裝置的裝置移動功能,或選擇「預設」以使用預設裝置移動模式。預設使用裝置的裝置移動模式服務引數的值。 |
| 所有者使用者ID |
設定使用者ID |
否 |
從下拉選單框中,選擇指定電話使用者的使用者ID。使用者ID將記錄在此裝置發出的所有呼叫的呼叫詳細資訊記錄(CDR)中。為裝置分配使用者ID也會將裝置從 未分配的裝置 成長至 使用者 在「許可證使用情況報告」中。 |
| 使用受信任中繼點 |
預設 |
是 |
在下拉選單框中,啟用或禁用Cisco Unified CM是否在此媒體端點插入受信任中繼點(TRP)裝置。 可信中繼點(TRP)裝置指定標籤為可信中繼點的MTP或轉碼器裝置。 |
| 始終使用主線路 |
預設 |
是 |
從下拉選單框中選擇(Off、On或Default)。 預設 — Cisco Unified Communications Manager使用Always Use Prime Line服務引數中的配置,該引數支援Cisco CallManager服務。 |
| 始終對語音消息使用Prime線路 |
預設 |
是 |
在下拉選單框中,選擇(關閉、開啟或預設)。預設 — Cisco Unified CM使用始終使用語音消息的Prime Line服務引數中的配置,該引數支援Cisco CallManager服務。 |
| 封包擷取模式 |
無 |
是 |
存在此問題只是為了對加密進行故障排除;資料包捕獲可能導致CPU使用率高或呼叫處理中斷。 |
| BLF狀態組 |
Standard Presence Group |
是 |
為終端使用者選擇線上狀態組。所選組指定可以監視此目錄號碼的裝置、終端使用者和應用使用者。 Presence Group的預設值指定使用安裝配置的標準線上狀態組。 |
| 裝置安全配置檔案 |
必須手動選擇 |
否 |
您必須將安全配置檔案應用到在中配置的所有電話 Cisco Unified Communications Manager管理.安裝Cisco Unified Communications Manager 提供一組預定義的、非安全的安全配置檔案供自動註冊。要為電話啟用安全功能,必須為裝置型別和協定配置新的安全配置檔案並將其應用於電話。如果電話不支援安全功能,請選擇非安全配置檔案。 |
| SIP配置檔案 |
必須手動選擇 |
否 |
選擇預設SIP配置檔案或以前建立的特定配置檔案。SIP配置檔案提供電話的特定SIP資訊,例如註冊和保持連線計時器、媒體埠以及免打擾控制。 |
| 證書操作 |
無掛起的操作 |
是 |
此欄位與CAPF註冊相關。 |
| DND選項 |
振鈴器關閉 |
是 |
在電話上啟用DND時,此引數允許您指定DND功能如何處理來電。 |
| 視訊通話 |
已啟用 |
是 |
開啟和關閉影片功能。 |
| 在電話控制中自動啟動 |
已停用 |
是 |
如果已啟用,請在案頭電話控制模式下啟動客戶端。 |
| 自動控制繫留台式電話 |
已停用 |
是 |
如果啟用,客戶端將自動控制繫結案頭電話。 |
| 擴展和連線功能 |
已啟用 |
是 |
指示是否為客戶端啟用擴展和連線功能。這允許客戶端監控和控制第三方PBX、PSTN和其他遠端電話上的呼叫。 |
| 顯示聯絡人照片 |
已啟用 |
是 |
指示是否為客戶端啟用或禁用聯絡人照片檢索和顯示。 |
| 目錄上的號碼查詢 |
已啟用 |
是 |
指示是否啟用或禁用了客戶端的「公司目錄」電話號碼查詢。 |
| 分析集合 |
已停用 |
是 |
指示是否為客戶端啟用或禁用分析收集。 |
配置CSF配置的所有必需欄位後,使用Save按鈕儲存配置。
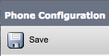
建立了CSF後,您需要向裝置新增一個電話號碼。這可以通過選擇CSF配置左上角的Add a new DN選項來完成。
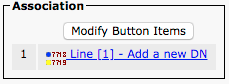
附註:本文檔不涉及CSF裝置的完整線路配置。線路配置是必須對所有電話執行的標準配置,不是特定於CSF裝置的配置。
提示:一旦您擁有目錄,請對CSF裝置進行編號,以確保將CUCM終端使用者與目錄編號相關聯。滾動到目錄號碼配置的底部以關聯終端使用者。如果您計畫使用Jabber進行電話線上狀態,則需要此配置。
Jabber案頭電話
Windows版Jabber還能夠與思科案頭電話執行思科電腦電話整合(CTI)。這允許Windows版Jabber使用者在從Jabber使用者介面執行呼叫操作時,將其Cisco案頭電話用作其Jabber電話裝置。
案頭電話配置
要設定Windows CTI版Jabber整合,請完成以下步驟:
訪問CUCM管理網頁並導航到Device > Phone。
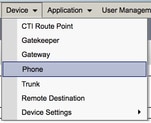
從Find and List Phones選單中,搜尋並選擇Jabber用戶案頭電話。

當顯示Phone Configuration選單時,驗證列出的兩個選項:
- 驗證是否已選中Allow Control of Device from CTI覈取方塊。
- 確認已將裝置所有者使用者ID設定為Windows版Jabber使用者CUCM使用者ID。
CTI UC服務設定
接下來,設定Jabber客戶端用於連線到CUCM CTI管理器服務的CTI UC服務。導航到User Management > User Settings > UC Service。
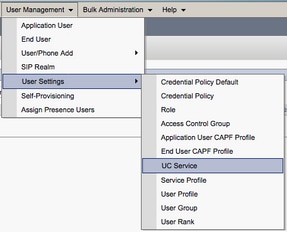
在「查詢並列出UC服務」頁面上,選擇Add New。

當顯示UC服務配置頁面時,從UC服務型別下拉選單中選擇CTI,然後選擇下一步。

然後,您將看到「UC服務配置」頁面。在這裡,為CTI UC服務配置Name,並提供CTI服務處於活動狀態的CUCM伺服器的IP、Hostname或完全限定域名(FQDN)。

注意:最多可將三個CTI UC服務分配給一個UC服務配置檔案。
現在我們已經定義了CTI UC服務,我們將其分配到「服務配置檔案」。導航到User Management > User Settings > Service Profile。

在查詢和設定服務配置檔案選單中,搜尋並選擇Jabber for Windows使用者使用的服務配置檔案,或使用Add New建立新的服務配置檔案。

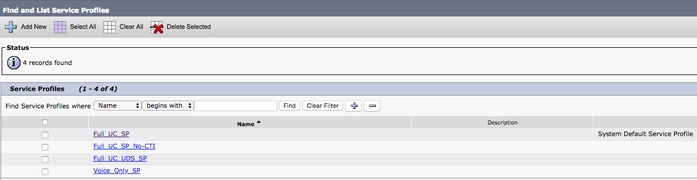
在Service Profile Configuration頁面上,向下滾動到CTI Profile部分並將CTI UC Services分配給服務配置檔案,然後選擇Save。
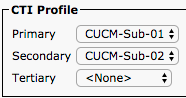
註:本文檔不介紹新思科台式電話的配置,因為這是基本CUCM管理任務。
要檢視(支援的CTI) 導航至CUCM Cisco Unified Reporting,然後選擇 Unified CM電話功能清單報告.接下來,從中選擇 功能 下拉選單。
語音郵件的配置
Windows版Jabber可以檢索和回放儲存在Cisco Unity Connection中的語音郵件。要為Windows版Jabber設定語音信箱,請完成以下步驟:
Unity連線組態
訪問Cisco Unity Connection Web管理網頁並導航到Users > Users。

當顯示Search Users頁面時,請搜尋並選擇您的Windows使用者版Jabber郵箱。

顯示使用者郵箱的Edit User Basics頁面後,請記下配置的服務呼叫。

通過左側導航窗格導航至Class of Service > Class of Service。

當顯示「搜尋服務類別」頁時,搜尋並選擇您之前註意的服務類別。
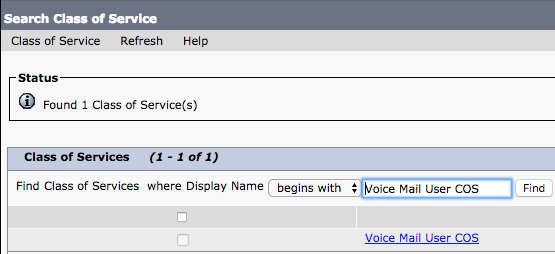
一旦在「編輯服務類」頁上,請驗證:
- 選中Allow Users to Use the Web Inbox and RSS Feeds 功能的覈取方塊。
- 功能名稱旁邊的框啟用了Allow Users to Use Unified Client to Access Voicemail功能。
驗證服務類別配置後,導航到左側導航窗格中的系統設定>高級> API設定。啟用API Configuration(API配置)頁面上顯示的所有三個選項。

CUCM配置
現在設定了Unity Connection,您將轉到適用於Windows版Jabber語音郵件的CUCM配置。導航到User Management > User Settings > UC Service。

在「查詢並列出UC服務」頁面上,選擇Add New。
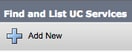
如果顯示「UC服務配置」頁面,請從UC服務型別下拉選單中選擇語音郵件,然後選擇下一步。

顯示UC服務配置頁面後,從產品型別下拉選單中選擇Unity Connection。您需要為VoicemailUCService配置名稱,並提供充當REST和Jettyservices的Unity Connectionserver的IP、主機名或完全限定域名(FQDN)。

注意:最多可將三個VoicemailUCServices分配給UCService配置檔案。
定義語音郵件UC服務後,您將其分配到服務配置檔案。導航到User Management > User Settings > Service Profile。

在查詢和設定服務配置檔案選單中,搜尋並選擇您的Jabber for Windows使用者使用的服務配置檔案,或使用Add New建立新的服務配置檔案。

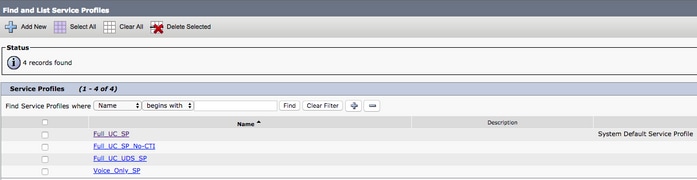
在Service Profile Configuration頁面上,向下滾動至Voicemail Profile部分,將Voicemail UC Service(s)分配至服務配置檔案,然後選擇Save。

附註:Windows版Jabber安裝程式假定Unity Connection為LDAP身份驗證。如果郵箱未整合LDAP,請參閱《思科本地部署指南》。
目錄配置
Windows版Jabber依賴目錄服務來解析企業聯絡人。Jabber可以通過輕量級目錄訪問協定(LDAP)或CUCM使用者資料服務(UDS)執行目錄解析。 有關為Windows版Jabber配置LDAP或UDS目錄服務的資訊,請參閱以下各節。
LDAP目錄服務
Windows版Jabber支援三種公認的LDAP目錄服務:
- Active Directory域服務
- OpenLDAP
- Active Directory輕型目錄服務(AD LDS)
本指南提供將Windows 11.8或更高版本的Jabber配置為與Active Directory域服務整合的步驟,因為這是最常見的整合。
訪問CUCM管理網頁並導航至User Management > User Settings > UC Service。
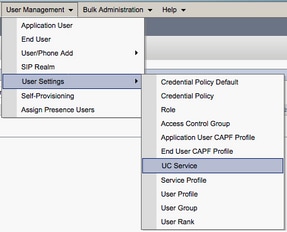
在「查詢並列出UC服務」頁面上,選擇Add New。
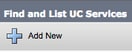
如果顯示「UC服務配置」頁面,請從「UC服務型別」下拉選單中選擇Directory,然後選擇Next。

在UC服務配置頁面上,從Product Type下拉選單中選擇Enhanced Directory。您還需要為目錄UCService配置名稱,並提供IP、主機名或目錄伺服器的FQDN(FQDN)。
預設情況下,「連線型別」(Connection Type)設定為「全域性目錄」(Global Catalog),該目錄假定使用Microsoft域控制器作為目錄源。如果使用的是全域性目錄伺服器,配置中的埠號必須設定為3268。思科確實建議使用全域性目錄伺服器作為目錄資源,因為它可提供更有效的查詢解決方案。
提示:如果沒有Microsoft Active Directory域服務的域控制器,則目錄UC服務的埠必須設定為389 ,連線型別必須設定為Ldap。
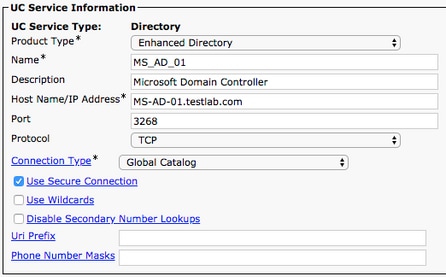
注意:最多可將三個目錄UCS服務分配給UCS服務配置檔案。
定義了「目錄UC服務」後,即可將其分配到「服務配置檔案」。導航到User Management > User Settings > Service Profile。

從Find and LIst Service Profiles選單,搜尋並選擇您的Windows版Jabber使用者使用的服務配置檔案,或使用Add New建立新的服務配置檔案。

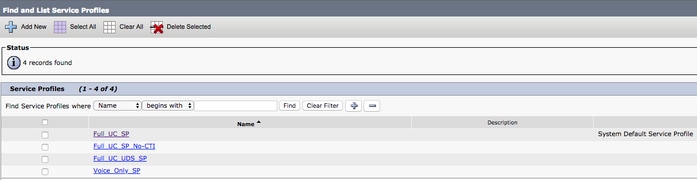
在Service Profile Configuration頁面上,向下滾動到Directory Profile部分,並將Directory UC Service分配給服務配置檔案。您還需要定義Active Directory搜尋庫,該搜尋庫可以是企業使用者存在的組織單位或目錄。
在「目錄配置檔案」部分中,您還必須配置目錄身份驗證方法。選中使用登入使用者憑據旁的覈取方塊,以防止匿名查詢,並強制Jabber使用在Jabber登入期間輸入的憑據進行身份驗證。如果未選中「使用登入使用者憑據」,則Jabber可以嘗試對目錄伺服器執行匿名訪問。思科不建議匿名訪問目錄。
使用Directory Profile完成後,請選擇Save。
附註:如果您在CUCM 10.X - 11.5.X中,服務配置檔案的Directory Profile部分還包括使用者名稱和密碼欄位,這些欄位允許將可分辨名稱用作授權在LDAP伺服器上運行查詢的使用者ID。在CUCM 12.X中,如果要對目錄服務使用單個使用者ID進行身份驗證,則需要使用jabber-config.xml中的ConnectionUsername和ConnectionPassword引數。

注意:Cisco Jabber查詢與具有各種屬性的源聯絡。並非所有這些屬性在預設情況下都已編制索引。為確保有效搜尋,Cisco Jabber使用的屬性必須在目錄伺服器上建立索引。有關詳細資訊,請參閱《Jabber規劃指南》的LDAP先決條件部分。
UDS目錄服務
CUCM使用者資料服務(UDS)提供聯絡人源API,Jabber over Cisco Expressway移動和遠端訪問可以使用該服務進行聯絡人解決,並且它是企業網路上客戶端的可選聯絡服務。UDS聯絡人源使用Unified CM終端使用者表資訊提供目錄解析。
訪問CUCM管理網頁並導航至使用者管理>使用者設定>服務配置檔案。
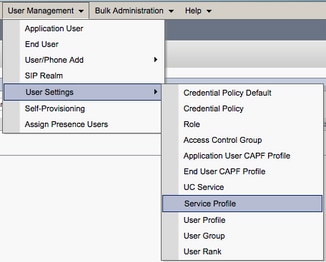
從「查詢和LIst服務配置檔案」選單中,搜尋並選擇您的Windows版Jabber使用者使用的服務配置檔案,或使用「新增新服務」建立新的服務配置文件。

進入Service Profile Configuration頁面後,向下滾動到目錄Profile部分並選中標有Use UDS for Contact Resolution的覈取方塊,然後選擇Save。

在服務配置檔案上啟用UDS後,Windows版Jabber將在Jabber登入過程中自動發現CUCM UDS伺服器。
CUCM終端使用者的配置
CUCM終端使用者配置是Windows版Jabber的關鍵步驟,因為許多Jabber功能依賴於此配置。該圖顯示了依賴CUCM終端使用者配置的所有Jabber配置。
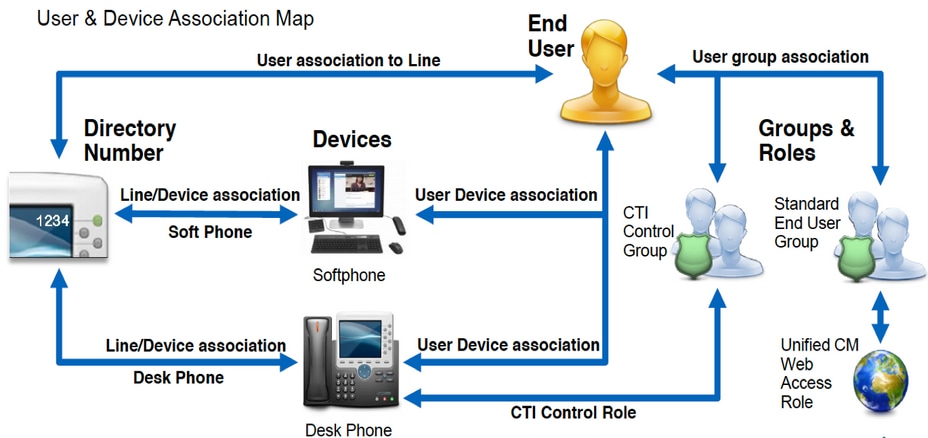
要配置Windows CUCM終端使用者版Jabber,請訪問CUCM管理網頁並導航至User Management > End User。

從Find and LIst Users(查詢和清單使用者)選單中,搜尋並選擇要為Windows版Jabber配置的CUCM終端使用者。

進入「終端使用者配置」網頁後,向下滾動到服務設定部分。您可以在此處為終端使用者分配您希望其使用的服務。要使使用者能夠登入到Windows版Jabber,必須通過服務名稱旁邊的覈取方塊啟用Home 群集服務。
如果最終目標是使用Windows版Jabber進行即時消息,則需要通過標籤為Enable User for Unified IM and Presence欄位旁的覈取方塊啟用其終端使用者使用該服務。
接下來,您要從UC Service Profile下拉選單中為服務配置文件分配帶有服務配置檔案的服務配置檔案。服務配置檔案用於為Jabber客戶端提供CUCM UC服務配置。.
附註:如果沒有為CUCM終端使用者分配服務配置檔案,則系統會自動使用設定為系統預設服務配置檔案的服務配置檔案。

接下來,向下滾動到Device Information部分。在這裡,您可以管理CUCM終端使用者控制的裝置。為使用者分配其軟體電話和/或案頭電話裝置。CUCM在Jabber登入期間向Windows版Jabber提供此裝置清單。

您可以使用Device Association按鈕將裝置分配給使用者。您將看到User Device Association選單。您可以在此處搜尋CUCM終端使用者裝置。找到裝置後,在裝置旁的複選框中放置一個複選標籤,然後選擇Save Selected Changes。

現在向下滾動到Directory Number Association部分,並從Primary Extension下拉選單中選擇CUCM終端使用者主分機。

向下滾動到許可權資訊部分。在此分配用於Windows的Jabber所需的許可權。
表(表1.1)列出了所有必需角色、其許可權以及Jabber需要指定角色的原因。
表1.1
| 角色 |
許可權/資源 |
Jabber角色用法 |
| 標準CCM終端使用者 |
授予終端使用者對Cisco Unified CM使用者選項的登入許可權。 |
Jabber SOAP驗證 |
| 標準CCMUSER管理 |
允許訪問Cisco Unified CM使用者選項。 |
Jabber 肥皂 驗證 |
| 標準CTI允許對支援翻滾模式的電話進行控制 |
允許控制所有支援翻轉模式的CTI裝置。 |
用於Cisco Unified IP Phone 6900系列的CTI控制。 |
| 標準CTI允許控制支援連線轉接和會議的電話 |
允許控制所有支援連線傳輸和會議的CTI裝置。 |
用於Cisco Unified IP Phone 9900、8900或8800系列或DX系列的CTI控制。 |
| 已啟用標準CTI |
啟用CTI應用控制。 |
用於所有其他相容Jabber的CTI裝置的CTI控制。 |
要將許可權組分配給CUCM終端使用者,請選擇Add to Access Control Group按鈕。

然後搜尋要新增的訪問控制組,並選中位於訪問控制組名稱附近的覈取方塊。完成後,選擇Add Selected按鈕。

服務探索
要使Cisco Jabber客戶端能夠登入,必須首先知道其用於身份驗證和配置檢索的服務(CUCM、IM&P或Expressway)。思科建議使用網域名稱系統(DNS)服務位置記錄(SRV)來設定自動服務探索,因為此方案可提供無縫的使用者體驗和輕鬆的管理。
該圖以圖形方式描述了Jabber自動服務發現過程。
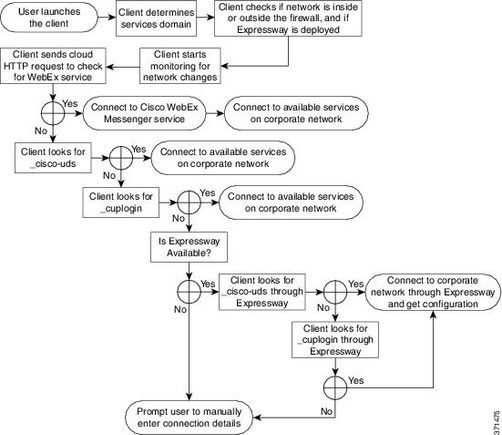
要將DNS SRV記錄新增到Microsoft DNS Manager,請導航到您的域並展開樹。按一下右鍵_tcp檔案夾,然後選擇其他新記錄……

當顯示「資源記錄型別」視窗時,突出顯示服務位置(SRV),然後選擇「建立記錄……」
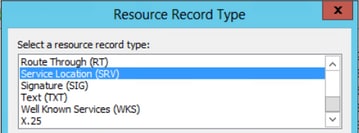
接下來會看到「新建資源記錄」窗格。在這裡,您可以為用於Jabber初始UDS主群集查詢的每個CUCM伺服器配置SRV記錄。
以下是_cisco-udsSRV記錄的配置示例。在此示例中,_cisco-uds記錄解析為CUCM群集中的三個CUCM節點。
_cisco-uds._tcp.<domain_name>.com SRV service location:
priority = 6
weight = 30
port = 8443
svr hostname = cucm3.<domain_name>.com
_cisco-uds._tcp.<domain_name>.com SRV service location:
priority = 2
weight = 20
port = 8443
svr hostname = cucm2.<domain_name>.com
_cisco-uds._tcp.<domain_name>.com SRV service location:
priority = 1
weight = 5
port = 8443
svr hostname = cucm1.<domain_name>.com
下載Jabber
開啟您選擇的網頁瀏覽器,然後導覽至Cisco Software Download。下載首頁後,搜尋Windows版Jabber。顯示下載選項後,請選擇Cisco Jabber for Windows Install下載,如下螢幕截圖所示:

安裝Jabber
選擇先前下載的Cisco Jabber for Windows安裝程式。解壓縮Jabber安裝資料夾並選擇CiscoJabberSetup.msi。

啟動Windows版Jabber安裝後,請通讀說明和免責宣告。如果要繼續安裝,請選擇Accept and Install。

Jabber安裝完成後,您將看到Cisco Jabber安裝程式完成視窗。要完成安裝,請選擇完成。
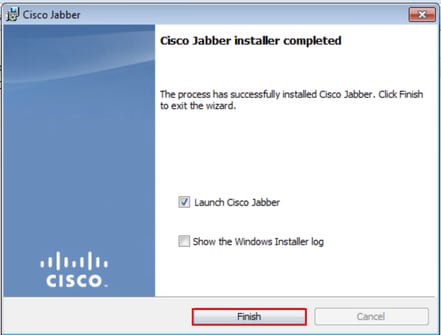
登入Jabber
要在Windows版Jabber上執行登入,請選擇Microsoft Windows電腦上的Jabber應用程式並啟動它。
- Windows 7
- 導航到Windows開始選單>所有程式> Cisco Jabber > Cisco Jabber,或選擇Jabber案頭圖示(如果適用)。
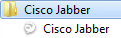
- Windows 10
- 導航至Windows開始選單> Cisco Jabber > Cisco Jabber或選擇Jabber案頭圖示(如果適用)。

啟動Jabber應用程式後,提供Jabber使用者名稱和用於服務發現的域(例如,tuser@testlab.com)。
附註:預設情況下,Jabber使用已登入Windows會話的使用者主體名稱(UPN)來檢索用於服務發現的域。螢幕截圖假設UPN發現未使用。

服務發現完成後,系統將提示您提供Jabber日誌的憑據。提供有效的Jabber使用者名稱和密碼,然後選擇Sign In。

相關資訊
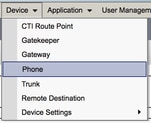


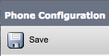
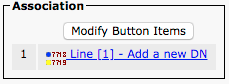
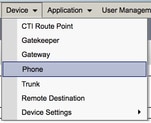

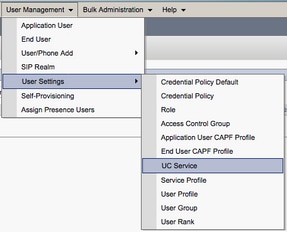





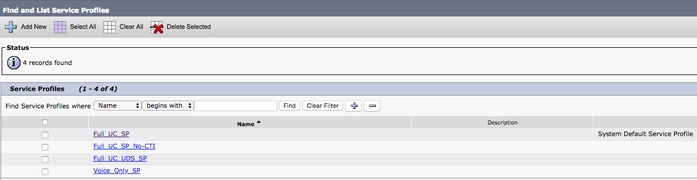
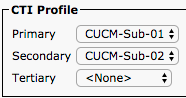




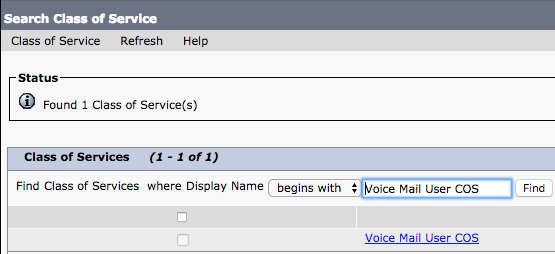


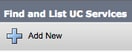




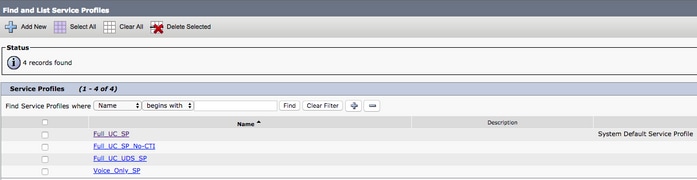

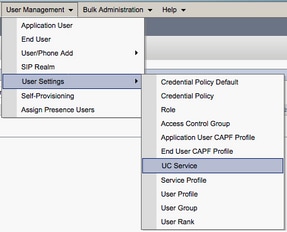
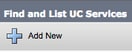

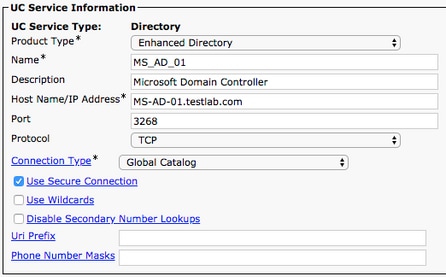


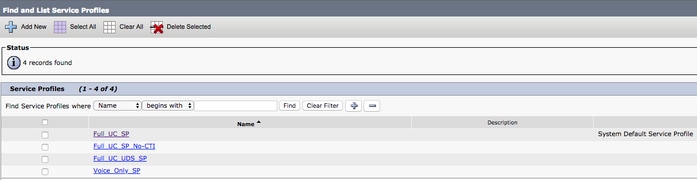

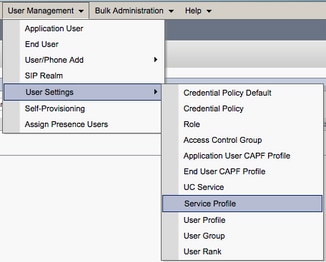


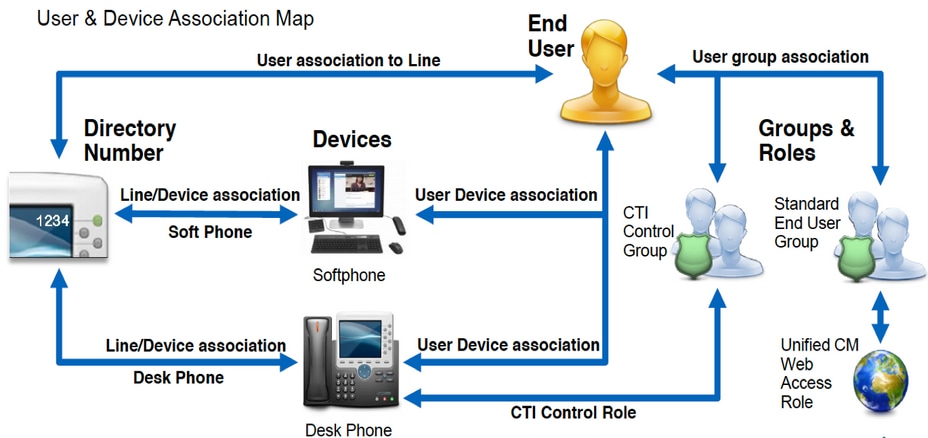








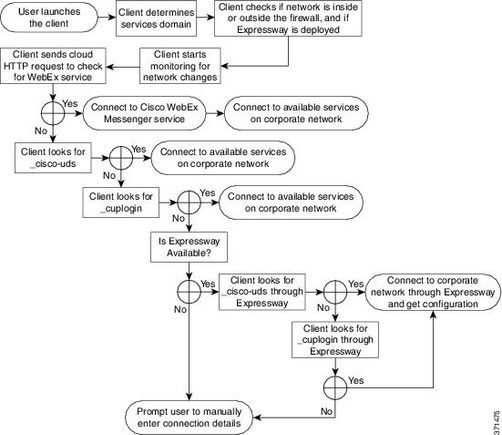

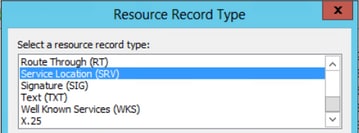



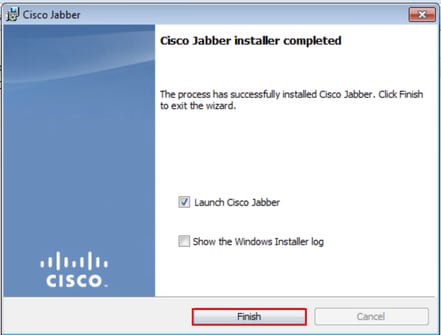
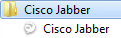



 意見
意見