簡介
本文檔介紹使用資料導出和導入功能安裝CUCM的過程。
必要條件
需求
思科建議您瞭解以下主題。
採用元件
本檔案中的資訊是根據這些軟體版本。
- 源CUCM集群版本- 12.5.1.15900-66。
- 目標CUCM集群版本- 15.0.1.11900-23。
本文中的資訊是根據特定實驗室環境內的裝置所建立。文中使用到的所有裝置皆從已清除(預設)的組態來啟動。如果您的網路運作中,請確保您瞭解任何指令可能造成的影響。
設定
組態
資料導出在舊源CUCM集群上完成,資料導入在新目標集群上完成。您的來源叢集版本必須是10.5或更新的版本。如果您的源集群版本不是12.5(1) SU5版或更高版本,則必須在源系統的每個節點上安裝最新版本的ciscocm.DataExport COP檔案。
使用資料導出和導入功能安裝CUCM的步驟:
- 將資料從源群集發佈伺服器導出到SFTP伺服器。
- 將資料從源群集訂閱伺服器導出到SFTP伺服器。
- 關閉來源叢集發行者。
- 關閉來源叢集訂閱者。
- 使用匯出的資料安裝新的發行者。
- 使用匯出的資料安裝新訂戶。
將資料從來源叢集發行者匯出至SFTP伺服器
來源叢集版本為12.5.1.15900-66。
登入CUCM發佈伺服器的命令列介面,然後運行utils system upgrade dataexport initiate命令。
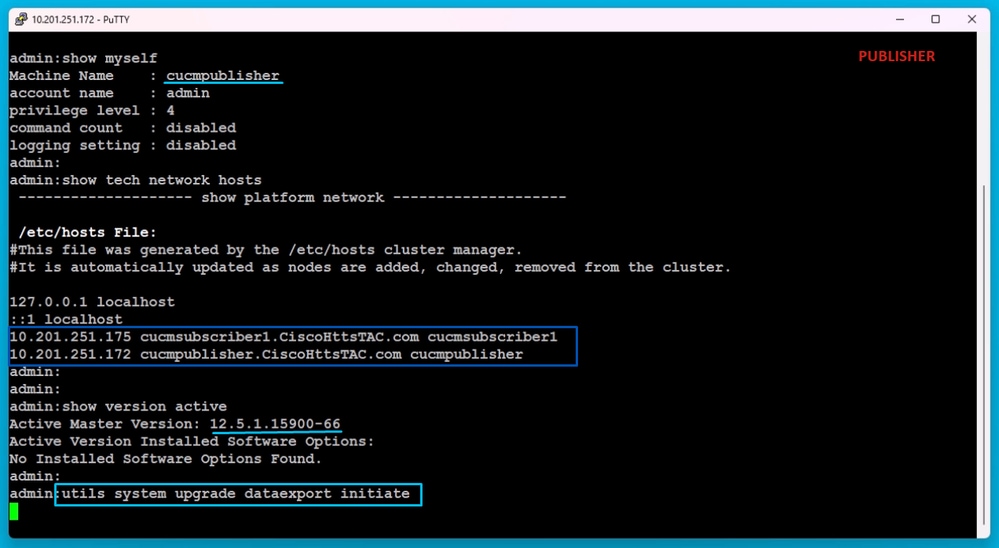 資料匯出指令
資料匯出指令
提供SFTP伺服器詳細資訊、目標發佈伺服器主機名和IP地址。

注意:在此,我使用了發佈伺服器的相同主機名和IP地址。
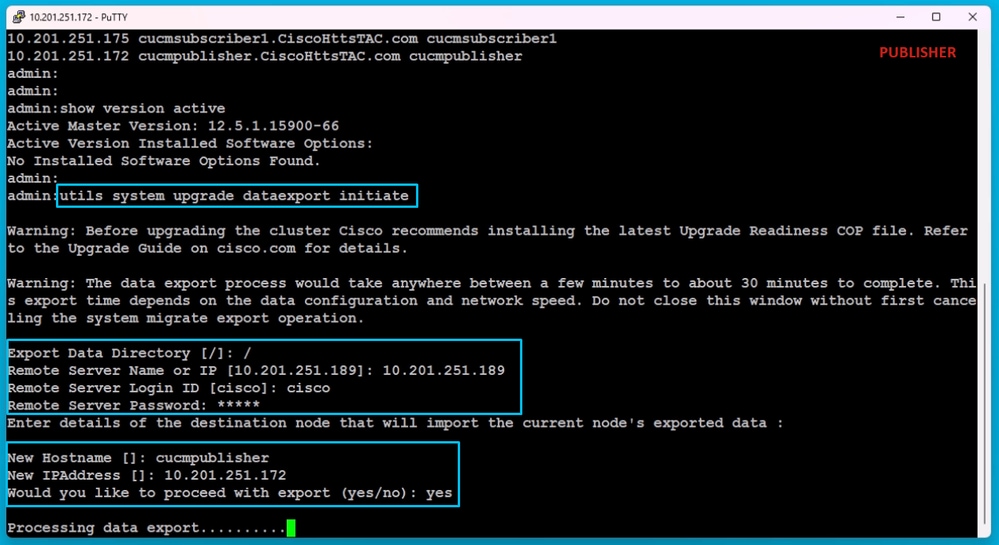 處理資料匯出
處理資料匯出
運行utils system upgrade dataexport status命令以檢查資料導出過程是否完成。
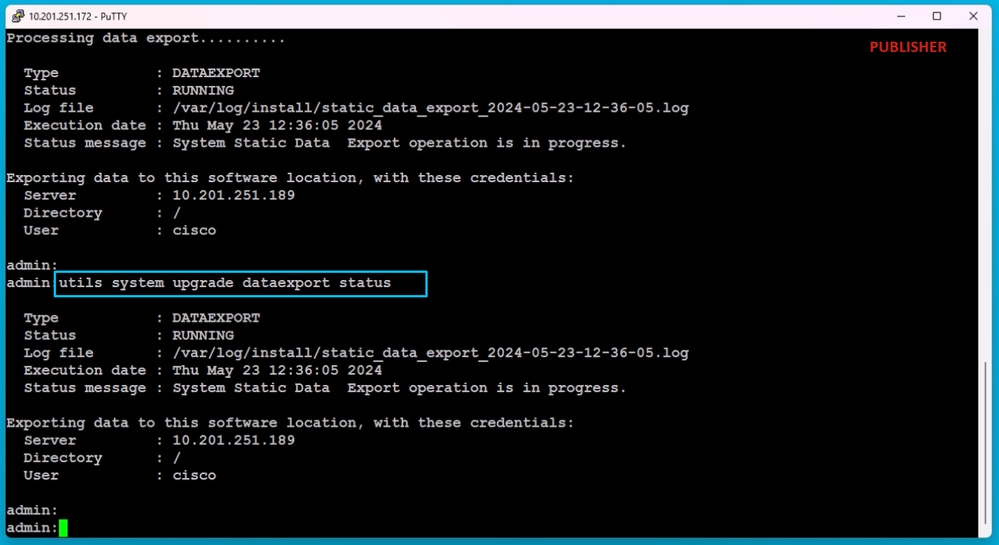 資料匯出進度檢查
資料匯出進度檢查
在SFTP伺服器中,將自動建立一個名為cluster-Publisher IP Address的新資料夾,並將導出的資料下載到其中。
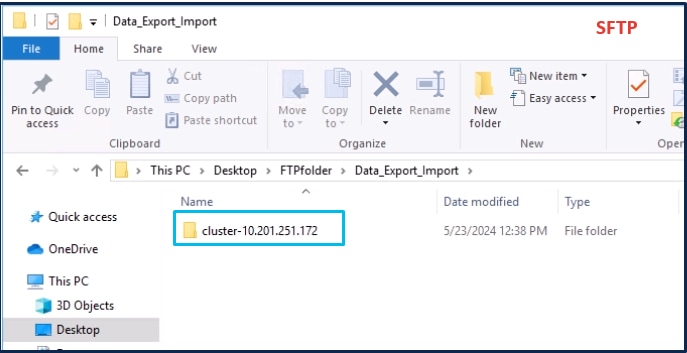 SFTP伺服器中的導出資料位置
SFTP伺服器中的導出資料位置
完成對發佈伺服器的導出後,utils system upgrade dataexport status的輸出中的狀態將顯示completed。
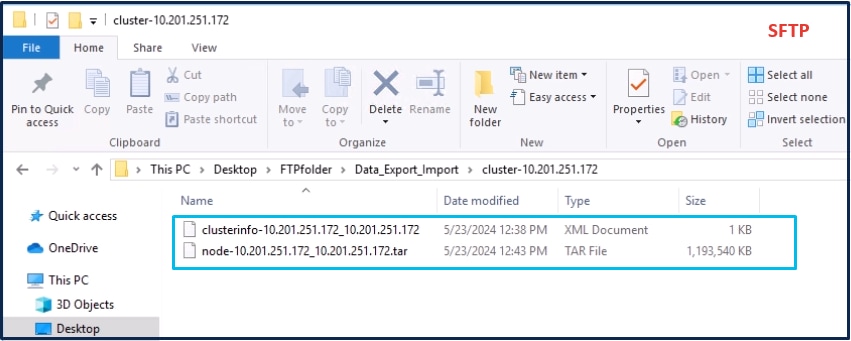 發行者的資料匯出已完成
發行者的資料匯出已完成
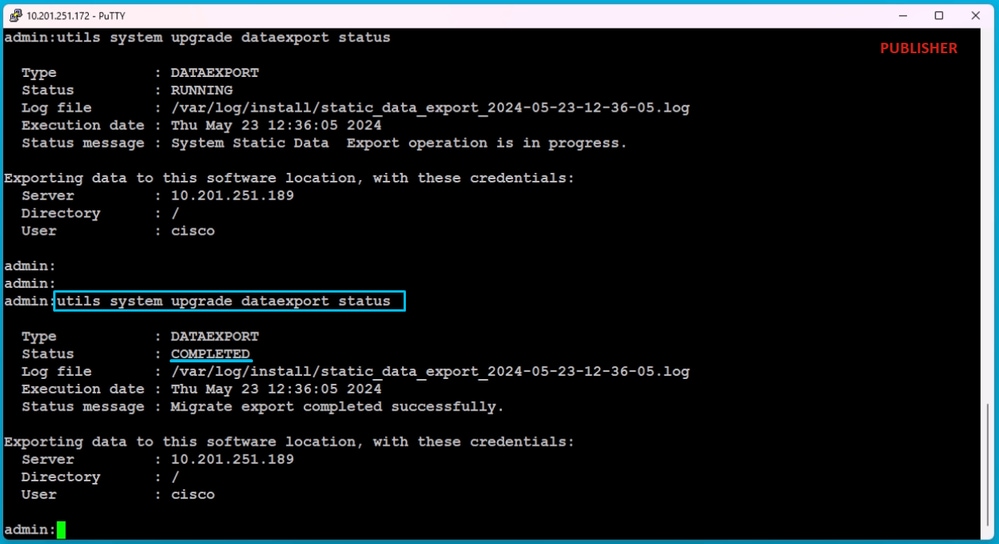 發行者的資料匯出已完成
發行者的資料匯出已完成
將資料從來源叢集訂閱者匯出至SFTP伺服器
步驟與我們為發行者所做的步驟相同。
運行utils system upgrade dataexport initiate命令。
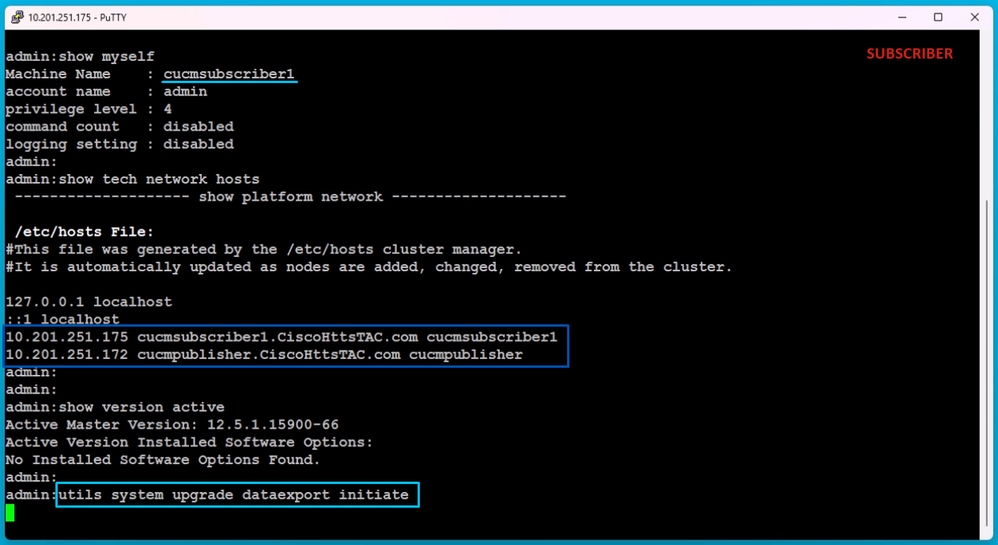 在訂閱伺服器上導出資料
在訂閱伺服器上導出資料
提供SFTP伺服器詳細資訊、目標使用者主機名和IP地址。

注意:在本實驗中,我們使用了相同的源集群使用者主機名和IP地址。
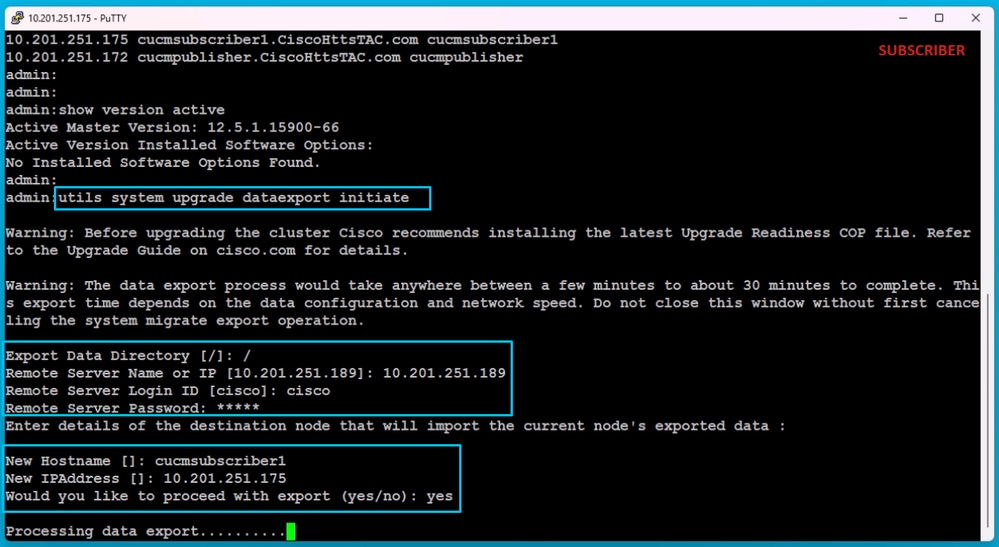 處理資料匯出
處理資料匯出
在SFTP的相同資料夾位置(cluster-Publisher IP Address)中,使用者導出的資料存在。
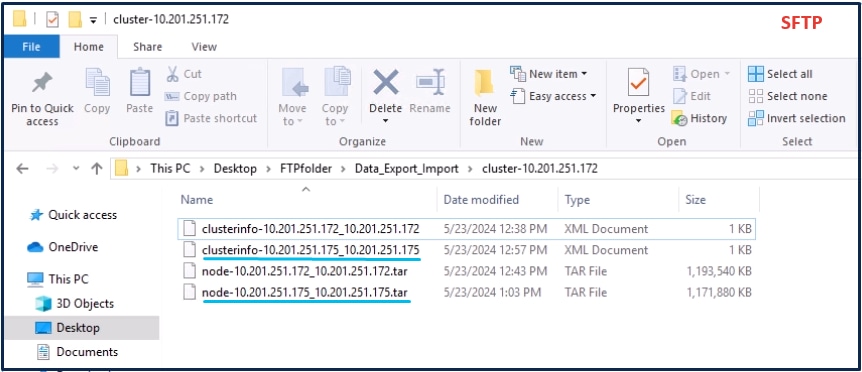 已完成訂閱者的資料匯出
已完成訂閱者的資料匯出
完成訂閱伺服器的導出後,utils system upgrade dataexport status的輸出中顯示的狀態是completed。
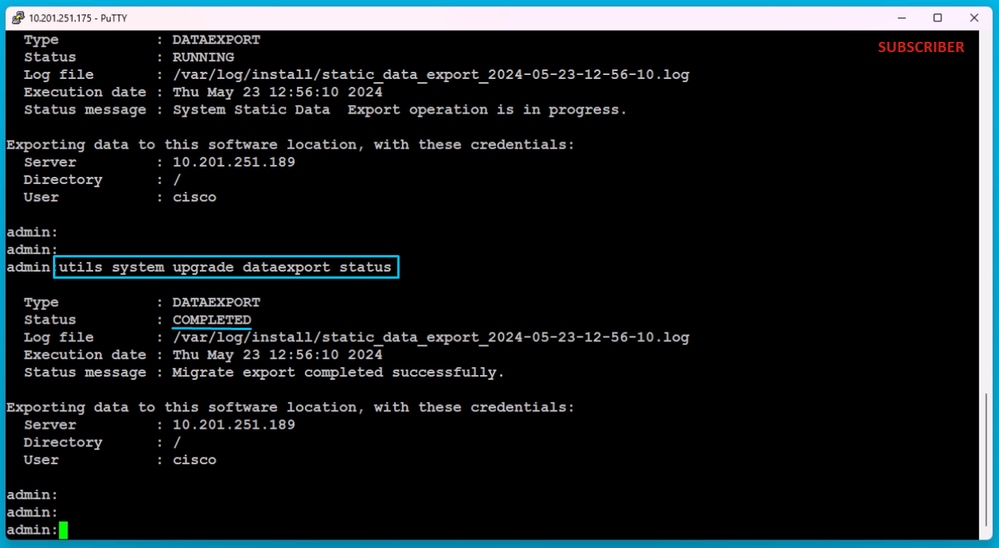 已完成訂閱者的資料匯出
已完成訂閱者的資料匯出
關閉來源叢集發行者
透過執行utils system shutdown命令關閉發佈伺服器。
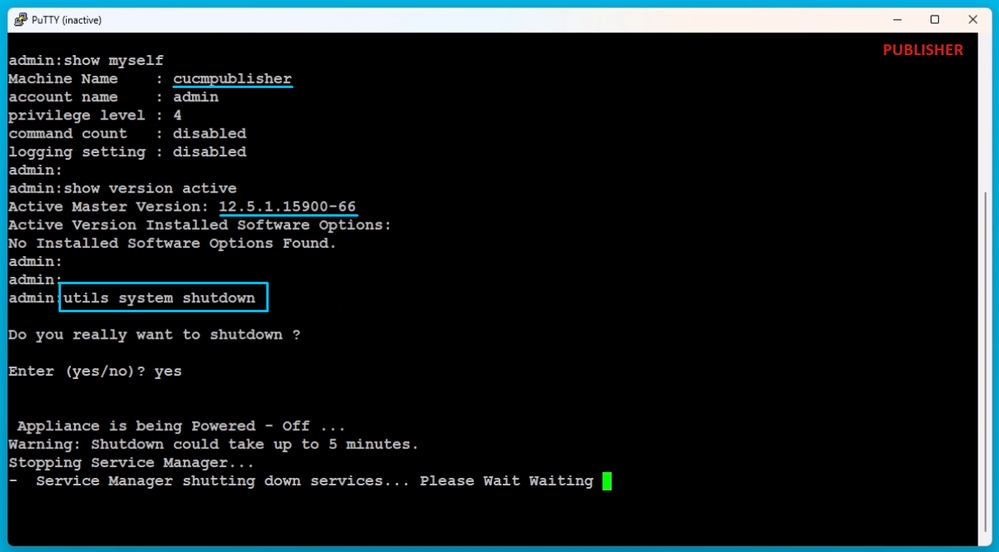 關閉發佈程式
關閉發佈程式
關閉來源叢集訂閱者
透過執行utils system shutdown命令關閉訂戶。
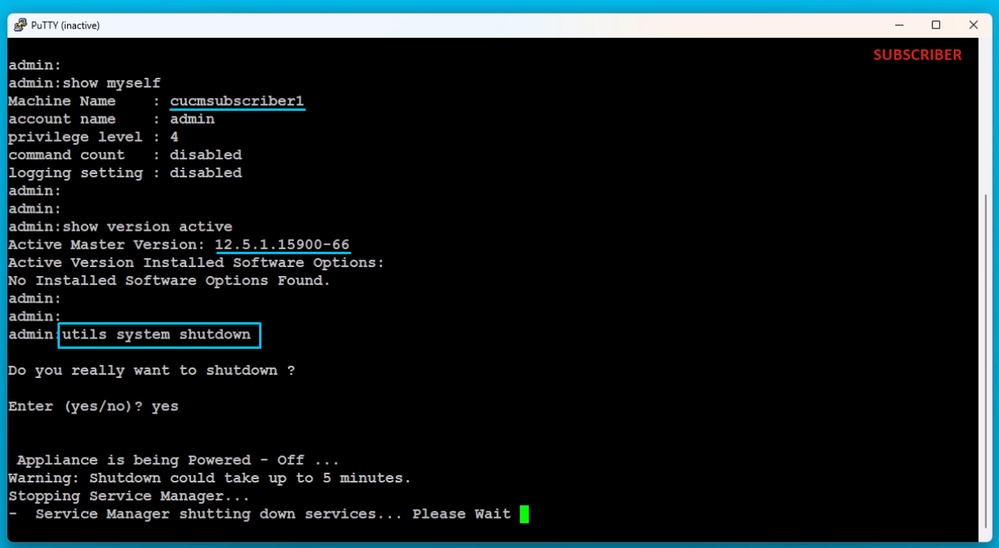 關閉訂戶
關閉訂戶
使用匯出的資料安裝新的發行者
使用適當的OVA模板為發佈伺服器構建虛擬機器。
將15.0.1.11900-23版本的可啟動映像裝載到虛擬機器(VM)並打開虛擬機器。
在介質檢查成功之後,請按確定按鈕。
選擇Cisco Unified Communication Manager並按一下OK按鈕。
按Yes按鈕以繼續安裝15.0.1.11900-23版本。
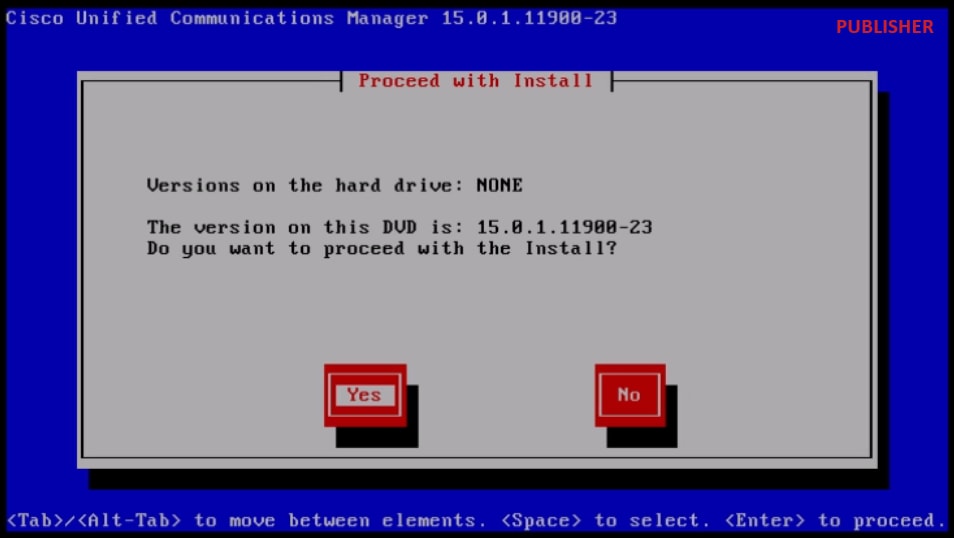 繼續安裝
繼續安裝
按一下「Platform Installation Wizard」中的Import按鈕。
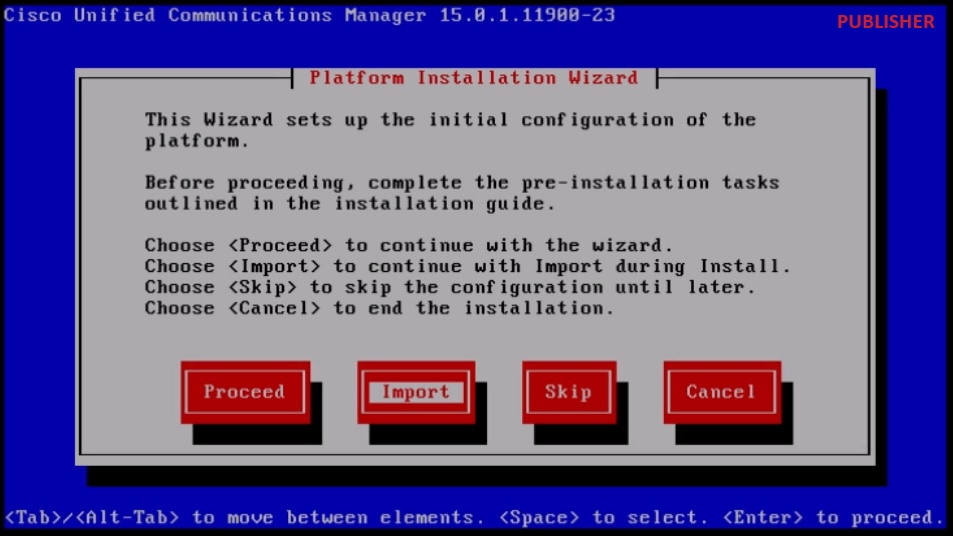 平台安裝精靈
平台安裝精靈
閱讀顯示的資訊後,在Import Upgrade Configuration資訊中按一下OK按鈕。
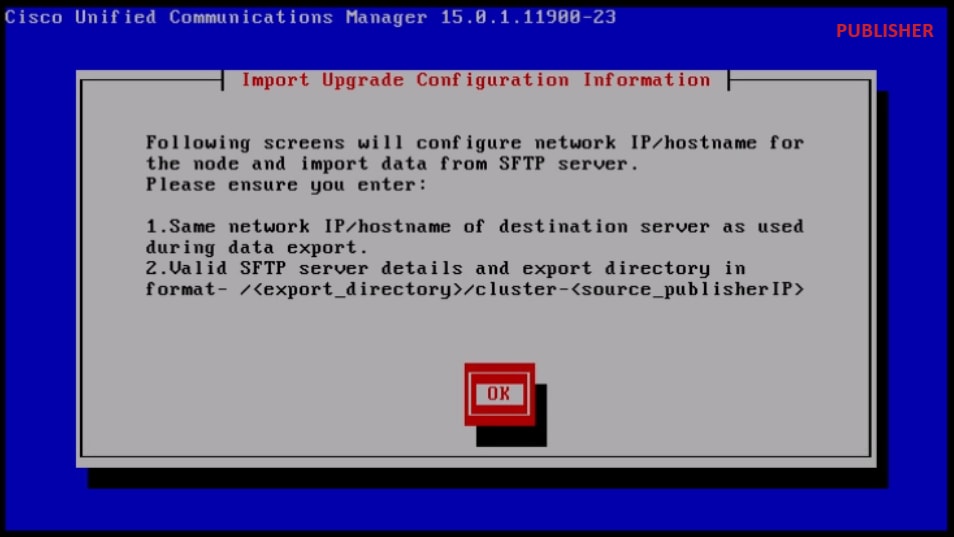 導入升級配置資訊
導入升級配置資訊
選擇適當的時區,然後按一下OK按鈕。
在自動協商配置中,按一下Continue按鈕。
按一下No按鈕在MTU Configuration中設定預設值。
在「DHCP Configuration」下按No按鈕。
提供主機名、IP地址、IP掩碼和網關(GW)地址,然後按OK按鈕。
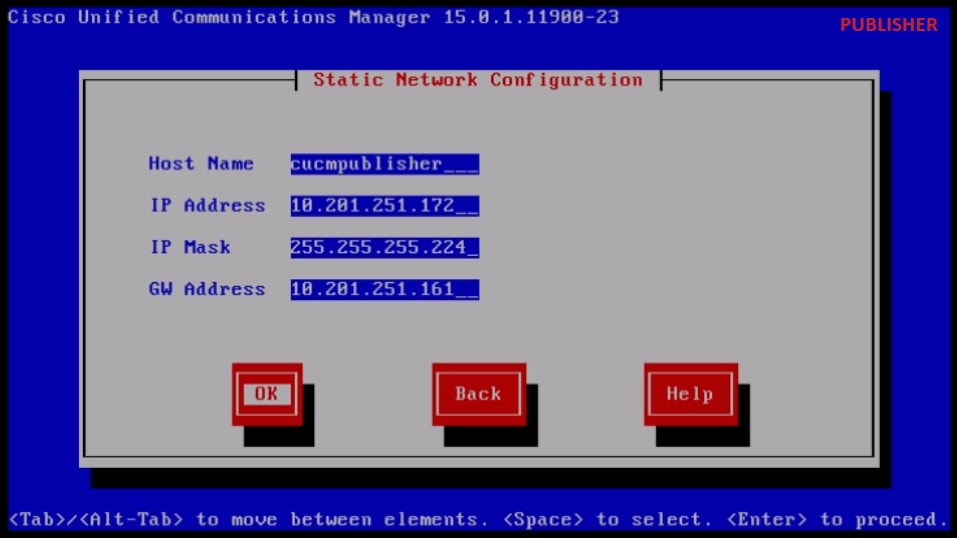 靜態網路配置
靜態網路配置
按一下「DNS Client Configuration」下的Yes按鈕。
提供主DNS伺服器IP地址和域,然後按一下OK按鈕。
 DNS客戶端配置
DNS客戶端配置
提供用於導出源群集資料的SFTP伺服器資訊(IP、目錄、登入ID和密碼),然後按確定按鈕。

注意:發佈伺服器導出資料的位置存在於資料夾cluster-Publisher_IP_Address中,如螢幕截圖所示。
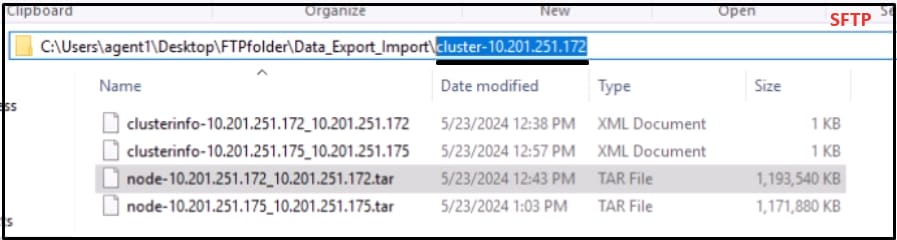 SFTP伺服器中的導出資料位置
SFTP伺服器中的導出資料位置
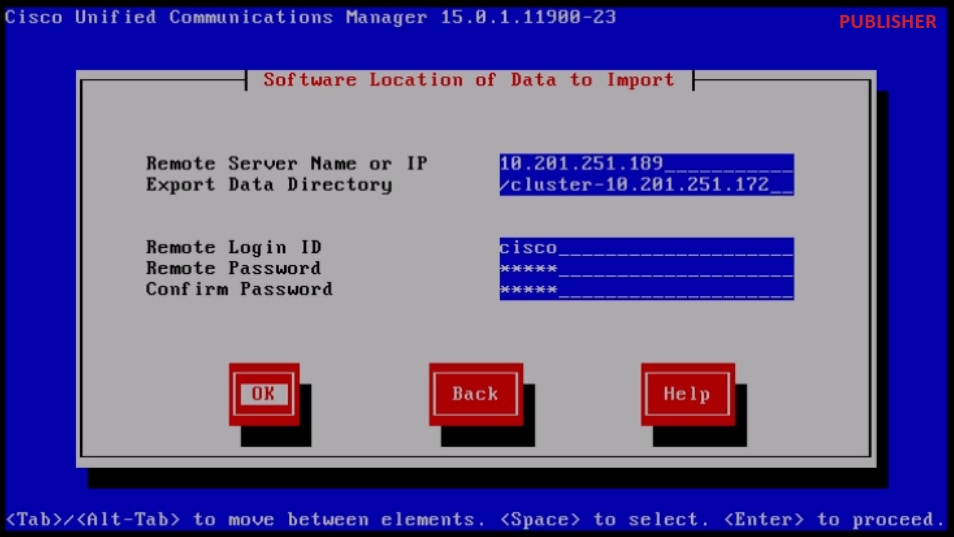 要匯入資料的軟體位置
要匯入資料的軟體位置
提供證書資訊並按一下OK按鈕。
按「First Node Configuration」下的Yes按鈕。
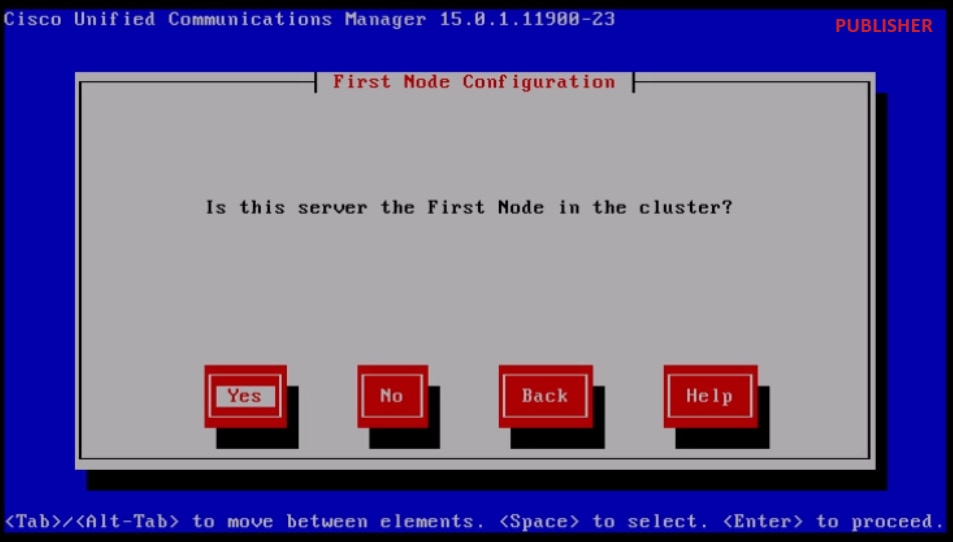 第一個節點配置
第一個節點配置
配置NTP(網路時間協定)伺服器,然後按一下Proceed按鈕。
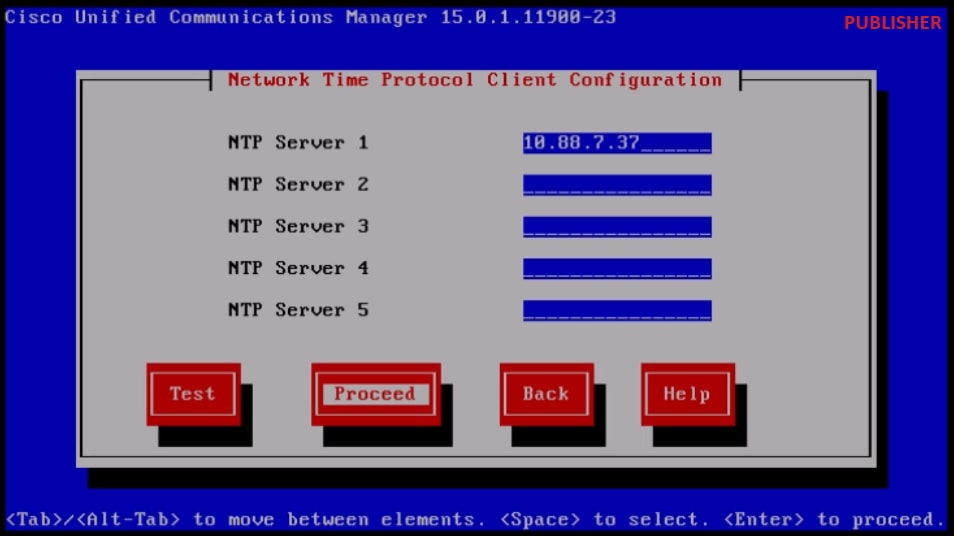 NTP客戶端配置
NTP客戶端配置
按一下「SMTP Host Configuration」旁邊的No按鈕。

注意:如果要配置SMTP,請按「是」按鈕並配置SMTP主機。
在Smart Call Home Enable Page下選擇適當的選項,然後按一下OK按鈕。
按一下「Platform Configuration Confirmation」頁下的OK按鈕以繼續安裝。
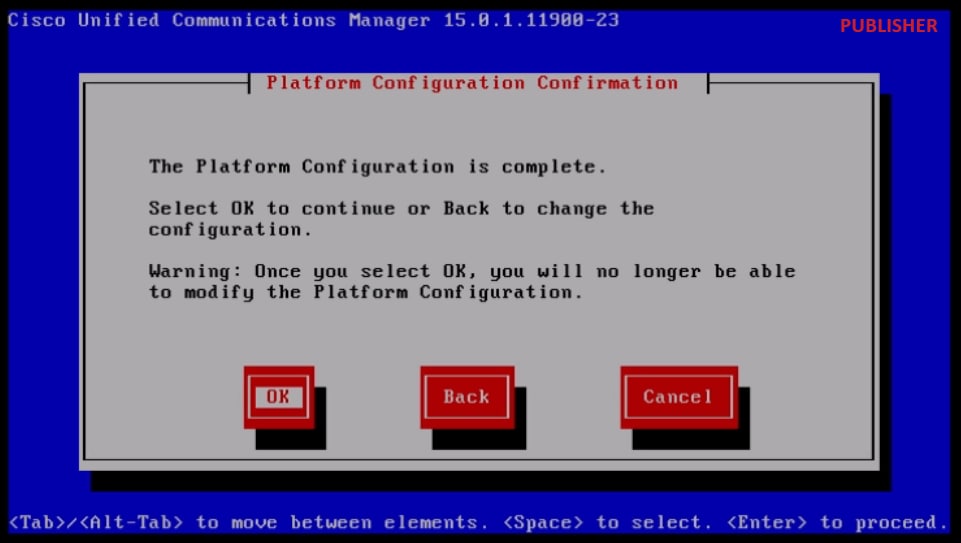 平台配置確認
平台配置確認
幾分鐘後,使用導入功能完成發佈伺服器的安裝。
 發佈伺服器安裝已成功完成
發佈伺服器安裝已成功完成
使用匯出的資料安裝新訂戶
使用適當的OVA模板為使用者構建虛擬機器。
將15.0.1.11900-23版本的可啟動映像裝載到虛擬機器(VM)並打開虛擬機器。
在介質檢查成功之後,請按確定按鈕。
選擇Cisco Unified Communication Manager並按一下OK按鈕。
按Yes按鈕以繼續安裝15.0.1.11900-23版本。
按一下「Platform Installation Wizard」中的Import按鈕。
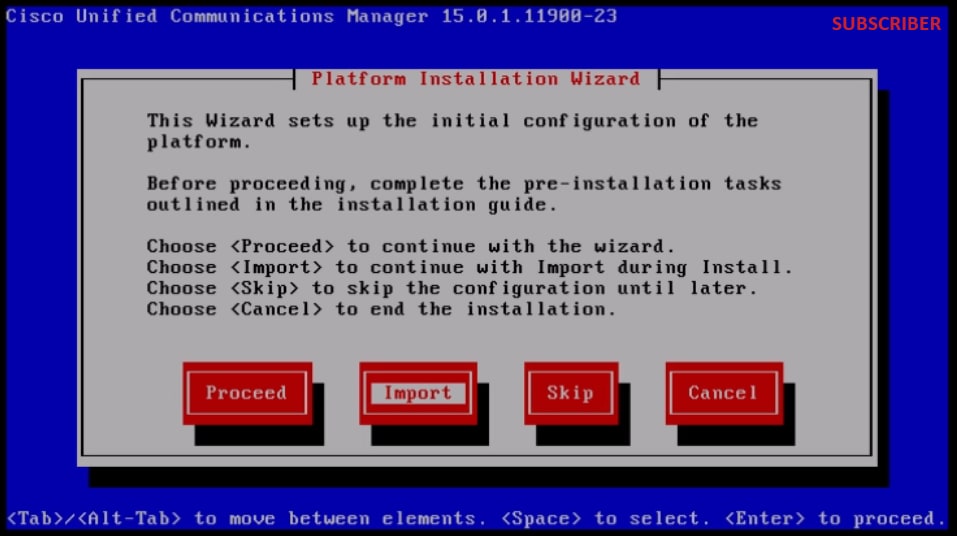 平台安裝精靈
平台安裝精靈
閱讀顯示的資訊後,在Import Upgrade Configuration資訊中按一下OK按鈕。
選擇適當的時區,然後按一下OK按鈕。
在自動協商配置中,按一下Continue按鈕。
按一下No按鈕在MTU Configuration中設定預設值。
在「DHCP Configuration」下按No按鈕。
提供使用者伺服器的主機名、IP地址、IP掩碼和網關(GW)地址,然後按確定按鈕。
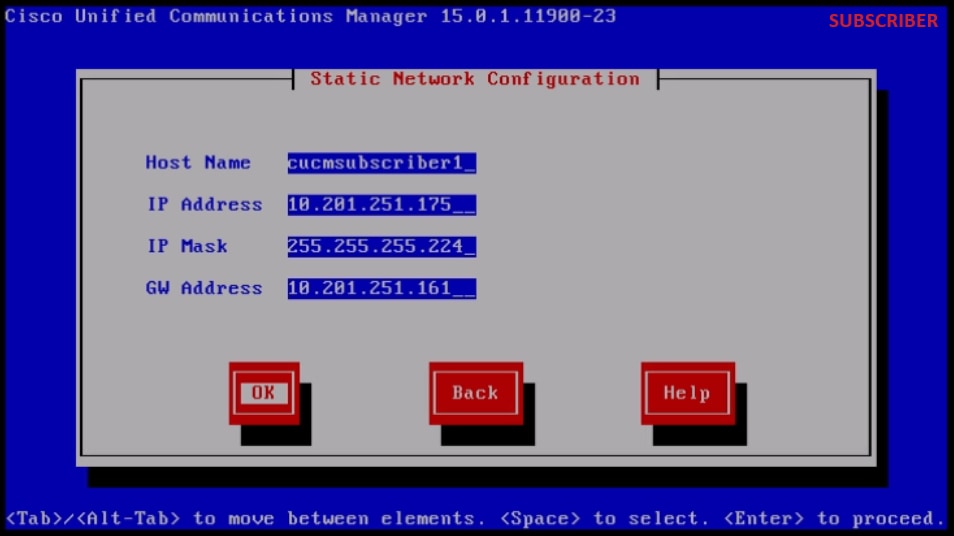 靜態網路配置
靜態網路配置
按一下「DNS Client Configuration」下的Yes按鈕。
提供主DNS和域,然後按一下OK按鈕。
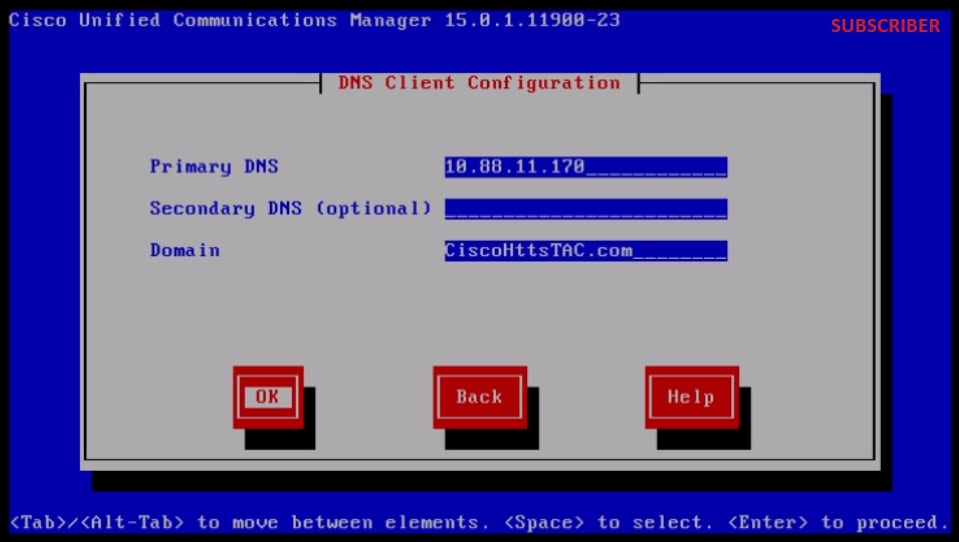 DNS客戶端配置
DNS客戶端配置
提供用於導出源群集資料的SFTP伺服器資訊(IP、目錄、登入ID和密碼),然後按確定按鈕。
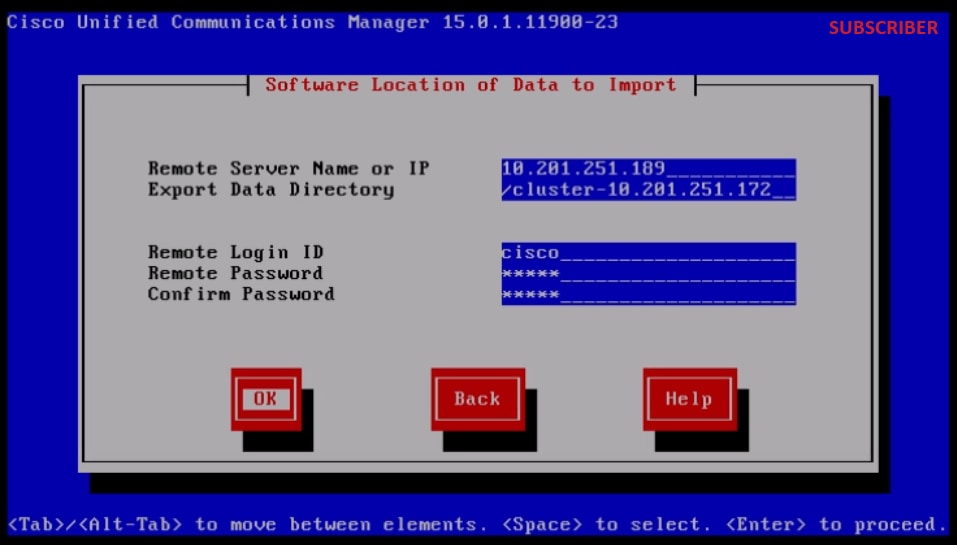 要匯入資料的軟體位置
要匯入資料的軟體位置

注意:訂閱伺服器導出資料的位置位於資料夾cluster-Publisher_IP_Address中,如螢幕截圖所示。
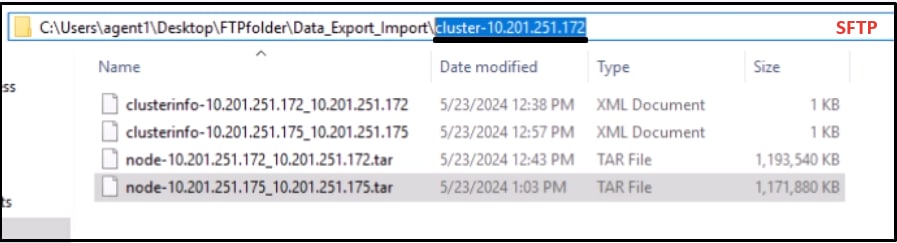 使用者在SFTP伺服器中導出的資料位置
使用者在SFTP伺服器中導出的資料位置
提供證書資訊並按一下OK按鈕。
按「First Node Configuration」下的No按鈕。
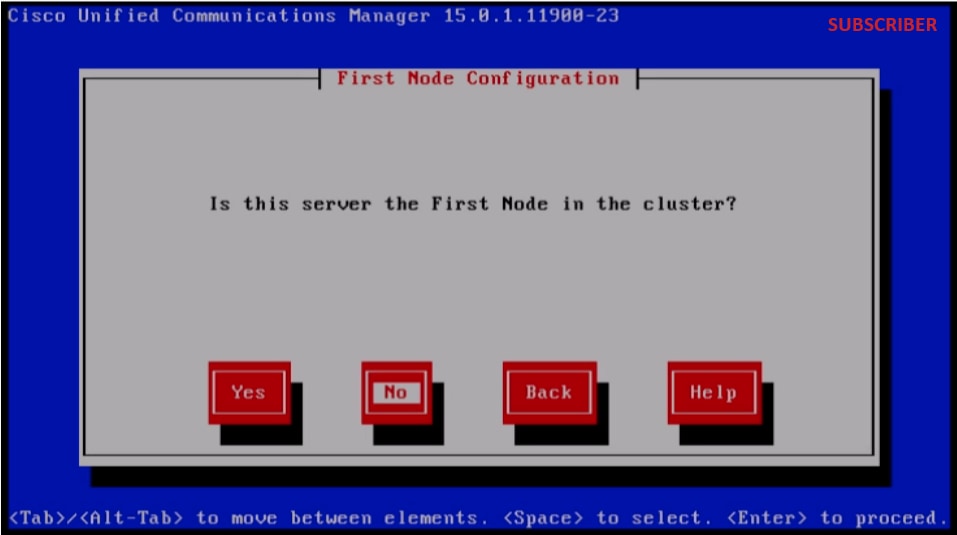 第一個節點配置
第一個節點配置
按「First Node Configuration」頁上的OK按鈕。
按一下「Network Connectivity Test Configuration」頁下的No按鈕。
在「第一個節點訪問配置」頁中提供發佈伺服器主機名和IP地址,然後按一下確定按鈕。

注意:系統會透過此頁面中的匯入資料自動填入「安全密碼」。
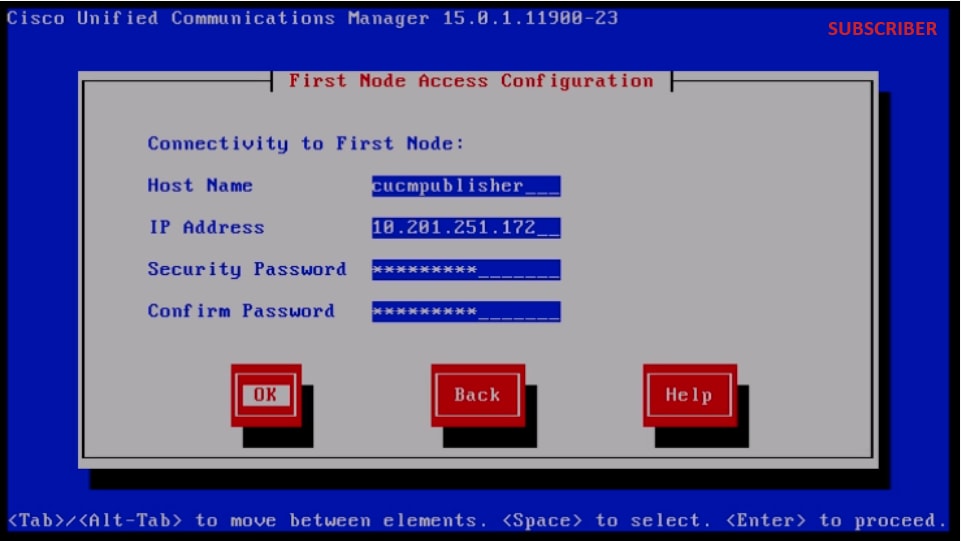 第一個節點訪問配置
第一個節點訪問配置
按一下「SMTP Host Configuration」旁邊的No按鈕。

注意:如果要配置SMTP,請按「是」按鈕並配置SMTP主機。
按一下「Platform Configuration Confirmation」頁下的OK按鈕以繼續安裝。
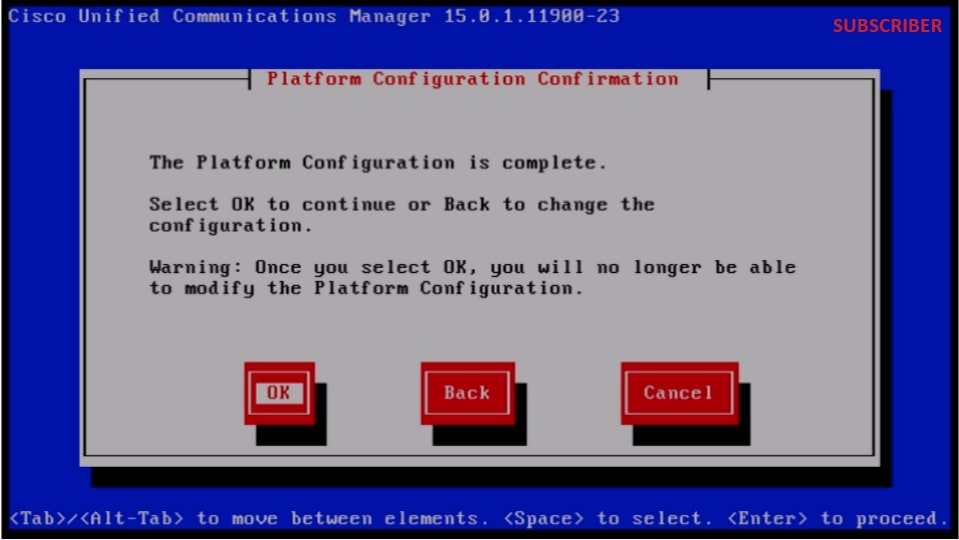 平台配置確認
平台配置確認
幾分鐘後,使用導入功能成功安裝訂戶。
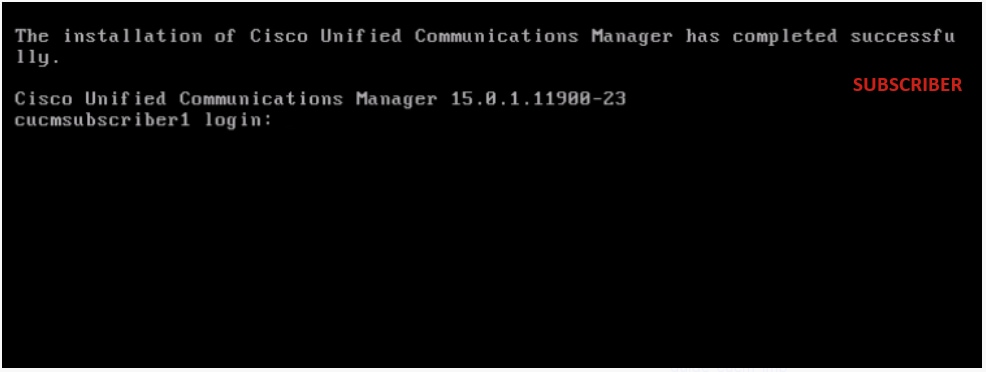 使用者安裝成功
使用者安裝成功
驗證
成功安裝發佈伺服器和訂閱伺服器後,運行命令進行驗證。
顯示自己
顯示使用中的版本
實用程式dbreplication runtimestate
檔案檢視install system-history.log
發行者
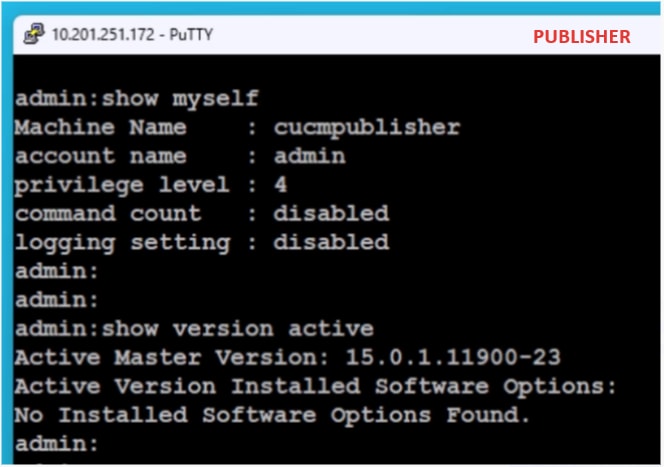 發行者驗證
發行者驗證
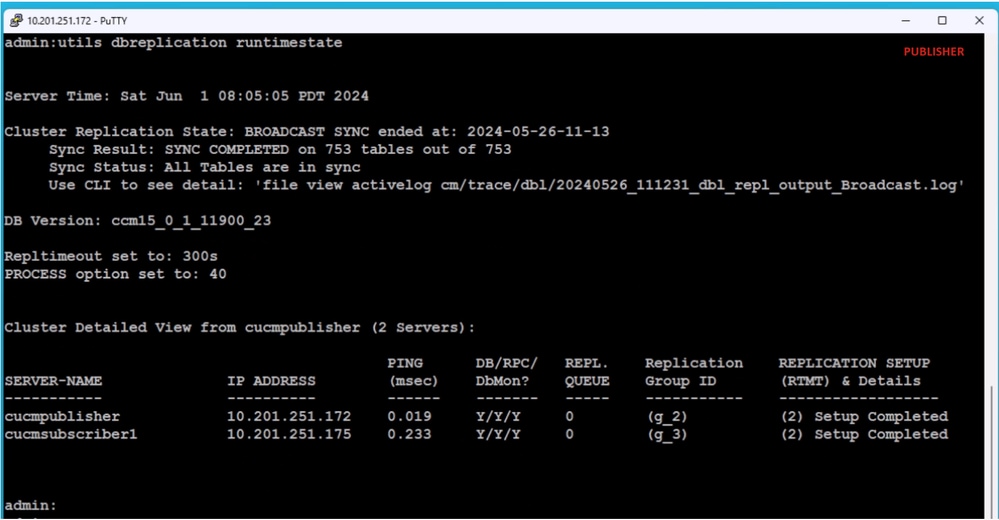 發行者驗證
發行者驗證
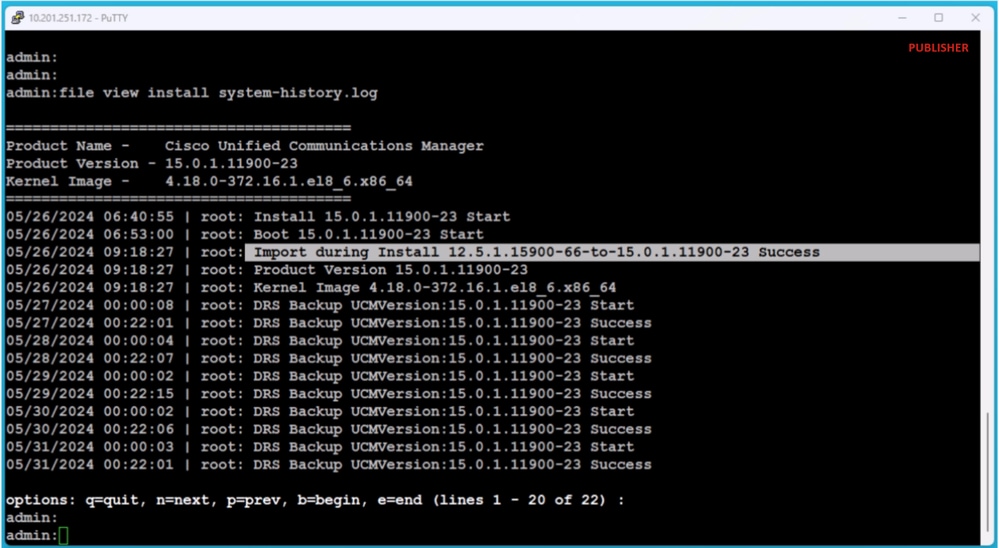 發行者驗證
發行者驗證
訂閱者
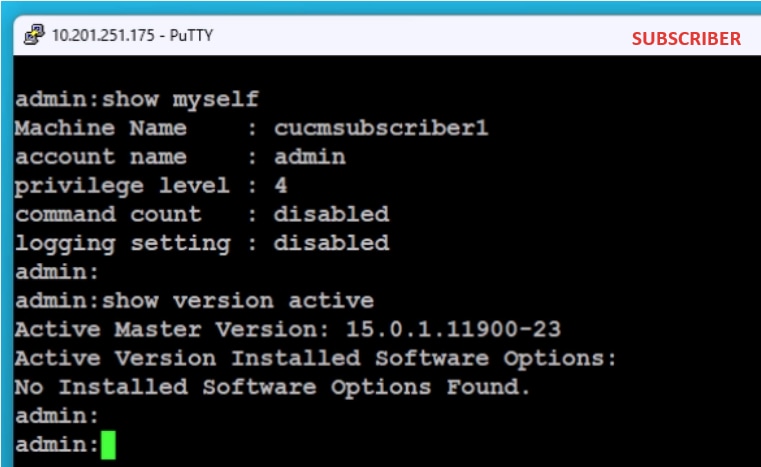 使用者驗證
使用者驗證
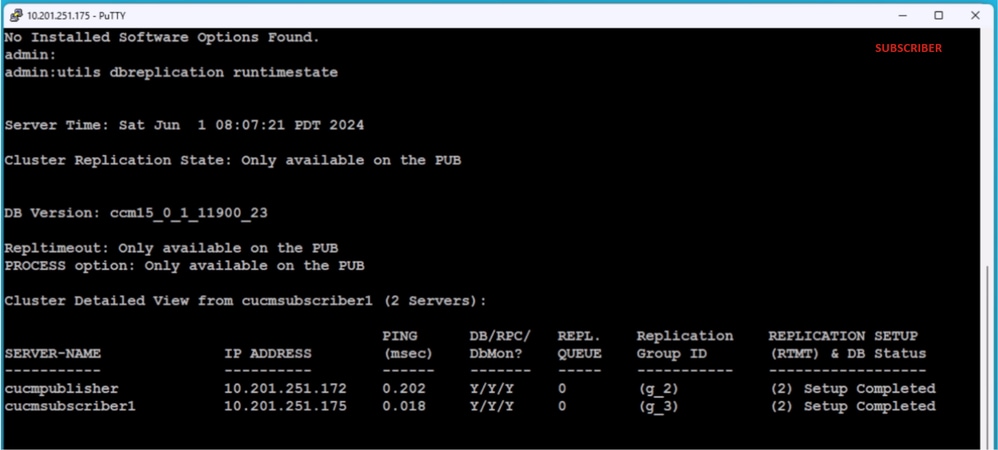 使用者驗證
使用者驗證
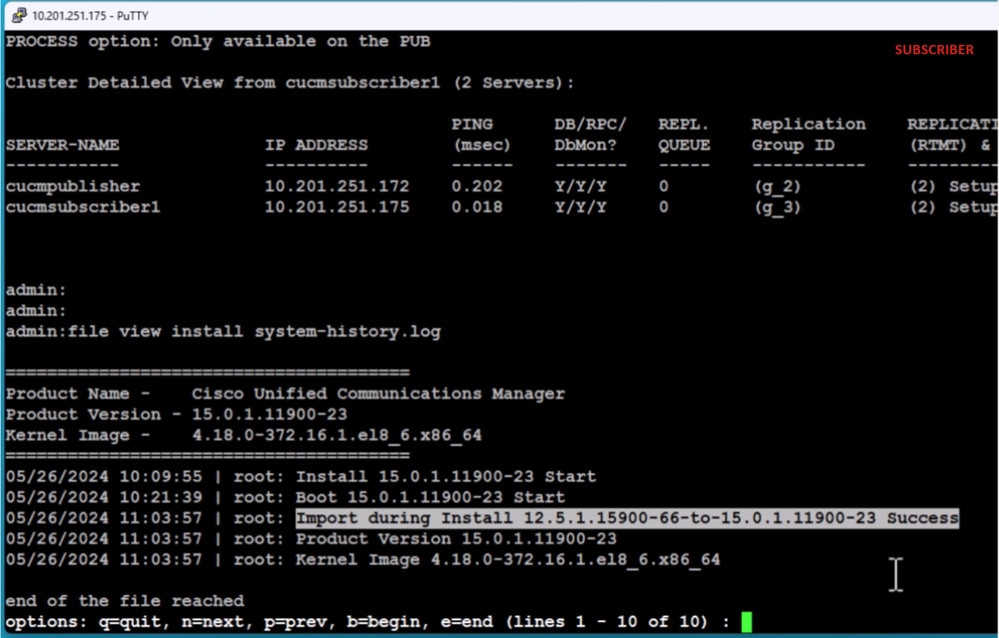 使用者驗證
使用者驗證
相關資訊
使用資料匯入進行安裝