簡介
本文檔介紹將Cisco Unified Communication Manager(CUCM)與Cisco Unity Connection(CUC)整合到使用會話發起協定(SIP)的過程。 在本示例中,SIP整合是不安全的。
必要條件
需求
思科建議您瞭解以下主題:
採用元件
本文中的資訊係根據以下軟體和硬體版本:
- CUCM 8.x及更高版本
- CUC 8.x及更高版本
本文中的資訊是根據特定實驗室環境內的裝置所建立。文中使用到的所有裝置皆從已清除(預設)的組態來啟動。如果您的網路運作中,請確保您瞭解任何指令可能造成的影響。
設定
CUCM上的配置
步驟1.在CUCM Admin頁面上,導航至System > Security > SIP Trunk Security Profile。製作可用配置檔案的副本。預設配置檔案是非安全SIP中繼配置檔案。在新配置檔案中,選中這些選項;Accept out-of-dialog refer、Accept unsolicited notification和Accept reply header。
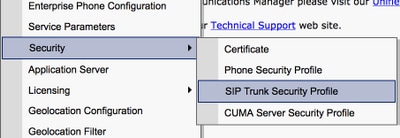
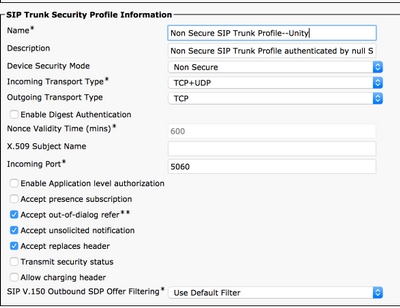
步驟2.若要建立SIP中繼,請導覽至Device > Trunk,然後選擇Add New。
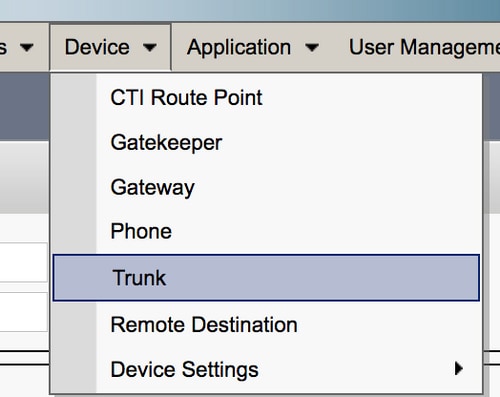
步驟3.選擇Type作為SIP中繼。其餘欄位會自動填充。
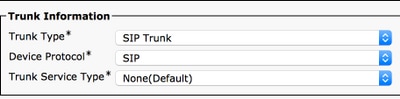
步驟4.為中繼提供名稱並分配適當的裝置池。
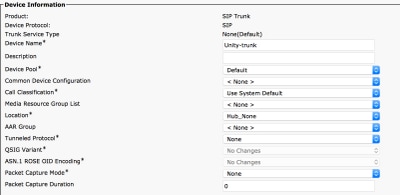
步驟5.對於「入站呼叫」設定,選擇有權訪問電話的適當CSS。此外,請選中Redirecting Distribution Header Delivery-Inbound框。
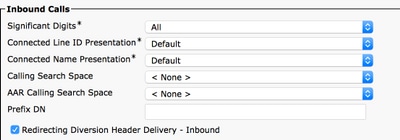
步驟6.對於撥出設定,請選中Redirecting Distribution Header Delivery - Outbound框。
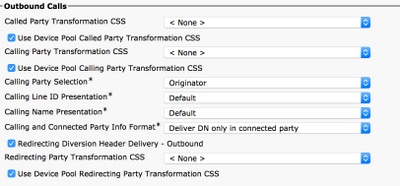
步驟7.在Destination Address欄位中,輸入CUCM連線的Unity Connection伺服器的IP地址。

附註:對於Unity Connection集群(發佈伺服器和訂閱伺服器),建立2個SIP中繼。每個SIP中繼都指向一個Unity Connection伺服器。
步驟8.從下拉菜單中選擇SIP中繼安全配置檔案。選擇在步驟1中建立的新安全配置檔案。選擇重新路由CSS。對於從Unity Connection轉接回CUCM的呼叫,此CSS將進入畫面,並且必須能夠訪問使用者電話。對於SIP Profile,從下拉選單中選擇標準SIP Profile。
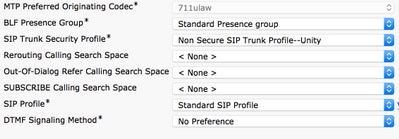
步驟9. 建立路由組。導航至呼叫路由>路由/尋線>路由組。新增新路由組並為其指定適當的名稱。選擇在步驟2中建立的SIP中繼,然後點選Add to Route Group。按一下「Save」。
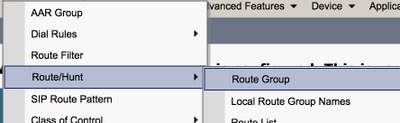
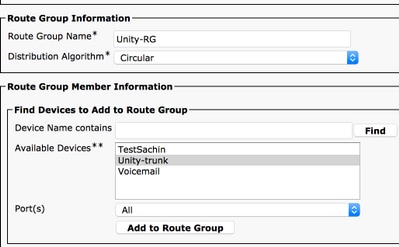
附註:對於Unity Connection集群,可以為建立的第二個SIP中繼新增單獨的路由組。或者,您可以選擇將第二個SIP中繼新增到同一個路由組。該順序從Distribution Algorithm下拉選單中選擇了:循環、循環配置等
步驟10.建立路由清單。導覽至Call Routing > Route/Hunt > Route List。按一下Add new,為Route List指定適當的名稱。從下拉選單中選擇CUCM Group,其中包含由CUC伺服器建立SIP中繼連線的CUCM伺服器。
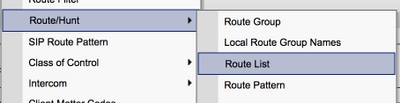
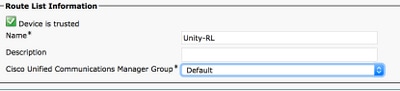
步驟11.按一下「Save」。張貼此資訊有一個選項可為此路由清單選擇路由組。按一下Add Route Group,然後選擇在第9步中建立的路由組。

附註:如果建立多個路由組(每個路由組對應一個中繼),請選擇所有路由組,並按優先順序排列。CUCM首先在頂部選擇路由組來路由呼叫。
步驟12.新增路由模式。導覽至Call routing > Route/Hunt > Route Pattern。點選add new並提供用於unity connection的語音郵件引導號碼。這是使用者用來呼叫Unity連線伺服器的號碼。從下拉選項Gateway/Route List中選擇在步驟10中建立的路由清單。
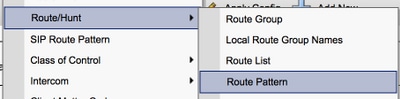
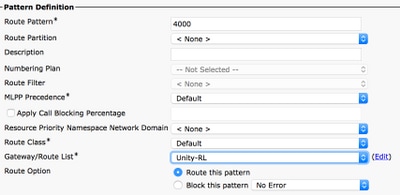
步驟13.要新增語音郵件引導號,請導航至Advanced Features > Voicemail > Voicemail pilot。
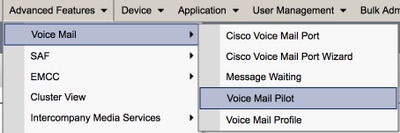
步驟14.單擊Add new並提供語音郵件引導號。此號碼必須與步驟12中建立的路由模式匹配。您可以選擇將此號碼設定為整個CUCM集群的預設語音郵件引導號碼。為此,請選中Make this is default voice mail pilot for the system。
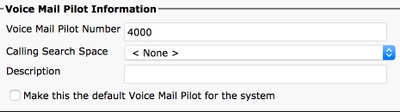
步驟15.為此語音郵件系統新增語音郵件配置檔案。導航到Advanced Features > Voicemail > Voice mail profile。
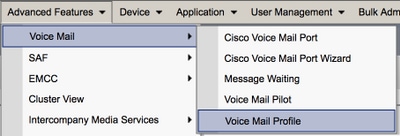
步驟16.按一下add new並提供適當的名稱。從下拉選單中選擇在步驟13中建立的語音郵件引導。您可以選擇將此設定為系統的預設語音郵件配置檔案。為此,請選中Make this to the default voice mail profile for the system。
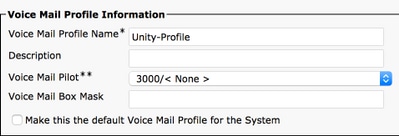
Unity Connection上的配置
步驟1.導覽至CUC Admin頁面並展開Telephony Integration。選擇第一個選項Phone System。
步驟2.按一下Add New並為Phone System指定一個名稱。
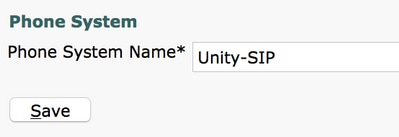
步驟3.預設設定用於Phone System Basics頁面。要檢視有關電話系統的其他配置的資訊,請導航到幫助>此頁。
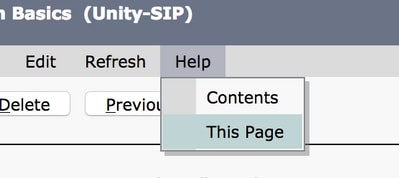
步驟4. [可選]若要將CUCM使用者匯入CUC,請在電話系統上配置AXL伺服器。導航到編輯> Cisco Unified Communications Manager AXL伺服器。
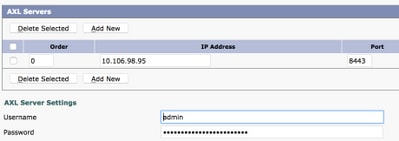
步驟5.導覽回至Phone System基本頁面。在右上角,從相關連結選單中選擇Add a Port Group。

步驟6.建立埠組。提供埠組的顯示名稱。將埠組型別更改為SIP。輸入此SIP中繼註冊到的CUCM伺服器的FQDN/IP地址。
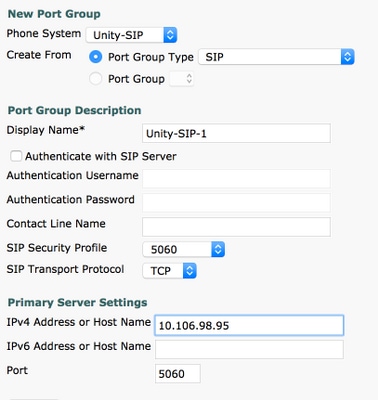
步驟7.轉至右上角的相關連結,然後選擇Add Ports。

步驟8.輸入所需的埠數。選擇適當的電話系統和埠組名稱,然後點選儲存。
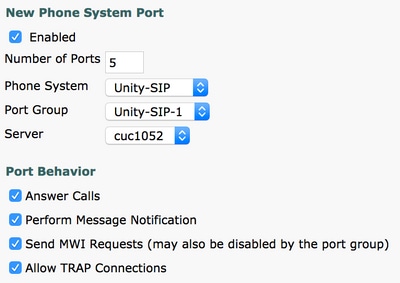
附註:從Server下拉選單中,選擇Publisher CUC伺服器並建立埠。要為訂戶CUC伺服器新增埠,請導航到相同的埠組Unity-SIP-1,然後從右上角的Related Links選單中選擇Add Ports。在「New Phone System Port」頁面上,從Server下拉選單中選擇「Subscriber」伺服器。或者,在同一電話系統中為訂戶埠建立一個具有不同裝置名稱字首的新埠組。
步驟9.導航回Telephony Integration > Port Group並選擇SIP Port組。導航到Edit > Server,並在同一群集中新增其他CUCM伺服器以進行故障轉移。在訂單編號的幫助下分配首選項。訂單0具有最高的優先順序,後跟1、2等。埠註冊到訂單0的CUCM伺服器。如果此伺服器不可用,則埠註冊到清單中的後續伺服器。
選中Reconnect to a Higher-Order Cisco Unified Communications Manager When Available,以便埠在變為可用後回退到更高階CUCM伺服器。否則,這些連線埠仍會向優先順序較低的伺服器註冊。
驗證
使用本節內容,確認您的組態是否正常運作。
如果埠未註冊,
步驟1.檢查是否在Unity Connection上成功建立了埠。Nagivate to Telephony Integration > Ports。

步驟2.導覽至Telephony Integration > Port Group。選擇SIP埠組。在「相關連結」下拉選單中,選擇Check Telephony Configuration,然後選擇Go以確認電話系統整合設定。如果測試未成功,任務執行結果將顯示一條或多條消息以及故障排除步驟。更正問題並再次測試連線。
疑難排解
目前尚無適用於此組態的具體疑難排解資訊。