簡介
本文檔介紹如何在Cisco Unity Connection(CUC)中執行將統一消息(UM)帳戶從exchange批次遷移到Office 365。
如何在CUC中將使用者的UM帳戶從Exchange批次遷移到Office 365?
當您在Unity Connection上有多個UM帳戶並希望將使用者的UM帳戶從一個帳戶遷移到另一個帳戶時。批次編輯工具沒有幫助,因為您無法通過批次編輯工具直接遷移UM帳戶。
此過程介紹如何將使用者的Exchange UM帳戶批次遷移到Office 365。同一過程可用於在任意兩個UM帳戶之間進行遷移。
步驟1。若要匯出在csv檔案中具有UM帳戶的所有使用者清單,請導覽至Tools > Bulk Administration Tool,然後在Select Operation複選Export下,然後在Select Object Type checkUnified Messaging Accounts下,如下圖所示。
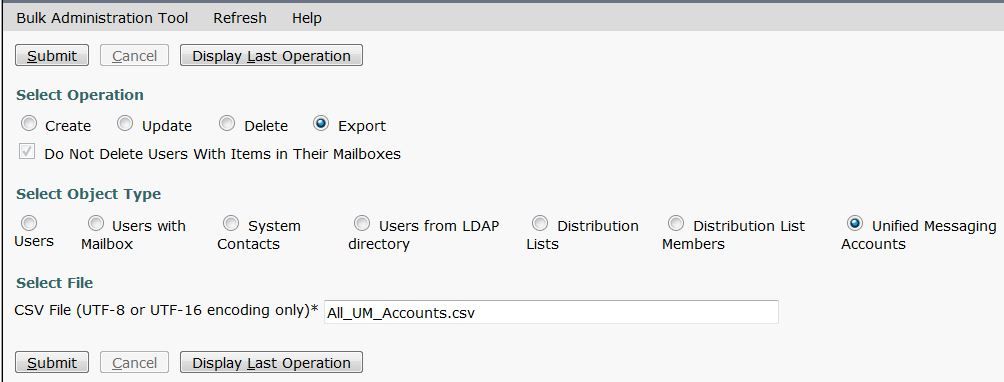
匯出的csv檔案如下圖所示:

步驟2.從上面的csv檔案中,確保其中僅包含需要將UM帳戶從exchange遷移到Office 365的使用者。例如,從匯出的CSV檔案中,第一個使用者測試已在使用Office 365,因此請從csv檔案中刪除此項。

步驟3.使用上述csv檔案通過批次管理工具刪除用戶Exchange-2010的現有UM帳戶。
導航到Tools > Bulk Administration Tool,然後在Select Operation下選中Delete,然後在Select Object Type下選中Unified Messaging Accounts。之後,瀏覽上述csv檔案(僅包含需要刪除其UM帳戶的使用者),然後按一下Submit,如下圖所示:
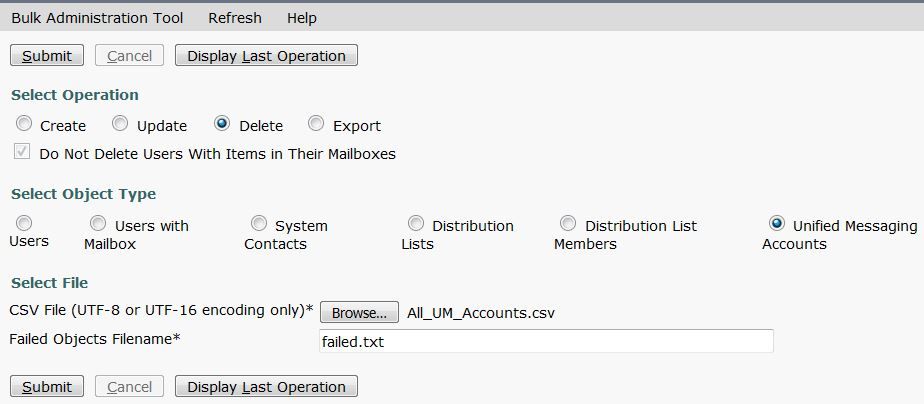
如果成功刪除所有使用者的UM帳戶,您應該會收到通知:
「批次管理工具已完成。成功次數:4,失敗次數:0"
步驟4.現在您需要為Office 365建立UM帳戶。開啟上述CSV檔案並進行以下更改:
- 使用為Office 365建立的UM服務帳戶名重新命名第2列ServiceDisplayName。
- 將第3列OptionalServiceAccountID留空。

步驟5.使用上述csv檔案建立使用者的office 365 UM帳戶。
導覽至Tools > Bulk Administration Tool,然後在Select Operation下勾選Create,然後在Select Object Type下勾選Unified Messaging Accounts,如下圖所示。現在瀏覽上面的csv檔案。
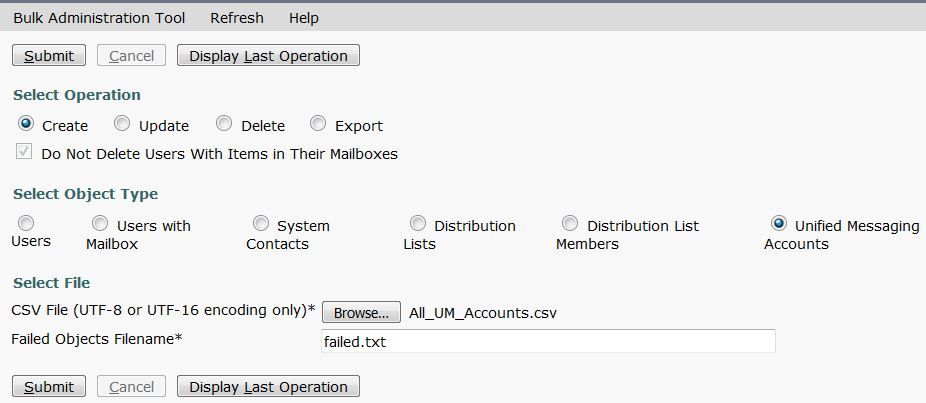
如果成功建立了所有使用者的UM帳戶,您應該會收到如下通知:
「批次管理工具已完成。成功次數:4,失敗次數:0"
步驟6.驗證使用者的UM帳戶是否已成功建立。
