對Webex Teams for WxC中斷開的電話服務進行故障排除
修訂記錄
| 修訂 | 發佈日期 | 意見 |
|---|---|---|
3.0 |
25-Nov-2024 |
已更新Alt文本、機器翻譯和格式。 |
2.0 |
23-Oct-2023 |
已更新樣式要求和格式。 |
1.0 |
06-Sep-2022 |
初始版本 |
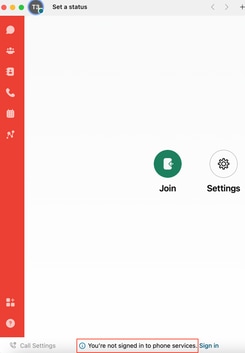
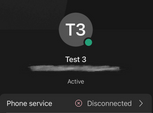
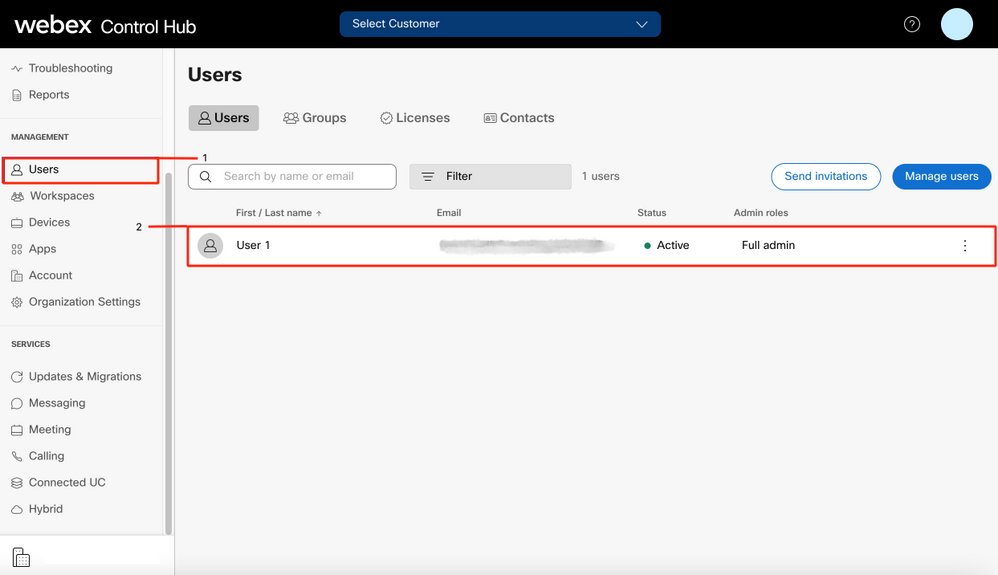
 意見
意見