將Microsoft Outlook與Cisco Unified CallManager Express配合使用
簡介
本文檔介紹將Microsoft Outlook與Cisco Unified CallManager Express配合使用的過程。它演示了Cisco CallManager Express中的電話配置、個人電腦(PC)上安裝Cisco CallManager Express電話服務提供商和CiscoIOSTspLite驅動程式,以及Microsoft Outlook以由Cisco CallManager Express控制的電話形式撥打被叫方。
必要條件
需求
嘗試此組態之前,請確保符合以下要求:
-
Cisco整合CallManager Express
-
Microsoft Office Outlook
採用元件
本文中的資訊係根據以下軟體和硬體版本:
-
Cisco整合CallManager Express版本4.x
-
Microsoft Office Outlook 2003
本文中的資訊是根據特定實驗室環境內的裝置所建立。文中使用到的所有裝置皆從已清除(預設)的組態來啟動。如果您的網路正在作用,請確保您已瞭解任何指令可能造成的影響。
網路圖表
本檔案會使用此網路設定,請參閱圖1:
-
在Cisco 3845上運行的Cisco Unified CallManager Express
-
兩部IP電話,由Cisco CallManager Express控制
-
一台運行Microsoft Windows XP和Microsoft Office Outlook的個人電腦
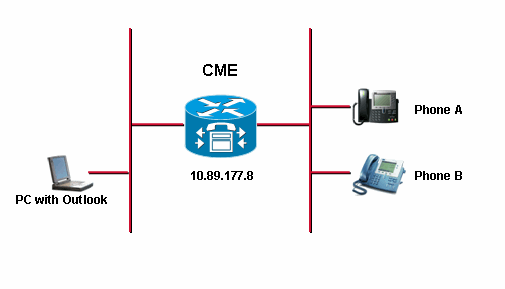
慣例
背景
本文的目的是完成以下任務:
-
在運行Window XP Professional的PC上安裝Cisco Unified CallManager Express電話服務提供商。
-
在運行Windows XP Professional的PC上安裝CiscoIOSspLite驅動程式。
-
使用Microsoft Outlook控制註冊到Cisco Unified CallManager Express的一部IP電話,並通過Microsoft Outlook撥打另一部電話。
安裝和配置
組態範例
開始配置之前,我們假定Cisco Unified CallManager Express已經過充分測試並且工作正常。這兩部電話由此Cisco Unified CallManager Express控制。以下是這兩部電話的組態:
-
電話A
!--- Line 1 for Phone A ephone-dn 2 number 1000 label 1000 preference 1 call-forward busy 9999 call-forward noan 9999 timeout 10 no huntstop !--- Line 2 for Phone A ephone-dn 4 number A3005 label A3005 name Intecom from Rob intercom A3006 !--- Line 3 for Phone A ephone-dn 6 2000 label "Paging System" number 61720 pickup-group 5001 label 61720 description 5137426172 call-forward all 7000' call-forward busy 7000 call-forward noan 7000 timeout 10 night-service bell !--- Phone A Configuration ephone 3 description 1000 username "ksaxon" password test mac-address 000A.8A67.5313 type 7960 keep-conference endcall button 1:2 2:4 3:6
-
電話B
!--- Line 1 for Phone B ephone-dn 8 number 7970 label 7970 call-forward busy 9999 call-forward noan 9999 timeout 10 !--- Line 2 for Phone B ephone-dn 10 number 8970 label 8970 !--- Line 3 for Phone B ephone-dn 12 number 9970 label 9970 !--- Line 4 for Phone B ephone-dn 14 number A3006 label A3006 name Intercom from Rob intercom A300510.C6E2.8F2D !--- Phone B Configuration ephone 7 description 7971 mac-address 0011.92BA.1B12 type 7971 button 1:8 2:10 3:12 4:6
逐步說明
請完成以下步驟:
-
安裝Cisco Unified CallManager Express電話服務提供商:
-
運行CiscoUnifiedCMETSPSetup201.exe。系統將顯示Cisco Unified CallManager Express TSP 2.0安裝嚮導。請參閱圖2。
圖2:Cisco Unified CME TSP 2.0安裝嚮導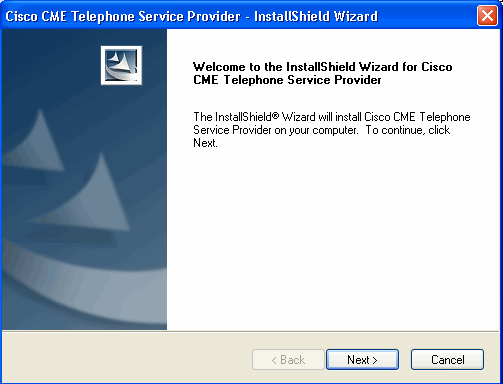
-
按「Next」(下一步)。出現「License Agreement(許可協定)」視窗。請參閱圖3。
圖3:授權合約
-
按一下「I accept the terms of the license agreement(我接受許可協定的條款)」單選按鈕,然後按一下「Next(下一步)」。此時將出現「客戶資訊」視窗。請參閱圖4。
圖4:客戶資訊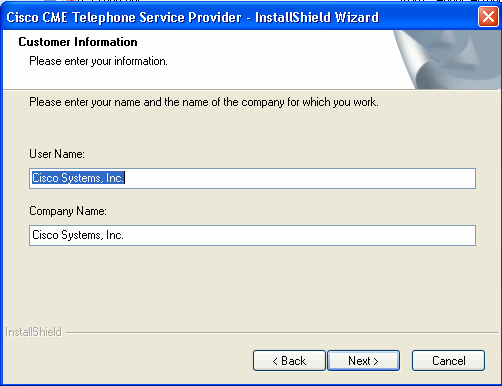
-
填寫User Name和Company Name欄位。
-
按一下下一步,出現「設定型別」視窗。請參閱圖5。
圖5:安裝型別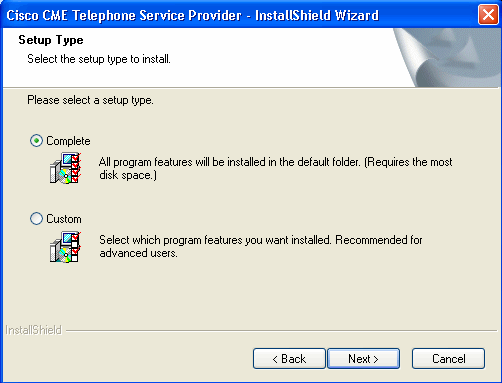
-
按一下Complete單選按鈕,然後按一下Next。出現「Ready to Install the Program(準備安裝程式)」視窗。請參見圖6。
圖6:準備安裝程式
-
按一下「Install」。出現「Welcome to Cisco CME TSP Setup Wizard(歡迎使用Cisco CME TSP安裝嚮導)」視窗。請參閱圖7。
圖7:歡迎使用Cisco CME TSP安裝嚮導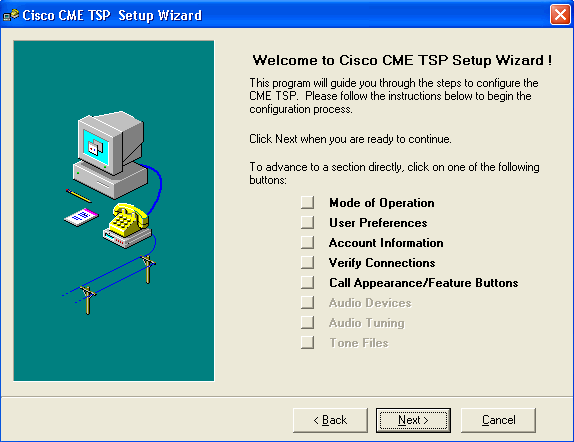
-
按「Next」(下一步)。出現「Mode of Operation(操作模式)」視窗。請參見圖8。
圖8:操作模式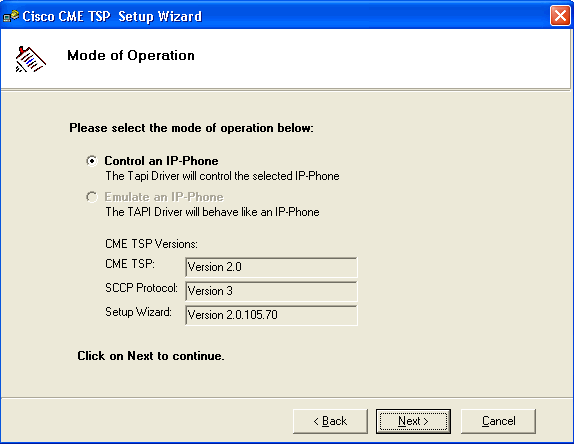
-
按一下Control an IP-Phone,然後按一下Next。出現「User Preferences(使用者首選項)」視窗。請參閱圖9。
圖9:使用者首選項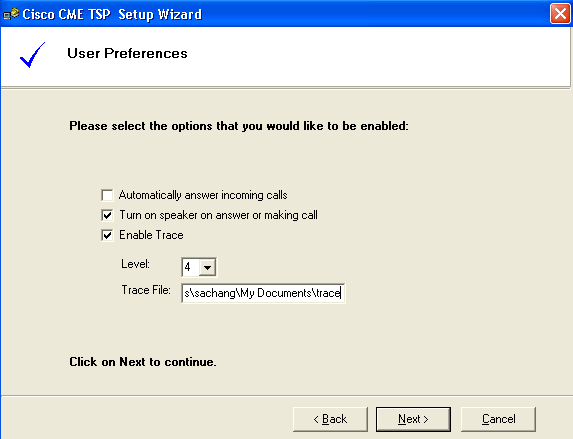
-
選中Turn on speak on answer or making call和Enable Trace。選擇跟蹤級別並輸入跟蹤檔案路徑。
-
按「Next」(下一步)。出現「Account Information(帳戶資訊)」視窗。請參閱圖10。
圖10:帳戶資訊
-
輸入CME IP地址、埠、使用者名稱、密碼和驗證密碼。
-
按「Next」(下一步)。出現「Connections to CME(與CME的連線)」視窗。請參閱圖11。
圖11:與CME的連線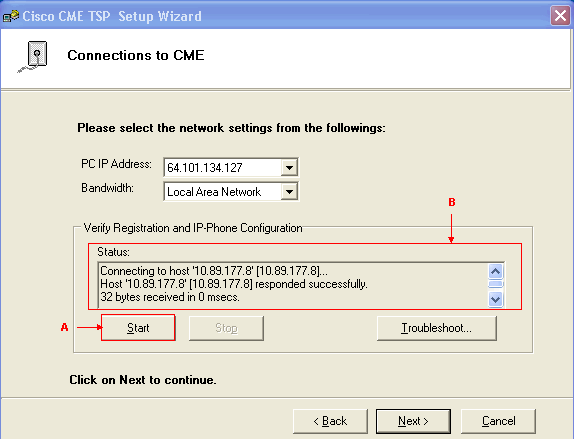
-
從各自的下拉選單中選擇PC IP地址和頻寬。
-
按一下「Start」。請參閱圖11中的箭頭A。檢視「狀態」清單框中的所有消息,以驗證PC是否成功聯絡了Cisco Unified CallManager Express。請參閱圖11中的箭頭B。這表示PC與Cisco Unified CallManager Express之間的成功連線。根據消息,PC可以成功控制一部電話,其三條線路在Cisco CallManager Express控制下定義。
Connecting to host '10.89.177.8' [10.89.177.8]... Host '10.89.177.8' [10.89.177.8] responded successfully. 32 bytes received in 0 msecs. Found Router : 10.89.177.8 Success : Registered user with 10.89.177.8 Found line : lineInst 1 dirNumber 1000 displayName 1000 Found line : lineInst 2 dirNumber A3005 displayName A3005 Found line : lineInst 3 dirNumber 6172 displayName 6172 Found line : lineInst 4 dirNumber Found line : lineInst 5 dirNumber Found line : lineInst 6 dirNumber
-
按「Next」(下一步)。將出現「呼叫外觀/功能按鈕」視窗。請參閱圖12。它表示已配置三條線路的特定電話,這些線路與步驟15中狀態清單框中的消息匹配。
圖12:呼叫外觀/功能按鈕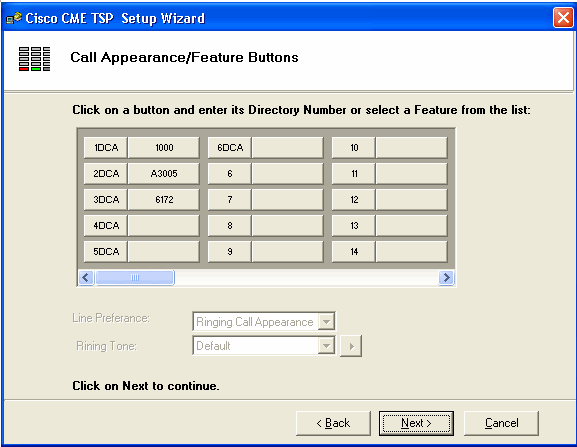
-
按「Next」(下一步)。出現「Saving Configuration Changes(儲存配置更改)」視窗。請參閱圖13。
圖13:儲存配置更改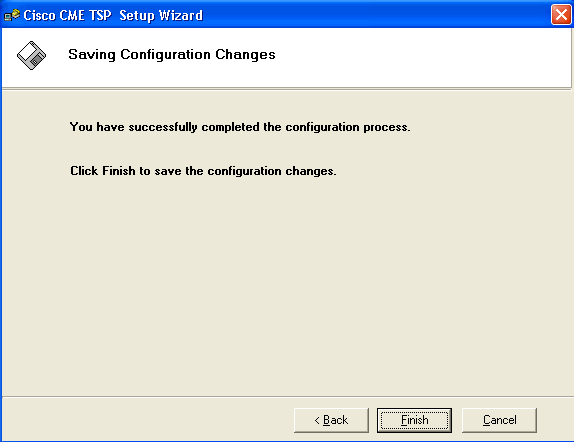
-
按一下「Finish」(結束)。
-
重新啟動PC。
-
-
完成以下步驟以安裝CiscoIOSTspLite驅動程式
-
運行CiscoIOSTspLit1.3.exe。出現「Welcome to the InstallShield Wizard for CiscoIOSspLite1.3(歡迎使用CiscoIOS安裝嚮導)」視窗。請參閱圖14。
圖14:CiscoIOS SpLite1.3的InstallShield嚮導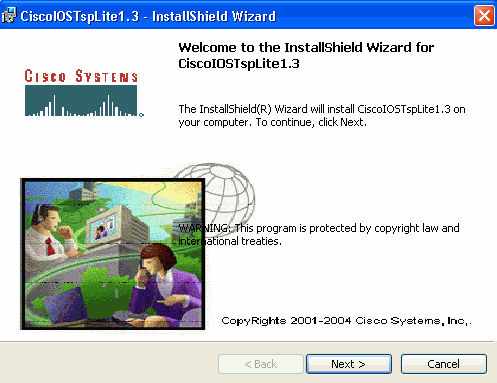
-
按「Next」(下一步)。出現「License Agreement(許可協定)」視窗。請參閱圖15。
圖15:許可協定(CiscoIOSspLite1.3)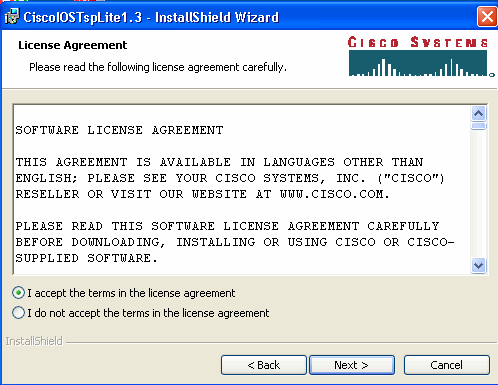
-
按一下「I accept the terms in the license agreement」,然後「Next」。此時將出現「客戶資訊」視窗。請參閱圖16。
圖16:客戶資訊(CiscoIOSTspLite1.3)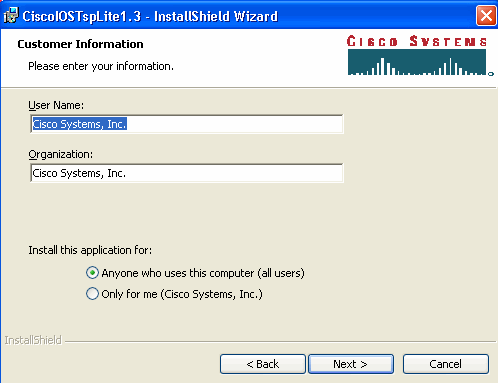
-
填寫「使用者名稱」和「組織」欄位。按「Next」(下一步)。出現「Ready to Install the Program(準備安裝程式)」視窗。請參閱圖17。
圖17:準備安裝程式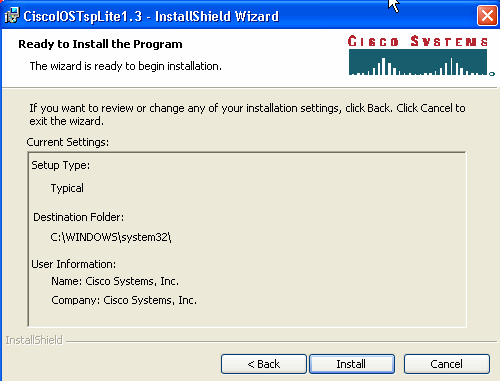
-
按一下「Install」。出現「Cisco IOS Telephony Service Provider(Cisco IOS電話服務提供商)」視窗。請參閱圖18。使用者名稱和密碼必須與使用者名稱和密碼匹配,如圖10所示。
圖18:Cisco IOS電話服務供應商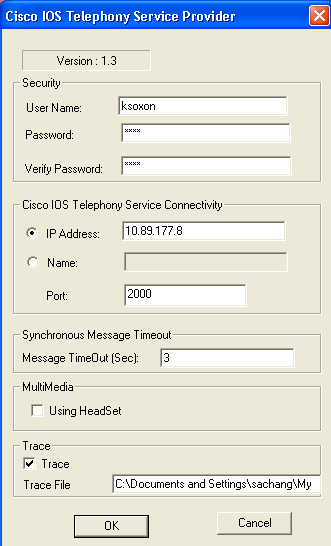
-
按一下「OK」(確定)。出現「InstallShield Wizard Completed(InstallShield嚮導已完成)」視窗。
圖19:InstallShield嚮導已完成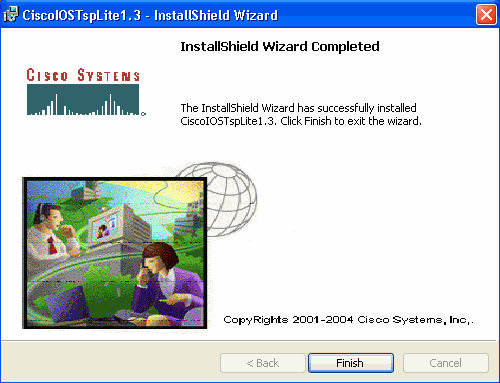
-
按一下「Finish」(結束)。出現「Reboot(重新啟動)」視窗。請參閱圖20。
圖20:重新啟動
-
按一下OK以重新啟動PC。
-
驗證
您可以登入Cisco Unified CallManager Express並發出show ephone命令。圖21是show ephone的提取。它表示IP地址為64.101.134.165的PC控制ephone-3。使用者名稱是ksaxon,狀態是registered。請參見圖21中的箭頭A。
圖21:顯示Ephone 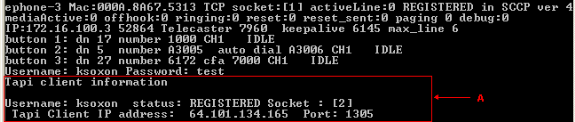
下一步是撥打與Microsoft Outlook的聯絡人,代表由Cisco Unified CallManager Express控制的電話:
-
開啟Microsoft Outlook,然後開啟「聯絡人」文件夾。請參閱圖22。
-
選擇要呼叫的聯絡人。
圖22:聯絡人清單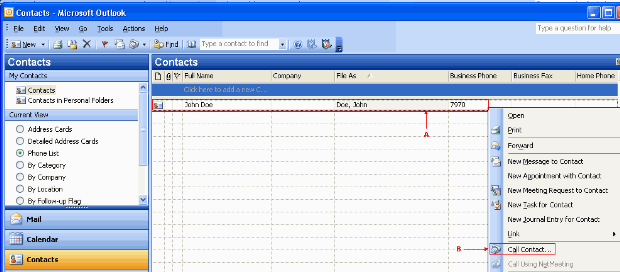
-
按一下右鍵所選聯絡人。請參閱圖22中的箭頭A。然後,從下拉選單中選擇Call Contacts。請參閱圖22中的箭頭B。出現「New Call(新呼叫)」視窗。請參閱圖23。「End Call(結束呼叫)」按鈕呈灰色顯示。請參見圖23中的箭頭B。
圖23:新呼叫 — 開始呼叫
-
如果呼叫成功,「開始呼叫」按鈕將呈灰色顯示。請參見圖24中的箭頭A。
圖24:新呼叫 — 結束呼叫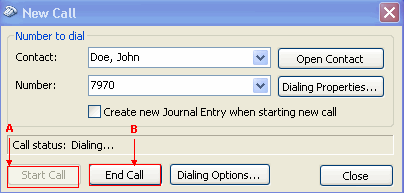
-
您可以在PC上使用音訊裝置(如揚聲器和耳機)與被叫方通話。
疑難排解
目前尚無適用於此組態的具體疑難排解資訊。
相關資訊
修訂記錄
| 修訂 | 發佈日期 | 意見 |
|---|---|---|
1.0 |
02-Jul-2007 |
初始版本 |
 意見
意見