簡介
本文檔將指導網路管理員在MSE 3365裝置上安裝Cisco CMX 10.5。此過程還包括有關如何設定安裝所需的思科整合管理控制器(CIMC)的說明。
附註:無法從CMX 10.2、10.3或10.4升級到10.5。需要全新安裝。 如果嘗試直接升級,則會彈出以下錯誤消息:
MD5不匹配,看起來cmx檔案已損壞。請重新下載,然後重試。
從10.5版本升級到更新版本(例如,從10.5.0-206升級到10.5.1-26)可通過GUI完成:系統 — >設定 — >升級
安裝10.5.1時,為了避免觸及CSCvn64747,建議先安裝10.5.0,然後升級到10.5.1。
必要條件
需求
Cisco MSE 3365。
Cisco CMX 10.5 ISO檔案。
採用元件
本指南中使用的元件:
- 採用CIMC版本2.0(3i)的Cisco MSE 3365,
- 思科互連行動體驗版本10.5.0-206。
- 運行MacOS Mojave和Google Chrome作為網路瀏覽器的MacBook。
設定
CIMC配置和KVM啟動
步驟1插入顯示器和鍵盤。啟動電腦。按F8進入CIMC配置:
圖1.啟動螢幕
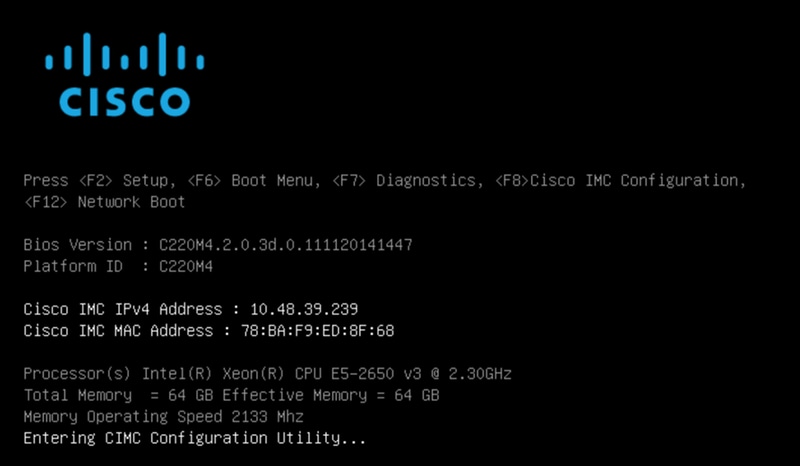
步驟2 配置CIMC引數,按F10儲存並等待45秒以應用更改。按F5刷新並驗證設定是否已應用。按一下ESC退出。
圖2. Cisco CIMC配置實用程式

要從您的網路訪問CIMC,請通過裝置背面的管理埠將MSE 3365連線到交換機。
圖3.管理介面

步驟3 在Chrome Web瀏覽器中,前往http://<cimc_ip_address>。如果需要許可權才能運行Adobe Flash player,請按get Adobe flash player和Allow:
圖4.啟動CIMC介面

步驟4 首次登入時,預設使用者名稱將為admin。預設密碼為password。
圖5. CIMC GUI訪問

步驟5 按Launch KVM Console,然後按OK。如果您正在運行CIMC v2(圖5),則運行KVM需要Java 1.6.0_14版或更高版本。
圖6.在CIMC v2上啟動KVM控制檯

CIMC v3(圖6)支援HTML5介面,不需要Java。
圖7.基於HTML的KVM

如果您決定使用基於HTML的KVM,您必須啟用彈出視窗或按一下連結手動開啟彈出視窗。
圖8.啟用彈出視窗
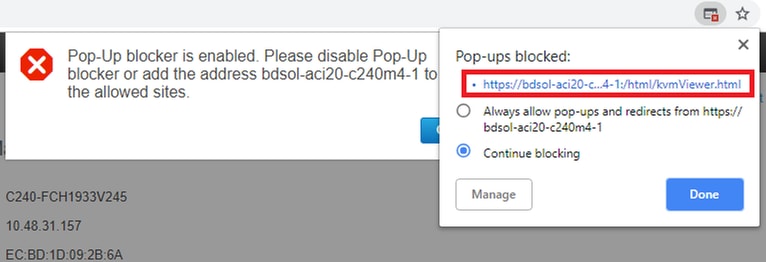
步驟6 啟動KVM後,按Virtual Media並啟用Virtual Devices。啟用虛擬裝置後,下拉選單將展開並顯示其他選項。按「MAP CD/DVD」以對映ISO檔案:
圖9.對映虛擬介質

步驟7 選擇下載的CMX影象,然後按Map Device。按下後,「Virtual Media(虛擬媒體)」選單將再次展開,以顯示對映的映像:
圖10.對映虛擬介質

圖11.下拉選單將展開並顯示對映映像檔名
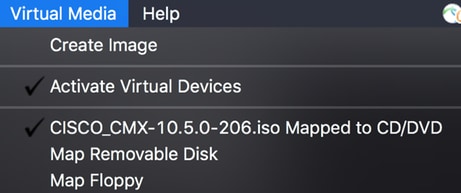
步驟8 檢查映像是否正確連線後,前往Power索引標籤,然後選擇Reset System(warm boot)以重設電腦。啟動過程中,按F7開始安裝對映映像:
圖12. KVM上的電源選項

圖13. CIMC引導選擇選單

CMX映像安裝
步驟1 選擇使用當前控制檯安裝CMX以繼續安裝。選定後,安裝指令碼將開始載入:
圖14. CMX安裝方法選擇

圖15. CentOS安裝指令碼跟蹤
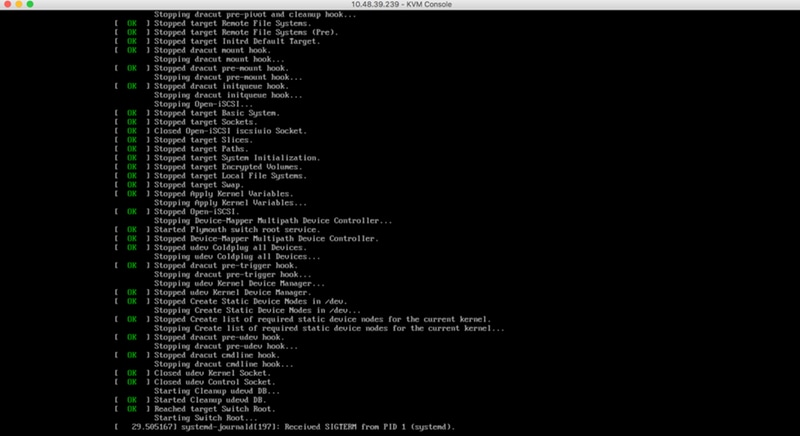
步驟2 安裝程式啟動後,將要求確認。輸入yes,然後按Enter繼續安裝。「是」可能出現在左上角:
圖16.繼續安裝的提示可能不一致
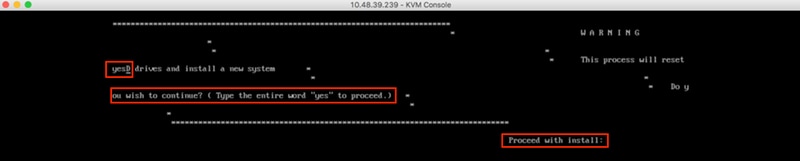
圖17.按下Enter鍵後,安裝將開始
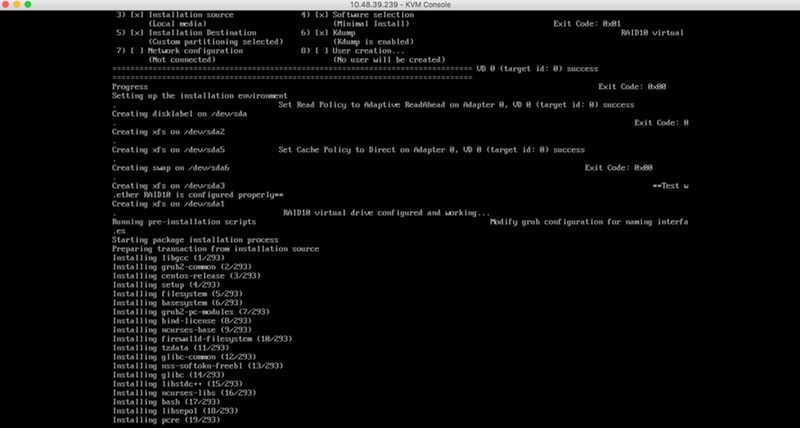
步驟3 安裝期間,提示符將顯示Performing post-installation tasks。這需要使用者按Enter鍵,才能繼續安裝過程,該過程大約需要20-30分鐘:
圖18.提示資訊
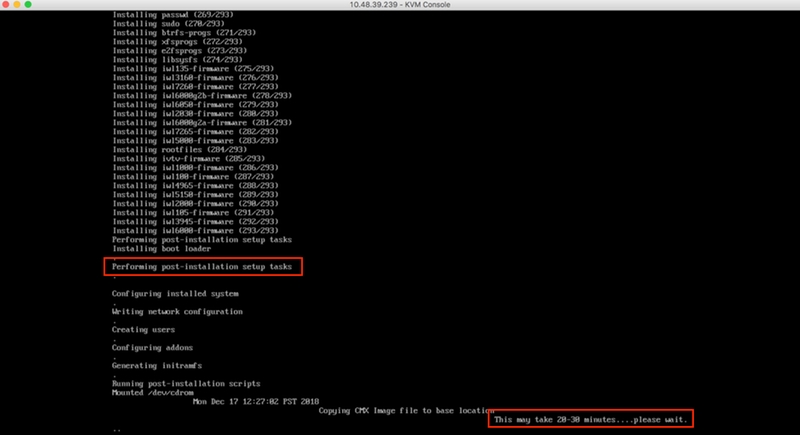
CMX初始設定
步驟1 安裝完成後,電腦將自動重新啟動。這一次,在引導時不要按任何鍵:
圖19.無需任何使用者輸入即可繼續啟動過程
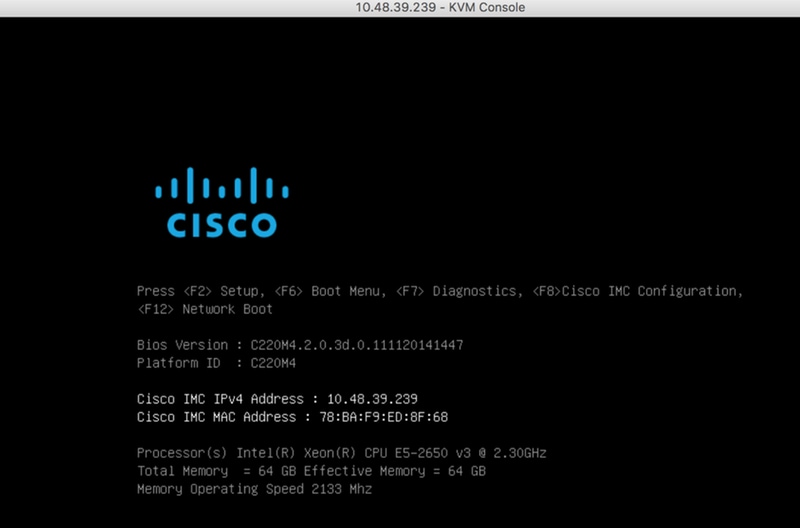
步驟2 使用預設憑證(cmxadmin/cisco)登入CMX,如下面的頂部所示:
圖20.思科CMX初始登入
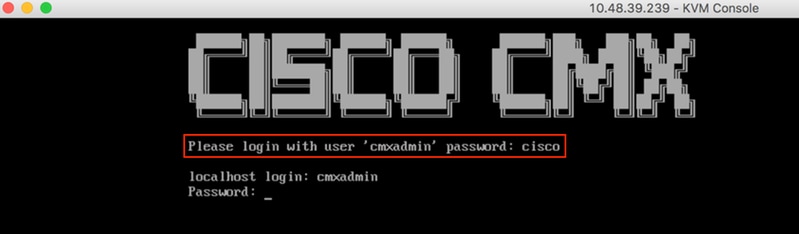
步驟3 系統提示您更改root和cmxadmin使用者的密碼。必須滿足密碼規範:
圖21.設定Cisco CMX密碼

步驟4 設定網路引數。需要能夠訪問網關和DNS才能應用網路設定。如果網路引數無法訪問,系統將提示您再次配置網路引數。如果網路引數可以訪問,Keepalive服務將重新啟動。在此過程中,請勿按Enter鍵!!!
圖22.初始設定時的網路配置
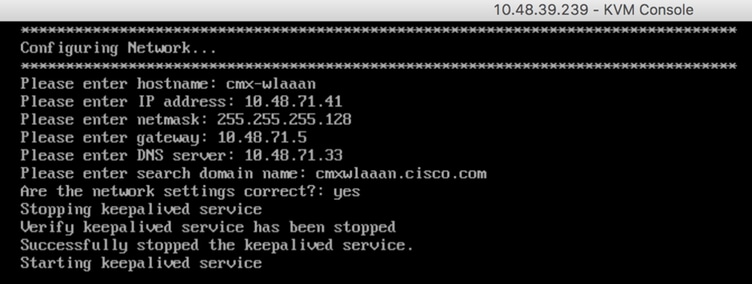
圖23.如果網關無法訪問,網路配置提示符將出現
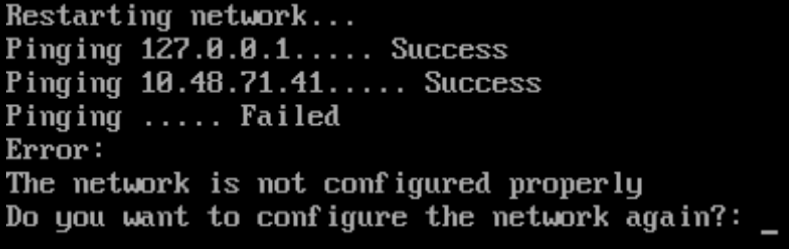
步驟5 重新啟動keepalive服務後,安裝將提示輸入NTP伺服器IP地址、區域和國家/地區。如果未使用NTP,提示符將跳至Time zone和time/date配置。
圖24. NTP和時區配置
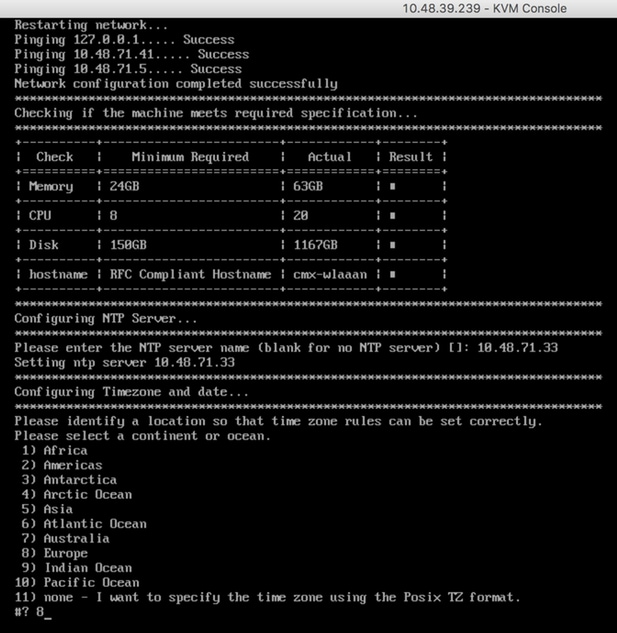
圖25.國家選擇

步驟6 如果希望進行磁碟加密,則下一個提示會要求您選擇。CLI設定在此結束,其餘配置將通過CMX Web介面(GUI)完成。
圖26.磁碟加密設定

CMX節點安裝
通過https://<cmx_ip_address> :1984訪問CMX GUI。埠1984僅在初始設定或升級期間使用。
步驟1 使用cmxadmin user和先前配置的密碼登入。
圖27. CMX GUI節點安裝登入
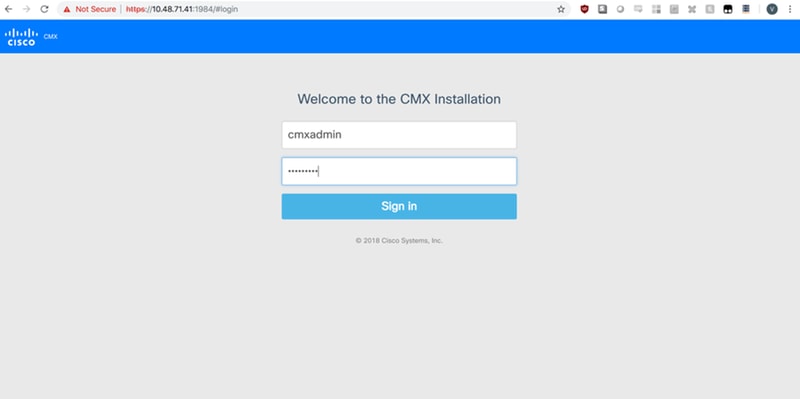
步驟2 選擇CMX節點型別(位置或狀態)。 請注意,以後不能更改此項。選擇後,等待配置和啟動完成。
圖28. CMX GUI節點選擇

圖29. CMX配置安裝
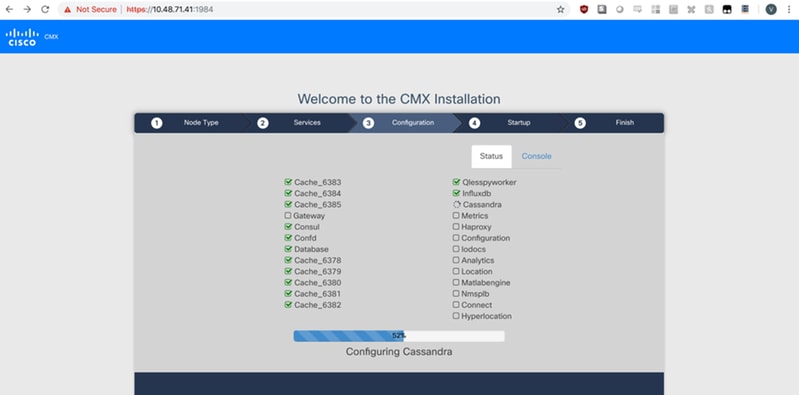
圖30. CMX啟動服務

步驟3 按Please click to continue setup
圖31. CMX安裝完成
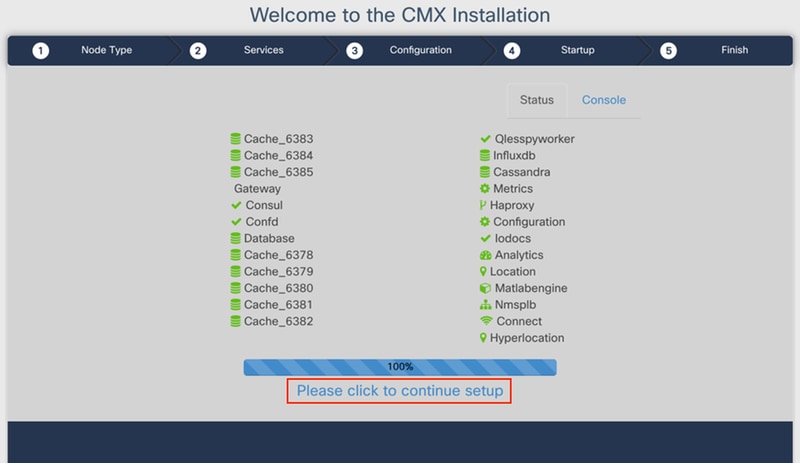
安裝過程現已完成。現在您已重定向至設定助手,以完成節點的特定配置(對映匯入、與無線控制器和郵件伺服器配對)。
圖32. CMX基本設定助手
