- Index
- Preface
- Introduction to Cisco WAAS
- Planning Your WAAS Network
- Using Device Groups and Device Locations
- Configuring Traffic Interception
- Configuring Network Settings
- Configuring Administrative Login Authentication, Authorization, and Accounting
- Creating and Managing Administrator User Accounts and Groups
- Creating and Managing IP Access Control Lists for WAAS Devices
- Configuring Other System Settings
- Using the WAE Device Manager GUI
- Configuring Wide Area File Services
- Configuring Application Acceleration
- Configuring Virtualization
- Configuring Network Analysis Module
- Maintaining Your WAAS System
- Monitoring and Troubleshooting Your WAAS Network
- Configuring SNMP Monitoring
- Predefined Application Policies
- Transaction Log Format
Configuring Common Internet File System Acceleration
This chapter describes how to configure Common Internet File System (CIFS) acceleration, which allows branch office users to more efficiently access data stored at centralized data centers. The CIFS acceleration feature overcomes the WAN latency and bandwidth limitations by caching data on Edge WAEs near branch office users.
 |
Note |
This chapter contains the following sections:
•![]() Overview of File Services Features
Overview of File Services Features
About File Services
Enterprises today have remote offices in different parts of the country and around the world. Typically, these remote offices have their own file servers to store and manage the data needed by their local users.
The problem with this method of operation is that it is costly to purchase, manage, and upgrade file servers at each remote office. A great deal of resources and manpower must be dedicated to maintaining these file servers, and especially to protect the data in case of server failure. To achieve the required level of data assurance, the remote office must devote resources to back up the data at the remote site and physically move it to a secure location, often at a considerable distance from the site. If you multiply this scenario by tens, hundreds, and thousands of remote offices, and you can see that this approach to enterprise data management not only raises costs exponentially, it also greatly increases the risks to critical data.
The logical solution in this scenario is to move all of the enterprise's important data to a central location containing the facilities, trained personnel, and storage mass required to manage the data properly. By having a data center provide backup and other storage management facilities, the enterprise can achieve better utilization of both personnel and storage, as well as a higher level of data assurance and security.
The WAN between the enterprise's data center and its remote offices tends to be unreliable and slow, with limited bandwidth and high latency. In addition, the WAN creates other obstacles to the implementation of the data center solution.
One obstacle is created by the file server protocols that operate over the WAN. CIFS, which is the file server protocol for Windows, was designed to operate over a LAN. Every file operation generates several exchanges of protocol messages between the client and the file server. This situation is usually not noticeable on the LAN, but quickly causes high latency over the WAN. Occasionally, this high latency breaks the file server protocol altogether.
Even in cases where the file server protocol is managing to function correctly over the WAN, there are typically long delays between each transaction. These delays can often cause timeouts in user applications such as word processing programs, image editing programs, and design tools, which stops them from functioning correctly.
All of these problems—unreliable WANs, file system protocol compatibility, and user application compatibility—contribute to an unfriendly work environment that negatively affects the user experience and diminishes productivity.
The WAAS file services feature overcomes the WAN latency and bandwidth limitations by caching data on Edge WAEs near the user. This data caching method allows branch office users to access centralized data at LAN-like speeds over the WAN. The solution is based on several key concepts:
•![]() Use the WAN as little as possible—By minimizing the number of operations that need to traverse the WAN, WAAS effectively shields users from many of the obstacles that WANs create.
Use the WAN as little as possible—By minimizing the number of operations that need to traverse the WAN, WAAS effectively shields users from many of the obstacles that WANs create.
•![]() Use the WAN optimally—The file services feature uses sophisticated caching, compression, and network optimization technologies, which enable the system to use the WAN optimally.
Use the WAN optimally—The file services feature uses sophisticated caching, compression, and network optimization technologies, which enable the system to use the WAN optimally.
•![]() Preserve file system protocol semantics—Although WAAS software uses its own proprietary protocol over the WAN, it leaves the complete semantics of the standard file system protocol commands intact. This is essential to preserve the correctness and coherency of the data in the network.
Preserve file system protocol semantics—Although WAAS software uses its own proprietary protocol over the WAN, it leaves the complete semantics of the standard file system protocol commands intact. This is essential to preserve the correctness and coherency of the data in the network.
•![]() Make the solution transparent to users—The best solutions are the ones that do their jobs unnoticed, without interfering with end users' operations or forcing users to change their ways of doing business. The WAAS file services solution does not require any software installations, either on the server side or at the client, and does not require the user to learn anything new. Users derive all the benefits of having a secure data center without needing to change any of their work habits.
Make the solution transparent to users—The best solutions are the ones that do their jobs unnoticed, without interfering with end users' operations or forcing users to change their ways of doing business. The WAAS file services solution does not require any software installations, either on the server side or at the client, and does not require the user to learn anything new. Users derive all the benefits of having a secure data center without needing to change any of their work habits.
By using the WAAS file services feature, enterprises can consolidate their file servers to a data center that provides the facilities, IT personnel, and storage devices required to manage the data properly. Figure 11-1 shows a typical deployment scenario after WAAS file services have been set up.
Figure 11-1 WAAS File Services Solution

Overview of File Services Features
This section provides an overview of the WAAS file services features and contains the following topics:
The Transparent CIFS accelerator mode was introduced in WAAS version 4.1.1. The transparent mode requires no core, edge, or connectivity configuration. It relies on automatic discovery and transparently accelerates CIFS traffic with no configuration needed. Disconnected mode is not supported.
 |
Note |
If you enable the transparent CIFS accelerator on a WAE device or group, the system disables any existing Core or Edge configurations and the Core and Edge configuration windows; additionally, the device cannot belong to a Core cluster. In the CIFS accelerator mode, the WAE device acts as an Edge and a Core simultaneously, depending on the direction of each request. There is no need for a manual setting.
 |
Note |
Automatic Discovery
The automatic discovery feature allows you to enable CIFS without having to register individual file servers in the WAAS Central Manager. With the automatic discovery feature, WAAS will attempt to automatically discover and connect to a new file server when a CIFS request is received.
Prepositioning
The prepositioning feature allows system administrators to proactively "push" frequently used files from the central storage into the cache of selected Edge WAEs. This operation provides users with faster first-time file access, and makes more efficient use of available bandwidth. You create preposition directives from the WAAS Central Manager GUI.
When an end user attempts to open a file that is not found in the Edge WAE cache, the Edge WAE retrieves it across the WAN from the file server where it is stored. Prepositioning is a feature that allows administrators to push large, frequently accessed files from file servers to selected Edge WAE caches according to a predefined schedule. Through the proper use of prepositioning, administrators can allow users to benefit from cache-level performance even during first-time access of these files. Prepositioning improves WAN bandwidth utilization by transferring heavy content when the network is otherwise idle (for example, at night), which frees up bandwidth for other applications during the day.
The WAAS Central Manager GUI allows administrators to create multiple, overlapping preposition policies (each with its own schedule), a list of target Edge WAEs, and defined time and size constraints.
 |
Note |
Data Coherency
WAAS software ensures data integrity across the system by using two interrelated features - coherency, which manages the freshness of the data, and concurrency, which controls the access to the data by multiple clients.
Maintaining multiple copies of data files in multiple locations increases the likelihood that one or more of these copies will be changed, causing it to lose consistency or coherency with the others. Coherency semantics are used to provide guarantees of freshness (whether the copy is up-to-date or not) and the propagation of updates to and from the origin file server.
The WAAS software applies the following coherency semantics to its built-in coherency policies:
•![]() Strict CIFS behavior for intra-site—Users of the same cache are always guaranteed standard, strict CIFS coherency semantics.
Strict CIFS behavior for intra-site—Users of the same cache are always guaranteed standard, strict CIFS coherency semantics.
•![]() Cache validation on CIFS open—In CIFS, the File Open operation is passed through to the file server. For coherency purposes, WAAS software validates the freshness of the file on every file open, and invalidates the cached file if a new version exists on the file server.
Cache validation on CIFS open—In CIFS, the File Open operation is passed through to the file server. For coherency purposes, WAAS software validates the freshness of the file on every file open, and invalidates the cached file if a new version exists on the file server.
WAAS software validates data by comparing the time stamp of a file in the cache to the time stamp of the file on the file server. If the time stamps are identical, the cached copy on the Edge WAE is considered valid and the user is permitted to open the file from the Edge WAE cache.
If the time stamps are different, the Edge WAE removes the file from its cache and requests a fresh copy from the file server.
•![]() Proactive cache updating—WAAS software supports the use of change notifications in CIFS environments as a way to keep cached data on the Edge WAEs up-to-date.
Proactive cache updating—WAAS software supports the use of change notifications in CIFS environments as a way to keep cached data on the Edge WAEs up-to-date.
When a client makes a change to a directory or file, the Edge WAE sends a change notification to the file server. The file server then sends to all the Edge WAEs a change notification that includes a list of the modified directories and files. Upon receiving the change notification, each Edge WAE checks its cache and invalidates the directories and files listed in the notification, and then updates its cache with the latest versions.
For example, if a user edits an existing Word document and saves the changes to the Edge WAE cache, the Edge WAE sends a change notification to the file server so it knows that the file has been modified. The Edge WAE then sends the changed sections to the file server, and the file server proactively sends change notifications to the other Edge WAEs in the network. These Edge WAEs then update their cache so the file is consistent across all access points.
This process also applies when you rename a directory, add a new subdirectory, rename a file, or create a new file in a cached directory.
•![]() Flush on CIFS close—In CIFS, the File Close operation forces all write buffers to be flushed to the file server, and the Close request is only granted after all updates have been propagated to the file server. From a coherency standpoint, the combination of validate on file open and flush on file close ensures that well-behaved applications, such as Microsoft Office, operate in session semantics. The Open, Lock, Edit, Unlock, and Close commands are guaranteed to work correctly on the WAAS network.
Flush on CIFS close—In CIFS, the File Close operation forces all write buffers to be flushed to the file server, and the Close request is only granted after all updates have been propagated to the file server. From a coherency standpoint, the combination of validate on file open and flush on file close ensures that well-behaved applications, such as Microsoft Office, operate in session semantics. The Open, Lock, Edit, Unlock, and Close commands are guaranteed to work correctly on the WAAS network.
•![]() Age-based validation on directories (CIFS)—Directories are associated with a preconfigured age. When the age expires, the Edge WAE cache revalidates the directory.
Age-based validation on directories (CIFS)—Directories are associated with a preconfigured age. When the age expires, the Edge WAE cache revalidates the directory.
When a user first attempts to view the contents of a directory, the Edge WAE enables the file server to perform the authorization check using the directory's access control list (ACL), which contains the user and group permissions. The Edge WAE monitors which directories the user has accessed and whether the file server permitted that access. If the user tries to access the same directory again during a short period of time (aging period), the Edge WAE does not contact the file server and instead uses the cached permissions to determine if the user should be provided access. After the aging period expires, the Edge WAE contacts the file server to refresh the cached permission of the user.
This authorization process prevents users from accessing directories and files in the cache that they do not have permission to access on the file server.
Data Concurrency
Concurrency control is important when multiple users access the same cached data to read, or write, or both. Concurrency control synchronizes this access by establishing and removing file system locks. This file-locking feature ensures data integrity and provides the following benefits:
•![]() Enables a client to aggressively cache file data so it does not have to rely on retrieving data from the remote file server.
Enables a client to aggressively cache file data so it does not have to rely on retrieving data from the remote file server.
•![]() Provides a performance boost in many applications running on existing CIFS client implementations.
Provides a performance boost in many applications running on existing CIFS client implementations.
•![]() Preserves data integrity because only one user at a time can make changes to a section of a file.
Preserves data integrity because only one user at a time can make changes to a section of a file.
WAAS software supports the CIFS oplocks feature, which allows a user to lock a file so the user can safely read and write data to its local cache instead of using network bandwidth to perform these functions over the WAN on the file server. By using oplocks, a user can proactively cache read-ahead data because it knows that no other user is accessing the file so there is no chance the cached data can become stale. The user can also write data to its local cache and does not need to update the file server until it closes the file or until another user requests to open the same file.
Oplocks only applies to files. The file server does not grant oplock requests on directories and named pipes.
File-Locking Process
When a user opens a file, it sends a lock request to the file server. The Edge WAE intercepts and forwards all lock requests from the user to the file server as well as all responses from the file server to the user. If no other user has a lock on the file, the file server grants an exclusive lock request so that the user can safely cache the file.
If a second user requests to open the same file, the following actions occur:
1. ![]() The file server revokes the exclusive file lock obtained by the first user.
The file server revokes the exclusive file lock obtained by the first user.
2. ![]() The first user performs the following actions:
The first user performs the following actions:
–![]() Flushes any file changes stored in its cache to the file server. This action ensures that the second user opening the file receives the latest information from the file server.
Flushes any file changes stored in its cache to the file server. This action ensures that the second user opening the file receives the latest information from the file server.
–![]() Deletes any of its read-ahead buffers for the file because that data is no longer guaranteed to remain up-to-date now that a second user will open the file.
Deletes any of its read-ahead buffers for the file because that data is no longer guaranteed to remain up-to-date now that a second user will open the file.
3. ![]() The file server allows the second user to open the file.
The file server allows the second user to open the file.
Microsoft Interoperability
The WAAS file services feature interoperates with these Microsoft CIFS features:
•![]() Active Directory for user authentication and authorization
Active Directory for user authentication and authorization
•![]() Offline folders in Microsoft CIFS
Offline folders in Microsoft CIFS
•![]() Microsoft DFS infrastructure
Microsoft DFS infrastructure
•![]() Windows shadow copy for shared folders, as described in the "Windows Shadow Copy for Shared Folders" section)
Windows shadow copy for shared folders, as described in the "Windows Shadow Copy for Shared Folders" section)
Windows Shadow Copy for Shared Folders
WAAS file services support the Shadow Copy for Shared Folders feature that is part of the Windows Server 2003/2008 operating system. This feature uses the Microsoft Volume Shadow Copy Service to create snapshots of file systems so that users can easily view previous versions of folders and files.
In a WAAS environment, users view shadow copies in the same way they would in a native Windows environment by right-clicking a folder or file from the Edge WAE cache and choosing Properties > Previous Version.
For more information about Shadow Copy for Shared Folders, including the limitations of the feature, refer to your Microsoft Windows Server 2003/2008 documentation.
Users can perform the same tasks when accessing a shadow copy folder on the Edge WAE as they can in the native environment on the file server. These tasks include the following:
•![]() Browsing the shadow copy folder
Browsing the shadow copy folder
•![]() Copying or restoring the contents of the shadow copy folder
Copying or restoring the contents of the shadow copy folder
•![]() Viewing and copying files in the shadow copy folder
Viewing and copying files in the shadow copy folder
The Shadow Copy for Shared Folders feature does not support the following tasks:
•![]() Renaming or deleting a shadow copy directory
Renaming or deleting a shadow copy directory
•![]() Renaming, creating, or deleting files in a shadow copy directory
Renaming, creating, or deleting files in a shadow copy directory
Supported Servers and Clients
WAAS supports Shadow Copy for Shared Folders on the following file servers:
•![]() Windows Server 2008 and Windows Server 2008 R2
Windows Server 2008 and Windows Server 2008 R2
•![]() Windows Server 2003 (with and without SP1)
Windows Server 2003 (with and without SP1)
•![]() NetApp Data ONTap versions 6.5.2, 6.5.4, 7.0, and 7.3.3
NetApp Data ONTap versions 6.5.2, 6.5.4, 7.0, and 7.3.3
•![]() EMC Celerra versions 5.3, 5.4, and 5.6
EMC Celerra versions 5.3, 5.4, and 5.6
WAAS supports Shadow Copy for Shared Folders for the following clients:
•![]() Windows 7
Windows 7
•![]() Windows Vista
Windows Vista
•![]() Windows XP Professional
Windows XP Professional
•![]() Windows 2000 (with SP3 or later)
Windows 2000 (with SP3 or later)
•![]() Windows 2003
Windows 2003
 |
Note |
Preparing for File Services
Before enabling file services on your WAEs, ensure that you complete the following tasks:
•![]() If you want to configure multiple devices with the same settings, ensure that you have created a device group that contains all the edge devices you want to enable with file services. For information on creating device groups, see Chapter 3 "Using Device Groups and Device Locations."
If you want to configure multiple devices with the same settings, ensure that you have created a device group that contains all the edge devices you want to enable with file services. For information on creating device groups, see Chapter 3 "Using Device Groups and Device Locations."
•![]() Identify the edge devices on which you want to enable file services. An edge device may also serve as a core device if it also exports local file servers to other edge devices.
Identify the edge devices on which you want to enable file services. An edge device may also serve as a core device if it also exports local file servers to other edge devices.
•![]() Identify the file servers that you want to export, and refer to Table 11-1 to verify that these file servers can operate with WAAS software. Other file servers may operate with WAAS, but only those listed in the table were tested. The file server must support opportunistic locking (oplocks) and CIFS notifications.
Identify the file servers that you want to export, and refer to Table 11-1 to verify that these file servers can operate with WAAS software. Other file servers may operate with WAAS, but only those listed in the table were tested. The file server must support opportunistic locking (oplocks) and CIFS notifications.
 |
Note |
|
|
|
|
|---|---|---|
Dell |
PowerVault |
715N |
Network Appliance |
FAS3140 FAS940 FAS270 FAS250 F760 F85 |
ONTAP 7.3.3 ONTAP 7.0.1R.1 ONTAP 7.0.1R.1 ONTAP 7.0.1R.1 6.5.2R1P16 6.4.5 |
EMC |
Celerra NS702 Celerra NS702 Celerra NS700 Celerra NS501 |
5.4.17.5 5.4.14-3 5.6.42-5 5.3.12-3 |
Microsoft |
Windows NT 4.0 Windows Server 2000 Windows Server 2003 Windows Server 20081 |
No service pack, SP1, SP3, and SP4 No service pack, SP1, SP2, and R2 SP1 and R2 |
Novell2 |
6.5 |
SP-3 |
RedHat |
Samba |
3.0.1.4a |
1 With Windows 7 and Vista clients, WAAS transparently uses the SMB1 protocol. 2 WAAS supports Novell 6.5 for CIFS optimization, server consolidation, and generic network acceleration for NCP, eDirectory/NDS, and iPrint. If your Novell file server uses the NFAP option, WAAS can optimize your Novell traffic at the transport layer as well as at the protocol layer using the WAAS CIFS adapter. NFAP is Novell's Native File Access Pack that uses the CIFS protocol on top of Novell's NCP (Novell Core Protocol). |
 |
Note |
Using File Services on the NME-WAE
If you are running WAAS on a network module that is installed in a Cisco access router, there are specific memory requirements for supporting file services. The NME-WAE must contain at least 1 GB of RAM to support file services:
If you try to enable file services and the device does not contain enough memory, the WAAS Central Manager will display an error message.
You can check the amount of memory that a device contains in the Device Dashboard window. For details, see the "Device Dashboard Window" section.
Configuring File Services
The Transparent CIFS accelerator requires no core, edge, or connectivity configuration. It relies on automatic discovery and transparently accelerates CIFS traffic with no configuration needed.
Table 11-2 provides an overview of the steps that you must complete to configure the transparent CIFS accelerator.
|
|
|
|---|---|
|
|
Provides the tasks that you need to complete before enabling and configuring file services on your WAAS devices. For more information, see the "Preparing for File Services" section. |
|
|
Enables the transparent CIFS accelerator. For more information, see the "Enabling and Disabling the Global Optimization Features" section on page 12-2. |
|
|
Identifies the dynamic shares on an exported file server. If your file server uses Access Based Enumeration (ABE) to give users different views of the share, you must configure the dynamic shares on the WAAS Central Manager. For more information, see the "Creating Dynamic Shares" section. |
|
|
Defines which files are proactively copied from an exported file server to the Edge WAE cache. For more information, see the "Creating a Preposition Directive" section. |
Creating Dynamic Shares
Many file servers use dynamic shares, which allow multiple users to access the same share but then be automatically mapped to a different directory based on the user's credentials. Dynamic shares are most commonly used on file servers to set up user home directories. For example, a directory named Home can be set up as a dynamic share on a file server so each user accessing that share is automatically redirected to their own personal directory.
If a file server contains a dynamic share or is using Access Based Enumeration (ABE), you must register that dynamic share with the WAAS Central Manager as described in this section.
Defining a dynamic share in the WAAS Central Manager allows each user to see a different view of the share, and allows the operation of ABE, if configured on Windows Server.
 |
Note |
Before adding a dynamic share, note the following limitations:
•![]() Each dynamic share on a file server must be unique.
Each dynamic share on a file server must be unique.
•![]() You cannot add a dynamic share if that share has a preposition directive. You must remove the preposition policy before you can add the dynamic share.
You cannot add a dynamic share if that share has a preposition directive. You must remove the preposition policy before you can add the dynamic share.
•![]() You can use the WAAS Central Manager GUI to define any directory as a dynamic share. However, if a directory is not set up as a dynamic share on the file server, all users will read or write the same content from the same directory and will not be redirected to different directories based on their credentials.
You can use the WAAS Central Manager GUI to define any directory as a dynamic share. However, if a directory is not set up as a dynamic share on the file server, all users will read or write the same content from the same directory and will not be redirected to different directories based on their credentials.
To add a dynamic share, follow these steps:
Step 5 ![]() From the WAAS Central Manager GUI navigation pane, choose Configure > File Services > Dynamic Shares.
From the WAAS Central Manager GUI navigation pane, choose Configure > File Services > Dynamic Shares.
A list of dynamic shares appears. The Dynamic Shares window shows all the dynamic shares configured. From this window, you can perform the following tasks:
•![]() Edit the configuration of an existing dynamic share by clicking the Edit icon next to the share. You can delete the dynamic share, or modify any of the dynamic share settings.
Edit the configuration of an existing dynamic share by clicking the Edit icon next to the share. You can delete the dynamic share, or modify any of the dynamic share settings.
•![]() Add a new dynamic share definition, as described in the next steps.
Add a new dynamic share definition, as described in the next steps.
Step 6 ![]() Click the Create New Dynamic Share icon in the taskbar to add a new dynamic share. The Creating a new Dynamic Share window appears.
Click the Create New Dynamic Share icon in the taskbar to add a new dynamic share. The Creating a new Dynamic Share window appears.
Step 7 ![]() In the Name field, enter a name for the dynamic share.
In the Name field, enter a name for the dynamic share.
The following characters are not supported in the dynamic share name: / \ : * ? " < > |
From the Assigned Domain drop-down list, choose the WAAS domain that you want to assign to the dynamic share. Only administrators who are also assigned to this WAAS domain have permission to edit the dynamic share configuration. The domain does not affect client's access to the dynamic share.
 |
Note |
This kind of WAAS domain does not use entities. When defining the WAAS domain, choose None for the Entity Type. The WAAS domain must be assigned to each WAAS admin user who needs to edit the dynamic share configuration (see the "Assigning a Domain to a User Account" section).
Step 8 ![]() In the File Server field, enter the name or IP address of the file server with the dynamic share.
In the File Server field, enter the name or IP address of the file server with the dynamic share.
If you specify the file server name, the edge WAE resolves it to an IP address.
The registered file servers are displayed in a drop-down list.
Step 9 ![]() In the User name, Password, and Confirm Password fields, enter the username and password credentials for the file server. If the username is in a Windows domain, specify the domain name as part of the User name field, as follows: domain\username.
In the User name, Password, and Confirm Password fields, enter the username and password credentials for the file server. If the username is in a Windows domain, specify the domain name as part of the User name field, as follows: domain\username.
These credentials are used only to access the file server when you click the Browse button.
Step 10 ![]() In the Share Name field, specify the location of the dynamic share by doing one of the following tasks:
In the Share Name field, specify the location of the dynamic share by doing one of the following tasks:
•![]() Enter the name of the dynamic share on the file server. The following characters cannot be used in the share name: \ / : * ? " < > |
Enter the name of the dynamic share on the file server. The following characters cannot be used in the share name: \ / : * ? " < > |
•![]() Click Browse next to the Share Name field to navigate to the correct root directory.
Click Browse next to the Share Name field to navigate to the correct root directory.
 |
Note |
Step 11 ![]() Ensure that the status of the share is set to enabled. If you change the status to disabled, the share will not be set up as a dynamic share in your WAAS environment.
Ensure that the status of the share is set to enabled. If you change the status to disabled, the share will not be set up as a dynamic share in your WAAS environment.
Step 12 ![]() Click Submit.
Click Submit.
The specified directory now functions as a dynamic share on the Edge WAE cache.
Creating a Preposition Directive
A preposition directive allows you to determine which files should be proactively copied from CIFS file servers to the cache of selected Edge WAEs. Prepositioning enables you to take advantage of idle time on the WAN to transfer frequently accessed files to selected WAEs, where users can benefit from cache-level performance even during first-time access of these files.
Prepositioning is supported on automatically discovered file servers in the transparent CIFS accelerator
When defining a preposition directive, you select the Edge WAEs that you want to be prepositioned with content from the file server, then specify the root directories on the file server to be prepositioned. Initially, the preposition directive is in the unscheduled state. You must create a schedule that determines when and how often the content is prepositioned. Because content can be prepositioned on a regular basis, you can specify whether each new iteration of the task should copy all designated files, or only those files that have changed over a specified time interval.
In addition, you can specify time and size limits to prevent a preposition task from consuming too much bandwidth on the WAN or too much space on the Edge WAE cache. We strongly recommend that you use these limits to optimize network efficiency and prevent misuse of this feature.
When the activation time of a preposition directive arrives, a preposition task starts on the Edge WAE. Each preposition task can be monitored in the WAAS Central Manager GUI during and after processing. You can also terminate active preposition tasks if required.
Prepositioning requires that the username and password needed to access the file server be specified. These items are specified directly in the Creating New Preposition Directive window, as described in the following procedure.
 |
Note |
Prepositioning includes the ability to configure multiple roots. See the "Creating a New Preposition Directive" section.
When using prepositioning, both branch and data center WAEs are required (the same as for any other accelerated traffic). The branch WAE retrieves prepositioned files through an optimized connection. Verify that you have connectivity between the following network entities:
•![]() Client to branch WAE
Client to branch WAE
•![]() Branch WAE to data center WAE
Branch WAE to data center WAE
•![]() Branch WAE to file server
Branch WAE to file server
•![]() Data center WAE to file server
Data center WAE to file server
You will need to change any ACLs that might be blocking prepositioning traffic.
 |
Note |
The following topics describe how to create a preposition directive:
•![]() Creating a New Preposition Directive
Creating a New Preposition Directive
•![]() Assigning Edge Devices to a Preposition Directive
Assigning Edge Devices to a Preposition Directive
•![]() Creating a New Preposition Schedule
Creating a New Preposition Schedule
Creating a New Preposition Directive
To create a preposition directive, follow these steps:
Step 1 ![]() From the WAAS Central Manager GUI navigation pane, choose Configure > File Services > Preposition.
From the WAAS Central Manager GUI navigation pane, choose Configure > File Services > Preposition.
The Preposition Directives window appears. This window displays the following information about preposition directives that exist on the system:
•![]() Preposition Directive—Name of the preposition directive.
Preposition Directive—Name of the preposition directive.
•![]() Type—Whether the preposition directive affects all files (Full) or just those that have changed since the last preposition task (Differential).
Type—Whether the preposition directive affects all files (Full) or just those that have changed since the last preposition task (Differential).
–![]() When the type is Full, all the files that match the other filters of the task and that are found on the file server are sent to the Edge to be compared with the cache.
When the type is Full, all the files that match the other filters of the task and that are found on the file server are sent to the Edge to be compared with the cache.
–![]() When the type is Differential, only the files that are found as changed since the last successful preposition are sent to the Edge cache. The time of the last successful preposition is taken from the Edge device, so ensure that the clock is synchronized with the file server. The first scan is always a full scan. If you change the preposition task, the last successful scan time is reset.
When the type is Differential, only the files that are found as changed since the last successful preposition are sent to the Edge cache. The time of the last successful preposition is taken from the Edge device, so ensure that the clock is synchronized with the file server. The first scan is always a full scan. If you change the preposition task, the last successful scan time is reset.
–![]() When the type is Since, only the files that are found as changed within a specified time period are sent to the Edge cache.
When the type is Since, only the files that are found as changed within a specified time period are sent to the Edge cache.
•![]() Status—Whether the preposition directive is enabled or disabled.
Status—Whether the preposition directive is enabled or disabled.
•![]() File Server—Name of the exported file server.
File Server—Name of the exported file server.
From the Preposition Directive window, you can perform the following tasks:
•![]() Edit the configuration of an existing preposition directive by clicking the Edit icon next to the directive. You can then delete the preposition directive, or modify any of the settings.
Edit the configuration of an existing preposition directive by clicking the Edit icon next to the directive. You can then delete the preposition directive, or modify any of the settings.
•![]() Add a new preposition directive, as described in the following steps.
Add a new preposition directive, as described in the following steps.
Step 2 ![]() Click the Create New Preposition Directive icon in the taskbar to create a new preposition directive.
Click the Create New Preposition Directive icon in the taskbar to create a new preposition directive.
The Creating New Preposition Directive window appears. (See Figure 11-2.)
Figure 11-2 Creating a New Preposition Directive Window
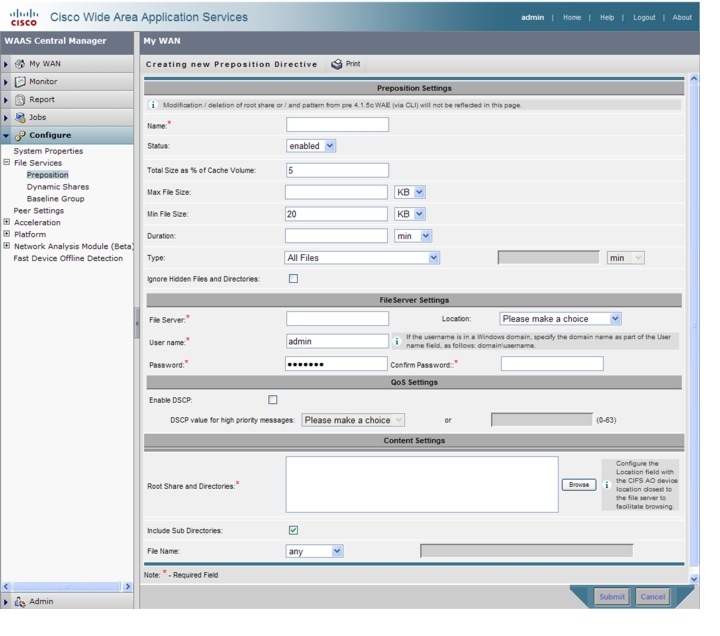
Step 3 ![]() Enter a name for the directive. The double quote (") character is not allowed in the name.
Enter a name for the directive. The double quote (") character is not allowed in the name.
Step 4 ![]() From the Status drop-down list, choose either enabled or disabled. Disabled directives are not put into effect.
From the Status drop-down list, choose either enabled or disabled. Disabled directives are not put into effect.
Step 5 ![]() (Optional) Define the time and size limitations using the provided fields.
(Optional) Define the time and size limitations using the provided fields.
Table 11-3 describes the time and size limitation fields.
 |
Note |
Step 6 ![]() (Optional) Check the Ignore Hidden Directories check box if you want to prevent hidden directories on the file server from being prepositioned. This check box is unchecked by default. If you leave this box unchecked, hidden directories are prepositioned.
(Optional) Check the Ignore Hidden Directories check box if you want to prevent hidden directories on the file server from being prepositioned. This check box is unchecked by default. If you leave this box unchecked, hidden directories are prepositioned.
Step 7 ![]() In the File Server field, enter the name of a file server to export. Do not use the double quote (") or forward slash (/) characters.
In the File Server field, enter the name of a file server to export. Do not use the double quote (") or forward slash (/) characters.
Step 8 ![]() From the Location drop-down list, choose the device location that will provide browsing services for the file server; normally this is the data center WAE. For the best browsing performance, specify a location that is close to the file server. The location is used only for browsing; each edge WAE will retrieve prepositioned files directly from the file server, not from this location. For more information on defining locations, see the "Working with Device Locations" section.
From the Location drop-down list, choose the device location that will provide browsing services for the file server; normally this is the data center WAE. For the best browsing performance, specify a location that is close to the file server. The location is used only for browsing; each edge WAE will retrieve prepositioned files directly from the file server, not from this location. For more information on defining locations, see the "Working with Device Locations" section.
Step 9 ![]() In the User name, Password, and Confirm Password fields, enter the username and password credentials for the file server. If the username is in a Windows domain, specify the domain name as part of the User name field, as follows: domain\username.
In the User name, Password, and Confirm Password fields, enter the username and password credentials for the file server. If the username is in a Windows domain, specify the domain name as part of the User name field, as follows: domain\username.
The access credentials that you enter must allow read access to the prepositioned root directories and to their parent directories.
Step 10 ![]() (Optional) Check the DSCP value for high priority messages check box if you want to assign a DSCP marking value to the prepositioning traffic. Choose a DSCP value from the drop-down list or enter a number from 0-63 in the text field.
(Optional) Check the DSCP value for high priority messages check box if you want to assign a DSCP marking value to the prepositioning traffic. Choose a DSCP value from the drop-down list or enter a number from 0-63 in the text field.
DSCP is a field in an IP packet that enables different levels of service to be assigned to the network traffic. Levels of service are assigned by marking each packet on the network with a DSCP code and associating a corresponding level of service. DSCP is the combination of IP Precedence and Type of Service (ToS) fields. For more information, see RFC 2474.
Step 11 ![]() In the Root Share and Directories field, enter the directories on the file server that you want to export. Use any of the following methods to identify a directory:
In the Root Share and Directories field, enter the directories on the file server that you want to export. Use any of the following methods to identify a directory:
•![]() Manually enter one or more directory paths in the following format: protocol://server/share or server\share. For example, cifs://win12srv/home or win12srv\home. You may enter multiple lines for multiple directories, with each full directory path on its own line. You cannot specify the root directory (/) as a root share.
Manually enter one or more directory paths in the following format: protocol://server/share or server\share. For example, cifs://win12srv/home or win12srv\home. You may enter multiple lines for multiple directories, with each full directory path on its own line. You cannot specify the root directory (/) as a root share.
When you define multiple root shares, the preposition sequence that is performed for a single root configuration is repeated for each root serially.
•![]() Click the Browse button to browse the directories on the file server. To navigate into a directory, click the file folder icon to the left of the directory name. Check the check box next to the directory that you want to export and then click the Select Directory button. The browse window allows you to choose multiple directories.
Click the Browse button to browse the directories on the file server. To navigate into a directory, click the file folder icon to the left of the directory name. Check the check box next to the directory that you want to export and then click the Select Directory button. The browse window allows you to choose multiple directories.
The browse function operates best when you choose in the Location drop-down list the location of the nearest CIFS accelerator to the file server. If you do not choose a location, the browse request is sent to all devices that have the CIFS accelerator enabled, and the request may time out.
•![]() Check the Include Sub Directories check box to include all subdirectories under the specified root directory. If this option is not selected, only the files in the specified root directory are prepositioned and you cannot select subdirectories when you are browsing.
Check the Include Sub Directories check box to include all subdirectories under the specified root directory. If this option is not selected, only the files in the specified root directory are prepositioned and you cannot select subdirectories when you are browsing.
•![]() Narrow the policy definition to a particular type of file by choosing a pattern operator from the File Name drop-down list and entering the text that describes the pattern in the adjacent text box. For example, enter ends with .doc. Do not use a space or the following special characters:
Narrow the policy definition to a particular type of file by choosing a pattern operator from the File Name drop-down list and entering the text that describes the pattern in the adjacent text box. For example, enter ends with .doc. Do not use a space or the following special characters:
| : > < " ? * / \
Step 12 ![]() Click Submit.
Click Submit.
The directive is saved to the system and additional options appear in the navigation pane.
Assigning Edge Devices to a Preposition Directive
After you create a preposition directive, you need to assign Edge WAEs or device groups to the directive. This task determines which Edge WAEs will store preposition content in their cache.
 |
Note |
To assign an Edge WAE or device group to a preposition directive, follow these steps:
Step 1 ![]() From the WAAS Central Manager GUI navigation pane, choose Configure > File Services > Preposition.
From the WAAS Central Manager GUI navigation pane, choose Configure > File Services > Preposition.
The Preposition Directives window appears, which lists the preposition directives that exist on the system.
Step 2 ![]() Click the Edit icon next to the preposition directive that you want to assign to an Edge WAE or device group.
Click the Edit icon next to the preposition directive that you want to assign to an Edge WAE or device group.
Step 3 ![]() Click one of the following tabs at the top of the window:
Click one of the following tabs at the top of the window:
•![]() Assign Edge Devices—Allows you to select one or more Edge WAEs to assign to this directive.
Assign Edge Devices—Allows you to select one or more Edge WAEs to assign to this directive.
•![]() Assign Edge Groups—Allows you to select a device group to assign to this directive.
Assign Edge Groups—Allows you to select a device group to assign to this directive.
The Edge Device Assignments window or the Device Groups Assignments window appears, depending on the selected option.
For either view, the assignments window lets you filter your view of the items in the list. Filtering enables you to find items in the list that match the criteria that you set.
Step 4 ![]() Choose the Edge WAEs or device groups to assign to this preposition directive by doing either of the following:
Choose the Edge WAEs or device groups to assign to this preposition directive by doing either of the following:
•![]() Click
Click ![]() in the taskbar to assign all available Edge WAEs or device groups to this directive.
in the taskbar to assign all available Edge WAEs or device groups to this directive.
•![]() Click
Click ![]() next to the individual Edge WAE or device group that you want to assign to this directive. The icon changes to
next to the individual Edge WAE or device group that you want to assign to this directive. The icon changes to ![]() when selected.
when selected.
 |
Note When assigning a CIFS accelerator preposition directive to a device group, the directive is applied only to those devices enabled for CIFS acceleration in the assigned device group. |
Step 5 ![]() Click Submit.
Click Submit.
The icon next to each edge device or device group you selected changes to ![]() .
.
 |
Note |
Creating a New Preposition Schedule
Once you create a preposition directive and assign WAEs to the directive, we recommend you create a schedule that determines when and how often prepositioning occurs.
For example, you may want to schedule prepositioning to occur at night to minimize the amount of traffic during business hours. Or you may want to schedule prepositioning to occur on a recurring basis if the exported data changes often. This will help ensure that the WAEs assigned to this directive have the latest file updates in their cache.
When a preposition task is scheduled to begin at the same time for multiple Edge WAEs that are located in different timezones, the task will begin on the Edge WAEs based on the Core WAE timezone. If the clocks of the Edge WAE and the Core WAE are not synchronized, the task will not start on time.
To create a preposition schedule, follow these steps:
Step 1 ![]() From the WAAS Central Manager GUI navigation pane, choose Configure > File Services > Preposition.
From the WAAS Central Manager GUI navigation pane, choose Configure > File Services > Preposition.
The Preposition Directives window appears, which lists the preposition directives that exist on the system.
Step 2 ![]() Click the Edit icon next to the preposition directive for which you want to create a schedule.
Click the Edit icon next to the preposition directive for which you want to create a schedule.
Step 3 ![]() Click the Schedule tab at the top of the window.
Click the Schedule tab at the top of the window.
The Creating New Preposition Schedule window appears. By default, no schedule is configured.
Step 4 ![]() Choose one of the following scheduling options:
Choose one of the following scheduling options:
•![]() Not Scheduled—Prepositioning is not scheduled at this time.
Not Scheduled—Prepositioning is not scheduled at this time.
•![]() Now—Prepositioning occurs within a few minutes after you submit this schedule.
Now—Prepositioning occurs within a few minutes after you submit this schedule.
A Now schedule begins again each time you make a change to the preposition directive and click the Submit button. A Now schedule also begins again as soon as an edge device that has been reloaded comes back online.
•![]() Daily—Prepositioning occurs daily at the defined time.
Daily—Prepositioning occurs daily at the defined time.
•![]() Date—Prepositioning occurs at the defined time and date.
Date—Prepositioning occurs at the defined time and date.
•![]() Weekly—Prepositioning occurs on the selected days of the week at the defined time.
Weekly—Prepositioning occurs on the selected days of the week at the defined time.
•![]() Monthly Days—Prepositioning occurs on the selected days of the month at the defined time.
Monthly Days—Prepositioning occurs on the selected days of the month at the defined time.
•![]() Monthly Weekdays—Prepositioning occurs on the defined day (as opposed to a defined date) and time during the month. For example, you can schedule prepositioning to occur on the second Tuesday of every month.
Monthly Weekdays—Prepositioning occurs on the defined day (as opposed to a defined date) and time during the month. For example, you can schedule prepositioning to occur on the second Tuesday of every month.
Step 5 ![]() Specify a start time for the prepositioning task.
Specify a start time for the prepositioning task.
The time is expressed in 24-hour format with 00:00 representing midnight. The time refers to the local time of the Edge WAE where the data is to be prepositioned. If there are multiple Edge WAEs in different time zones, the time refers to the local time of the Core WAE.
 |
Note |
Step 6 ![]() Click Submit.
Click Submit.
The message Changes Submitted appears at the bottom of the window confirming that your schedule was saved.
Step 7 ![]() Verify that the preposition directive completed successfully by checking the preposition status. For more information, see the "Checking the Preposition Status" section.
Verify that the preposition directive completed successfully by checking the preposition status. For more information, see the "Checking the Preposition Status" section.
Managing File Services
The following topics in this section describe how to manage file servers:
•![]() Checking the Preposition Status
Checking the Preposition Status
•![]() Starting and Stopping Preposition Tasks
Starting and Stopping Preposition Tasks
Checking the Preposition Status
After you create one or more preposition directives, you can check the status of all the preposition tasks to ensure they completed successfully. If a task does not complete successfully, then some of the prepositioned files may have not been successfully copied to the Edge WAE cache.
To check the status of a prepositioning task, follow these steps:
Step 1 ![]() From the WAAS Central Manager GUI navigation pane, choose Configure > File Services > Preposition.
From the WAAS Central Manager GUI navigation pane, choose Configure > File Services > Preposition.
The Preposition Directives window appears, which lists the preposition directives that exist on the system.
Step 2 ![]() Click the Edit icon next to the preposition directive for which you want to check.
Click the Edit icon next to the preposition directive for which you want to check.
Step 3 ![]() Click the Preposition Status tab at the top of the window. The Preposition Status window appears.
Click the Preposition Status tab at the top of the window. The Preposition Status window appears.
This page displays the following information:
•![]() WAE—The name of each Edge WAE that received the prepositioned files in its cache.
WAE—The name of each Edge WAE that received the prepositioned files in its cache.
•![]() Start Time—The time the preposition task started.
Start Time—The time the preposition task started.
•![]() Duration—The amount of time in took the preposition task to complete.
Duration—The amount of time in took the preposition task to complete.
•![]() Amount Copied—The amount of data copied to the WAE cache (in bytes).
Amount Copied—The amount of data copied to the WAE cache (in bytes).
•![]() Status—Whether the preposition task completed successfully.
Status—Whether the preposition task completed successfully.
•![]() Reason—The reason a preposition task failed.
Reason—The reason a preposition task failed.
Step 4 ![]() Ensure that the Status column shows Completed.
Ensure that the Status column shows Completed.
If this column shows a failure, look in the Reason column for an explanation that can help you troubleshoot why the preposition task failed. After resolving the issue, you can schedule the preposition task to run again now, or wait until the scheduled start time and check the status again later.
Starting and Stopping Preposition Tasks
You can start or stop a preposition task from the Device Manager GUI. For more information, see the "Preposition Option" section.
 Feedback
Feedback