Get a Quick View in the Dashboard
The Home page displays a customizable collection of dashlets which provide an at-a-glance operational summary of the network being managed, including reachability and operational status of devices. The Dashboard is made of a series of dashlets, and each dashlet represents different types of data belonging to the same category.
| Callout No. | Description | |
|---|---|---|
|
1 |
Main Menu: The main menu allows you to navigate to installed Cisco Crosswork applications and device management and administrative tasks. Menu options may look slightly different depending on what Cisco Crosswork applications are installed. |
|
|
2 |
Dashlets: Information varies depending on what Cisco Crosswork applications are installed.
|
|
|
3 |
Settings icons:
|
|
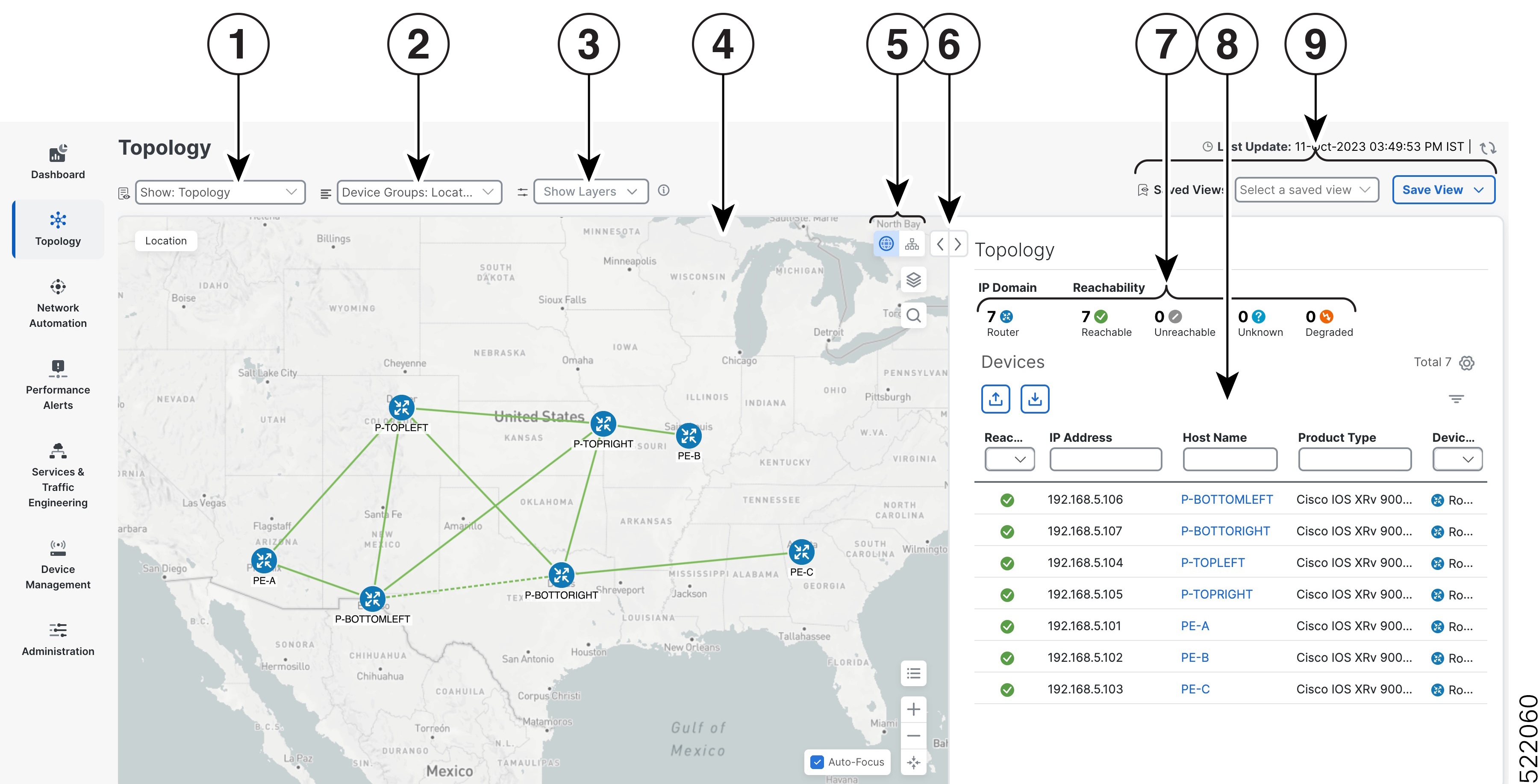


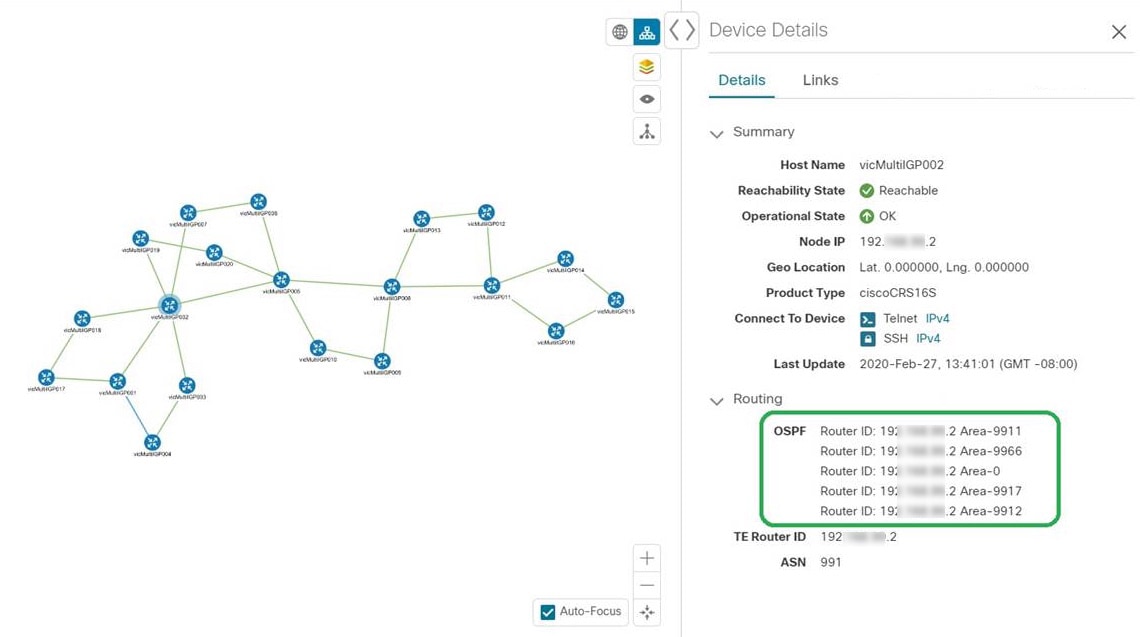
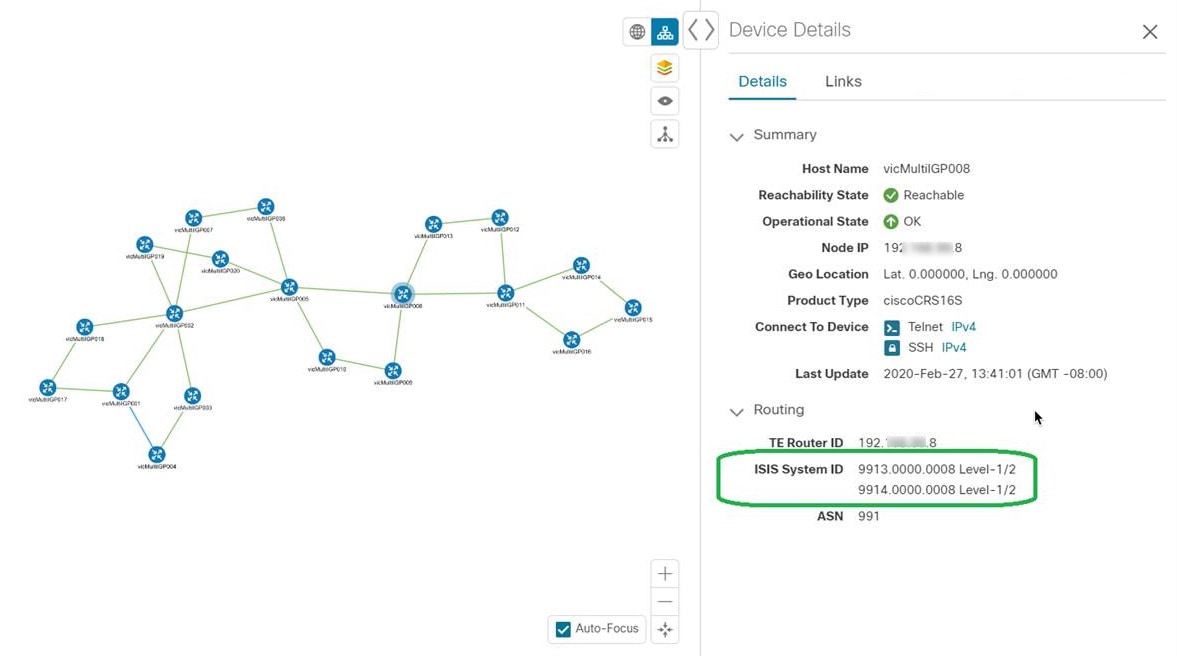
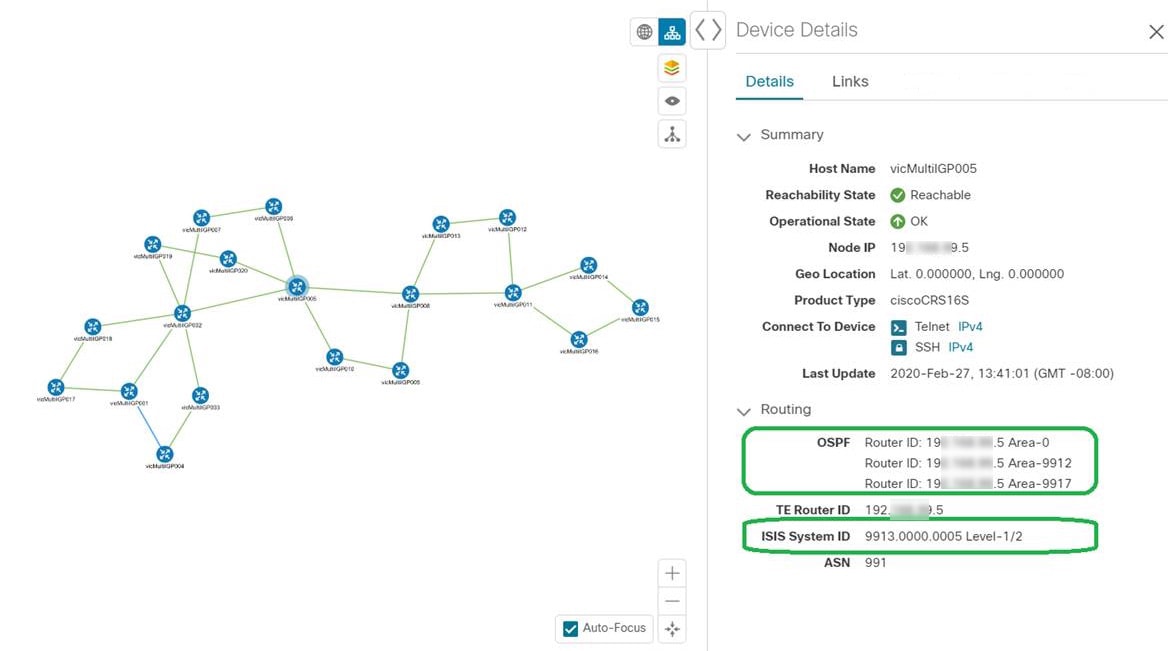

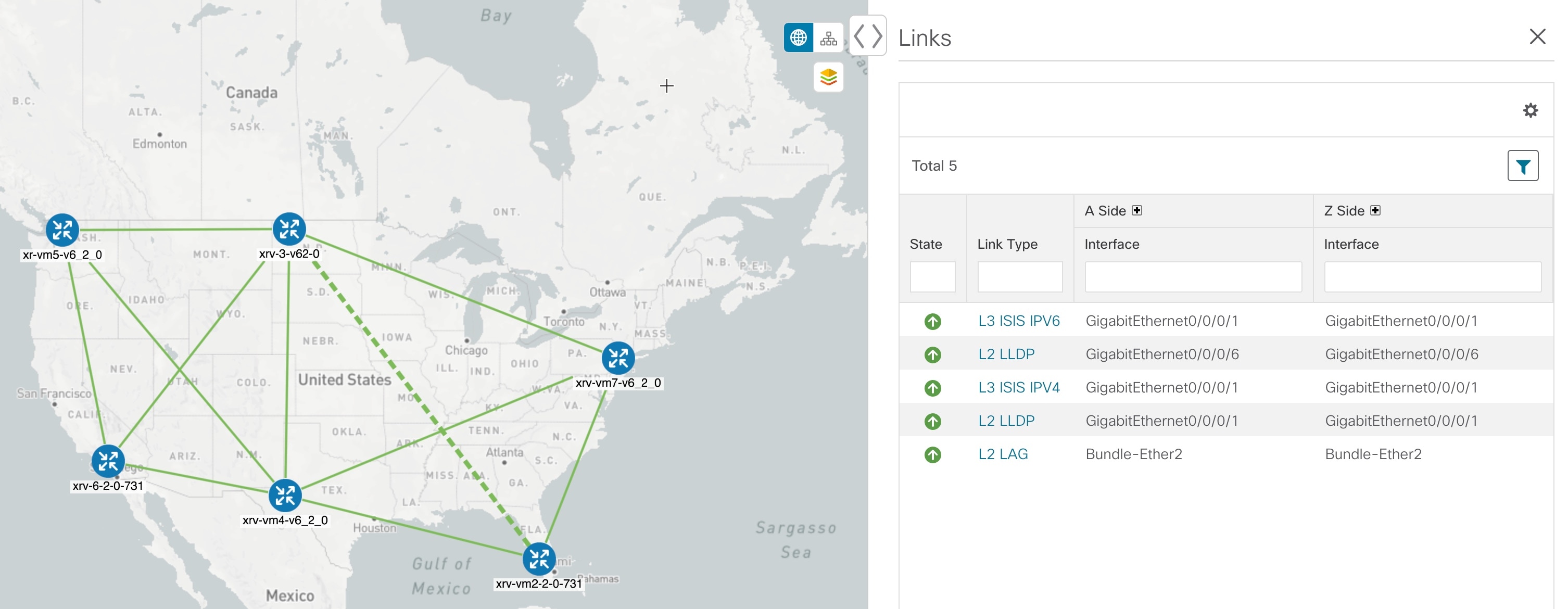

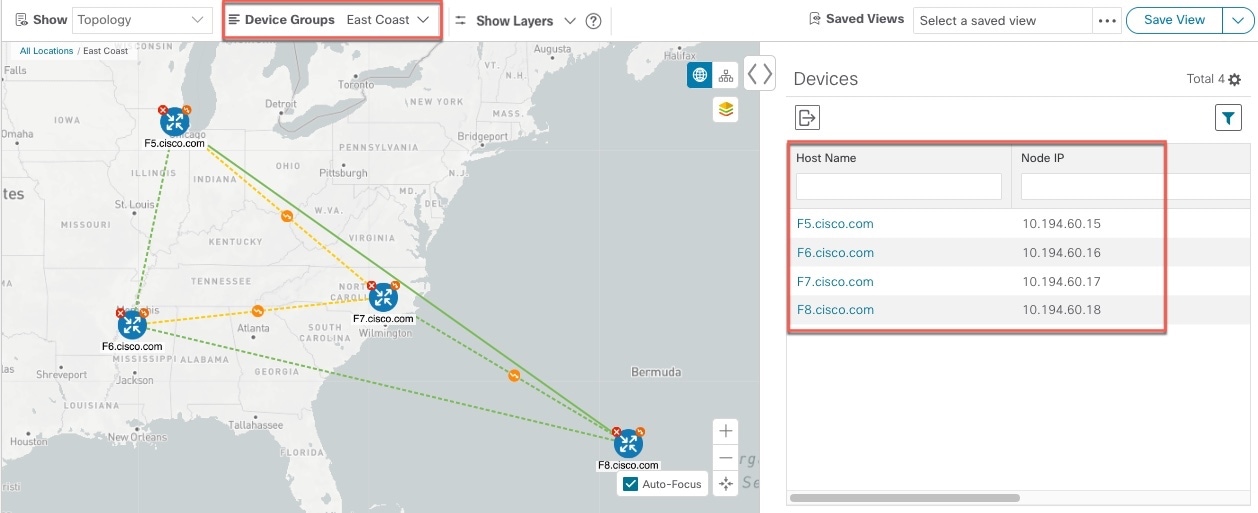





 Feedback
Feedback