| Step 2
| To create a
B Series
Blueprint:
-
On the
Blueprint Initial Setup page of the Cisco VIM Insight
, complete the following fields:
| Name
|
Description
|
|---|
|
Blueprint Name field
|
Enter blueprint configuration name.
|
|
Platform Type drop-down list
|
Choose one of the following platform types:
|
|
Tenant Network
drop-down list
|
Choose one of the following tenant network types:
-
Linuxbridge/VXLAN
-
OVS/VLAN
|
|
Pod Type drop-down list
|
Choose one of the following pod types:
-
Fullon(By Default)
-
Micro
-
UMHC
| Note
| UMHC pod type is only supported for OVS/VLAN tenant type.
|
| Note
| Pod type micro is supported for OVS/VLAN, ACI/VLAN,VPP/VLAN.
|
|
|
Ceph Mode drop-down list
|
Choose one of the following Ceph types:
|
|
Optional Features and Services Checkbox
|
Swiftstack, LDAP, Syslog Export Settings, Install Mode, TorSwitch Information,
TLS, Nfvmon, Pod Name, VMTP, Nfvbench, Auto Backup, Heat, Keystone v3, Enable
Esc Priv.
If any one is selected, the corresponding section is visible in various
Blueprint sections.
By default all features are disabled except Auto Backup.
|
| Import Existing YAML
file
|
Click
Browse button to import the existing yaml file.
If you have an existing B Series YAML file you can use this feature to upload
the file.
Insight will automatically fill in the fields and if any mandatory field is
missed then it will be highlight it in the respective section.
|
-
Click
Physical Setup to navigate to the
Registry Setup configuration page. Fill in the
following details for Registry Setup:
|
Name
|
Description
|
|---|
|
Registry User Name text field
|
User-Name for Registry
(Mandatory).
|
|
Registry Password text field
|
Password for Registry
(Mandatory).
|
|
Registry Email text field
|
Email ID for Registry
(Mandatory).
|
Once all
mandatory fields are filled the
Validation Check Registry Page will show a Green Tick.
-
Click
UCSM
Common Tab and complete the following fields:
|
Name
|
Description
|
|---|
|
User name
disabled field
|
By default value is Admin.
|
|
Password text field
|
Enter Password for UCSM Common
(Mandatory).
|
|
UCSM IP text field
|
Enter IP Address for UCSM Common(Mandatory).
|
|
Resource Prefix text field
|
Enter the resource prefix(Mandatory).
|
|
QOS Policy Type
drop-down
|
Choose one of the following types:
|
|
Max VF Count text field
|
Select the Max VF Count.
<1-54> Maximum VF count 54, default is 20.
If VF performance is enabled we recommend you to keep
MAX_VF_COUNT to 20 else may fail on some VICs like 1240.
|
|
Enable VF Performance
optional checkbox
|
Default is false. Set to true to apply adaptor policy at VF level.
|
|
Enable Prov FI PIN optional checkbox
|
Default is false.
|
|
MRAID-CARD
optional checkbox
|
Enables JBOD mode to be set on disks. Applicable only if you have RAID
controller configured on Storage C240 Rack servers.
|
|
Enable UCSM Plugin
optional checkbox
|
Visible when Tenant Network type is OVS/VLAN
|
|
Enable QoS Policy optional checkbox
|
Visible only when UCSM Plugin is enabled. If UCSM Plugin is disabled then this
option is set to False.
|
|
Enable QOS for Port Profile optional checkbox
|
Visible only when UCSM Plugin is enabled.
|
|
SRIOV Multi VLAN Trunk optional grid
|
Visible when UCSM Plugin is enabled. Enter the values for network and vlans
ranges. Grid can handle all CRUD operations like Add, Delete, Edit and,
Multiple Delete.
|
-
Click
Networking to advance to the networking section of
the Blueprint:
|
Name
|
Description
|
|---|
|
Domain Name field
|
Enter the domain name
(Mandatory).
|
|
HTTP Proxy Server field
|
If your configuration uses an HTTP proxy server, enter the IP address of the
server.
|
|
HTTPS Proxy Server field
|
If your configuration uses an HTTPS proxy server, enter the IP address of the
server.
|
|
IP Tables on Management
Pods
|
Specifies the list of IP Address with Mask.
|
|
NTP Server
|
Enter a maximum of four and minimum of one IPv4 and /or IPv6 addresses in the
table.
|
|
Domain Name Server
|
Enter a maximum of three and minimum of one IPv4 and/or IPv6 addresses.
|
|
Network table
|
Network table is pre-populated with segments. To add Networks you can either
clear all the table using
Delete All or click
Edit icon for each segment and fill in the details.
You can add, edit, or delete network information in the table:
|
Name
|
Description
|
|---|
|
VLAN field
|
Enter the VLAN ID.
For Segment - Provider, the VLAN ID value is always "none".
|
|
Segment
drop-down list
|
You can select any one segment from the dropdown list.
-
API
-
Management/Provision
-
Tenant
-
CIMC
-
Storage
-
External
-
Provider (optional)
| Note
|
Some segments do not need some of the values listed in the
preceding points.
|
|
|
Subnet field
|
Enter the IPv4 address for the subnet.
|
|
IPv6 Subnet field
|
Enter IPv6 address. This field will be available only for
Management provision and API.
|
|
Gateway field
|
Enter the IPv4 address for the Gateway.
|
|
IPv6 Gateway field
|
Enter IPv6 gateway. This field will only available only for
Management provision and API network.
|
|
Pool field
|
Enter the pool information in the required format, for example:
10.30.1.1 or 10.30.1.1 to 10.30.1.12
|
|
IPv6 Pool field
|
Enter the pool information in the required format, for example:
10.1.1.5-10.1.1.10,10.2.1.5-10.2.1.10
This field is only available for the Mgmt/Provision.
|
Click
Save.
|
-
On the
Servers and Roles page of the Cisco VIM Suite wizard,
you will see a pre-populated table filled with Roles: Control, Compute and
Block Storage (Only if CEPH Dedicated is selected in Blueprint Initial Setup.
|
Name
|
Description
|
|---|
|
Server User Name
field
|
Enter the username of the server.
|
|
Disable Hyperthreading
|
Default value is false. You can set it as true or false.
|
|
Cobbler
|
Enter the Cobbler details in the following fields:
|
Name
|
Description
|
|---|
|
Cobbler Timeout
field
|
The default value is 45 min.
This is an optional parameter. Timeout is displayed in minutes,
and its value ranges from 30 to 120.
|
|
Block Storage
Kickstart field
|
Kickstart file for Storage Node.
|
|
Admin Password
Hash field
|
Enter the Admin Password. Password should be Alphanumeric.
Password should contain minimum 8 characters and maximum of 32 characters.
|
|
Cobbler
Username field
|
Enter the cobbler username to access the cobbler server.
|
|
Control
Kickstart field
|
Kickstart file for Control Node.
|
|
Compute
Kickstart field
|
Kickstart file for Compute Node.
|
|
Cobbler Admin
Username field
|
Enter the admin username of the Cobbler.
|
|
|
Add Entry to Servers and Roles
|
Click
Edit or
+ to add a new server and role to the table.
|
Server Name
|
Enter a server name
|
|
Server Type
drop-down list
|
Choose Blade or Rack from the drop-down list.
|
|
Rack ID
|
The Rack ID for the server.
|
|
Chassis ID
|
Enter a Chassis ID.
|
|
If Rack is chosen, the
Rack Unit ID
field is displayed.
|
Enter a Rack Unit ID.
|
|
If Blade is chosen, the
Blade ID field
is displayed.
|
Enter a Blade ID.
|
|
Select the
Role from the
drop-down list.
|
If Server type is Blade then select
Control and Compute. If server is Rack then select
Block Storage.
|
|
Management IP
|
It is an optional field but if provided for one server then it
is mandatory to provide details for other Servers as well.
|
|
Management IPv6
|
Enter the Management IPv6 Address.
|
Click
Save.
|
-
Click
ToR Switch checkbox in Blueprint Initial
Setup to enable the
TOR
SWITCH configuration page. It is an
Optional section in Blueprint Setup but once all the fields
are filled it is a part of the Blueprint.
|
Name
|
Description
|
|---|
|
Configure ToR
optional checkbox.
|
Enabling this checkbox, changes the configure ToR section from
false to true.
|
|
ToR Switch Information mandatory table.
|
Click
(+) to add information for ToR Switch.
|
Name
|
Description
|
|
Hostname
|
ToR switch hostname.
|
|
Username
|
ToR switch username.
|
|
Password
|
Tor switch password.
|
|
SSH IP
|
ToR switch SSH IP Address.
|
|
SSN Num
|
ToR switch ssn num.
|
|
VPC Peer
Keepalive
|
Peer Management IP. You do not define if there is no peer.
|
|
VPC Domain
|
Do not define if peer is absent.
|
|
VPC Peer Port
Info
|
Interface for vpc peer ports.
|
|
BR Management Port
Info
|
Management interface of management node.
|
|
BR Management PO
Info
|
Port channel number for management interface of management
node.
|
ClickSave.
|
|
On clicking save button,
Add ToR Info Connected to Fabric field will be visible.
|
Port Channel field.
|
Enter the Port Channel input.
|
|
|
Switch Name field.
|
Enter the Port number.
|
-
Click
OpenStack Setup tab to advance to the OpenStack
Setup Configuration page.
-
On the
OpenStack Setup page of the Cisco VIM Insight wizard,
complete the following fields:
|
Name
|
Description
|
|---|
|
HA Proxy
|
Fill in the following details:
|
External VIP Address
field
|
Enter IP address of External VIP.
|
|
External VIP Address IPv6
field
|
Enter IPv6 address of External VIP.
|
|
Virtual Router
ID field
|
Enter the Router ID for HA.
|
|
Internal VIP Address
IPv6 field
|
Enter IPv6 address of Internal IP.
|
|
Internal VIP Address
field
|
Enter IP address of Internal VIP.
|
|
|
Keystone
|
Pre-populated field values. This option would always be true.
|
Admin Username
field
|
admin
|
|
Admin Tenant
Name field
|
admin
|
|
|
LDAP
(Only if Keystonev3 is enabled)
| Note
|
This option is only available with Keystone v3
|
|
This is available only when Keystone v3 and LDAP both are enabled under
Optional Features and Services in Blueprint Initial Setup.
|
Domain Name
field
|
Enter name for Domain name.
|
|
Object Class for Users field
|
Enter a string as input.
|
|
Object Class for Groupsfield
|
Enter a string.
|
|
Domain Name Tree for Users field
|
Enter a string.
|
|
Domain Name Tree for
Groups field
|
Enter a string.
|
|
Suffix for Domain Name
field
|
Enter a string.
|
|
URL field
|
Enter a URL with ending port number.
|
|
Domain Name of bind
user field
|
Enter a string.
|
|
Password field
|
Enter Password as string format.
|
|
User Filter field
|
Enter filter name as string.
|
|
User ID Attribute field
|
Enter a string.
|
|
User Name Attribute field
|
Enter a string.
|
|
User Mail Attribute field
|
Enter a string.
|
|
Group Name Attribute field
|
Enter a string.
|
|
|
Neutron
|
Neutron fields would change on the basis of
Tenant Network Type Selection from
Blueprint Initial Setup. Following are the options
available for Neutron for OVS/VLAN:
|
Tenant Network Type
field
|
Auto Filled based on the Tenant Network Type selected in the
Blueprint Initial Setup page.
|
|
Mechanism
Drivers field
|
Auto Filled based on the Tenant Network Type selected in
Blueprint Initial Setup page.
|
|
NFV Hosts field
|
Auto filled with the Compute you added in Server and Roles.
If you select All in this section NFV_HOSTS:
ALL will be added to the Blueprint or you can select one
particular compute. For Eg:
NFV_HOSTS: compute-server-1, compute-server-2.
|
|
Tenant VLAN
Ranges field
|
List of ranges separated by comma form start:end.
|
|
Provider VLAN Ranges
field
|
List of ranges separated by comma form start:end.
|
|
VM Hugh Page Size (available for NFV_HOSTS option)
field
|
2M or 1G
|
|
Enable Jumbo Frames field
|
Enable the checkbox
|
For Tenant Network Type Linux Bridge everything remains the same but
Tenant VLAN Ranges will be removed.
|
|
CEPH
|
Ceph has two pre-populated fields
|
|
GLANCE
|
By default populated for
CEPH Dedicated with Store Backend value as
CEPH.
|
|
CINDER
|
By default Populated for
CEPH Dedicated with Volume Driver value as
CEPH.
|
|
VMTP
VMTP optional section will only be visible once VMTP is selected from Blueprint
Initial Setup.
|
Check one of the check boxes to specify a VMTP network:
-
Provider Network
-
External Network
For the
Provider Network complete the following:
|
Network Name
field
|
Enter the name for the external network.
|
|
Subnet field
|
Enter the Subnet for Provider Network.
|
|
Network IP Start
field
|
Enter the starting floating IPv4 address.
|
|
Network IP End
field
|
Enter the ending floating IPv4 address.
|
|
Network
Gatewayfield
|
Enter the IPv4 address for the Gateway.
|
|
DNS Server field
|
Enter the DNS server IPv4 address.
|
|
Segmentation ID
field
|
Enter the segmentation ID.
|
For
External Network fill in the following details:
|
Network Name field
|
Enter the name for the external network.
|
|
Subnet field
|
Enter the Subnet for External Network.
|
|
Network IP Start
field
|
Enter the starting floating IPv4 address.
|
|
Network IP End
field
|
Enter the ending floating IPv4 address.
|
|
Network Gateway field
|
Enter the IPv4 address for the Gateway.
|
|
DNS Server field
|
Enter the DNS server IPv4 address.
|
|
|
TLS This optional section will only be visible once TLS is
selected from Blueprint Initial Setup Page.
|
TLS has two options:
|
|
Under the OpenStack setup tab,
Vim_admins tab will be visible only when Vim_admins is
selected from the
Optional Features & Services under the Blueprint Initial
setup tab
|
Following are the field descriptions for VIM Admins:
|
|
SwiftStack optional section will be visible once
SwiftStack is selected from
Blueprint Initial Setup Page. SwiftStack is only
supported with KeyStonev2 . If you select Keystonev3, swiftstack will not be
available for configuration.
|
Following are the options that needs to be filled for SwiftStack:
|
Cluster End
Point field
|
IP address of PAC (proxy-account-container) endpoint.
|
|
Admin User
field
|
Admin user for swift to authenticate in keystone.
|
|
Admin Tenant
field
|
The service tenant corresponding to the Account-Container used
by Swiftstack.
|
|
Reseller Prefix
field
|
Reseller_prefix as configured for Keysone Auth,AuthToken
support in Swiftstack E.g KEY_
|
|
Admin Password
field
|
swiftstack_admin_password
|
|
Protocol
|
http or https
|
|
-
If
Syslog
Export or
NFVBENCH is selected in
Blueprint Initial Setup Page, the
Services Setup page will be enabled for the user to
view. Following are the options under
Services
Setup Tab:
|
Name
|
Description
|
|---|
|
Syslog Export
|
Following are the options for Syslog Settings:
|
Remote Host
|
Enter Syslog IP address.
|
|
Protocol
|
Only UDP is supported.
|
|
Facility
|
Defaults to local5.
|
|
Severity
|
Defaults to debug.
|
|
Clients
|
Defaults to ELK.
|
|
Port
|
Defaults to 514 but can be modified by the User.
|
|
|
NFVBENCH
|
NFVBENCH enable checkbox which by default is
false.
Add ToR information connected to switch:
-
Select a TOR Switch and enter the Switch name.
-
Enter the port number. For example:eth1/5. VTEP VLANS
(mandatory and needed only for VXLAN): Enter 2 different VLANs for VLAN1 and
VLAN2
-
NIC Ports: INT1 and INT2 optional input. Enter the 2 port
numbers of the 4-port 10G Intel NIC at the management node used for NFVBench.
|
|
ENABLE_ESC_PRIV
|
Enable the checkbox to set it as True. By default
it is
False.
|
|
| Step 3
| To create a
C Series
Blueprint:
- On the
Blueprint Initial Setup page of the Cisco VIM
Insight, complete the following fields:
|
Name
|
Description
|
|---|
|
Blueprint Name
field.
|
Enter the name for the blueprint configuration.
|
|
Platform Type
drop-down list
|
Choose one of the following platform types:
- B-Series (By default)
- C-Series ( Select C
Series)
|
|
Tenant Network
drop-down list
|
Choose one of the following tenant network types:
-
Linux Bridge/VXLAN
-
OVS/VLAN
-
VTS/VLAN
-
VPP/VLAN
-
ACI/VLAN
| Note
| when VTS/VLAN or ACI/VLAN is selected then respective tabs are
available on Blueprint setup.
|
|
|
Pod Type
drop-down list
|
Choose one of the following pod type :
-
Fullon(By Default)
-
Micro
-
UMHC
| Note
| UMHC pod type is only supported for OVS/VLAN tenant type.
|
| Note
| Pod type micro is supported for OVS/VLAN, ACI/VLAN,VPP/VLAN.
|
|
|
Ceph Mode drop-down list
|
Choose one of the following Ceph types:
- Dedicated (By Default)
- Central. Central is not
supported in Production
|
|
Optional and Services Features checkbox
|
Swiftstack, LDAP, Syslog Export Settings, Install Mode, TorSwitch Information,
TLS, NFVMON, Pod Name, VMTP, NFVBench, Autbackup, Heat, Keystone v3, Enable Esc
Priv.
If any one is selected, the corresponding section is visible in various
Blueprint sections.
By default all features are disabled except Auto Backup.
|
|
Import Existing YAML file
|
If you have an existing C Series YAML file you can use this feature to upload
the file.
Insight will automatically fill in the fields and any missed mandatory field
will be highlighted in the respective section.
|
-
Click
Physical
Setup to advance to the
Registry
Setup configuration page. Fill in the following details for Registry Setup:
|
Name
|
Description
|
|
Registry User Name text field
|
User-Name for Registry
(Mandatory).
|
|
Registry Password text field
|
Password for Registry
(Mandatory).
|
|
Registry Email text field
|
Email ID for Registry
(Mandatory).
|
Once all
the mandatory fields are filled the
Validation Check Registry Page will be changed to a Green
Tick.
-
Click
CIMC
Common Tab and complete the following fields:
|
Name
|
Description
|
|
User Name disabled field
|
By default value is Admin.
|
|
Password text field
|
Enter Password for UCSM Common
(Mandatory).
|
-
Click
Networking to advance to the networking section of the Blueprint.
|
Name
|
Description
|
|---|
|
Domain Name field
|
Enter the domain name.
(Mandatory)
|
|
HTTP Proxy Server field
|
If your configuration uses an HTTP proxy server, enter the IP address of the
server.
|
|
HTTPS Proxy Server field
|
If your configuration uses an HTTPS proxy server, enter the IP address of the
server.
|
|
IP Tables on Management
Pods
|
Specifies the list of IP Address with Mask.
|
|
NTP Servers field
|
Enter a maximum of four and minimum of one IPv4 and/or IPv6 addresses in the
table.
|
|
Domain Name Servers field
|
Enter a maximum of three and minimum of one IPv4 and/or IPV6 addresses.
|
|
Networks table
|
Network table is pre-populated with Segments. To add Networks you can either
clear all the table with
Delete all or click
edit icon for each segment and fill in the details.
You can add, edit, or delete network information in the table.
|
Name
|
Description
|
|
VLAN field
|
Enter the
VLAN ID.
For Segment - Provider, the VLAN ID value is 'none'.
|
|
Segment
drop-down list
|
When you add/edit new segment then following segments types are
available in the form of dropdown list and you can select only one.
-
API
-
Management/provision
-
Tenant
-
Storage
-
External
-
Provider
-
ACIINFRA
| Note
|
Aciinfra segment is available only when ACI/VLAN tenant
type is selected) Depending upon the segment some of the entries below are not
needed. Please refer to the example file in openstack-configs dir for details.
|
|
|
Subnet field
|
Enter the IPv4 address for the subnet.
|
|
IPv6 Subnet
field
|
Enter IPv6 Address. This field will be available only for
Management provision and API
|
|
Gateway field
|
Enter the IPv4 address for the Gateway.
|
|
Gateway IPv6 field
|
Enter the IPv6 address for the gateway. This will support for
API and management provision.
|
|
Pool field
|
Enter the pool information in the required format, for example:
10.1.1.5-10.1.1.10,10.2.1.5-10.2.1.10
This field is available only for the Mgmt/Provision, Storage,
and Tenant segments.
|
|
IPv6 Pool field
|
Enter the pool information in the required format. For example:
10.1.1.5-10.1.1.10,10.2.1.5-10.2.1.10
|
|
Click
Save.
|
|
-
On the
Servers and Roles page of the Cisco VIM Suite wizard,
a pre-populated table filled with Roles : Control, Compute and Block Storage
(Only if CEPH Dedicated is selected in Blueprint Initial Setup is available.
|
Name
|
Description
|
|---|
|
Server User Name field
|
Enter the username of the Server.
|
|
Disable
Hyperthreading
|
Default value is false.
You can set it as true or false.
|
|
Cobbler
|
Enter the Cobbler details in the following fields:
|
Name
|
Description
|
|---|
|
Cobbler Timeout
field
|
The default value is 45 min.
This is an optional parameter. Timeout is displayed in minutes,
and its value ranges from 30 to 120.
|
|
Block Storage
Kickstart field
|
Kickstart file for Storage Node.
|
|
Admin Password
Hash field
|
Enter the Admin Password. Password should be Alphanumeric.
Password should contain minimum 8 characters and maximum of 32 characters.
|
|
Cobbler
Username field
|
Enter the cobbler username to access the cobbler server.
|
|
Control
Kickstart field
|
Kickstart file for Control Node.
|
|
Compute
Kickstart field
|
Kickstart file for Compute Node.
|
|
Cobbler Admin
Username field
|
Enter the admin username of the Cobbler.
|
|
|
Add Entry to Servers and Roles
| Note
|
when Pod type micro is selected then all the three servers will
be associated with control, compute and block storage role.
|
For Example:
Roles
-
Block Storage
-
-Server 1
-
-Server 2
-
-Server 3
-
Control
-
-Server 1
-
-Server 2
-
-Server 3
-
Compute
-
-Server 1
-
-Server 2
-
-Server 3
| Note
|
When Pod type UMHC is selected then auto ToR configuration is
not supported and the ToR info at server and roles level is not allowed to be
entered.
|
|
Click
Edit or
+ to add a new server and role to the table.
|
Server Name
|
Entry a friendly name.
|
|
Rack ID field
|
The rack ID for the server.
|
|
VIC Slot field
|
Enter a VIC Slot.
|
|
CIMC IP field
|
Enter a IP address.
|
|
CIMC Username field
|
Enter a Username.
|
|
CIMC Password field
|
Enter a Password for CIMC.
|
|
Select the
Role from the drop down list
|
Choose Control or Compute or Block Storage from the drop-down
list.
|
|
Management IP
|
It is an optional field but if provided for one Server then it
is mandatory to provide it for other Servers as well.
|
|
Management IPv6
|
Routable and valid IPv6 address. It is an optional field but if
provided for one server then it is mandatory for all other servers as well.
|
|
|
Click
Save or Add .
|
On clicking
Save or Add all information related to Servers and Roles
gets saved.
|
|
If
Configure ToR checkbox is
Truewith at-least one switch detail, these fields will be
displayed for each server and this is similar to DP Tor:
Port Channel and Switch Name (Mandatory if Configure ToR is
true)
|
-
Port
Channel field
-
Switch
Name field
-
Switch
Port Info field
|
|
|
DP ToR (Only for Control and Compute) : Mandatory if Intel NIC and Configure
TOR is True.
|
-
Port
Channel field
-
Switch
Name field
-
Switch
Port Info field
|
|
|
SRIOV TOR INFO (Only for Compute Nodes). It is mandatory in
server and roles if Intel NIC and Configure TOR is True. Switch Name (Mandatory if
Configure ToR is true). This field appears only when Intel NIC support is
true, as Auto TOR config is not supported in VIC_NIC combo
|
-
Switch
Name field
-
Switch
Port Info field
|
|
|
Intel SRIOV VFS (valid for Intel NIC testbeds) and can be
integer.
|
For SRIOV support for Intel NIC. By Default, SRIOV support is disabled. To
enable, define a value in the range # * 1-32 when INTEL_NIC_SUPPORT is set True
(X710 Max VFs = 32) # * 1-63 when CISCO_VIC_INTEL_SRIOV is set True (X520 Max
VFs = 63)
|
|
INTEL_SRIOV_PHYS_PORTS (valid for Intel NIC test beds) and can be of value 2 or
4 (default is 2)
|
In some cases the # of Physical SRIOV port needed is 4; to meet that
requirement, define the following: # this is optional, if nothing is defined
code will assume it to be 2; the only 2 integer values this parameter # takes
is 2 or 4 and is true when INTEL_NIC_SUPPORT is True and INTEL_SRIOV_VFS is
valid
|
|
Click
Save or Add .
|
If all mandatory fields are filled click
Save or Add to add information on Servers and Roles.
|
|
Disable Hyperthreading
|
Default value is false.
You can set it as true or false.
|
|
Click
Save
|
|
| Note
|
Maximum two ToR info needs to be configured for each connection type on each
node (control, compute and block_storage node).
|
| Note
| If pod
type UMHC is selected then CISCO_VIC_INTEL_SRIOV is enabled to be TRUE.
|
| Note
| For
Tenant type
ACI/VLAN, port channel for each ToR port will not be
available in servers and roles, as APIC will automatically assign port-channel
numbers.
|
-
Click
ToR Switch checkbox in
Blueprint Initial Setup to enable the
TOR
SWITCH configuration page. It is an
Optional section in Blueprint Setup but once all the fields
are filled in then it will become a part of the Blueprint.
|
Name
|
Description
|
|---|
|
Configure ToR optional checkbox.
| Note
|
If
UMHC is selected as podtype, configure TOR is not allowed.
|
|
Enabling this checkbox, changes the configure ToR section from false to true.
| Note
|
Configure tor is true then ToR switch info maps in servers
|
|
|
ToR Switch Information mandatory table if you want to enter
ToR information.
|
Click
(+) to add information for ToR Switch.
|
Name
|
Description
|
|
Name
|
ToR switch name.
|
|
Username
|
ToR switch username.
|
|
Password
|
ToR switch password.
|
|
SSH IP
|
ToR switch SSH IP.
|
|
SSN Num
|
ToR switch ssn num.
|
|
VPC Peer Keepalive
|
Peer Management IP. You cannot define if there is no peer.
|
|
VPC Domain
|
Cannot define if there is no peer.
|
|
VPC Peer Port Info
|
Interface for vpc peer ports.
|
|
VPC Peer VLAN Info
|
VLAN ids for vpc peer ports (optional).
|
|
BR Management Port Info
|
Management interface of build node.
|
|
BR Management PO Info
|
Port channel number for management interface of build node.
|
|
BR Management VLAN info
|
VLAN id for management interface of build node (access).
|
|
|
Click
Save.
|
| Note
|
When
tenant type ACI/VLAN is selected, the TOR switch information table differs and
is mandatory.
|
|
Name
|
Description
|
|---|
|
Configure ToR optional checkbox.
| Note
|
If
UMHC is selected as podtype, configure TOR is not allowed.
|
|
Enabling this checkbox, changes the configure ToR section from false to true.
| Note
|
Configure tor is true then ToR switch info maps in servers
|
|
|
ToR Switch Information mandatory table if you want to enter
ToR information.
|
Click
(+) to add information for ToR Switch.
|
Name
|
Description
|
|
Name
|
ToR switch name.
|
|
Username
|
ToR switch username.
|
|
Password
|
ToR switch password.
|
|
SSH IP
|
ToR switch SSH IP.
|
|
SSN Num
|
ToR switch ssn num.
|
|
VPC Peer Keepalive
|
Peer Management IP. You cannot define if there is no peer.
|
|
VPC Domain
|
Cannot define if there is no peer.
|
|
VPC Peer Port Info
|
Interface for vpc peer ports.
|
|
VPC Peer VLAN Info
|
VLAN ids for vpc peer ports (optional).
|
|
BR Management Port Info
|
Management interface of build node.
|
|
BR Management PO Info
|
Port channel number for management interface of build node.
|
|
BR Management VLAN info
|
VLAN id for management interface of build node (access).
|
|
|
Click
Save.
|
| Note
|
When
the Tenant type ACI/VLAN is selected, the ToR switch information table differs
and is mandatory.
|
|
Name
|
Description
|
|---|
|
Configure ToR
|
Is not checked, as by default ACI will configure the ToRs
|
Host Name
|
ToR switch name.
|
|
VPC Peer keep alive
|
Enter Peer must be exist pair.
|
|
VPC Domain
|
Enter an integer.
|
|
BR management port
info
|
Enter BR management port info eg. Eth1/19 ,atleast one pair to
be exist.
|
|
Enter Node ID
|
Entered integer must be unique.
|
|
| Note
|
If
TOR_TYPE is selected as NCS-5500, the TOR switch information table differs and
is mandatory.
|
|
Name
|
Description
|
|---|
|
Configure ToR
optional checkbox
| Note
|
If
NSC-5500 is selected as TOR_TYPE, configure TOR is set as
mandatory.
|
|
Enabling this checkbox, changes the configure ToR section from false to true.
| Note
|
Configure TOR is true then ToR switchinfo maps in servers.
|
|
|
If you want to enter Fretta details fill in the
NCS-5500 Information table.
|
Click
(+) to add information for Fretta Switch.
|
Name
|
Description
|
|---|
|
Name
|
Enter the NCS-5500 hostname.
|
|
User Name
|
Enter the NCS-5500 username.
|
|
Password
|
Enter the NCS-5500
password.
|
|
SSH IP
|
Enter the NCS-5500 ssh IP Address.
|
|
VPC Peer Link
|
Peer management IP.
|
|
BR Management PO Info
|
Port channel number for management interface of build node.
|
|
BR Management VLAN info
|
VLAN id for management interface of build node (access).
|
| VPC Peer Port
Info
|
Interface for vpc peer ports.
|
| VPC Peer Port
Address
|
Address for ISIS exchange.
|
| ISIS Loopback Interface
address
|
ISIS loopack IP Address.
|
| ISIS net entity
title
|
Enter a String.
|
| ISIS prefix
SID
|
Integer between 16000 to 1048575.
|
|
When
TOR-TYPE selected as NCS-5500 and 2 NCS-5500 are configured it is mandatory to
configure MULTI_SEGMENT_ROUTING_INFO
|
Name
|
Description
|
|---|
|
BGP AS Number field
|
Integer between 1 to 65535.
|
|
ISIS Area Tagfield
|
A valid string.
|
|
Loopback Interface namefield
|
Loopback Interface name.
|
|
API bundle IDfield
|
Integer between 1 to 65535.
|
|
API bridge domain field
|
String (Optional, only needed when br_api of mgmt node is also going through
NCS-5500; this item and api_bundle_id are mutually exclusive).
|
|
EXT bridge domain field
|
A valid string (user pre-provisions physical, bundle interface, sub-interface
and external BD for external uplink and provides external BD info setup_data).
|
-
Click
OpenStack Setup Tab to advance to the
OpenStack Setup Configuration page.
-
On the
OpenStack Setup Configuration page of the Cisco VIM
Insight wizard, complete the following fields:
|
Name
|
Description
|
|---|
|
HA Proxy
|
Fill in the following details:
|
External VIP Address
field
|
Enter IP address of External VIP.
|
|
External VIP Address IPv6
field
|
Enter IPv6 address of External VIP.
|
|
Virtual Router
ID field
|
Enter the Router ID for HA.
|
|
Internal VIP Address
IPv6 field
|
Enter IPv6 address of Internal IP.
|
|
Internal VIP Address
field
|
Enter IP address of Internal VIP.
|
|
|
Keystone
|
Mandatory fields are pre-populated.
|
Admin User
Name
|
admin.
|
|
Admin Tenant
Name
|
admin.
|
|
|
LDAP
|
LDAP enable checkbox which by default is
false, if LDAP is enabled on keystone.
|
Domain Name
field
|
Enter name for Domain name.
|
|
Object Class for Users field
|
Enter a string as input.
|
|
Object Class for Groupsfield
|
Enter a string.
|
|
Domain Name Tree for Users field
|
Enter a string.
|
|
Domain Name Tree for
Groups field
|
Enter a string.
|
|
Suffix for Domain Name
field
|
Enter a string.
|
|
URL field
|
Enter a URL with ending port number.
|
|
Domain Name of Bind
User field
|
Enter a string.
|
|
Password field
|
Enter Password as string format.
|
|
User Filter field
|
Enter filter name as string.
|
|
User ID Attribute field
|
Enter a string.
|
|
User Name Attribute field
|
Enter a string.
|
|
User Mail Attribute field
|
Enter a string.
|
|
Group Name Attribute field
|
Enter a string.
|
|
|
Neutron
|
Neutron fields would change on the basis of
Tenant Network Type Selection from
Blueprint Initial Setup. Following are the options
available for Neutron for OVS/VLAN:
|
Tenant Network Type
field
|
Auto Filled based on the Tenant Network Type selected in the
Blueprint Initial Setup page.
|
|
Mechanism
Drivers field
|
Auto Filled based on the Tenant Network Type selected in
Blueprint Initial Setup page.
|
|
NFV Hosts field
|
Auto filled with the Compute you added in Server and Roles.
If you select All in this section NFV_HOSTS:
ALL will be added to the Blueprint or you can select one
particular compute. For Eg:
NFV_HOSTS: compute-server-1, compute-server-2.
|
|
Tenant VLAN
Ranges field
|
List of ranges separated by comma form start:end.
|
|
Provider VLAN Ranges
field
|
List of ranges separated by comma form start:end.
|
|
VM Hugh Page Size (available for NFV_HOSTS option)
field
|
2M or 1G
|
|
Enable Jumbo Frames field
|
Enable the checkbox
|
For Tenant Network Type Linux Bridge everything remains the same but
Tenant VLAN Ranges will be removed.
|
|
CEPH
|
Ceph has two pre-populated fields:
|
|
GLANCE
|
By default Populated for
CEPH Dedicated with
Store Backend value as
CEPH.
|
|
CINDER
|
By default Populated for
CEPH Dedicated with
Volume Driver value as
CEPH.
|
|
VMTP optional section, this will be visible only if VMTP is
selected from Blueprint Initial Setup. For VTS tenant type Provider network is
only supported.
|
Check one of the check boxes to specify a VMTP network:
-
Provider Network
-
External Network
For the
Provider Network complete the following:
|
Network Name
field
|
Enter the name for the external network.
|
|
Subnet field
|
Enter the Subnet for Provider Network.
|
|
Network IP Start
field
|
Enter the starting floating IPv4 address.
|
|
Network IP End
field
|
Enter the ending floating IPv4 address.
|
|
Network
Gatewayfield
|
Enter the IPv4 address for the Gateway.
|
|
DNS Server field
|
Enter the DNS server IPv4 address.
|
|
Segmentation ID
field
|
Enter the segmentation ID.
|
For
External Network fill in the following details:
|
Network Name field
|
Enter the name for the external network.
|
|
IP Start
field
|
Enter the starting floating IPv4 address.
|
|
IP End
field
|
Enter the ending floating IPv4 address.
|
|
Gateway field
|
Enter the IPv4 address for the Gateway.
|
|
DNS Server field
|
Enter the DNS server IPv4 address.
|
|
Subnet field
|
Enter the Subnet for External Network.
|
|
|
TLS optional section, this will be visible only if TLS is
selected from Blueprint Initial Setup Page.
|
TLS has two options:
|
|
SwiftStack optional section will be visible only if
SwiftStack is selected from Blueprint Initial Setup Page. SwiftStack is only
supported with
KeyStonev2. If you select
Keystonev3, swiftstack will not be available to configure.
|
Following are the options that needs to be filled for SwiftStack:
|
Cluster End Point
|
IP address of PAC (proxy-account-container) endpoint.
|
|
Admin User
|
Admin user for swift to authenticate in keystone.
|
|
Admin Tenant
|
The service tenant corresponding to the Account-Container used
by Swiftstack.
|
|
Reseller Prefix
|
Reseller_prefix as configured for Keysone Auth,AuthToken
support in Swiftstack E.g KEY_
|
|
Admin Password
|
swiftstack_admin_password
|
|
Protocol
|
http or https
|
|
| Note
|
When
the Tenant type ACI/VLAN is selected then ACIINFO tab is available in blueprint
setup.
|
| Note
|
When
ACI/VLAN is selected then ToR switch from initial setup is mandatory.
|
Name
|
Description
|
|---|
|
APIC Hosts
field
|
Enter host input. Example: <ip1|host1>:[port] . max of 3,
min of 1, not 2;
|
|
apic_username
field
|
Enter a string format.
|
|
apic_password
filed
|
Enter Password.
|
|
apic_system_id
field
|
Enter input as string. Max length 8.
|
|
apic_resource_prefix
field
|
Enter string max length 6.
|
|
apic_tep_address_ pool field
|
Allowed only 10.0.0.0/16
|
|
multiclass_address_pool
field
|
Allowed only 225.0.0.0/15
|
|
apic_pod_id
field
|
Enter integer(1- 65535)
|
|
apic_installer_tenant field
|
Enter String, max length 32
|
|
apic_installer_vrf field
|
Enter String, max length 32
|
|
api_l3out_network field
|
Enter String, max length 32
|
|
| Note
|
|
Name
|
Description
|
|---|
|
VTS Day0 (checkbox)
|
True or false default is false.
|
|
VTS User name
|
Enter as string does not contain special characters.
|
|
VTS Password
|
Enter password
|
|
VTS NCS IP
|
Enter IP Address format.
|
|
VTC SSH Username
|
Enter a string
|
|
VTC SHH
Password
|
Enter password
|
When Tenant Type is VTS/VLAN then VTS tab is available
in blueprint setup.
|
| Note
|
If vts
day0 is enabled then SSH username and SSH password is mandatory.
If
SSH_username is input present then SSH password is mandatory vice-versa
|
-
If
Syslog
Export or
NFVBENCH is selected in
Blueprint Initial Setup Page, then
Services
Setup page will be enabled for user to view. Following are the options
under
Services
Setup Tab:
|
Name
|
Description
|
|---|
|
Syslog Export
|
Following are the options for Syslog Settings:
|
Remote Host
|
Enter Syslog IP Address.
|
|
Protocol
|
Supports only UDP.
|
|
Facility
|
Defaults to local5.
|
|
Severity
|
Defaults to debug.
|
|
Clients
|
Defaults to ELK.
|
|
Port
|
Defaults to 514 but can be modified by the User.
|
|
|
NFVBENCH
|
NFVBENCH enable checkbox by default isfalse.
Add ToR information connect to Switch:
-
Select a TOR Switch and enter the Switch name.
-
Enter the port number. For Example: eth1/5 . VTEP VLANS
(mandatory and needed only for VTS/VXLAN,): Enter 2 different VLANs for VLAN1
and VLAN2.
-
NIC Ports: INT1 and INT2 optional input. Enter the 2 port
numbers of the 4-port 10G Intel NIC at the management node used for NFVBench.
|
|
ENABLE_ESC_PRIV
|
Enable the checkbox to set it as True. By default it is
False.
|
|
| Step 5
| Blueprint can
also be created using an
Upload
functionality:
-
In
Blueprint Initial Setup.
-
Click
Browse in the blueprint initial setup.
-
Select
the YAML file you want to upload.
-
Click
Select button.
- Clicking on load button in
the Insight UI Application. All the fields present in the YAML file would be
uploaded to the respective fields in UI.
-
Enter the
name of the Blueprint (Make sure you enter unique name while saving Blueprints.
There would be no two Blueprints with same name.)
-
Click
Offline
Validation.
-
If all
the mandatory fields in the UI are populated, then Offline Validation of the
Blueprint will start else a pop up would be visible which will inform which
section of Blueprint Creation has a missing information error.
-
On
Validation Success of Blueprint
Save
Blueprint button will be enabled with
Cancel button
-
A pop up
will be generated asking to initiate the deployment with
Blueprint Name and the stages you need to run.
On Validation Failure of Blueprint
Cancel
button will be enabled.
Once the
Offlinevalidation is successful,
Save
option will be enabled which will redirect you to the Blueprint Management
Page.
The wizard
advances to the Blueprint Management page. On the Blueprint Management page you
can select the recently added Inactive Blueprint and click
Install button which is disabled by default.
A pop up will
be generated asking to initiate the deployment with
Blueprint
Name and the stages you need to run.
By default all
stages are selected but you can also do an incremented install.
In case of
Incremented Install you should select stages in the order. For Example: If you
select
Validation
Stage then the 2nd stage Management Node Orchestration will be enabled.
You cannot skip stages and run a deployment.
Once you click
Proceed
the Cloud Deployment would be initiated and the progress can be viewed from
"Dashboard".
| Note
|
Once the
Blueprint is in
Active
State, the
Post-Install features listed in Navigation Bar will changed
to
Active
stage.
|
|



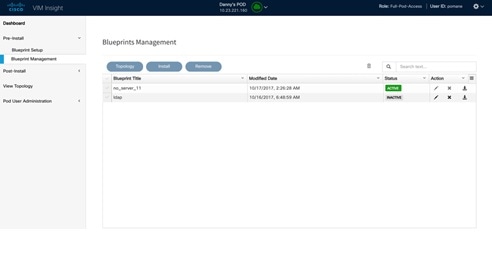








 Feedback
Feedback