Information About Cloud onRamp for SaaS
Common Scenarios for Using Cloud onRamp for SaaS
For an organization using SD-WAN, a branch site typically routes SaaS application traffic by default over SD-WAN overlay links to a data center. From the data center, the SaaS traffic reaches the SaaS server.
For example, in a large organization with a central data center and branch sites, employees might use Office 365 at a branch site. By default, the Office 365 traffic at a branch site would be routed over SD-WAN overlay links to a centralized data center, and from there to the Office 365 cloud server.
Scenario 1: If the branch site has a direct internet access (DIA) connection, you may choose to improve performance by routing the SaaS traffic through that direct route, bypassing the data center.
Scenario 2: If the branch site connects to a gateway site that has DIA links, you may choose to enable SaaS traffic to use the DIA of the gateway site.
Scenario 3: Hybrid method.
Scenario 1: Cloud Access through Direct Internet Access Links
In this scenario, a branch site has one or more direct internet access (DIA) links, as shown in the illustration below.
Using Cloud onRamp for SaaS, SD-WAN can select the best connection for each SaaS application through the DIA links or through the SD-WAN overlay links. Note that the best connection may differ for different SaaS applications. For example, Office365 traffic may be faster through one link, and Dropbox traffic may be faster through a different link.
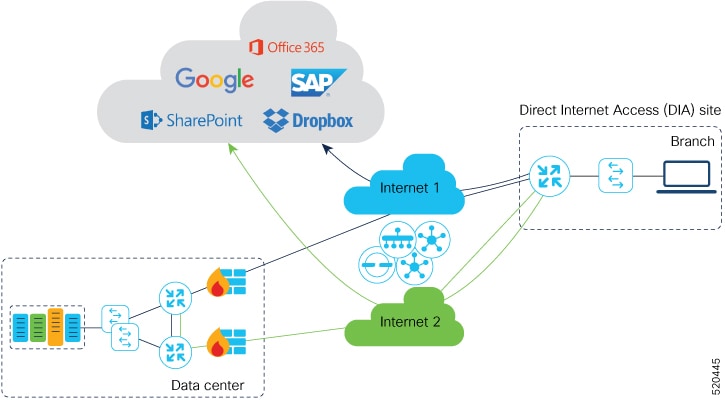
Scenario 2: Cloud Access through a Gateway Site
In this scenario, a branch site has one or more direct connections to a gateway site, and the gateway site has links to the internet.
Using Cloud onRamp for SaaS, SD-WAN can select the best connection for each SaaS application through the gateway site. If the branch site connects to more than one gateway site, SD-WAN ensures that SaaS traffic uses the best path for each SaaS application, even through different gateway sites.
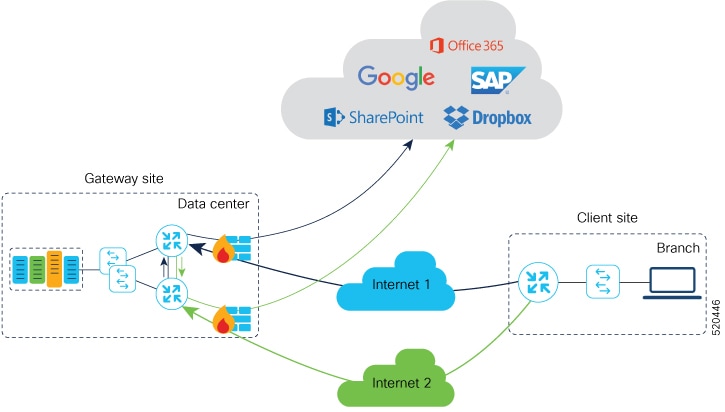
Scenario 3: Hybrid Approach
In this scenario, a branch site has both direct internet access (DIA) links, and links to a gateway site, which also has links to the internet.
Using Cloud onRamp for SaaS, SD-WAN can select the best connection for each SaaS application, either through DIA links or through the gateway site.
Best Path Determination
Cloud onRamp for SaaS selects the best path for each application using an algorithm that takes input from the following sources.
|
Input |
All Cloud Application Traffic |
Office 365 Traffic |
|
|---|---|---|---|
|
1 |
Cloud onRamp for SaaS metrics based on path probing |
Yes |
Yes |
|
2 |
Application response time (ART) metrics |
No |
Yes (if enabled) |
|
3 |
Microsoft telemetry metrics |
No |
Yes (if enabled) |
Information About Cloud OnRamp for SaaS Probing Through VPN 0 Interfaces at Gateway Sites
A branch site may connect to the internet through one or more direct internet access (DIA) interfaces at the branch site itself, or through a gateway site, which might use a service VPN or VPN 0 to connect to the internet.
In addition to probing the DIA interfaces at a branch site, Cloud OnRamp for SaaS can probe interfaces at a gateway site, whether they use service VPNs (VPN 1, VPN 2, …) or the transport VPN (VPN 0), when determining the best path to use for the traffic of specified cloud applications. This is helpful when the branch site connects to the internet through a gateway site.
When configuring Cloud OnRamp for SaaS to use the gateway site, specify whether the gateway site uses service VPNs or VPN 0 to connect to the internet, as shown in the following illustrations.
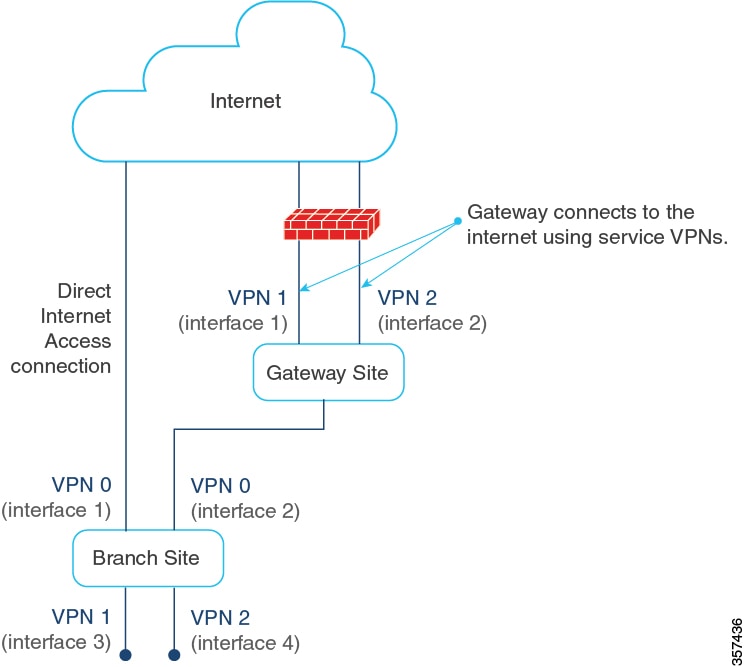
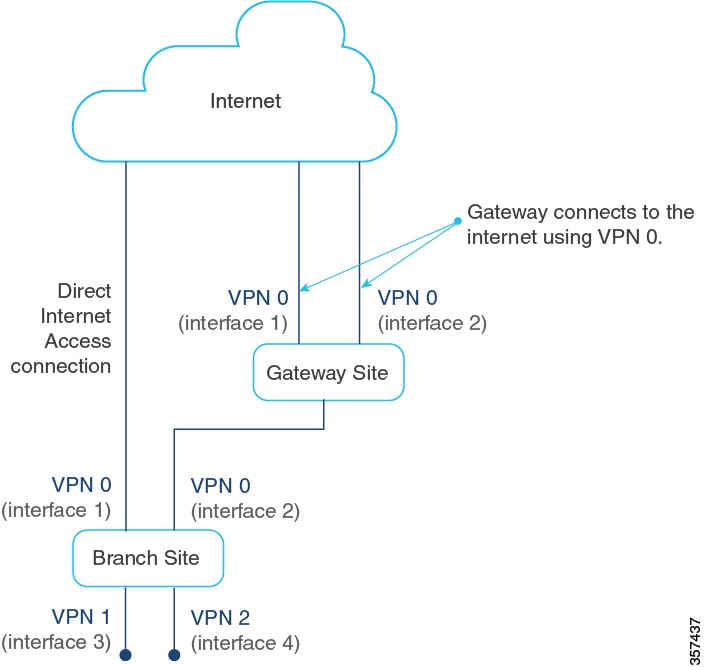
Benefits of Cloud onRamp for SaaS
Benefits of Cloud OnRamp for SaaS Probing Through VPN 0 Interfaces at Gateway Sites
In some network scenarios, a site connects to the internet, entirely or in part, through a gateway site that uses a VPN 0 interface to connect to the internet. This is in contrast to using service VPNs (VPN 1, VPN 2, …).
When the gateway site connects to the internet using VPN 0, the best path to cloud application servers may be through the VPN 0 interface. When Cloud onRamp for SaaS probes for the best path for the traffic of specified cloud applications, it can probe through VPN 0 interfaces at gateway sites. This extends the best path options to include more of the available interfaces connected to the internet.
 Note |
A branch site that connects to the internet through a gateway site may also connect to the internet through one or more DIA interfaces at the branch site itself. |
 Feedback
Feedback