Connect to the Console Port with Microsoft Windows
You must install a USB device driver the first time a Microsoft Windows-based PC is connected to the USB serial port on the ASA, otherwise the connection fails.
To uninstall the driver, use the Add Remove Programs utility or the Setup-exe program.
 Note |
Disconnect the ASA console terminal before uninstalling the driver. |
Procedure
| Step 1 |
Obtain the appropriate driver (Cisco_usbconsole_driver_X_X_zip, where X is a revision number) for your ASA model from the Cisco Download Software site, USB Console Software category. |
||||||||||||||||
| Step 2 |
Install the driver. |
||||||||||||||||
| Step 3 |
Connect a USB 5-pin Mini USB Type B to the USB console port as shown in the following figure. 
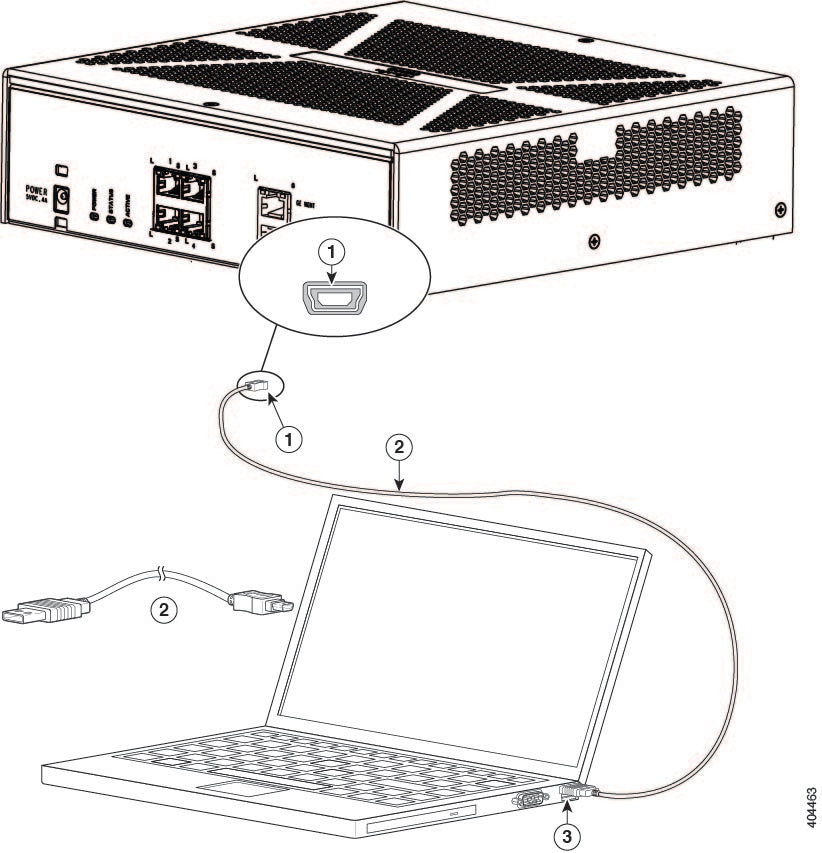
|
||||||||||||||||
| Step 4 |
Connect the end of the cable with the DB-9 connector (or USB Type A) to the terminal or PC. If your terminal or PC has a console port that does not accommodate a DB-9 connector, you must provide an appropriate adapter for that port. |
||||||||||||||||
| Step 5 |
Follow the instructions to complete the driver installation. |
||||||||||||||||
| Step 6 |
To communicate with the ASA, start a terminal emulator application. This software should be configured with the following parameters:
|
 Feedback
Feedback