Batteries
Your phone comes with a Lithium ion battery, and you can order spare batteries.
You can find the battery installation instructions in the Cisco Wireless IP Phone 8821 and 8821-EX User Guide.
 Caution |
Use only approved batteries. Use of unapproved batteries might be dangerous, and invalidates the warranty on your phone. |
The fully charged battery provides the following hours of service:
-
Up to 11.5 hours of talk time (depends on phone firmware and charger version)
The following table shows the differences in talk time when you use:
-
The new 4.35V Cisco Wireless IP Phone 8821 Desktop Charger and Cisco Wireless IP Phone 8821 Multi Charger
-
The Cisco Wireless IP Phone 8821-EX Desktop Charger and Cisco Wireless IP Phone 8821-EX Multi Charger
Table 1. Comparison of Talk Times Condition
Original Cisco Wireless IP Phone 8821 Desktop Charger and Cisco Wireless IP Phone 8821 Multi Charger
New Cisco Wireless IP Phone 8821 Desktop Charger and Cisco Wireless IP Phone 8821 Multi Charger
Cisco Wireless IP Phone 8821-EX Desktop Charger and Cisco Wireless IP Phone 8821-EX Multi Charger
Phone charged in charger, with wall adapter, or with USB
Phone running Firmware Release 11.0(4)SR3 or earlier
9.5 hours
9.5 hours
9.5 hours
Phone charged in charger, with wall adapter, or with USB
Phone running Firmware Release 11.0(5) or later
11.5 hours
11.5 hours
9.5 hours
Spare battery charged in the charging slot
9.5 hours
11.5 hours
9.5 hours
-
-
Up to 145 hours of standby time
Battery life depends on a number of factors including:
-
On time—The battery life is reduced when the phone is turned on. Calls, messages, application use, Bluetooth use, and actions like menu navigation use power.
-
Scan mode—Your phone can be set up to scan the access points in three different ways (Continuous, Auto, Single AP). If your phone uses Continuous or Auto scan modes, the phone requires more power, which reduces battery talk time.
 Caution |
The expected lifecycle for a battery is two years. Based on the average usage, this corresponds to approximately 500 charges. You can check the date printed on the battery to calculate the age of the battery. We recommend you to replace the battery when it reaches its end of life. |
If you require longer talk times, you will find it useful to have a spare, charged battery.
For battery specifications, see the Cisco Wireless IP Phone 8821 Data Sheet and Cisco Wireless IP Phone 8821-EX Data Sheet at http://www.cisco.com/c/en/us/products/collaboration-endpoints/unified-ip-phone-8800-series/datasheet-listing.html
Damaged Battery Identification
Your phone battery can develop physical signs of damage. Physical signs include:
-
Swelling
-
Bending
-
Broken end caps
 Caution |
Check the battery and battery compartment for physical signs of damage before you replace your battery. Don't use a damaged battery in your phone. Properly dispose of the damaged battery and use a new one. |
Swollen Battery
Identification
-
The battery doesn't sit flat on a table. It may rock if you touch the corners.
-
The installed battery is not flat in the battery compartment.
-
The back cover won't completely close (especially in the middle of the door)
-
The battery doesn't fall out of the battery compartment when you try to remove it. You may think that you need to pry the battery out of the compartment.

Caution
Don't try to pry the battery out of the compartment.
Examples
The next image shows a swollen battery from the end.

The next image shows another swollen battery.

The next image shows a swollen battery in the battery compartment. Notice that the battery isn't flush with the compartment walls around the battery perimeter.

The next image shows the same swollen battery when the cover is put on. Notice that the middle of the cover is arched. The catches in the middle of the cover won't easily connect.

The battery may also swell along the length or width, which makes the battery hard to remove. Don't use any instrument to pry the battery out.
Bent Battery
Identification
The battery doesn't sit flat on a table. It may rock if you touch the corners.
Example

End Caps are Broken or Damaged
Identification
The plastic caps at the ends of the battery aren't properly attached.
Example




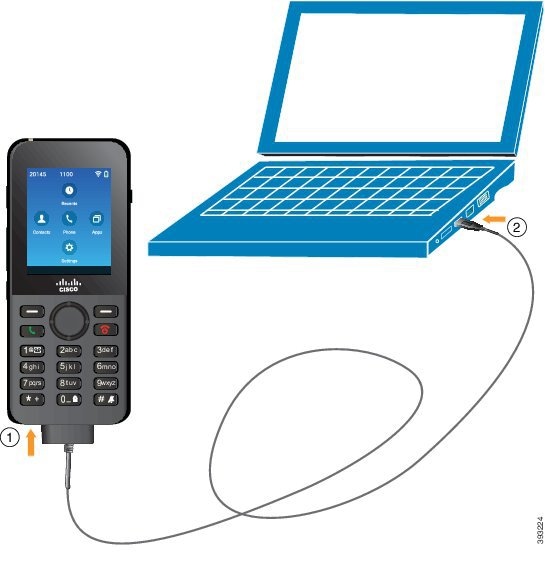
























 Feedback
Feedback