- Preface
- Chapter 1: Overview
- Chapter 2: Adding and Deleting Systems
- Chapter 3: Synchronizing Mobility Services Engines
- Chapter 4: Configuring and Viewing System Properties
- Chapter 5: Managing Users and Groups
- Chapter 6: Configuring wIPS and Profiles
- Chapter 7: Monitoring the System and Services
- Chapter 8: Performing Maintenance Operations
- Appendix A: wIPS Policy Alarm Encyclopedia
- Appendix B: Rogue Management
- Appendix C: Radio Resource Management
- Index
Adding and Deleting Systems
This chapter describes how to add and delete a mobility services engine from Cisco WCS.
This chapter contains the following sections:
•![]() Adding a Mobility Services Engine to WCS
Adding a Mobility Services Engine to WCS
•![]() Deleting a Mobility Services Engine from the Cisco WCS
Deleting a Mobility Services Engine from the Cisco WCS
•![]() Registering Client and wIPS Product Authorization Keys
Registering Client and wIPS Product Authorization Keys
•![]() Installing wIPS License Files
Installing wIPS License Files
Adding a Mobility Services Engine to WCS
To add a Cisco 3300 Series Mobility Services Engine to WCS, log in to WCS and follow these steps:
Step 1 ![]() Verify that you can ping the mobility services engine that you want to add from WCS.
Verify that you can ping the mobility services engine that you want to add from WCS.
Step 2 ![]() Choose Services > Mobility Services to display the Mobility Services page.
Choose Services > Mobility Services to display the Mobility Services page.
Step 3 ![]() From the Select a command drop-down list, choose Add Mobility Services Engine, and click Go.
From the Select a command drop-down list, choose Add Mobility Services Engine, and click Go.
Step 4 ![]() In the Device Name text box, enter a name for the mobility services engine.
In the Device Name text box, enter a name for the mobility services engine.
Step 5 ![]() In the IP Address text box, enter the IP address of the mobility services engine.
In the IP Address text box, enter the IP address of the mobility services engine.
Step 6 ![]() (Optional) In the Contact Name text box, enter the name of the mobility services engine administrator.
(Optional) In the Contact Name text box, enter the name of the mobility services engine administrator.
Step 7 ![]() In the User Name and Password text boxes, enter the username and password for the mobility services engine.
In the User Name and Password text boxes, enter the username and password for the mobility services engine.
This refers to the WCS communication username and password created during the setup process.
If you did not specify the username and password during the setup process, use the default username and password, which are both admin.

Note ![]() If you changed the username and password during the automatic installation script, enter those values at this step. If you did not change the default password, and username, we recommend that you rerun the automatic installation script and change the username and password.
If you changed the username and password during the automatic installation script, enter those values at this step. If you did not change the default password, and username, we recommend that you rerun the automatic installation script and change the username and password.
Step 8 ![]() Select the HTTP check box to allow communication between the mobility services engine and third-party applications.
Select the HTTP check box to allow communication between the mobility services engine and third-party applications.
Step 9 ![]() Select the Delete synchronized service assignments check box if you want to permanently remove all service assignments from the mobility services engine.
Select the Delete synchronized service assignments check box if you want to permanently remove all service assignments from the mobility services engine.
This option is applicable for network designs, wired switches, controllers, and event definitions. The existing location history data is retained, however, you must use manual service assignments to perform any future location calculations.
Step 10 ![]() Click Next. The Select Mobility Service page appears.
Click Next. The Select Mobility Service page appears.
Step 11 ![]() To enable a service on the mobility services engine, select the check box next to that service.
To enable a service on the mobility services engine, select the check box next to that service.

Note ![]() A mobility services engine can support multiple services.
A mobility services engine can support multiple services.
Step 12 ![]() Click Save.
Click Save.

Note ![]() After adding a new mobility services engine, you can synchronize network designs (campus, building, and outdoor maps), controllers, switches (Catalyst Series 3000 only), and event groups on the local mobility services engine using WCS. You canperform this synchronization immediately after adding a new mobility services engine or at a later time. To synchronize the local and WCS databases, see Chapter 3, "Synchronizing Mobility Services Engines".
After adding a new mobility services engine, you can synchronize network designs (campus, building, and outdoor maps), controllers, switches (Catalyst Series 3000 only), and event groups on the local mobility services engine using WCS. You canperform this synchronization immediately after adding a new mobility services engine or at a later time. To synchronize the local and WCS databases, see Chapter 3, "Synchronizing Mobility Services Engines".
Deleting a Mobility Services Engine from the Cisco WCS
To delete a mobility services engine from the WCS database, follow these steps:
Step 1 ![]() Choose Services > Mobility Services to display the Mobility Services page.
Choose Services > Mobility Services to display the Mobility Services page.
Step 2 ![]() Select the mobility services engine(s) to be deleted by selecting the corresponding check box(es).
Select the mobility services engine(s) to be deleted by selecting the corresponding check box(es).
Step 3 ![]() From the Select a command drop-down list, choose Delete Service(s), and click Go.
From the Select a command drop-down list, choose Delete Service(s), and click Go.
Step 4 ![]() Click OK to confirm that you want to delete the selected mobility services engine from the WCS database.
Click OK to confirm that you want to delete the selected mobility services engine from the WCS database.
Step 5 ![]() Click Cancel to stop deletion.
Click Cancel to stop deletion.
Registering Client and wIPS Product Authorization Keys
You receive a product authorization key (PAK) when you order a client, wIPs or tag license from Cisco. You must register the PAK to receive the license file for install on the mobility services engine. License files are emailed to you after successfully registering a PAK.
Client and wIPS PAKs are registered with Cisco.

Note ![]() Tag PAKs are registered with AeroScout. For more information, see the Cisco Context-Aware Service Configuration Guide at the following URL: http://www.cisco.com/en/US/products/ps9806/products_installation_and_configuration_guides_list.html
Tag PAKs are registered with AeroScout. For more information, see the Cisco Context-Aware Service Configuration Guide at the following URL: http://www.cisco.com/en/US/products/ps9806/products_installation_and_configuration_guides_list.html
To register a PAK to obtain a license file for installion, follow these steps:
Step 1 ![]() Open a browser window and enter the following URL:
Open a browser window and enter the following URL:
http://www.cisco.com/go/license
Step 2 ![]() Enter the PAK and click SUBMIT (see Figure 2-1).
Enter the PAK and click SUBMIT (see Figure 2-1).
Figure 2-1 Enter PAK Number Page

Step 3 ![]() Verify the license purchase. Click Continue if the license information is correct (see Figure 2-2). The licensee entry page appears (see Figure 2-3).
Verify the license purchase. Click Continue if the license information is correct (see Figure 2-2). The licensee entry page appears (see Figure 2-3).

Note ![]() If the license is incorrect, click the TAC Service Request Tool link to report the problem.
If the license is incorrect, click the TAC Service Request Tool link to report the problem.
Figure 2-2 Validate License Purchase Page

Figure 2-3 Designate Licensee Page, 1 of 2
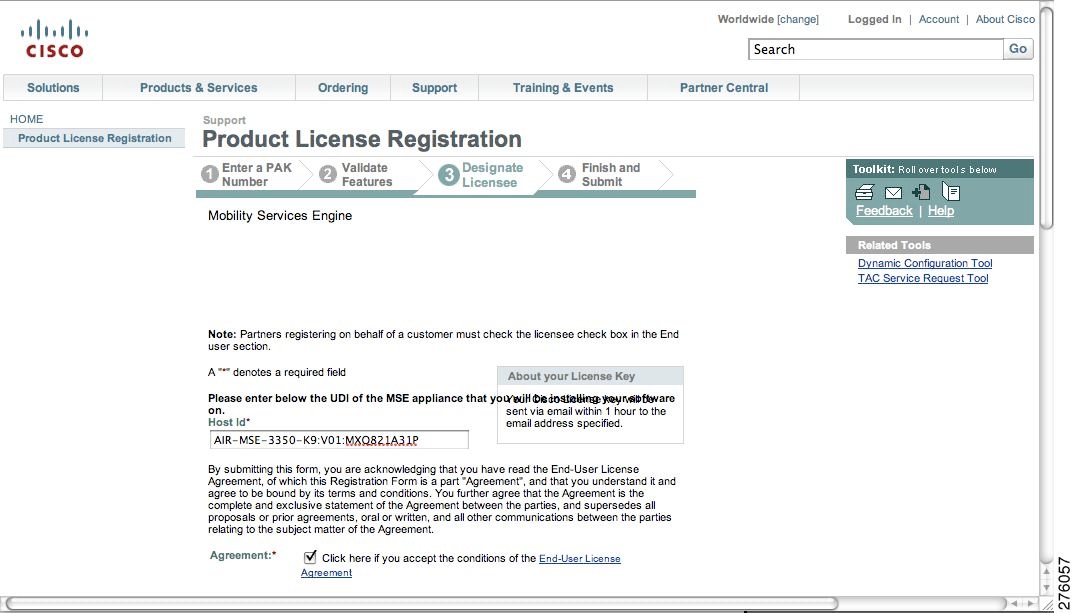
Step 4 ![]() In the Designate Licensee page:
In the Designate Licensee page:
a. ![]() Enter the UDI of the mobility service engine in the host ID text box. This is the mobility services engine on which the license will be installed.
Enter the UDI of the mobility service engine in the host ID text box. This is the mobility services engine on which the license will be installed.

Note ![]() UDI information for a mobility services engine is found on the General Properties page at Services > Mobility Services Engine > Device Name > System.
UDI information for a mobility services engine is found on the General Properties page at Services > Mobility Services Engine > Device Name > System.
b. ![]() Select the Agreement check box. Registrant information appears next to the Agreement check box (see Figure 2-4).
Select the Agreement check box. Registrant information appears next to the Agreement check box (see Figure 2-4).
Modify the information as necessary.

Note ![]() Ensure that the phone number for the registrantand end user does not include any characters in the string. For example, enter 408 555 1212 rather than 408.555.1212 or 408-555-1212.
Ensure that the phone number for the registrantand end user does not include any characters in the string. For example, enter 408 555 1212 rather than 408.555.1212 or 408-555-1212.
Figure 2-4 Designate Licensee Page, 2 of 2

c. ![]() If registrant and end user are not the same person, select the Licensee (End-User) check box and enter the information for the end user.
If registrant and end user are not the same person, select the Licensee (End-User) check box and enter the information for the end user.
d. ![]() Click Continue. A summary of the entered data appears (see Figure 2-5).
Click Continue. A summary of the entered data appears (see Figure 2-5).
Figure 2-5 Finish and Submit Page

Step 5 ![]() In the Finish and Submit page, review registrant and end user data. Click Edit Details to correct information. Click Submit. A confirmation page appears (see Figure 2-6).
In the Finish and Submit page, review registrant and end user data. Click Edit Details to correct information. Click Submit. A confirmation page appears (see Figure 2-6).
Figure 2-6 Registration Confirmation Page

Installing wIPS License Files
You can install client and wIPS licenses from WCS.
To add a client or wIPS license to WCS after registering the PAK, follow these steps:
Step 1 ![]() Choose Administration > License Center (see Figure 2-7).
Choose Administration > License Center (see Figure 2-7).
Figure 2-7 Administration > License Center Page

Step 2 ![]() Choose Files > MSE Files from the left sidebar menu.
Choose Files > MSE Files from the left sidebar menu.
Step 3 ![]() Click Add. The Add a License File dialog box appears (see Figure 2-8).
Click Add. The Add a License File dialog box appears (see Figure 2-8).
Figure 2-8 Add a License File Dialog Box

Step 4 ![]() Choose the applicable MSE name from the MSE Name drop-down list.
Choose the applicable MSE name from the MSE Name drop-down list.

Note ![]() Verify that the UDI of the selected mobility services engine matches the one you entered when registering the PAK.
Verify that the UDI of the selected mobility services engine matches the one you entered when registering the PAK.
Step 5 ![]() Click Choose File to select the license file.
Click Choose File to select the license file.
Step 6 ![]() Click Upload. The newly added license appears in MSE license file list.
Click Upload. The newly added license appears in MSE license file list.
 Feedback
Feedback