- 始める前に
- ASA 5550 のスループットの最大化
- ASA 5550 の取り付け
- ASA 5500、ASA 5510、ASA 5520、および ASA 5540 の取り付け
- オプションの SSM の取り付け
- ASA 5500、ASA 5510、ASA 5520、および ASA 5540 プラット フォームにおけるインターフェイス ケーブルの接続
- 適応型セキュリティ アプライアンス の設定
- シナリオ:DMZ 設定
- シナリオ:IPsec リモートアクセス VPN 設定
- シナリオ:Cisco AnyConnect VPN クライアント用接続の設定
- シナリオ:SSL VPN クライアント レス接続
- シナリオ:サイトツーサイト VPN 設定
- AIP SSM の設定
- CSC SSM の設定
- ファイバ向け 4GE SSM の設定
- 3DES/AES ライセンスの取得
Cisco ASA 5500 シリーズ スタートアップ ガイド
偏向のない言語
この製品のマニュアルセットは、偏向のない言語を使用するように配慮されています。このマニュアルセットでの偏向のない言語とは、年齢、障害、性別、人種的アイデンティティ、民族的アイデンティティ、性的指向、社会経済的地位、およびインターセクショナリティに基づく差別を意味しない言語として定義されています。製品ソフトウェアのユーザーインターフェイスにハードコードされている言語、RFP のドキュメントに基づいて使用されている言語、または参照されているサードパーティ製品で使用されている言語によりドキュメントに例外が存在する場合があります。シスコのインクルーシブランゲージに対する取り組みの詳細は、こちらをご覧ください。
翻訳について
このドキュメントは、米国シスコ発行ドキュメントの参考和訳です。リンク情報につきましては、日本語版掲載時点で、英語版にアップデートがあり、リンク先のページが移動/変更されている場合がありますことをご了承ください。あくまでも参考和訳となりますので、正式な内容については米国サイトのドキュメントを参照ください。
- Updated:
- 2017年7月27日
章のタイトル: シナリオ:IPsec リモートアクセス VPN 設定
シナリオ:IPsec リモートアクセス VPN 設定
この章では、適応型セキュリティ アプライアンスを使用して、リモートアクセス IPsec VPN 接続を受け入れる方法について説明します。リモートアクセス VPN を使用すると、インターネットを越えてセキュアな接続(トンネル)を作成でき、オフサイトのユーザにセキュアなアクセスを提供できます。このタイプの VPN 設定では、リモート ユーザは、Cisco VPN クライアントを実行して、適応型セキュリティ アプライアンスに接続する必要があります。
Easy VPN ソリューションを実装する場合、この章では、Easy VPN サーバ(別名、ヘッドエンド デバイス)を設定する方法について説明します。
•![]() 「IPsec リモートアクセス VPN ネットワーク トポロジの例」
「IPsec リモートアクセス VPN ネットワーク トポロジの例」
•![]() 「IPsec リモートアクセス VPN シナリオの実装」
「IPsec リモートアクセス VPN シナリオの実装」
•![]() 「次の作業」
「次の作業」
IPsec リモートアクセス VPN ネットワーク トポロジの例
図 9-1 に、インターネットを越えて Cisco Easy VPN ソフトウェア クライアントまたはハードウェア クライアントなどの VPN クライアントからの要求を受け入れ、VPN クライアントとの IPsec 接続を確立するように設定された適応型セキュリティ アプライアンスを示します。
図 9-1 リモート アクセス VPN シナリオのネットワーク レイアウト

IPsec リモートアクセス VPN シナリオの実装
この項では、リモート クライアントおよびデバイスから IPsec VPN 接続を受け入れるように適応型セキュリティ アプライアンスを設定する方法について説明します。Easy VPN ソリューションを実装する場合、この項では、Easy VPN サーバ(別名、ヘッドエンド デバイス)を設定する方法について説明します。
設定内容の例で使われる値は、図 9-1 に示すリモートアクセス シナリオのものです。
•![]() 「収集する情報」
「収集する情報」
•![]() 「アドレス変換の例外およびスプリット トンネリングの指定」
「アドレス変換の例外およびスプリット トンネリングの指定」
•![]() 「アドレス変換の例外およびスプリット トンネリングの指定」
「アドレス変換の例外およびスプリット トンネリングの指定」
収集する情報
リモート アクセス IPsec VPN 接続を受け入れるように適応型セキュリティ アプライアンスを設定する手順を開始する前に、次の情報を手元に用意してください。
•![]() IP プールで使用する IP アドレスの範囲。これらのアドレスは、正常に接続されると、リモート VPN クライアントに割り当てられます。
IP プールで使用する IP アドレスの範囲。これらのアドレスは、正常に接続されると、リモート VPN クライアントに割り当てられます。
•![]() ローカル認証データベースを作成するときに使用するユーザのリスト(認証用に AAA サーバを使用している場合を除く)。
ローカル認証データベースを作成するときに使用するユーザのリスト(認証用に AAA サーバを使用している場合を除く)。
•![]() VPN に接続する場合に、リモート クライアントが使用するネットワーキング情報。内容は次のとおりです。
VPN に接続する場合に、リモート クライアントが使用するネットワーキング情報。内容は次のとおりです。
–![]() プライマリおよびセカンダリの DNS サーバの IP アドレス
プライマリおよびセカンダリの DNS サーバの IP アドレス
–![]() プライマリおよびセカンダリの WINS サーバの IP アドレス
プライマリおよびセカンダリの WINS サーバの IP アドレス
–![]() 認証されたリモート クライアントにアクセスできるローカル ホスト、グループ、およびネットワークの IP アドレスのリスト
認証されたリモート クライアントにアクセスできるローカル ホスト、グループ、およびネットワークの IP アドレスのリスト
IPsec リモートアクセス VPN の設定
リモートアクセス VPN を設定するには、次の手順に従います。
ステップ 1![]() ASDM メイン ウィンドウで、[Wizards] ドロップダウン メニューから [VPN Wizard] を選択します。VPN Wizard の Step 1 画面が表示されます。
ASDM メイン ウィンドウで、[Wizards] ドロップダウン メニューから [VPN Wizard] を選択します。VPN Wizard の Step 1 画面が表示されます。

ステップ 2![]() VPN Wizard の Step 1 で、次の手順に従います。
VPN Wizard の Step 1 で、次の手順に従います。
a.![]() [Remote Access] オプション ボタンをクリックします。
[Remote Access] オプション ボタンをクリックします。
b.![]() ドロップダウン リストから、着信 VPN トンネルで有効なインターフェイスとして [Outside] を選択します。
ドロップダウン リストから、着信 VPN トンネルで有効なインターフェイスとして [Outside] を選択します。
VPN クライアント タイプの選択
VPN Wizard の Step 2 で、次の手順に従います。
ステップ 1![]() この適応型セキュリティ アプライアンスに接続するリモート ユーザを有効にする VPN クライアントのタイプを指定します。このシナリオでは、[Cisco VPN Client] オプション ボタンをクリックします。
この適応型セキュリティ アプライアンスに接続するリモート ユーザを有効にする VPN クライアントのタイプを指定します。このシナリオでは、[Cisco VPN Client] オプション ボタンをクリックします。
その他の Cisco Easy VPN リモート製品も使用できます。

VPN トンネル グループ名と認証方式の指定
VPN Wizard の Step 3 で、次の手順に従います。
ステップ 1![]() 次のいずれかの操作を実行して、使用する認証のタイプを指定します。
次のいずれかの操作を実行して、使用する認証のタイプを指定します。
•![]() 認証にスタティック事前共有キーを使用するには、[Pre-Shared Key] オプション ボタンをクリックし、事前共有キー(たとえば、「Cisco」)を入力します。このキーは、IPsec ネゴシエーションで使用されます。
認証にスタティック事前共有キーを使用するには、[Pre-Shared Key] オプション ボタンをクリックし、事前共有キー(たとえば、「Cisco」)を入力します。このキーは、IPsec ネゴシエーションで使用されます。
•![]() 認証にデジタル証明書を使用するには、[Certificate] オプション ボタンをクリックし、ドロップダウン リストから証明書署名アルゴリズムを選択し、次に、事前設定されているトラストポイント名をドロップダウン リストから選択します。
認証にデジタル証明書を使用するには、[Certificate] オプション ボタンをクリックし、ドロップダウン リストから証明書署名アルゴリズムを選択し、次に、事前設定されているトラストポイント名をドロップダウン リストから選択します。
認証にデジタル証明書を使用する予定で、まだトラストポイント名を設定していない場合は、他の 2 つのオプションのいずれかを使用してウィザードを続行できます。認証設定は、標準 ASDM ウィンドウを使用して後で修正できます。
•![]() [Challenge/Response Authentication (CRACK)] オプション ボタンをクリックすると、この認証方式を使用できます。
[Challenge/Response Authentication (CRACK)] オプション ボタンをクリックすると、この認証方式を使用できます。

ステップ 2![]() 共通の接続パラメータおよびクライアント アトリビュートを使用して、この適応型セキュリティ アプライアンスに接続する複数ユーザのセットのトンネル グループ名(たとえば、「Cisco」)を入力します。
共通の接続パラメータおよびクライアント アトリビュートを使用して、この適応型セキュリティ アプライアンスに接続する複数ユーザのセットのトンネル グループ名(たとえば、「Cisco」)を入力します。
ユーザ認証方式の指定
ユーザの認証は、ローカル認証データベース、または外部の Authentication, Authorization, and Accounting(AAA; 認証、認可、アカウンティング)サーバを使用して実行できます(AAA サーバには RADIUS、TACACS+、SDI、NT、Kerberos、および LDAP があります)。
VPN Wizard の Step 4 で、次の手順に従います。
ステップ 1![]() 適応型セキュリティ アプライアンスにユーザ データベースを作成してユーザを認証するには、[Authenticate Using the Local User Database] オプション ボタンをクリックします。
適応型セキュリティ アプライアンスにユーザ データベースを作成してユーザを認証するには、[Authenticate Using the Local User Database] オプション ボタンをクリックします。
ステップ 2![]() 外部 AAA サーバ グループを使用してユーザを認証する場合は、次の手順に従います。
外部 AAA サーバ グループを使用してユーザを認証する場合は、次の手順に従います。
a.![]() [Authenticate Using an AAA Server Group] オプション ボタンをクリックします。
[Authenticate Using an AAA Server Group] オプション ボタンをクリックします。
b.![]() 事前設定されているサーバ グループを [Authenticate using an AAA Server Group] ドロップダウン リストから選択するか、[New] をクリックして新しい AAA サーバ グループを追加します。
事前設定されているサーバ グループを [Authenticate using an AAA Server Group] ドロップダウン リストから選択するか、[New] をクリックして新しい AAA サーバ グループを追加します。
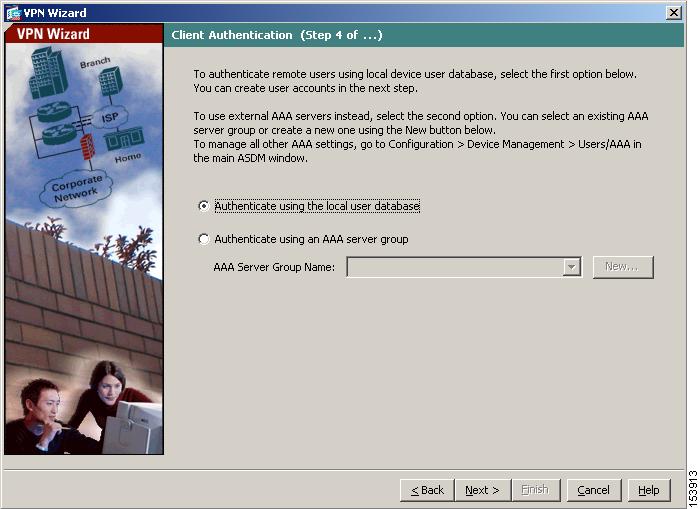
(オプション)ユーザ アカウントの設定
ローカル ユーザ データベースを使用してユーザを認証する場合、次の手順で新しいユーザ アカウントを作成できます。ASDM 設定インターフェイスを使用して、後でユーザを追加することもできます。
VPN Wizard の Step 5 で、次の手順に従います。
ステップ 1![]() 新しいユーザを追加するには、ユーザ名とパスワードを入力し、[Add] をクリックします。
新しいユーザを追加するには、ユーザ名とパスワードを入力し、[Add] をクリックします。

ステップ 2![]() 新しいユーザの追加が終了したら、[Next] をクリックして続行します。
新しいユーザの追加が終了したら、[Next] をクリックして続行します。
アドレス プールの設定
リモート クライアントがネットワークにアクセスするには、接続に成功したときにリモート VPN クライアントに割り当てる IP アドレスのプールを設定する必要があります。このシナリオでは、プールは 209.165.201.1 ~ 209.166.201.20 の範囲の IP アドレスを使用するように設定します。
VPN Wizard の Step 6 で、次の手順に従います。
ステップ 1![]() プール名を入力するか、事前設定されているプールを [Pool Name] ドロップダウン リストから選択します。
プール名を入力するか、事前設定されているプールを [Pool Name] ドロップダウン リストから選択します。

または、[New] をクリックして、新しいアドレス プールを作成します。
[Add IP Pool] ダイアログボックスが表示されます。

ステップ 2![]() [Add IP Pool] ダイアログボックスで、次の内容を実行します。
[Add IP Pool] ダイアログボックスで、次の内容を実行します。
a.![]() 範囲の開始 IP アドレスと終了 IP アドレスを入力します。
範囲の開始 IP アドレスと終了 IP アドレスを入力します。
b.![]() (オプション)サブネット マスクを入力するか、[Subnet Mask] ドロップダウン リストから IP アドレス範囲のサブネット マスクを選択します。
(オプション)サブネット マスクを入力するか、[Subnet Mask] ドロップダウン リストから IP アドレス範囲のサブネット マスクを選択します。
c.![]() [OK] をクリックして、VPN Wizard の Step 6 に戻ります。
[OK] をクリックして、VPN Wizard の Step 6 に戻ります。
クライアント アトリビュートの設定
各リモート アクセス クライアントがネットワークにアクセスするには、使用する DNS サーバと WINS サーバ、デフォルトのドメイン名などの基本的なネットワーク設定情報が必要です。各リモート クライアントを個々に設定するのではなく、ASDM にクライアント情報を設定できます。接続が確立されると、適応型セキュリティ アプライアンスは、この情報をリモート クライアントまたは Easy VPN ハードウェア クライアントに適用します。
必ず正しい値を指定してください。値が正しくない場合、リモート クライアントが解決に DNS 名を使用できない、または Windows ネットワーキングを使用できないという問題が発生します。
VPN Wizard の Step 7 で、次の手順に従います。
ステップ 1![]() リモート クライアントに適用するネットワーク設定情報を入力します。
リモート クライアントに適用するネットワーク設定情報を入力します。

IKE ポリシーの設定
IKE は、データを保護しプライバシーを保証する暗号化方式を含むネゴシエーション プロトコルで、ピアの ID を確認する認証方式でもあります。ほとんどの場合、ASDM のデフォルト値を使用すれば、十分にセキュアな VPN トンネルを確立できます。
VPN Wizard の Step 8 で IKE ポリシーを指定するには、次の手順に従います。
ステップ 1![]() IKE セキュリティ アソシエーションにおいて適応型セキュリティ アプライアンスが使用する暗号化アルゴリズム(DES、3DES、または AES)、認証アルゴリズム(MD5 または SHA)、および Diffie-Hellman グループ(1、2、5、または 7)を選択します。
IKE セキュリティ アソシエーションにおいて適応型セキュリティ アプライアンスが使用する暗号化アルゴリズム(DES、3DES、または AES)、認証アルゴリズム(MD5 または SHA)、および Diffie-Hellman グループ(1、2、5、または 7)を選択します。

アドレス変換の例外およびスプリット トンネリングの指定
スプリット トンネリングを使用すると、リモートアクセス IPsec クライアントは、パケットを条件によって、IPsec トンネル経由で送信すること(暗号化形式)や、ネットワーク インターフェイスに送信すること(テキスト形式)ができます。
適応型セキュリティ アプライアンスは、Network Address Translation(NAT; ネットワーク アドレス変換)を使用して、内部 IP アドレスが外部に公開されないようにしています。認証されたリモート ユーザにアクセスを許可するローカル ホストおよびネットワークを特定することで、このネットワーク保護に例外を設定できます。
VPN Wizard の Step 9 で、次の手順に従います。
ステップ 1![]() 認証されたリモート ユーザにアクセスを許可する内部リソースのリストに入れるホスト、グループ、およびネットワークを指定します。
認証されたリモート ユーザにアクセスを許可する内部リソースのリストに入れるホスト、グループ、およびネットワークを指定します。
[Selected Hosts/Networks] 領域のホスト、グループ、およびネットワークを動的に追加するには [Add]、動的に削除するには [Delete ] をクリックします。

ステップ 2![]() スプリット トンネリングをイネーブルにするには、[Enable Split Tunneling] チェック ボックスをオンにします。スプリット トンネリングを使用すると、設定したネットワークの外部のトラフィックは、暗号化された VPN トンネルを経由せずにインターネットに直接送信されます。
スプリット トンネリングをイネーブルにするには、[Enable Split Tunneling] チェック ボックスをオンにします。スプリット トンネリングを使用すると、設定したネットワークの外部のトラフィックは、暗号化された VPN トンネルを経由せずにインターネットに直接送信されます。
ステップ 3![]() PFS をイネーブルにするには、[Enable Perfect Forwarding Secrecy] チェックボックスをオンにします。PFS をイネーブルにすると、フェーズ 2 IPsec キーの生成で使用する番号のサイズが設定されます。
PFS をイネーブルにするには、[Enable Perfect Forwarding Secrecy] チェックボックスをオンにします。PFS をイネーブルにすると、フェーズ 2 IPsec キーの生成で使用する番号のサイズが設定されます。
PFS は、新しいキーはすべて、あらゆる過去のキーと関係しないという暗号化コンセプトです。IPsec ネゴシエーションでは、PFS がイネーブルになるまで、フェーズ 2 キーはフェーズ 1 キーに基づいています。PFS では、キーの生成にデフィーヘルマン方式が採用されています。PFS によって、秘密キーの 1 つが将来解読されても、一連の長期公開キーおよび秘密キーから派生したセッション キーは解読されなくなります。

(注) PFS は、接続の両側でイネーブルにする必要があります。
ステップ 4![]() デフィーヘルマン グループ ID を選択します。この ID は、2 つの IPsec ピアが、互いに転送することなく共有秘密を導き出すために使用します。デフォルトの Group 2(1024 ビット デフィーヘルマン)は、Group 5(1536 ビット)と比較して、CPU の実行時間は短いですが、安全性は低くなります。Group 7 は、Movian VPN クライアントと共に使用しますが、Group 7(ECC)をサポートするすべてのピアと共に動作します。
デフィーヘルマン グループ ID を選択します。この ID は、2 つの IPsec ピアが、互いに転送することなく共有秘密を導き出すために使用します。デフォルトの Group 2(1024 ビット デフィーヘルマン)は、Group 5(1536 ビット)と比較して、CPU の実行時間は短いですが、安全性は低くなります。Group 7 は、Movian VPN クライアントと共に使用しますが、Group 7(ECC)をサポートするすべてのピアと共に動作します。
リモートアクセス VPN 設定の確認
VPN Wizard の Step 10 で、新しい VPN トンネルの設定アトリビュートを確認します。表示される設定は次のようになります。

適切に設定されている場合は [Finish] をクリックして、適応型セキュリティ アプライアンスに変更内容を適用します。
次にデバイスを起動するときに適用されるように、設定変更をスタートアップ コンフィギュレーションに保存する場合は、[File] メニューから [Save] をクリックします。または、ASDM を終了するときに設定変更を半永久的に保存するように求められます。
設定変更を保存しない場合は、次にデバイスを起動するときに変更前の設定がそのまま適用されます。
次の作業
モバイル従業員またはテレワーカー向けの安全な接続用にエンドツーエンドの暗号化 VPN トンネルを確立するには、Cisco VPN クライアント ソフトウェアを入手します。
Cisco Systems VPN クライアントの詳細については、 http://www.cisco.com/en/US/products/sw/secursw/ps2308/index.html を参照してください。
リモートアクセス VPN 環境だけに適応型セキュリティ アプライアンスを配置する場合は、これで初期設定が終了しました。さらに、次の手順を実行することもできます。
|
|
|
|---|---|
複数のアプリケーションに適応型セキュリティ アプライアンスを設定できます。次の項では、適応型セキュリティ アプライアンスの他の一般的なアプリケーションの設定手順について説明します。
|
|
|
|---|---|
 フィードバック
フィードバック