위협 방어 디바이스 온보딩
 Attention |
Secure Firewall device manager(FDM) 지원 및 기능은 요청 시에만 제공됩니다. 테넌트에서 Firewall Device Manager 지원을 아직 활성화하지 않은 경우 디바이스를 관리하거나 FDM 관리 디바이스에 구축할 수 없습니다. 이 플랫폼을 활성화하려면 지원 팀에 요청을 보냅니다. |
위협 방어 디바이스를 온보딩하는 다양한 방법이 있습니다. 등록 키 방법을 사용하는 것이 좋습니다.
디바이스를 온보딩하는 동안 문제가 발생하는 경우 일련 번호를 사용하여 FDM-관리 디바이스 온보딩 문제 해결 또는라이선스 부족으로 인해 실패에서 자세한 내용을 참조하십시오.
위협 방어 디바이스를 클라우드 사용 Firewall Management Center에 온보딩
버전 7.2 이상을 실행하는 위협 방어 디바이스를 클라우드 사용 Firewall Management Center에 온보딩할 수 있습니다. 자세한 내용은 클라우드 사용 Firewall Management Center에 FTD 온보딩을 참조하십시오.
일련 번호로 위협 방어 디바이스 온보딩
이 절차는 지원되는 버전의 소프트웨어를 실행하는 , Firepower 1000, Firepower 2100, 또는 Secure Firewall 3100 시리즈 물리적 디바이스를 온보딩하는 간소화된 방법입니다. 디바이스를 온보딩하려면 디바이스의 섀시 일련 번호 또는 PCA 일련 번호가 필요하며 디바이스가 인터넷에 연결할 수 있는 네트워크에 추가되었는지 확인합니다.
공장에서 배송된 새 디바이스 또는 이미 CDO에 구성된 디바이스를 온보딩할 수 있습니다.
자세한 내용은 디바이스의 일련 번호를 사용하여 FDM-관리 디바이스 온보딩을 참조하십시오.
등록 키를 사용하여 위협 방어 디바이스 온보딩
등록 키를 사용하여 위협 방어 디바이스를 온보딩하는 것이 좋습니다. 이는 DHCP를 사용하여 디바이스에 IP 주소가 할당된 경우 유용합니다. 등록 키로 온보딩했다면 어떤 이유로든 해당 IP 주소가 변경되더라도 위협 방어 디바이스는 CDO에 연결된 상태로 유지됩니다.
자격 증명을 사용하여 위협 방어 디바이스 온보딩
네트워크에서 디바이스가 구성된 방식에 따라 디바이스 자격 증명 및 디바이스 외부, 내부 또는 관리 인터페이스의 IP 주소를 사용하여 위협 방어 디바이스를 온보딩할 수 있습니다. 자격 증명을 사용하여 디바이스를 온보딩하려면 사용자 이름, 비밀번호 및 IP 주소를 사용하여 FDM-관리 디바이스 온보딩의 내용을 참조하십시오. 인터페이스 주소를 사용하여 온보딩하려면 이 문서의 뒷부분에 나오는 디바이스 주소 지정을 참조하십시오.
디바이스를 관리하려면 CDO에 디바이스에 대한 HTTPS 액세스가 필요합니다. 디바이스에 대한 HTTPS 액세스를 허용하는 방법은 네트워크에서 디바이스가 구성된 방식 및 디바이스를 온보딩하는 디바이스가 보안 디바이스 커넥터인지 클라우드 커넥터인지에 따라 달라집니다.
 Note |
https://www.defenseorchestrator.eu에 연결하고 소프트웨어 버전 6.4를 사용하는 경우 이 방법으로 위협 방어 디바이스를 온보딩해야 합니다. 등록 키 방법을 사용할 수 없습니다. |
디바이스 자격 증명을 사용하여 CDO를 디바이스에 연결하는 경우, 네트워크에서 SDC(Secure Device Connector)를 다운로드하고 구축하여 CDO과 디바이스 간의 통신을 관리하는 것이 모범 사례입니다. 일반적으로 이러한 디바이스는 경계를 기반으로 하지 않으며 공용 IP 주소가 없거나 외부 인터페이스에 대한 개방형 포트가 있습니다. 자격 증명으로 온보딩된 위협 방어 디바이스는 SDC를 사용하여 CDO에 온보딩할 수 있습니다.
VPN 연결을 위한 헤드엔드로도 위협 방어 디바이스를 사용하는 고객은 외부 인터페이스를 사용하여 디바이스를 관리할 수 없습니다.
위협 방어 클러스터 온보딩
CDO에 온보딩 전에 클러스터링된 위협 방어 디바이스를 온보딩할 수 있습니다. 클러스터링을 사용하면 여러 방화벽 위협 방어 유닛을 하나의 논리적 디바이스로 그룹화하여 단일 디바이스의 편의성(관리, 네트워크 통합)을 제공하는 동시에 여러 디바이스의 처리량 증가 및 이중화를 달성할 수 있습니다.
클러스터된 Secure Firewall Threat Defense 디바이스 온보딩의 내용을 참조하십시오.
온보딩을 위한 FDM-관리 디바이스 구성 사전 요건
FDM-관리 디바이스 관리
Secure Firewall device manager (FDM)에서 관리 중인 위협 방어 디바이스만 온보딩할 수 있습니다. Secure Firewall Management Center에서 관리 중인 위협 방어디바이스는 클라우드 사용 Firewall Management Center에서 관리할 수 없습니다.
디바이스가 로컬 관리용으로 구성되지 않은 경우 디바이스를 온보딩하기 전에 로컬 관리로 전환해야 합니다. Firepower Device Manager용 Secure Firewall Threat Defense 구성 가이드의 로컬 및 원격 관리 간 전환 장을 참조하십시오.
라이선싱
일부 상황에서는 스마트 라이센스를 적용할 수 있지만 디바이스를 CDO에 온보딩하려면 최소한 라이센스가 설치되어 있어야 합니다.
|
온보딩 방법 |
Secure Firewall device manager 소프트웨어 버전 |
90일 평가판 라이선스가 허용됩니까? |
온보딩 전에 디바이스에 이미 스마트 라이선스가 부여될 수 있습니까? |
온보딩 전에 디바이스를 Cisco Cloud Services에 이미 등록할 수 있습니까? |
|---|---|---|---|---|
|
자격 증명(사용자 이름 및 비밀번호) |
계 |
예 |
예 |
예 |
| 등록 키 |
6.4 또는 6.5 |
예 |
아니요. 스마트 라이선스를 등록 취소한 다음 디바이스를 온보딩합니다. |
해당 없음 |
|
등록 키 |
6.6 이상 |
예 |
예 |
아니요. Cisco Cloud Services에서 디바이스를 등록 취소한 다음 디바이스를 온보딩합니다. |
|
로우 터치 프로비저닝 |
6.7 이상 |
예 |
예 |
예 |
|
일련 번호로 디바이스 온보딩 |
6.7 이상 |
예 |
예 |
예 |
자세한 내용은 Cisco Firepower System 기능 라이선스를 참조하십시오.
디바이스 주소 지정
FDM 관리 디바이스를 온보딩하는 데 사용하는 주소는 고정 주소인 것이 가장 좋습니다. 디바이스의 IP 주소가 DHCP에 의해 할당된 경우 DDNS(동적 도메인 이름 시스템)를 사용하여 디바이스의 도메인 이름 항목이 변경되는 경우 디바이스의 새 IP 주소로 자동으로 업데이트하는 것이 가장 좋습니다.
 Note |
FDM 관리 디바이스는 기본적으로 DDNS를 지원하지 않습니다. 사용자 고유의 DDNS를 구성해야 합니다. |
 Important |
디바이스가 DHCP 서버에서 IP 주소를 가져오는데 FDM 관리 디바이스의 도메인 이름 항목을 새 IP 주소로 업데이트하는 DDNS 서버가 없거나 디바이스가 새 주소를 수신하는 경우, CDO가 디바이스에 대해 유지하는 IP 주소를 변경한 다음 디바이스를 다시 연결할 수 있습니다. 등록 키를 사용하여 디바이스를 온보딩하는 것이 더 좋습니다. |
내부 인터페이스에서 FDM-관리 디바이스 관리
전용 MGMT 인터페이스에 조직 내에서 라우팅할 수 없는 주소가 할당된 경우, 내부 인터페이스를 사용하여 FDM 관리 디바이스를 관리하는 것이 바람직할 수 있습니다. 예를 들어 데이터 센터나 연구실 내에서만 연결할 수 있습니다.
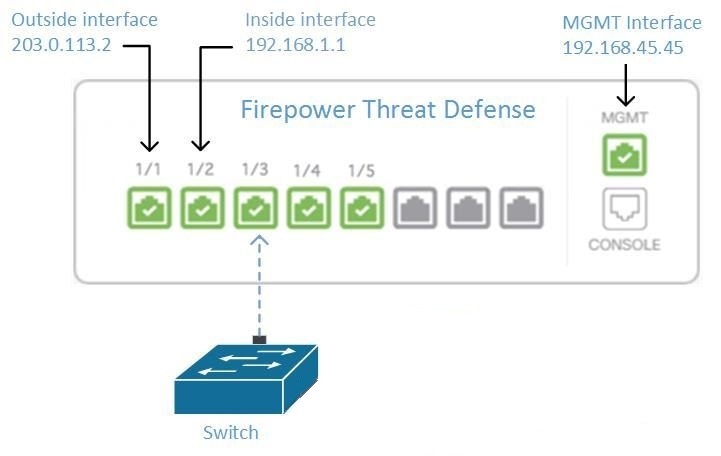
원격 액세스 VPN 요구 사항
CDO로 관리하는 FDM 관리 디바이스가 원격 액세스 VPN(RA VPN) 연결을 관리하는 경우 CDO는 내부 인터페이스를 사용하여 디바이스를 관리해야 합니다.
다음 작업:
FDM 관리 디바이스 구성 절차를 위해 내부 인터페이스에서 FDM-관리 디바이스 관리로 계속하십시오.
내부 인터페이스에서 FDM-관리 디바이스 관리
이 구성 방법:
-
FDM 관리 디바이스가 CDO에 온보딩되지 않았다고 가정합니다.
-
데이터 인터페이스를 내부 인터페이스로 구성합니다.
-
MGMT 트래픽(HTTPS)을 수신하도록 내부 인터페이스를 구성합니다.
-
클라우드 커넥터의 주소가 디바이스의 내부 인터페이스에 도달하도록 허용합니다.
Before you begin
Procedure
|
Step 1 |
Secure Firewall device manager에 로그인합니다. |
|
Step 2 |
System Settings(시스템 설정) 메뉴에서 Management Access(관리 액세스)를 클릭합니다. |
|
Step 3 |
Data Interfaces(데이터 인터페이스) 탭을 클릭하고 Create Data Interface(데이터 인터페이스 생성)를 클릭합니다.
|
|
Step 4 |
변경 사항 배포. 이제 내부 인터페이스를 사용하여 디바이스를 관리할 수 있습니다. |
What to do next
클라우드 커넥터를 사용하는 경우 어떻게 됩니까?
위의 절차를 사용하고 다음 단계를 추가합니다.
-
내부 인터페이스(192.168.1.1)에 외부 인터페이스(203.0.113.2)를 "NAT"하는 단계를 추가합니다.
-
위 절차의 3c단계에서 "허용된 네트워크"는 클라우드 커넥터의 공용 IP 주소를 포함하는 네트워크 그룹 개체입니다.
-
클라우드 커넥터의 공용 IP 주소에서 외부 인터페이스(203.0.113.2)에 대한 액세스를 허용하는 액세스 제어 규칙을 생성하는 단계를 추가합니다.
유럽, 중동 또는 아프리카(EMEA) 고객이고, https://defenseorchestrator.eu/에서 CDO에 연결하는 경우 클라우드 커넥터의 공용 IP 주소는 다음과 같습니다.
-
35.157.12.126
-
35.157.12.15
미국 고객이고, https://defenseorchestrator.com/에서 CDO에 연결하는 경우 클라우드 커넥터의 공용 IP 주소는 다음과 같습니다.
-
52.34.234.2
-
52.36.70.147
AJPC(Asia-Pacific-Japan-China) 고객이고, https://www.apj.cdo.cisco.com/에서 CDO에 연결하는 경우 다음 IP 주소에서 인바운드 액세스를 허용합니다.
-
54.199.195.111
-
52.199.243.0
FDM-관리 디바이스 온보딩
등록 토큰 온보딩 접근 방식은 FDM 관리 디바이스를 CDO에 온보딩하는 권장 방법입니다. Cloud Connector에서 FDM 관리 디바이스로의 관리 액세스를 허용하도록 내부 인터페이스를 구성한 후, 사용자 이름과 암호를 사용하여 FDM 관리디바이스를 온보딩합니다. 자세한 내용은 사용자 이름, 암호 및 IP 주소를 사용하여 FDM-관리 장치 온보딩을 참조하십시오. 내부 인터페이스의 IP 주소를 사용하여 연결합니다. 위의 시나리오에서 해당 주소는 192.168.1.1입니다.
외부 인터페이스에서 FDM-관리 디바이스 관리
지사에 할당된 하나의 공용 IP 주소가 있고 Cisco Defense Orchestrator가 다른 위치에서 클라우드 커넥터를 사용하여 관리되는 경우 외부 인터페이스에서 클라우드 사용 Firewall Management Center 디바이스를 관리하는 것이 바람직할 수 있습니다.
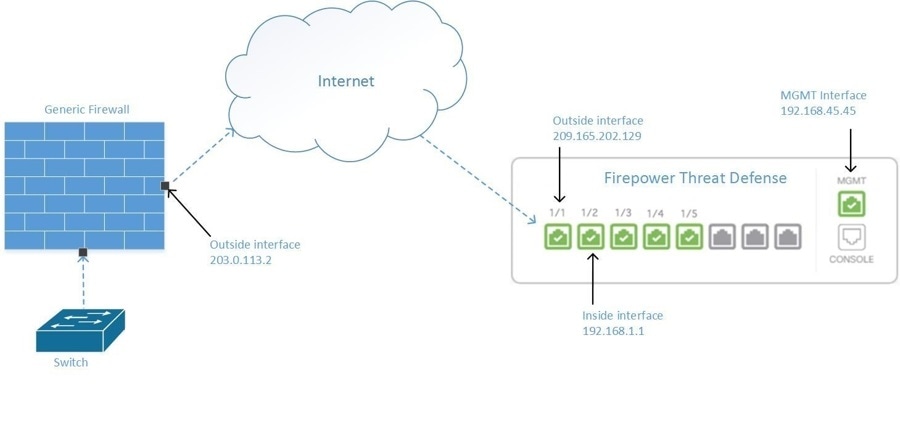
이 구성은 물리적 MGMT 인터페이스가 더 이상 디바이스의 관리 인터페이스가 아님을 의미하지 않습니다. 클라우드 사용 Firewall Management Center 디바이스가 있는 사무실에 있다면 MGMT 인터페이스의 주소에 연결하여 디바이스를 직접 관리할 수 있습니다.
원격 액세스 VPN 요구 사항
클라우드 사용 Firewall Management Center로 관리하는 디바이스가 원격 액세스 VPN(RA VPN) 연결을 관리하는 경우, 클라우드 사용 Firewall Management Center는 외부 인터페이스를 사용하여 클라우드 사용 Firewall Management Center 디바이스를 관리해야 합니다. 대신 내부 인터페이스에서 FDM-관리 장치 관리를 참조하십시오.
다음 작업:
클라우드 사용 Firewall Management Center 디바이스 구성 절차를 위해 FDM-관리 디바이스의 외부 인터페이스 관리로 계속하십시오.
FDM-관리 디바이스의 외부 인터페이스 관리
이 구성 방법:
-
FDM 관리 디바이스가 CDO에 온보딩되지 않았다고 가정합니다.
-
데이터 인터페이스를 외부 인터페이스로 구성합니다.
-
외부 인터페이스에서 관리 액세스를 구성합니다.
-
클라우드 커넥터의 공용 IP 주소(방화벽을 통해 NAT된 후)가 외부 인터페이스에 도달하도록 허용합니다.
Before you begin
Procedure
|
Step 1 |
Secure Firewall device manager에 로그인합니다. |
|
Step 2 |
System Settings(시스템 설정) 메뉴에서 Management Access(관리 액세스)를 클릭합니다. |
|
Step 3 |
Data Interfaces(데이터 인터페이스) 탭을 클릭하고 Create Data Interface(데이터 인터페이스 생성)를 클릭합니다.
|
|
Step 4 |
Secure Firewall device manager에서 SDC 또는 클라우드 커넥터의 공용 IP 주소에서 FDM 관리 디바이스의 외부 인터페이스로의 관리 트래픽(HTTPS)을 허용하는 액세스 제어 정책을 생성합니다. 이 시나리오에서 소스 주소는 203.0.113.2이고 소스 프로토콜은 HTTPS입니다. 대상 주소는 209.165.202.129이고 프로토콜은 HTTPS입니다. |
|
Step 5 |
변경 사항 배포. 이제 외부 인터페이스를 사용하여 디바이스를 관리할 수 있습니다. |
What to do next
클라우드 커넥터를 사용하는 경우 어떻게 됩니까?
프로세스는 다음 두 가지를 제외하고 매우 유사합니다.
-
위 절차의 3c단계에서 "허용된 네트워크"는 클라우드 커넥터의 공용 IP 주소를 포함하는 네트워크 그룹 개체입니다.
-
유럽, 중동 또는 아프리카(EMEA) 고객이고, https://defenseorchestrator.eu/에서 CDO에 연결하는 경우 클라우드 커넥터의 공용 IP 주소는 다음과 같습니다.
-
35.157.12.126
-
35.157.12.15
-
-
미국 고객이고, https://defenseorchestrator.com/에서 CDO에 연결하는 경우 클라우드 커넥터의 공용 IP 주소는 다음과 같습니다.
-
52.34.234.2
-
52.36.70.147
-
-
AJPC(Asia-Pacific-Japan-China) 고객이고, https://www.apj.cdo.cisco.com/에서 CDO에 연결하는 경우 다음 IP 주소에서 인바운드 액세스를 허용합니다.
-
54.199.195.111
-
52.199.243.0
-
-
-
위 절차의 4단계에서는 클라우드 커넥터의 공용 IP 주소에서 외부 인터페이스에 대한 액세스를 허용하는 액세스 제어 규칙을 생성합니다.
등록 토큰 온보딩 접근 방식은 FDM 관리 디바이스를 CDO에 온보딩하는 권장 방법입니다. 클라우드 커넥터에서 관리 액세스를 허용하도록 외부 인터페이스를 구성한 후 FDM 관리 디바이스를 온보딩합니다. 외부 인터페이스의 IP 주소를 사용하여 연결합니다. 이 시나리오에서 해당 주소는 209.165.202.129입니다.
FDM-관리 디바이스를 CDO에 온보딩
다음 절차에 따라 아래의 방법으로 FDM 관리를 CDO로 온보딩합니다.
사용자 이름, 비밀번호 및 IP 주소를 사용하여 FDM-관리 디바이스 온보딩
디바이스 자격 증명 및 디바이스의 관리 IP 주소만 사용하여 FDM 관리 디바이스를 온보딩하려면 이 절차를 사용합니다. 이는 FDM 관리 디바이스를 온보딩하는 가장 간단한 방법입니다. 그러나 FDM 관리 디바이스를 CDO에 온보딩하는 데 권장하는 방법은 등록 키를 사용하는 것입니다.
Before you begin
 Important |
Cisco Defense Orchestrator에 FDM 관리 디바이스를 온보딩하기 전에 FDM 매니지드 디바이스 온보딩 및 매니지드 디바이스에 Cisco Defense Orchestrator 연결을 읽어 보십시오. 디바이스를 온보딩하는 데 필요한 일반 디바이스 요구 사항 및 온보딩 사전 요건을 제공합니다. |
-
자격 증명 방법을 사용하여 FDM 관리 디바이스를 온보딩하려면 다음 정보가 필요합니다.
-
디바이스 자격 증명 CDO은 디바이스에 연결하는 데 사용됩니다.
-
디바이스 관리에 사용 중인 인터페이스의 디바이스 IP 주소입니다. 이는 네트워크를 구성한 방법에 따라 관리 인터페이스, 내부 인터페이스 또는 외부 인터페이스일 수 있습니다.
-
디바이스를 CDO에 온보딩하려면 로컬 관리를 위해 Secure Firewall device manager이 디바이스를 관리하고 구성해야 합니다. Secure Firewall Management Center에서 관리할 수 없습니다.
-
 Note |
https://www.defenseorchestrator.eu에 연결하고 FDM 관리 디바이스에서 소프트웨어 버전 6.4를 실행 중인 경우 이 방법을 사용해야 합니다. 소프트웨어 버전 6.5 이상을 실행하는 FDM 관리 디바이스만 온보딩할 수 있습니다. |
Procedure
|
Step 1 |
CDO에 로그인합니다. |
||
|
Step 2 |
탐색창에서 Inventory(재고 목록)를 클릭하고 파란색 더하기 버튼 |
||
|
Step 3 |
FTD를 클릭합니다.
|
||
|
Step 4 |
온보딩 마법사에서 Use Credentials(자격 증명 사용)를 클릭합니다. |
||
|
Step 5 |
디바이스 세부 정보 단계에서 다음을 수행합니다.
|
||
|
Step 6 |
Database Updates(데이터베이스 업데이트) 영역에서 Immediately perform security updates, and enable recurring updates(즉시 보안 업데이트를 수행하고 반복 업데이트 활성화)가 기본적으로 활성화됩니다. 이 옵션은 보안 업데이트를 즉시 트리거할 뿐 아니라 매주 월요일 오전 2시에 추가 업데이트를 확인하도록 디바이스를 자동으로 예약합니다. 자세한 내용은 FTD 보안 데이터베이스 업데이트 및 보안 데이터베이스 업데이트 예약을 참조하십시오. 이 옵션을 비활성화해도 FDM을 통해 구성했을 수 있는 이전에 예약된 업데이트에는 영향을 주지 않습니다. Next(다음)를 클릭합니다. |
||
|
Step 7 |
디바이스 관리자의 사용자 이름과 비밀번호를 입력하고 Next(다음)를 클릭합니다. |
||
|
Step 8 |
디바이스의 Secure Firewall device manager에 보류 중인 변경 사항이 있는 경우 알림이 표시되며, 변경 사항을 되돌리거나 관리자에 로그인하여 보류 중인 변경 사항을 구축할 수 있습니다. Secure Firewall device manager에 보류 중인 변경 사항이 없으면 프롬프트가 표시되지 않습니다. |
||
|
Step 9 |
(선택 사항) 디바이스의 레이블을 추가합니다. 자세한 내용은 레이블 및 레이블 그룹을 참조하십시오. |
등록 키를 사용하여 소프트웨어 버전 6.4 또는 6.5를 실행하는 FDM-관리 디바이스 온보딩
이 절차에서는 등록 키를 사용하여 FDM 관리 디바이스를 온보딩하는 방법을 설명합니다. 이 방법은 Cisco Defense Orchestrator에 FDM 관리 디바이스를 온보딩하는 데 권장되는 방법이고 DHCP를 사용하여 FDM 관리에 IP 주소를 할당한 경우 유용합니다. 어떤 이유로 해당 IP 주소가 변경되더라도 FDM 관리 디바이스는 CDO에 연결된 상태로 유지됩니다. 또한 FDM 관리 디바이스는 로컬 영역 네트워크에 주소를 가질 수 있으며 외부 네트워크에 액세스할 수 있는 한 이 방법을 사용하여 CDO에 온보딩할 수 있습니다.
 Warning |
이미 SecureX 또는 CTR(Cisco Threat Response) 계정이 있는 경우 디바이스를 SecureX에 등록하려면 CDO 테넌트와 SecureX/CTR 계정을 병합해야 합니다. 계정이 병합될 때까지 SecureX에서 디바이스의 이벤트를 보거나 다른 SecureX 기능을 이용할 수 없습니다. SecureX에서 CDO 모듈을 생성하기 전에 계정을 병합하는 것을 강력히 권장합니다. SecureX 포털을 통해 계정을 병합할 수 있습니다. 자세한 내용은 어카운트 병합을 참조하십시오. |
온보딩 전
-
버전 6.4를 실행하는 고객의 경우 이 온보딩 방법은 미국 지역(defenseorchestrator.com)에서만 지원됩니다.
-
버전 6.4를 실행하고 EU 지역(defense Orchestrator.eu)에 연결하는 고객의 경우 디바이스 사용자 이름, 암호 및 IP 주소를 사용하여 디바이스를 온보딩해야 합니다.
-
버전 6.5 이상을 실행하고 US, EU 또는 APJC 지역(apj.cdo.cisco.com) 지역에 연결하는 고객은 이 온보딩 방법을 사용할 수 있습니다.
-
CDO를 FDM 관리 디바이스에 연결하는 데 필요한 네트워크 요구 사항에 대해서는 매니지드 디바이스에 Cisco Defense Orchestrator 연결를 검토하십시오.
-
Secure Firewall Management Center가 아닌 Secure Firewall device manager에서 디바이스를 관리하는지 확인합니다.
-
버전 6.4 및 6.5를 실행하는 디바이스는 등록 키로 온보딩하기 전에 Cisco Smart Software Manager에 등록하지 않아야 합니다. CDO에 온보딩하기 전에 해당 FDM 관리의 스마트 라이선스를 등록 취소해야 합니다. 아래의 "스마트 라이선스 Firewall Device Manager 등록 취소"를 참조하십시오.
-
디바이스에서 90일 평가판 라이선스를 사용 중일 수 있습니다.
-
FDM 관리 디바이스에 로그인하고 디바이스에서 대기 중인 변경 사항이 없는지 확인합니다.
-
DNS가 FDM 관리 디바이스에 올바르게 구성되어 있는지 확인합니다.
-
FDM 관리 디바이스에서 시간 서비스가 올바르게 구성되었는지 확인합니다.
-
FDM 관리 디바이스에 올바른 날짜 및 시간이 표시되는지 확인합니다. 그렇지 않으면 온보딩이 실패합니다.
다음 작업
다음 두 가지 중 하나를 수행합니다.
-
이미 스마트 라이선스가 있는 경우 Cisco Smart Software Manager에서 FDM 관리 디바이스 등록을 취소합니다. 등록 키를 사용하여 CDO에 온보딩하기 전에 Cisco Smart Software Manager에서 디바이스를 등록 취소해야 합니다.스마트 라이선스 FDM-관리 디바이스 등록 취소를 계속합니다.
-
디바이스에 스마트 라이선스가 없는 경우 등록 키를 사용하여 소프트웨어 버전 6.4 또는 6.5를 실행하는 FDM-관리 디바이스를 온보딩하는 절차을 계속 진행합니다.
스마트 라이선스 FDM-관리 디바이스 등록 취소
온보딩하려는 디바이스가 버전 6.4 또는 6.5를 실행 중이고, 이미 스마트 라이선스가 있는 경우, 해당 디바이스는 Cisco Smart Software Manager에 등록되어 있을 가능성이 높습니다. 등록 키를 사용하여 CDO에 온보딩하기 전에 Cisco Smart Software Manager에서 디바이스를 등록 취소해야 합니다. 등록을 취소하면 디바이스에 연결된 기본 라이선스 및 선택 가능한 모든 라이선스가 가상 어카운트에서 해제됩니다.
디바이스를 등록 취소한 후에도 디바이스의 현재 컨피그레이션 및 정책은 계속 원래대로 작동하지만 변경을 수행하거나 변경 사항을 구축할 수는 없습니다.
Procedure
|
Step 1 |
Secure Firewall device manager를 사용하여 디바이스에 로그온합니다. |
|
Step 2 |
상단 탭에서 디바이스 아이콘을 클릭합니다.
|
|
Step 3 |
Smart License(스마트 라이선스) 영역에서 View Configuration(구성 보기)을 클릭합니다. |
|
Step 4 |
Go to Cloud Services(클라우드 서비스로 이동) 기어 메뉴를 클릭하고 Unregister Device(디바이스 등록 취소)를 선택합니다.
|
|
Step 5 |
경고를 확인한 후에 디바이스를 등록 취소하려면 Unregister(등록 취소)를 클릭합니다. |
What to do next
CDO에 온보딩하기 위해 등록을 취소한 경우 등록 키를 사용하여 소프트웨어 버전 6.4 또는 6.5를 실행하는 FDM-관리 디바이스를 온보딩하는 절차로 계속합니다.
등록 키를 사용하여 소프트웨어 버전 6.4 또는 6.5를 실행하는 FDM-관리 디바이스를 온보딩하는 절차
등록 키를 사용하여 FDM 관리를 온보딩하려면 다음 절차를 수행합니다.
Before you begin
등록 키를 사용하여 소프트웨어 버전 6.4 또는 6.5를 실행하는 FDM-관리 디바이스 온보딩에서 설명하는 사전 요건을 검토하십시오.
Procedure
|
Step 1 |
CDO에 로그인합니다. |
||
|
Step 2 |
탐색창에서 Inventory(재고 목록)를 클릭하고 파란색 더하기 버튼 |
||
|
Step 3 |
FTD를 클릭합니다.
|
||
|
Step 4 |
Onboard FTD Device(온보드 FTD 디바이스) 화면에서 Use Registration Key(등록 키 사용)를 클릭합니다. |
||
|
Step 5 |
Device Name(디바이스 이름) 필드에 디바이스 이름을 입력합니다. 디바이스의 호스트 이름 또는 선택한 다른 이름일 수 있습니다. |
||
|
Step 6 |
Database Updates(데이터베이스 업데이트) 영역에서 Immediately perform security updates, and enable recurring updates(즉시 보안 업데이트를 수행하고 반복 업데이트 활성화) 옵션이 기본적으로 활성화됩니다. 이 옵션은 보안 업데이트를 즉시 트리거할 뿐 아니라 매주 월요일 오전 2시에 추가 업데이트를 확인하도록 디바이스를 자동으로 예약합니다. 자세한 내용은 FTD 보안 데이터베이스 업데이트 및 보안 데이터베이스 업데이트 예약을 참조하십시오.
|
||
|
Step 7 |
Create Registration Key(등록 키 생성) 영역에서 CDO가 등록 키를 생성합니다.
|
||
|
Step 8 |
Copy(복사) 아이콘
Inventory(재고 목록) 페이지에서 디바이스가 현재 연결 상태인 "Unprovisioned(프로비저닝되지 않음)"에 있음을 확인할 수 있습니다. Unprovisioned(프로비저닝되지 않음) 아래에 표시되는 등록 키를 Firewall Device Manager에 복사하여 온보딩 프로세스를 완료합니다. |
||
|
Step 9 |
CDO에 온보딩하려는 디바이스의 Secure Firewall device manager에 로그인합니다. |
||
|
Step 10 |
System Settings(시스템 설정)에서 Cloud Services(클라우드 서비스)를 클릭합니다. |
||
|
Step 11 |
CDO 타일에서 Get Started(시작하기)를 클릭합니다. |
||
|
Step 12 |
Region(지역) 필드에서 테넌트가 할당된 Cisco Cloud 지역을 선택합니다.
|
||
|
Step 13 |
Registration Key(등록 키) 필드에 CDO에서 생성한 등록 키를 붙여넣습니다.
|
||
|
Step 14 |
Register(등록)를 클릭한 다음, Accept Cisco Disclosure(Cisco 공개 동의)를 클릭합니다. |
||
|
Step 15 |
CDO으로 돌아갑니다. 디바이스에 적용할 모든 라이선스를 선택합니다. 자세한 내용은 스마트 라이선스 적용 또는 업데이트를 참조하십시오. Skip(건너뛰기)을 클릭하여 90일 평가 라이선스로 온보딩을 계속할 수도 있습니다. |
||
|
Step 16 |
CDO로 돌아가 Inventory(재고 목록) 페이지를 열고 디바이스 상태가 "Unprovisioned(프로비저닝되지 않음)"에서 "Locating(찾기 중)", "Syncing(동기화 중)"에서 "Synced(동기화됨)"로 진행되는지 확인합니다. |
등록 키를 사용하여 소프트웨어 버전 6.6 이상을 실행하는 FDM-관리 디바이스 온보딩
이 절차에서는 등록 키를 사용하여 버전 6.6 이상을 실행하는 FDM 관리 디바이스를 온보딩하는 방법을 설명합니다. 이 방법은 FDM 관리 디바이스를 Cisco Defense Orchestrator에 온보딩하는 데 권장되는 방법이며 DHCP를 사용하여 FDM 매니지드 디바이스에 IP 주소가 할당된 경우에 유용합니다. 어떤 이유로 해당 IP 주소가 변경되더라도 FDM 관리 디바이스는 CDO에 연결된 상태로 유지됩니다. 또한 FDM 관리 디바이스는 로컬 영역 네트워크에 주소를 가질 수 있으며 외부 네트워크에 액세스할 수 있는 한 이 방법을 사용하여 CDO에 온보딩할 수 있습니다.
 Warning |
이미 SecureX 또는 CTR(Cisco Threat Response) 계정이 있는 경우 디바이스를 SecureX에 등록하려면 CDO 테넌트와 SecureX/CTR 계정을 병합해야 합니다. 계정이 병합될 때까지 SecureX에서 디바이스의 이벤트를 보거나 다른 SecureX 기능을 이용할 수 없습니다. SecureX에서 CDO 모듈을 생성하기 전에 계정을 병합하는 것을 강력히 권장합니다. SecureX 포털을 통해 계정을 병합할 수 있습니다. 자세한 내용은 어카운트 병합을 참조하십시오. |
버전 6.4 또는 6.5를 실행하는 FDM 관리 디바이스를 온보딩하려면 등록 키를 사용하여 소프트웨어 버전 6.4 또는 6.5를 실행하는 FDM 관리 디바이스 온보딩을 참조하십시오.
온보딩 전
-
이 온보딩 방법은 현재 버전 6.6 이상과 defenceorchestrator.com, defenceorchestrator.eu 및 apj.cdo.cisco.com에 연결하는 고객이 사용할 수 있습니다.
-
CDO를 FDM 관리 디바이스에 연결하는 데 필요한 네트워크 요구 사항에 대해서는 매니지드 디바이스에 Cisco Defense Orchestrator 연결를 검토하십시오.
-
Secure Firewall Management Center가 아닌 Secure Firewall device manager에서 디바이스를 관리하는지 확인합니다.
-
디바이스는 90일 평가 라이선스를 사용하거나 스마트 라이선스를 사용할 수 있습니다. 버전 6.6 이상을 실행하는 디바이스는 설치된 스마트 라이선스의 등록을 취소하지 않고 등록 키를 사용하여 CDO에 온보딩할 수 있습니다.
-
디바이스를 Cisco Cloud 서비스에 이미 등록할 수 없습니다. 온보딩하기 전에 아래의 "Cisco Cloud Services에서 FDM-관리 디바이스 등록 취소"를 참조하십시오.
-
디바이스의 Secure Firewall device manager UI에 로그인하고 디바이스에서 대기 중인 변경 사항이 없는지 확인합니다.
-
DNS가 FDM 관리 디바이스에 올바르게 구성되어 있는지 확인합니다.
-
FDM 관리 디바이스에서 시간 서비스가 구성되었는지 확인합니다.
-
FDM 관리 디바이스에 올바른 날짜 및 시간이 표시되는지 확인합니다. 그렇지 않으면 온보딩이 실패합니다.
다음 작업:
다음 중 하나를 수행합니다.
-
버전 6.6 이상을 실행하는 FDM 관리 디바이스가 이미 Cisco Cloud Services에 등록된 경우 온보딩하기 전에 디바이스 등록을 취소해야 합니다. Cisco Cloud Services에서 FDM-관리 디바이스 등록 취소를 진행합니다.
-
디바이스가 Cisco Cloud Services에 등록되지 않은 경우 등록 키를 사용하여 소프트웨어 버전 6.6 이상을 실행하는 FDM-관리 디바이스를 온보딩하는 절차를 계속 진행합니다.
Cisco Cloud Services에서 FDM-관리 디바이스 등록 취소
다음 절차는 Cisco Cloud Services에서 디바이스를 등록 취소하기 위한 것입니다. 등록 키를 사용하여 FDM 관리 디바이스를 CDO에 온보딩하기 전에 이 방법을 사용합니다.
 Note |
버전 7.0 이상을 실행하는 가상 FDM 관리 디바이스를 온보딩하는 경우 가상 FDM 관리 디바이스를 CDO에 등록하면 성능 계층화된 스마트 라이선싱 선택 항목이 기본 계층인 Variable(변수)로 자동 재설정됩니다. 온보딩 후 Secure Firewall device manager UI를 통해 디바이스에 연결된 라이선스와 일치하는 계층을 수동으로 다시 선택해야 합니다. |
이 절차를 사용하여 Cisco Cloud Services에 등록되지 않았는지 확인합니다.
Procedure
|
Step 1 |
Secure Firewall device manager를 사용하여 디바이스에 로그온합니다. |
|
Step 2 |
상단 탭에서 디바이스 아이콘을 클릭합니다. 
|
|
Step 3 |
System Settings(시스템 설정) 메뉴를 확장한 다음 Cloud Services(클라우드 서비스)를 클릭합니다. |
|
Step 4 |
Cloud Services(클라우드 서비스) 페이지에서 기어 메뉴를 클릭하고 Unregister Cloud Services(클라우드 서비스 등록 취소)를 선택합니다. 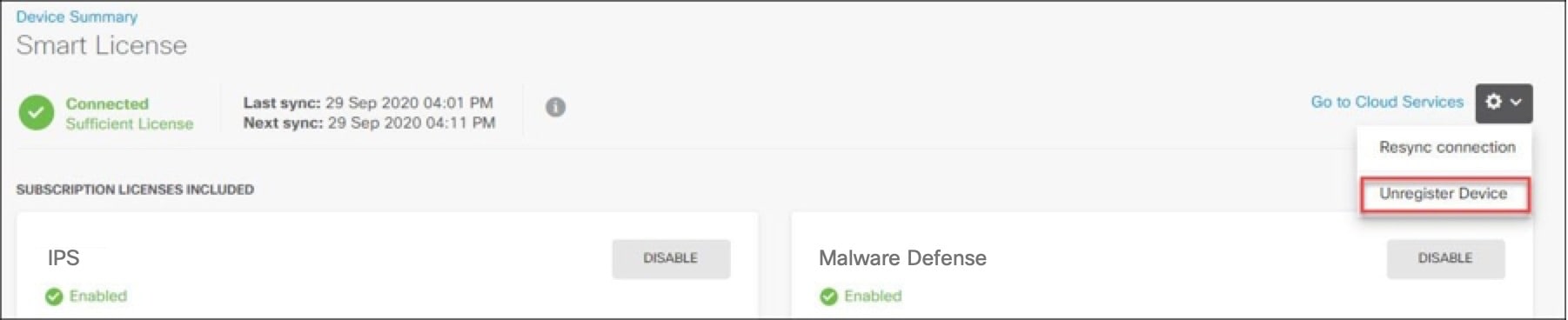
|
|
Step 5 |
경고를 확인한 후에 디바이스를 등록 취소하려면 Unregister(등록 취소)를 클릭합니다. |
What to do next
등록 키를 사용하여 소프트웨어 버전 6.6 이상을 실행하는 FDM-관리 디바이스를 온보딩하는 절차
등록 키를 사용하여 FDM 관리 디바이스를 온보딩하려면 다음 절차를 수행합니다.
Procedure
|
Step 1 |
CDO에 로그인합니다. |
||
|
Step 2 |
탐색창에서 Inventory(재고 목록)를 클릭하고 파란색 더하기 버튼 |
||
|
Step 3 |
FTD를 클릭합니다.
|
||
|
Step 4 |
Onboard FTD Device(온보드 FTD 디바이스) 화면에서 Use Registration Key(등록 키 사용)를 클릭합니다. |
||
|
Step 5 |
Device Name(디바이스 이름) 필드에 디바이스 이름을 입력합니다. 디바이스의 호스트 이름 또는 선택한 다른 이름일 수 있습니다. |
||
|
Step 6 |
Database Updates(데이터베이스 업데이트) 영역에서 Immediately perform security updates, and enable recurring updates(즉시 보안 업데이트를 수행하고 반복 업데이트 활성화)가 기본적으로 활성화됩니다. 이 옵션은 보안 업데이트를 즉시 트리거할 뿐 아니라 매주 월요일 오전 2시에 추가 업데이트를 확인하도록 디바이스를 자동으로 예약합니다. 자세한 내용은 FTD 보안 데이터베이스 업데이트 및 보안 데이터베이스 업데이트 예약을 참조하십시오.
|
||
|
Step 7 |
Create Registration Key(등록 키 생성) 단계에서 CDO가 등록 키를 생성합니다.
|
||
|
Step 8 |
Copy(복사) 아이콘
Inventory(재고 목록) 페이지에서 디바이스가 현재 연결 상태인 "Unprovisioned(프로비저닝되지 않음)"에 있음을 확인할 수 있습니다. Unprovisioned(프로비저닝되지 않음) 아래에 표시되는 등록 키를 Firewall Device Manager에 복사하여 온보딩 프로세스를 완료합니다. |
||
|
Step 9 |
온보딩 중인 디바이스의 Secure Firewall device manager에 로그인합니다. |
||
|
Step 10 |
System Settings(시스템 설정)에서 Cloud Services(클라우드 서비스)를 클릭합니다. |
||
|
Step 11 |
Region(지역) 필드에서 테넌트가 할당된 Cisco Cloud 지역을 선택합니다.
|
||
|
Step 12 |
Enrollment Type(등록 유형) 영역에서 Security Account(보안 어카운트)를 클릭합니다.
|
||
|
Step 13 |
Registration Key(등록 키) 필드에 CDO에서 생성한 등록 키를 붙여넣습니다. |
||
|
Step 14 |
버전 6.7 이상을 실행하는 디바이스의 경우, Service Enrollment(서비스 등록) 영역에서 Enable Cisco Defense Orchestrator(Cisco Defense Orchestrator 활성화)를 선택합니다. |
||
|
Step 15 |
Cisco Success Network 등록에 대한 정보를 검토합니다. 참여하지 않으려면 Enroll Cisco Success Network(Cisco Success Network 등록) 확인란의 선택을 취소합니다. |
||
|
Step 16 |
Register(등록)를 클릭한 다음 Cisco 고지 사항을 수락합니다. Secure Firewall device manager는 CDO에 등록 요청을 보냅니다. |
||
|
Step 17 |
CDO로 돌아가 Create Registration Key(등록 키 생성) 영역에서 Next(다음)를 클릭합니다. |
||
|
Step 18 |
디바이스에 적용할 모든 라이선스를 선택합니다. Next(다음)를 클릭합니다. |
||
|
Step 19 |
CDO로 돌아가 Inventory(재고 목록) 페이지를 열고 디바이스 상태가 "Unprovisioned(프로비저닝되지 않음)"에서 "Locating(찾기 중)", "Syncing(동기화 중)"에서 "Synced(동기화됨)"로 진행되는지 확인합니다. |
디바이스의 일련 번호를 사용하여 FDM-관리 디바이스 온보딩
이 절차는 FDM 관리 디바이스를 Cisco Defense Orchestrator에 온보딩하고 설정하는 간소화된 방법입니다. 디바이스의 섀시 일련 번호 또는 PCA 일련 번호만 있으면 됩니다. 디바이스를 온보딩할 때 스마트 라이선스를 적용하거나 90일 평가 라이선스를 사용할 수 있습니다.
온보딩 단계를 수행하기 전에 활용 사례를 읽고 개념을 이해해야 합니다.
 Important |
이러한 FDM 관리 디바이스를 온보딩하는 방법은 버전 6.7 이상을 실행하는 디바이스에서만 사용할 수 있습니다. |
활용 사례
-
디바이스의 일련 번호를 사용하여 FDM-관리 디바이스 온보딩: 네트워크에 추가되고 인터넷에서 연결되는 새로운 공장 출하 FDM 관리 디바이스를 온보딩합니다. 디바이스에서 초기 디바이스 설정 마법사가 완료되지 않았습니다.
-
디바이스의 일련 번호를 사용하여 구성된 FDM-관리 디바이스 온보딩: 이미 구성된 FDM 관리 디바이스 또는 네트워크에 이미 추가되고 인터넷에서 연결되는 업그레이드된 디바이스를 온보딩합니다. 디바이스에서 초기 디바이스 설정 마법사가 완료되었습니다.
 Important |
이 방법을 사용하여 디바이스에 대해 지원되는 이전 소프트웨어 버전에서 실행 중인 디바이스를 온보딩하려면 업그레이드 대신 해당 디바이스에서 소프트웨어를 새로 설치(리이미징)해야 합니다. |
로우터치 프로비저닝을 사용하여 FDM-관리 디바이스를 온보딩하기 위한 워크플로우 및 전제 조건
로우터치 프로비저닝은 새로운 Firepower 1000, Firepower 2100 또는 Secure Firewall 3100 시리즈 디바이스를 자동으로 프로비저닝 및 구성하여, CDO에디바이스를 온보딩하는 것과 관련된 대부분의 수동 작업을 제거하는 기능입니다. 로우 터치 프로비저닝은 직원이 네트워킹 디바이스 사용 경험이 적은 원격 사무실 또는 기타 위치를 위한 것입니다.
로우 터치 프로비저닝 프로세스를 사용하려면, 디바이스를 CDO에 온보딩하고 인터넷에 연결할 수 있는 네트워크에 연결한 다음 디바이스의 전원을 켭니다. 자세한 내용은 디바이스의 일련 번호를 사용하여 구성된 FDM-관리 디바이스 온보딩을 참조하십시오.
 Note |
CDO에 온보딩하기 전이나 후에 디바이스의 전원을 켤 수 있습니다. 먼저 디바이스를 CDO에 온보딩하고 디바이스의 전원을 켠 다음 브랜치 네트워크에 연결하는 것이 좋습니다. CDO에서 디바이스를 온보딩하면 디바이스가 Cisco Cloud의 CDO 테넌트 및 CDO과 연결되고 자동으로 디바이스 구성이 동기화됩니다. |
이 절차를 사용하여 외부 공급업체에서 구매한 디바이스를 온보딩하거나 다른 지역의 다른 클라우드 테넌트에서 이미 관리하는 디바이스를 온보딩할 수도 있습니다. 그러나 디바이스가 이미 외부 벤더의 클라우드 테넌트 또는 다른 지역의 클라우드 테넌트에 등록된 경우 CDO는 디바이스를 온보딩하지 않지만 "Device serial number already claimed(디바이스 일련 번호가 이미 클레임됨)" 오류 메시지를 표시합니다. 이러한 경우 CDO 관리자는 이전 클라우드 테넌트에서 디바이스의 일련 번호를 등록 취소한 다음 자신의 테넌트에서 CDO 디바이스를 클레임해야 합니다. 문제 해결 장에서 디바이스 일련 번호가 이미 클레임됨을 참조하십시오.
디바이스 연결 상태가 "Online(온라인)"으로 변경되고 구성 상태가 "Synced(동기화됨)"로 변경됩니다. FDM 관리 디바이스가 CDO에 온보딩됩니다.
하드웨어 후면 패널에서 상태 LED(Firepower 1010), SYS LED(Firepower 2100) 또는 S LED(Secure Firewall 3100)가 녹색으로 깜박이는 것을 볼 수 있습니다. 클라우드에 연결되면 디바이스 LED가 녹색으로 계속 깜박입니다. 디바이스가 Cisco cloud에 연결할 수 없거나 연결 후 연결이 끊어지면 상태 LED(Firepower 1010), SYS LED(Firepower 2100) 또는 M LED(Secure Firewall 3100)가 녹색과 황색으로 번갈아 깜박이는 것을 볼 수 있습니다.
LED 표시등을 이해하려면 로우 터치 프로비저닝을 사용하여 Cisco Firepower 방화벽 설치 비디오를 참조하십시오.
 Important |
FDM 관리 디바이스 콘솔, SSH 또는 Secure Firewall Threat Defense에 로그인한 경우, 첫 번째 로그인 시 디바이스의 비밀번호를 변경했을 것입니다. CDO를 사용하여 디바이스를 온보딩하는 데도 로우터치 프로비저닝 프로세스를 사용할 수 있습니다. Secure Firewall Threat Defense에 로그인한 후에는 외부 인터페이스를 구성하는 디바이스 설정 마법사 단계를 완료하지 마십시오. 이 단계를 완료하면 디바이스가 클라우드에서 등록 취소되고 로우 터치 프로비저닝 프로세스를 사용할 수 없습니다. |
Secure Firewall Threat Defense에 로그인하면 대시보드에 다음 화면이 표시됩니다.

Secure Firewall Threat Defense UI에서 더 이상 진행하지 않고 일련 번호 온보딩 마법사로 이동하여 디바이스를 온보딩합니다. 디바이스 비밀번호가 이미 변경되었으므로, 여기서 Default Password Changed(기본 비밀번호 변경됨)를 선택해야 합니다.
사전 요건
소프트웨어 및 하드웨어 요구 사항
FDM 관리 디바이스는 일련 번호 온보딩을 지원하는 소프트웨어를 실행해야 합니다. 다음 표를 가이드로 사용합니다.
| 로우 터치(Low-Touch) 프로비저닝을 지원하는 방화벽 모델 번호 |
지원되는 방화벽 소프트웨어 버전 |
소프트웨어 패키지 |
|---|---|---|
|
Firepower 1000 시리즈 디바이스 모델: 1010, 1120, 1140, 1150 |
6.7 이상 |
SF-F1K-TDx.x-K9 |
|
Firepower 2100 시리즈 디바이스 모델: 2110, 2120, 2130, 2140 |
6.7 이상 |
SF-F2K-TDx.x-K9 |
|
Secure Firewall 3100 시리즈 디바이스 모델: 3110, 3120, 3130, 3140 |
7.1 이상 |
SF-F3K-TDx.x-K9 |
관리 플랫폼이 올바른 버전을 실행 중인지 확인합니다.
| 매니저 |
지원되는 버전 |
|---|---|
|
Secure Firewall Device Manager |
7.0 이상 |
|
온프레미스 Firewall Management Center |
7.2 이상 |
|
클라우드 사용 Firewall Management Center |
해당 없음 |
하드웨어 설치를 위한 구성 사전 요건
-
브랜치 오피스에 있는 네트워크는 192.168.1.0/24 어드레스 스페이스를 사용할 수 없습니다. 이더넷 1/1 (외부)의 네트워크는 192.168.1.0/24 어드레스 스페이스를 사용할 수 없습니다. FTD 6.7을 실행하는 1000 및 2100 Series 디바이스에서 이더넷 1/2 "내부" 인터페이스의 기본 IP 주소는 192.168.1.1이며, 해당 서브넷에 있는 경우 WAN 모뎀이 할당한 DHCP 주소와 충돌할 수 있습니다.
-
내부—이더넷 1/2, IP 주소 192.168.1.1
-
외부—이더넷 1/1, DHCP의 IP 주소 또는 설정 중 지정하는 주소

외부 인터페이스 설정을 변경할 수 없는 경우, 충돌을 방지하기 위해 Secure Firewall device manager을 사용하여 이더넷 1/2 "내부" 인터페이스 설정의 서브넷을 변경합니다. 예를 들어 다음 서브넷 설정으로 변경할 수 있습니다.
-
IP 주소: 192.168.95.1
-
DHCP 서버 범위: 192.168.95.5-192.168.95.254
물리적 인터페이스를 구성하는 단계에 대해 알아보려면 "Secure Firewall Device Manager 구성 가이드"를 참조하십시오. "인터페이스" 장에서 "물리적 인터페이스 구성" 섹션을 참조하십시오.
-
-
위협 방어 디바이스를 Cisco Cloud에 설치하고 연결해야 합니다.
-
디바이스의 외부 또는 관리 인터페이스는 DHCP 주소 지정을 제공하는 네트워크에 연결해야 합니다. 일반적으로 디바이스는 외부 또는 관리 인터페이스에 기본 DHCP 클라이언트가 있습니다.

Note
관리 인터페이스가 DHCP 서버가 있는 네트워크에 연결된 경우 Linux 스택 시작 트래픽에 대해 외부 인터페이스보다 우선적으로 적용됩니다.
-
외부 또는 관리 인터페이스에서 액세스해야 직렬 온보딩 방법을 위해 다음 보안 서비스 익스체인지 도메인에 액세스할 수 있습니다.
-
미국 지역
-
api-sse.cisco.com
-
est.sco.cisco.com(전 지역 공통)
-
mx*.sse.itd.cisco.com(현재 mx01.sse.itd.cisco.com만)
-
dex.sse.itd.cisco.com(고객 성공용)
-
eventing-ingest.sse.itd.cisco.com(CTR 및 CDO용)
-
registration.us.sse.itd.cisco.com(지역 Cisco Cloud에 디바이스 등록 허용)
-
-
EU 지역
-
api.eu.sse.itd.cisco.com
-
est.sco.cisco.com(전 지역 공통)
-
mx*.eu.sse.itd.cisco.com(현재 mx01.eu.sse.itd.cisco.com만)
-
dex.eu.sse.itd.cisco.com(고객 성공용)
-
eventing-ingest.eu.sse.itd.cisco.com(CTR 및 CDO용)
-
registration.eu.sse.itd.cisco.com(지역 Cisco Cloud에 디바이스 등록 허용)
-
-
APJ 지역
-
api.apj.sse.itd.cisco.com
-
est.sco.cisco.com(전 지역 공통)
-
mx*.apj.sse.itd.cisco.com(현재 mx01.apj.sse.itd.cisco.com만)
-
dex.apj.sse.itd.cisco.com(고객 성공용)
-
eventing-ingest.apj.sse.itd.cisco.com(CTR 및 CDO용)
-
http://registration.apj.sse.itd.cisco.com(지역 Cisco Cloud에 대한 디바이스 등록 허용)
-
-
-
디바이스의 외부 인터페이스에 Cisco Umbrella DNS에 대한 DNS 액세스 권한이 있어야 합니다.
CDO에서 디바이스를 클레임하기 전에
CDO에서 디바이스를 클레임하기 전에 다음 정보가 있는지 확인합니다.
-
위협 방어 디바이스의 섀시 일련 번호 또는 PCA 번호입니다. 이 정보는 하드웨어 섀시 하단 또는 디바이스가 배송된 상자에 있습니다. 다음 예시 그림에서 Firepower 1010 섀시 하단의 일련 번호 "*******X0R9"를 볼 수 있습니다.

-
디바이스의 기본 비밀번호입니다.
-
추가 기능을 사용하기 위해 Cisco Smart Software Manager에서 생성된 스마트 라이선스입니다. 그러나 90일 평가 라이선스를 사용하여 디바이스 온보딩을 완료하고 나중에 스마트 라이선스를 적용할 수 있습니다.
로우터치 프로비저닝을 사용하여 FDM-관리 디바이스 온보딩
 Caution |
디바이스가 Cisco Defense Orchestrator에서 온보딩되는 경우 Secure Firewall device manager를 사용하여 디바이스 간편 설정을 수행하지 않는 것이 좋습니다. 이로 인해 CDO에서 임시 오류가 발생합니다. |
Before you begin
온프레미스 Management Center로 관리하려는 의도로 디바이스를 온보딩하는 경우 온프레미스 Management Center는 버전 7.4 이상을 실행해야 합니다. 이전 버전은 로우터치 프로비저닝을 지원하지 않습니다.
Procedure
|
Step 1 |
외부 벤더에서 구매한 디바이스를 온보딩하는 경우 먼저 디바이스를 이미지 재설치해야 합니다. 자세한 내용은 Cisco FXOS 문제 해결 가이드의 "이미지 재설치 절차" 장을 참조하십시오. |
||
|
Step 2 |
CDO에 로그인합니다. |
||
|
Step 3 |
탐색창에서 Inventory(재고 목록)를 클릭하고 파란색 더하기 버튼 |
||
|
Step 4 |
FTD tile(타일)을 클릭합니다.
|
||
|
Step 5 |
Onboard FTD Device(온보드 FTD 디바이스) 화면에서 Use Serial Number(일련 번호 사용)를 클릭합니다. |
||
|
Step 6 |
FMC 선택단계에서 드롭다운 메뉴를 사용하여 CDO에 이미 온보딩된 온프레미스 Management Center를 선택합니다. Next(다음)를 클릭합니다. 온프레미스 Management Center에서 버전 7.4 이상을 실행해야 합니다. 온프레미스 Management Center이 온보딩되지 않은 경우 온보딩 마법사에 대해 +Onboard(+온프레미스 FMC)를 클릭합니다. |
||
|
Step 7 |
Connection(연결) 단계에서 디바이스의 일련 번호와 디바이스 이름을 입력합니다. Next(다음)를 클릭합니다. |
||
|
Step 8 |
로우터치 프로비저닝의 경우 디바이스가 새 제품이어야 하거나 이미지를 다시 설치해야 합니다. Password Reset(비밀번호 재설정)의 경우 Yes, this new device has never been logged into or configured for a manager(예, 이 새 디바이스가 관리자에 로그인하거나 구성한 적이 없습니다.)를 선택해야 합니다. 새 비밀번호를 입력하고 디바이스의 새 비밀번호를 확인한 후 Next(다음)를 클릭합니다. |
||
|
Step 9 |
Policy Assignment(정책 할당) 단계에서 드롭다운 메뉴를 사용하여 디바이스가 온보딩된 후 구축할 액세스 제어 정책을 선택합니다. 사용자 지정 정책이 없는 경우 CDO는 기본 액세스 제어 정책을 자동으로 선택합니다. Next(다음)를 클릭합니다. |
||
|
Step 10 |
디바이스에 적용할 모든 라이선스를 선택합니다. Next(다음)를 클릭합니다. |
||
|
Step 11 |
(선택사항) 기기에 라벨을 추가합니다. CDO는 디바이스가 성공적으로 온보딩되면 이러한 레이블을 적용합니다. |
What to do next
CDO에서는 디바이스 클레임을 시작하고, 오른쪽에 Claiming(클레임 중) 메시지가 표시됩니다. CDO에서는 디바이스가 온라인 상태이고 클라우드에 등록되어 있는지 확인하기 위해 1시간 동안 지속적으로 폴링합니다. 클라우드에 등록되면 CDO에서 초기 프로비저닝을 시작하고 디바이스를 성공적으로 온보딩합니다. 디바이스에서 LED 상태가 녹색으로 깜박이면 디바이스 등록을 확인할 수 있습니다. 디바이스가 Cisco 클라우드에 연결할 수 없거나 연결 후 연결이 끊어지면 상태 LED (Firepower 1000) 또는 SYS LED (Firepower 2100)가 녹색과 황색으로 번갈아 깜박이는 것을 확인할 수 있습니다.
디바이스가 처음 1시간 이내에 클라우드에 등록되지 않으면 시간 초과가 발생하며, 이제 CDO에서 10분마다 주기적으로 폴링하여 디바이스 상태를 확인하고 Claiming(클레임 중) 상태를 유지합니다. 디바이스가 켜져 있고 클라우드에 연결되어 있으면 온보딩 상태를 확인하기 위해 10분 동안 기다릴 필요가 없습니다. 언제든지 Check Status(상태 확인) 링크를 클릭하여 상태를 확인할 수 있습니다. CDO에서는 초기 프로비저닝을 시작하고 디바이스를 온보딩합니다.
 Important |
디바이스 설정 마법사(이미 구성된 FDM 매니지드 디바이스 온보딩 참조)를 이미 완료한 경우 디바이스가 클라우드에서 등록 취소되며, 이 경우 CDO에서는 Claiming(클레임 중) 상태를 유지합니다. Secure Firewall device manager에서 수동 등록을 완료하여 CDO에 추가해야 합니다. (Secure Firewall device manager에서 System Settings(시스템 설정) > Cloud Services(클라우드 서비스)로 이동하여 Auto-enroll with Tenancy from Cisco Defense Orchestrator(Cisco Defense Orchestrator에서 테넌시에 자동 등록) 옵션을 선택하고 Register(등록)를 클릭합니다). 그런 다음 Check Status(상태 확인)를 클릭합니다. |
디바이스의 일련 번호를 사용하여 구성된 FDM-관리 디바이스 온보딩
이 절차는 이미 관리용으로 구성된 디바이스에 적용됩니다. 디바이스 설정 마법사가 이미 구성된 FDM 관리 디바이스에서 완료되었으므로 디바이스가 클라우드에서 등록 취소되며, 로우터치 프로비저닝 프로세스를 사용하여 이러한 디바이스를 CDO에 온보딩할 수 없습니다.
디바이스가 관리되거나 구성된 적이 없는 새로운 디바이스인 경우, 로우터치 프로비저닝을 사용하여 디바이스를 온보딩할 수 있습니다. 자세한 내용은 로우터치 프로비저닝을 사용하여 FDM-관리 디바이스 온보딩을 참조하십시오.
 Note |
디바이스가 Cisco 클라우드에 연결되어 있지 않으면 상태 LED(Firepower 1000), SYS LED(Firepower 2100) 또는 M LED(Secure Firewall 3100)가 녹색과 황색으로 번갈아 깜박이는 것을 볼 수 있습니다. |
다음 작업을 수행하기 위해 디바이스 설정 마법사를 완료했을 수 있습니다.
-
디바이스는 버전 6.7 이상을 실행해야 합니다.
-
디바이스의 관리 인터페이스에서 고정 IP 주소를 구성합니다. 인터페이스가 필요한 동적 IP 주소를 가져올 수 없거나 DHCP 서버가 게이트웨이 경로를 제공하지 않는 경우 고정 IP 주소를 구성해야 합니다.
-
PPPoE를 사용하여 주소를 가져오고 외부 인터페이스를 구성합니다.
-
Secure Firewall device manager 또는 Secure Firewall Management Center를 사용하여 버전 6.7 이상 디바이스를 실행하는 디바이스를 관리합니다.
 Important |
Secure Firewall device manager에서 Secure Firewall Management Center으로 또는 그 반대로 Secure Firewall Threat Defense 디바이스 관리자를 전환할 수 있습니다. 디바이스가 실행하는 버전에 맞는 Firepower Device Manager용 Cisco Firepower Threat Defense 구성 가이드의 "시스템 관리" 장의 로컬 및 원격 관리 간 전환 섹션에 설명된 단계를 수행합니다. |
디바이스를 온보딩하려면 다음을 수행합니다.
Procedure
|
Step 1 |
디바이스 일련 번호를 사용하여 FDM 매니지드 디바이스를 온보딩하기 위한 절차에서 온보딩을 위한 전제 조건을 검토합니다. |
|
Step 2 |
Secure Firewall device manager UI에서 로 이동하여 Auto-enroll with Tenancy from Cisco Defense Orchestrator(Cisco Defense Orchestrator에서 테넌시에 자동 등록) 옵션을 선택하고 Register(등록)를 클릭합니다. |
|
Step 3 |
CDO에 로그인합니다. |
|
Step 4 |
탐색창에서 Inventory(재고 목록)를 클릭하고 파란색 더하기 버튼 |
|
Step 5 |
FTD tile(타일)을 클릭합니다. |
|
Step 6 |
Onboard FTD Device(온보드 FTD 디바이스) 화면에서 Use Serial Number(일련 번호 사용)를 클릭합니다. |
|
Step 7 |
FMC 선택단계에서 드롭다운 메뉴를 사용하여 CDO에 이미 온보딩된 온프레미스 Management Center를 선택합니다. Next(다음)를 클릭합니다. 온프레미스 Management Center에서 버전 7.4 이상을 실행해야 합니다. 온프레미스 Management Center이 온보딩되지 않은 경우 온보딩 마법사에 대해 +Onboard(+온프레미스 FMC)를 클릭합니다. |
|
Step 8 |
Connection(연결) 단계에서 디바이스의 일련 번호와 디바이스 이름을 입력합니다. Next(다음)를 클릭합니다. |
|
Step 9 |
새 기기가 아니고 관리용으로 이미 구성된 경우, Password Reset(암호 재설정)을 위해 예, 이 새 기기는 비밀번호 재설정을 위해 로그인하거나 관리자용으로 구성된 적이 없습니다를 선택합니다. Next(다음)를 클릭합니다. |
|
Step 10 |
Policy Assignment(정책 할당) 단계에서 드롭다운 메뉴를 사용하여 디바이스가 온보딩된 후 구축할 액세스 제어 정책을 선택합니다. 사용자 지정 정책이 없는 경우 CDO는 기본 액세스 제어 정책을 자동으로 선택합니다. Next(다음)를 클릭합니다. |
|
Step 11 |
디바이스에 적용할 모든 라이선스를 선택합니다. Next(다음)를 클릭합니다. |
CDO가 디바이스 연결 상태를 "Online(온라인)"으로 변경하고 구성 상태를 "Synced(동기화됨)" 상태로 변경합니다. FDM 관리 디바이스가 CDO에 온보딩됩니다. 하드웨어 후면 패널에서 상태 LED(Firepower 1000), SYS LED(Firepower 2100) 또는 M LED가 녹색으로 깜박이는 것을 볼 수 있습니다. Cisco Cloud에 연결되면 디바이스 LED가 녹색으로 계속 깜박입니다. 디바이스가 Cisco Cloud에 연결할 수 없거나 연결 후 연결이 끊어지면 동일한 상태 LED가 녹색과 황색으로 번갈아 깜박이는 것을 볼 수 있습니다.
FDM-관리 고가용성 쌍 온보딩
Secure Firewall Threat Defense HA 쌍을 CDO에 온보딩하려면 쌍의 각 디바이스를 개별적으로 온보딩해야 합니다. 쌍의 두 피어가 모두 온보딩되면 CDO는 Inventory(재고 목록) 페이지에서 단일 항목으로 자동으로 결합됩니다. 디바이스 로그인 자격 증명 또는 등록 키를 사용하여 디바이스를 온보딩합니다. 동일한 방법으로 두 디바이스를 모두 온보딩하는 것이 좋습니다. 또한 대기 모드에 있는 디바이스를 먼저 온보딩하는 경우 CDO는 해당 디바이스를 배포하거나 읽을 수 있는 기능을 비활성화합니다. HA 쌍 내의 액티브 디바이스만 읽거나 배포할 수 있습니다.
 참고 |
CDO는 등록 키가 있는 디바이스 온보딩을 강력히 권장합니다. 등록 키를 사용한 온보딩은 특정 버전을 실행하는 Threat Defense 디바이스에서 약간 다릅니다. 자세한 내용은 버전 6.4 또는 버전 6.5를 실행하는 FDM-관리 HA 쌍 온보딩 및 버전 6.6 또는 버전 6.7 이상을 실행하는 FDM-관리 HA 쌍 온보딩를 참조하십시오. |
CDO에 Threat Defense HA 쌍을 온보딩하기 전에 다음을 검토합니다.
-
CDO에 대한 온보딩 전에 HA 쌍이 이미 형성되어 있습니다.
-
두 디바이스 모두 정상 상태입니다. 쌍은 기본/활성 및 보조/대기 또는 기본/대기 및 보조/활성 모드일 수 있습니다. 비정상 디바이스는 CDO에 동기화되지 않습니다.
-
HA 쌍은 Secure Firewall Management Center가 아니라 Secure Firewall device manager이 관리합니다.
-
클라우드 커넥터는 https://www.defenseorchestrator.com에서 CDO에 연결됩니다.
등록 키를 사용하여 FDM-관리 고가용성 쌍 온보딩
등록 키를 사용하여 FDM 관리 HA(고가용성) 쌍을 온보딩하기 전에 다음 사전 요건을 확인합니다.
-
등록 키로 버전 6.4를 실행하는 디바이스 온보딩은 미국 지역(defenseorchestrator.com)에 대해서만 지원됩니다. EU 지역(defenseorchestrator.eu)에 연결하려면 사용자 이름, 비밀번호 및 IP 주소를 사용하여 HA 쌍을 온보딩해야 합니다.
-
버전 6.5 이상을 실행하고 미국, EU 또는 APJC 지역에 연결하는 고객은 이 온보딩 방법을 사용할 수 있습니다.
-
버전 6.4 및 6.5를 실행하는 디바이스는 등록 키로 온보딩하기 전에 Cisco Smart Software Manager에 등록하지 않아야 합니다. CDO에 온보딩하기 전에 해당 FDM 관리의 스마트 라이선스를 등록 취소해야 합니다. 자세한 내용은 스마트 라이선스 FDM-관리 디바이스 등록 취소를 참조하십시오.
버전 6.4 또는 버전 6.5를 실행하는 FDM-관리 HA 쌍 온보딩
소프트웨어 버전 6.4 또는 6.5를 실행하는 FDM 관리 HA 쌍을 온보딩하려면 디바이스를 한 번에 하나씩 온보딩해야 합니다. 액티브 또는 보조, 기본 또는 보조 디바이스를 온보딩하는지 여부는 중요하지 않습니다.
 Note |
등록 키를 사용하여 HA 쌍의 디바이스 중 하나를 온보딩하는 경우 동일한 방법으로 다른 피어 디바이스를 온보딩해야 합니다. |
버전 6.4 또는 6.5를 실행하는 HA 쌍을 온보딩하려면 다음 단계를 사용합니다.
Procedure
|
Step 1 |
피어 디바이스를 온보딩합니다. 등록 키를 사용하여 소프트웨어 버전 6.4 또는 6.5를 실행하는 FDM 관리 디바이스 온보딩을 참조하여 쌍 내의 첫 번째 디바이스를 온보딩합니다. |
||
|
Step 2 |
탐색창에서 Inventory(재고 목록)를 클릭합니다. |
||
|
Step 3 |
Devices(디바이스) 탭을 클릭하여 디바이스를 찾습니다. |
||
|
Step 4 |
FTD 탭을 클릭합니다. 디바이스가 동기화되면 디바이스를 선택하여 강조 표시합니다. Device Details(디바이스 세부 정보) 바로 아래에 있는 작업 창에서 Onboard Device(디바이스 온보드)를 클릭합니다. |
||
|
Step 5 |
이미 온보딩된 피어 디바이스의 HA Peer Device Name(HA 피어 디바이스 이름) 을 입력합니다. Next(다음)를 클릭합니다. |
||
|
Step 6 |
첫 번째 디바이스에 대한 스마트 라이선스를 제공한 경우, CDO은 현재 디바이스를 온보딩하는 데 사용할 수 있도록 해당 라이선스를 다시 채웁니다. Next(다음)를 클릭합니다.
|
||
|
Step 7 |
CDO은 온보딩을 준비하는 디바이스에 대한 등록 키를 자동으로 생성합니다. Copy(복사) 아이콘 |
||
|
Step 8 |
온보딩 중인 디바이스의 Secure Firewall device manager UI에 로그인합니다. |
||
|
Step 9 |
System Settings(시스템 설정)에서 Cloud Services(클라우드 서비스)를 클릭합니다. |
||
|
Step 10 |
CDO 타일에서 Get Started(시작하기)를 클릭합니다. |
||
|
Step 11 |
Registration Key(등록 키) 필드에 CDO에서 생성한 등록 키를 붙여넣습니다. 
|
||
|
Step 12 |
Region(지역) 필드에서 테넌트가 할당된 Cisco Cloud 지역을 선택합니다.
|
||
|
Step 13 |
Register(등록)를 클릭한 다음, Accept Cisco Disclosure(Cisco 공개 동의)를 클릭합니다. |
||
|
Step 14 |
CDO으로 돌아가서, Create Registration Key(등록 키 생성) 영역에서 Next(다음)을 클릭합니다. |
||
|
Step 15 |
Go to Inventory(재고 목록로 이동)을 클릭합니다. CDO는 자동으로 디바이스를 온보딩하고 단일 항목으로 결합합니다. 온보딩하는 첫 번째 피어 디바이스와 마찬가지로 디바이스 상태가 "Unprovisioned(프로비저닝되지 않음)"에서 "Locating(찾는 중)", "Syncing(동기화 중)"에서 "Synced(동기화됨)"로 변경됩니다. |
버전 6.6 또는 버전 6.7 이상을 실행하는 FDM-관리 HA 쌍 온보딩
버전 6.6 또는 6.7을 실행하는 FDM 관리 HA 쌍을 온보딩하려면 한 번에 하나씩 디바이스를 온보딩해야 합니다. 액티브 또는 보조, 기본 또는 보조 디바이스를 온보딩하는지 여부는 중요하지 않습니다.
 Note |
등록 키를 사용하여 HA 쌍의 디바이스 중 하나를 온보딩하는 경우 동일한 방법으로 다른 피어 디바이스를 온보딩해야 합니다. 버전 6.6 또는 6.7을 실행하는 HA 쌍을 온보딩하려면 다음 단계를 사용합니다. |
Procedure
|
Step 1 |
피어 디바이스를 온보딩합니다. 자세한 내용은 등록 키를 사용하여 소프트웨어 버전 6.6 이상을 실행하는 FDM 매니지드 디바이스 온보딩을 참조하십시오. |
||
|
Step 2 |
탐색창에서 Inventory(재고 목록)를 클릭합니다. |
||
|
Step 3 |
Devices(디바이스) 탭을 클릭하여 디바이스를 찾습니다. |
||
|
Step 4 |
FTD 탭을 클릭합니다. 디바이스가 동기화되면 디바이스를 선택하여 강조 표시합니다. Device Details(디바이스 세부 정보) 바로 아래에 있는 작업 창에서 Onboard Device(디바이스 온보드)를 클릭합니다. |
||
|
Step 5 |
이미 온보딩된 피어 디바이스의 HA 피어 디바이스 이름을 입력합니다. Next(다음)를 클릭합니다. |
||
|
Step 6 |
첫 번째 디바이스에 대한 스마트 라이선스를 제공한 경우, CDO은 현재 디바이스를 온보딩하는 데 사용할 수 있도록 해당 라이선스를 다시 채웁니다. Next(다음)를 클릭합니다. |
||
|
Step 7 |
CDO은 온보딩을 준비하는 디바이스에 대한 등록 키를 자동으로 생성합니다. Copy(복사) 아이콘 |
||
|
Step 8 |
CDO에 온보딩하려는 디바이스의 Secure Firewall device manager UI에 로그인합니다. |
||
|
Step 9 |
System Settings(시스템 설정)에서 Cloud Services(클라우드 서비스)를 클릭합니다. |
||
|
Step 10 |
Enrollment Type(등록 유형) 영역에서 Security/CDO Account(보안/CDO 계정)를 클릭합니다.
|
||
|
Step 11 |
Region(지역) 필드에서 테넌트가 할당된 Cisco Cloud 지역을 선택합니다.
|
||
|
Step 12 |
Registration Key(등록 키) 필드에 CDO에서 생성한 등록 키를 붙여넣습니다. |
||
|
Step 13 |
버전 6.7 이상을 실행하는 디바이스의 경우, Service Enrollment(서비스 등록) 영역에서 Enable Cisco Defense Orchestrator(Cisco Defense Orchestrator 활성화)를 선택합니다. |
||
|
Step 14 |
Cisco Success Network 등록에 대한 정보를 검토합니다. 참여하지 않으려면 Enroll Cisco Success Network(Cisco Success Network 등록) 확인란의 선택을 취소합니다. |
||
|
Step 15 |
Register(등록)를 클릭한 다음, Accept Cisco Disclosure(Cisco 공개 동의)를 클릭합니다. FDM에서 CDO에 등록 요청을 전송합니다. |
||
|
Step 16 |
CDO로 돌아가 Create Registration Key(등록 키 생성) 영역에서 Next(다음)를 클릭합니다. |
||
|
Step 17 |
Smart License(스마트 라이선스) 영역에서 FDM 관리 디바이스에 스마트 라이선스를 적용하고 Next(다음)를 클릭하거나 Skip(건너뛰기)을 클릭하여 90일 평가 라이선스로 온보딩을 계속할 수 있습니다(또는 디바이스에 이미 스마트 라이선스가 있는 경우). 자세한 내용은 스마트 라이선스 적용 또는 업데이트를 참조하십시오.
|
||
|
Step 18 |
CDO으로 돌아가 Go to Inventory(인벤토리로 이동)를 클릭합니다. CDO는 자동으로 디바이스를 온보딩하고 단일 항목으로 결합합니다. 온보딩하는 첫 번째 피어 디바이스와 마찬가지로 디바이스 상태가 "Unprovisioned(프로비저닝되지 않음)"에서 "Locating(찾는 중)", "Syncing(동기화 중)"에서 "Synced(동기화됨)"로 변경됩니다. |
FDM-관리 고가용성 쌍 온보딩
 참고 |
HA 쌍의 첫 번째 디바이스를 어떤 방법으로 온보딩하든 다른 피어 디바이스도 동일한 방법으로 온보딩해야 합니다. |
CDO 외부에서 생성된 FDM 관리 HA 쌍을 온보딩하려면 다음 절차를 수행합니다.
프로시저
|
단계 1 |
HA 쌍 내의 피어 디바이스 중 하나를 온보딩합니다. 사용자 이름, 등록 키 또는 일련 번호를 사용하여 디바이스를 온보딩합니다. |
|
단계 2 |
디바이스가 동기화되면 Inventory(재고 목록) 페이지에서 Devices(디바이스) 탭을 클릭합니다. |
|
단계 3 |
FTD 탭을 클릭합니다. |
|
단계 4 |
디바이스를 선택합니다. Device Details(디바이스 세부 정보) 바로 아래에 있는 작업 창에서 Onboard Device(디바이스 온보드)를 클릭합니다. |
|
단계 5 |
팝업 창에서 HA 피어의 디바이스 이름 및 위치를 입력합니다. |
|
단계 6 |
Onboard Device(디바이스 온보드)를 클릭합니다. 두 디바이스가 CDO에 성공적으로 동기화되면 HA 쌍이 Inventory(재고 목록) 페이지에 단일 엔터티로 표시됩니다. |
FTD 클러스터 온보딩
클러스터된 Secure Firewall Threat Defense 디바이스 온보딩
다음 절차를 사용하여 이미 클러스터링된 위협 방어 디바이스를 온보딩합니다.
시작하기 전에
다음 디바이스는 클러스터링을 지원합니다.
-
Secure Firewall 3100 디바이스
-
Firepower 4100 디바이스
-
Firepower 9300 디바이스
-
Threat Defense Virtual 디바이스(AWS, Azure, VMware, KVM, GCP)
클러스터된 디바이스의 경우 다음과 같은 제한 사항을 참고하십시오.
-
디바이스는 버전 6.4 이상을 실행해야 합니다.
-
디바이스는 물리적 또는 가상 Secure Firewall Management Center으로 관리해야 합니다.
-
Firepower 4100 및 Firepower 9300 디바이스는 디바이스의 섀시 관리자를 통해 클러스터링되어야 합니다.
-
Secure Firewall 3100 디바이스, KVM 및 VMware 환경은 Secure Firewall Management Center UI를 통해 클러스터링되어야 합니다.
-
Azure, AWS 및 GCP 환경 클러스터는 자체 환경을 통해 생성하고 Secure Firewall Management Center에 온보딩해야 합니다.
프로시저
|
단계 1 |
CDO에 로그인합니다. |
|
단계 2 |
탐색창에서 Inventory(재고 목록)를 클릭하고 파란색 더하기 버튼 |
|
단계 3 |
FTD를 클릭합니다. |
|
단계 4 |
Management Mode(관리 모드)에서 FTD가 선택되어 있는지 확인합니다. FTD를 선택하면 Secure Firewall Management Center를 관리 플랫폼으로 유지하게 됩니다. FDM을 선택하면 관리자가 Secure Firewall Management Center에서 Firewall Device Manager 또는 클라우드 사용 Firewall Management Center와 같은 로컬 관리자로 전환됩니다. 관리자를 전환하면 인터페이스 구성을 제외한 모든 기존 정책 구성이 재설정되며 디바이스를 온보딩한 후 정책을 다시 구성해야 합니다. |
|
단계 5 |
Onboard FTD Device(온보드 FTD 디바이스) 화면에서 Use CLI Registration Key(CLI 등록 키 사용)를 클릭합니다. |
|
단계 6 |
Device Name(디바이스 이름) 필드에 디바이스 이름을 입력합니다. 디바이스의 호스트 이름 또는 선택한 다른 이름일 수 있습니다. |
|
단계 7 |
Policy Assignment(정책 할당) 단계에서 드롭다운 메뉴를 사용하여 디바이스가 온보딩된 후 구축할 액세스 제어 정책을 선택합니다. 구성된 정책이 없는 경우 Default Access Control Policy(기본 액세스 제어 정책)를 선택합니다. |
|
단계 8 |
온보딩 중인 디바이스가 물리적 디바이스인지 가상 디바이스인지 지정합니다. 가상 디바이스를 온보딩하는 경우 드롭다운 메뉴에서 디바이스의 성능 계층을 선택해야 합니다. |
|
단계 9 |
디바이스에 적용할 기본 라이선스를 선택합니다. Next(다음)를 클릭합니다. |
|
단계 10 |
CDO는 등록 키를 사용하여 명령을 생성합니다. 디바이스의 CLI에 전체 등록 키를 그대로 붙여넣습니다. |
|
단계 11 |
디바이스의 온보딩이 시작됩니다. 선택적 단계로 Inventory(재고 목록) 페이지를 정렬하고 필터링하는 데 도움이 되도록 디바이스에 레이블을 추가할 수 있습니다. 레이블을 입력하고 파란색 더하기 버튼을 선택합니다. . |
다음에 수행할 작업
디바이스가 동기화되면 CDO에서 디바이스가 클러스터링되었음을 자동으로 탐지합니다. 여기에서 Inventory(재고 목록) 페이지에서 방금 온보딩한 디바이스를 선택하고 오른쪽에 있는 Management(관리) 창 아래에 나열된 옵션 중 하나를 선택합니다. 다음 작업을 수행하는 것이 좋습니다.
-
아직 생성하지 않은 경우 사용자 환경에 맞게 보안을 사용자 지정하려면 사용자 지정 액세스 제어 정책을 생성합니다. 자세한 내용은 FDM-관리 액세스 제어 정책를 참조하십시오.
-
Cisco SAL(Security Analytics and Logging)을 활성화하여 CDO 대시보드에서 이벤트를 보거나 보안 분석을 위해 디바이스를 Secure Firewall Management Center에 등록합니다.
스마트 라이선스 적용 또는 업데이트
FDM-관리 디바이스에 새 스마트 라이선스 적용
FTD(Firepower Threat Defense) 디바이스를 스마트 라이선싱하려면 다음 절차 중 하나를 수행합니다.
-
등록 키를 사용하여 온보딩하는 FDM 관리 디바이스의 스마트 라이선스입니다.
-
등록 키 또는 관리자 자격 증명을 사용하여 디바이스를 온보딩한 후 FDM 관리 디바이스에 스마트 라이선스를 부여합니다.
 Note |
FDM 관리 디바이스에서 90일 평가 라이선스를 사용 중이거나 라이선스가 등록 취소되었을 수 있습니다. |
등록 키를 사용하여 온보딩 시 FDM-관리 디바이스에 스마트-라이선스 부여
Procedure
|
Step 1 |
Cisco Smart Software Manager에 로그온하고 새 스마트 라이선스 키를 생성합니다. 새로 생성된 키를 복사합니다. 자세한 내용은 스마트 라이선싱 생성 비디오를 참조하십시오.
|
|
Step 2 |
등록 키를 사용하여 FDM 관리 디바이스 온보딩을 시작합니다. 자세한 내용은 등록 키를 사용하여 소프트웨어 버전 6.6 이상을 실행하는 FDM 매니지드 디바이스 온보딩 또는 등록 키를 사용하여 소프트웨어 버전 6.4 또는 6.5를 실행하는 FDM 매니지드 디바이스 온보딩을 참조하십시오. |
|
Step 3 |
온보딩 마법사 4단계의 Smart License here(여기에 스마트 라이선스)에서 Activate(활성화) 필드에 스마트 라이선스를 붙여넣고 Next(다음)를 클릭합니다.
|
|
Step 4 |
Go to Inventory page(재고 목록 페이지로 이동)를 클릭합니다. |
|
Step 5 |
FTD 탭을 클릭하고 온보딩 프로세스의 진행 상황을 확인합니다. 디바이스에서 동기화를 시작하고 스마트 라이선스를 적용합니다. 이제 디바이스가 Online(온라인) 연결 상태임을 확인할 수 있습니다. 디바이스가 온라인 연결 상태가 아닌 경우 오른쪽의 Device Actions(디바이스 작업) 창에서 를 클릭하여 연결 상태를 업데이트합니다. |
|
Step 6 |
스마트 라이선스를 FDM 관리 디바이스에 성공적으로 적용한 후 Manage Licenses(라이선스 관리)를 클릭합니다. 디바이스 상태에 "Connected, Sufficient License(연결됨, 라이선스가 충분함)"가 표시됩니다. 필요에 따라 라이선스를 활성화하거나 비활성화할 수 있습니다. 자세한 내용은 FDM 관리 디바이스 스마트 라이선싱 유형을 참조하십시오.
|
등록 키 또는 자격 증명을 사용하여 디바이스 온보딩 후 FDM-관리 디바이스에 스마트-라이선스 부여
Procedure
|
Step 1 |
탐색창에서 Inventory(재고 목록)를 클릭합니다. |
|
Step 2 |
Devices(디바이스) 탭을 클릭하여 디바이스를 찾습니다. |
|
Step 3 |
FTD 탭을 클릭하고 라이선스를 부여할 디바이스를 선택합니다. |
|
Step 4 |
오른쪽의 Device Actions(디바이스 작업) 창에서 Manage Licenses(라이선스 관리)를 클릭합니다.
|
|
Step 5 |
화면의 지침에 따라 Cisco Smart Software Manager에서 생성된 스마트 라이선스를 입력합니다. |
|
Step 6 |
상자에 새 라이선스 키를 붙여넣고 Register Device(디바이스 등록)를 클릭합니다. 디바이스와 동기화되면 연결 상태가 'Online(온라인)'으로 변경됩니다. 스마트 라이선스를 FDM 관리 디바이스에 성공적으로 적용하면 디바이스 상태에 "Connected, Sufficient License(연결됨, 라이선스가 충분함)"가 표시됩니다. 필요에 따라 라이선스를 활성화하거나 비활성화할 수 있습니다. 자세한 내용은 FDM 관리 디바이스 스마트 라이선싱 유형을 참조하십시오. |
FTD 디바이스의 기존 스마트 라이선스 업데이트
스마트 라이선스가 있는 FTD 디바이스에 새 스마트 라이선스를 적용할 수 있습니다. 디바이스 온보딩을 위해 선택한 방법에 따라 적절한 절차를 선택합니다.
등록 키를 사용하여 온보딩된 FDM-관리 디바이스에 적용되는 스마트 라이선스 변경
Procedure
|
Step 1 |
Cisco Defense Orchestrator에서 해당 FDM 관리 디바이스를 제거합니다. |
|
Step 2 |
해당 디바이스의 Secure Firewall device manager에 로그인하고 스마트 라이선스를 등록 취소합니다. 자세한 내용은 스마트 라이선스FDM-관리 디바이스 등록 취소를 참조하십시오. |
|
Step 3 |
CDO에서 등록 키를 사용하여 FDM 관리 디바이스를 다시 온보딩합니다. 자세한 내용은 등록 키로 FDM 매니지드 디바이스 온보딩을 참조하십시오. |
|
Step 4 |
Devices(디바이스) 탭을 클릭하여 디바이스를 찾습니다. |
|
Step 5 |
탭을 클릭합니다. |
|
Step 6 |
온보딩 프로세스 중에 또는 오른쪽의 Device Actions(디바이스 작업) 창에서 Manage Licenses(라이선스 관리)를 클릭하여 새 스마트 라이선스를 적용합니다.
|
자격 증명을 사용하여 온보딩된 FDM-관리 디바이스에 적용되는 스마트 라이선스 변경
Procedure
|
Step 1 |
해당 디바이스의 Secure Firewall device manager에 로그인하고 스마트 라이선스를 등록 취소합니다. 자세한 내용은 등록 키로 FDM 매니지드 디바이스 온보딩을 참조하십시오. |
|
Step 2 |
Secure Firewall device manager의 FDM 관리 디바이스에 새 스마트 라이선스를 적용합니다.
|
|
Step 3 |
CDO의 Inventory(재고 목록) 페이지에서 Devices(디바이스) 탭을 클릭합니다. |
|
Step 4 |
FTD 디바이스를 클릭합니다. CDO에서 FDM 관리 디바이스의 구축된 구성 복사본을 만들고 CDO 데이터베이스에 저장할 수 있도록 FDM 관리 디바이스 구성 변경 사항이 있는지 확인합니다. 자세한 내용은 구성 변경 사항 읽기, 삭제, 확인 및 구축을 참조하십시오. |
FDM-관리 디바이스의 DHCP 주소 지정에 대한 CDO 지원
내 FDM 관리 디바이스에서 사용하는 IP 주소가 변경되면 어떻게 됩니까?
CDO(Cisco Defense Orchestrator)에는 DHCP를 사용하여 통신 사업자가 제공한 IP 주소로 디바이스를 온보딩한 많은 ASA(Adaptive Security Appliance) 및 FDM 관리 디바이스 고객이 있습니다.
고정 IP 주소가 변경되었거나 DHCP로 인해 IP 주소가 변경되는 등 어떤 이유로든 디바이스의 IP 주소가 변경되면 CDO가 디바이스에 연결하는 데 사용하는 IP 주소를 변경한 후 디바이스를 다시 연결할 수 있습니다.
이 필드는 CDO에서 관리하는 브랜치 구축 FDM 관리 디바이스의 경우와 관련하여 우려 사항을 나타냅니다. FDM 관리 디바이스의 외부 인터페이스에는 고정 IP가 필요합니다. 일부 SE의 보기에서는 FDM 관리 디바이스가 외부 인터페이스에 대해 구성된 DHCP 주소를 보유한 경우 관리 솔루션으로 CDO를 사용할 수 없습니다.
그러나 이 상황은 원격 브랜치 방화벽에 대한 VPN 터널이 있는 고객에게는 영향을 미치지 않습니다. 대다수의 고객이 브랜치에서 데이터 센터로 다시 연결되는 사이트 간 터널을 보유하고 있습니다. 사이트 간 VPN을 사용하여 디바이스에서 중앙 사이트에 연결하는 경우 외부 인터페이스의 DHCP는 CDO 및 모든 관리 플랫폼이 내부 정적 주소 지정 인터페이스(구성된 경우)를 통해 FW에 연결할 수 있기 때문에 문제가 되지 않습니다. 이는 권장되는 방법이며, 이 구축 모드를 사용하는 디바이스(+1000)를 많이 보유한 CDO 고객이 있습니다.
또한 인터페이스 IP 주소가 DHCP를 통해 발급된다고 해서 고객이 해당 IP를 사용하여 디바이스를 관리할 수 있는 것도 아닙니다. 이는 최적의 방법은 아니지만, 잠재적으로 CDO에서 IP 주소를 정기적으로 변경해야 하는 경험은 고객에게 장애로 여겨지지 않습니다. 이러한 상황은 CDO에만 해당되는 것은 아니며 ASDM, FDM 또는 SSH를 비롯한 외부 인터페이스를 사용하는 모든 관리자에서 발생합니다.
FDM-관리 디바이스 라이선싱 유형
스마트 라이선스 유형
다음 표에서는 FDM 관리 디바이스에 사용할 수 있는 라이선스에 관해 설명합니다.
FDM 관리 디바이스 구매 시 기본 라이선스가 자동으로 포함됩니다. 모든 추가 라이선스는 선택 사항입니다.
|
라이선스 |
기간 |
부여된 기능 |
|---|---|---|
|
라이선스(자동 포함) |
영구 |
구독 기간 라이선스가 적용되지 않는 모든 기능. 이 토큰을 사용하여 등록한 제품에서 내보내기 제어 기능을 허용할지도 지정해야 합니다. 현재 거주 국가가 내보내기 제어 표준을 충족하는 경우에만 이 옵션을 선택할 수 있습니다. 이 옵션은 고급 암호화 사용과 고급 암호화를 필요로 하는 기능 사용을 제어합니다. |
|
기간 기준 |
침입 탐지 및 방지 - 침입 정책은 침입 및 익스플로잇의 트래픽을 분석하고, 선택적으로 문제가 되는 패킷을 삭제할 수 있습니다. 파일 제어 - 파일 정책은 사용자가 특정 유형의 파일을 업로드(전송)하거나 다운로드(수신)하는 것을 탐지하고, 선택적으로 차단할 수 있습니다. 악성코드 라이선스가 필요한 AMP for Firepower를 사용하면 악성코드가 포함된 파일을 검사하고 차단할 수 있습니다. 모든 유형의 파일 정책을 사용하려면 라이센스가 있어야 합니다. 보안 인텔리전스 필터링 - 트래픽이 액세스 제어 규칙을 기준으로 분석 대상이 되기 전에 선택한 트래픽을 삭제합니다. 동적 피드를 사용하면 최신 인텔리전스를 기반으로 연결을 즉시 삭제할 수 있습니다. |
|
|
악성코드 |
기간 기준 |
악성코드를 확인하는 파일 정책으로서 Cisco AMP(Advanced Malware Protection)를 AMP for Firepower(네트워크 기반 Advanced Malware Protection) 및 Cisco Threat Grid와 함께 사용합니다. 파일 정책은 네트워크를 통해 전송된 파일에서 악성코드를 탐지하고 차단할 수 있습니다. |
|
URL 라이선스 |
기간 기준 |
범주 및 평판 기반 URL 필터링 이 라이선스가 없어도 개별 URL에 대해 URL 필터링을 수행할 수 있습니다. |
|
라이선스 유형에 따라 기간 기준 또는 영구 |
원격 액세스 VPN 컨피그레이션 Essentials 라이선스는 RA VPN을 구성하기 위해 내보내기 제어 기능을 허용해야 합니다. 디바이스를 등록할 때 내보내기 요구사항을 충족하는지를 선택합니다. Firepower Device Manager는 유효한 모든 AnyConnect 라이선스를 사용할 수 있습니다. 제공되는 기능은 라이선스 유형에 따라 달라지지 않습니다. 아직 구매하지 않은 경우 원격 액세스 VPN에 대한 라이선싱 요구 사항을 참조하십시오. 또한 Cisco AnyConnect 주문 가이드, http://www.cisco.com/c/dam/en/us/products/collateral/security/anyconnect-og.pdf를 참조하십시오. |
가상 FDM-관리 디바이스 계층형 라이선스
버전 7.0에는 처리량 요구 사항 및 RA VPN 세션 제한을 기반으로 하는 가상 FDM-관리 디바이스에 대한 성능 계층형 스마트 라이선싱 지원이 추가되었습니다. 사용 가능한 성능 라이선스 중 하나로 가상 FDM-관리 디바이스에 라이선스가 부여되면 RA VPN에 대한 세션 제한이 설치된 가상 FDM-관리 디바이스 플랫폼 엔타이틀먼트 계층에 의해 결정되고 속도 제한기를 통해 적용됩니다.
CDO에서는 현재 계층형 스마트 라이선싱을 완전히 지원하지 않습니다. 다음 제한 사항을 참조하십시오.
-
CDO를 통해 계층화된 라이선스를 수정할 수 없습니다. Secure Firewall device manager UI에서 변경해야 합니다.
-
클라우드 사용 Firewall Management Center에서 관리할 가상 FDM-관리 디바이스를 등록하면 계층화된 라이선스 선택이 기본 계층인 Variable(변수)로 자동 재설정됩니다.
-
버전 7.0 이상을 실행하는 가상 FDM-관리 디바이스를 온보딩하고 온보딩 프로세스 중에 기본 라이선스가 아닌 라이선스를 선택하면 계층화된 라이선스 선택이 자동으로 기본 계층인 Variable(변수)로 재설정됩니다.
위에 나열된 문제를 방지하려면 디바이스를 온보딩한 후 가상 FDM-관리 디바이스 라이선스의 계층을 선택하는 것이 좋습니다. 자세한 내용은 스마트 라이선스 관리를 참조하십시오.
디바이스용 스마트-라이선스 보기
Procedure
|
Step 1 |
탐색 모음에서 Inventory(재고 목록)를 클릭합니다. |
|
Step 2 |
Devices(디바이스) 탭을 클릭하여 디바이스를 찾습니다. |
|
Step 3 |
FTD 탭을 클릭합니다. |
|
Step 4 |
FDM 관리 디바이스를 선택하여 현재 라이선스 상태를 확인합니다. |
|
Step 5 |
오른쪽의 Device Actions(디바이스 작업) 창에서 Manage Licenses(라이선스 관리)를 클릭합니다. Manage Licenses(라이선스 관리) 화면에는 다음 정보가 제공됩니다.
|
선택 가능한 라이선스 활성화 또는 비활성화
90일 평가 라이선스 또는 전체 라이선스를 사용하는 FDM 관리 디바이스에서 필요에 따라 라이선스를 활성화(등록)할 수 있습니다. 라이선스를 통해 제어되는 기능을 사용하려면 라이선스를 활성화해야 합니다.
필요에 따라 기간별 라이선스가 적용되는 기능을 더 이상 사용하지 않으려는 경우 라이선스를 비활성화(해제)할 수 있습니다. 비활성화하는 라이선스는 Cisco Smart Software Manager 계정에서 해제되므로 다른 디바이스에 적용할 수 있습니다.
평가 모드에서는 필요에 따라 라이선스의 평가 버전을 활성화하고 모든 작업을 수행할 수도 있습니다. 이 모드에서 라이선스는 디바이스를 등록할 때까지 Cisco Smart Software Manager에 등록되지 않습니다.
 Note |
평가 모드에서는 라이선스를 활성화할 수 없습니다. |
Before you begin
라이선스를 비활성화하기 전에 해당 라이선스를 사용하고 있지 않은지 확인합니다. 라이선스가 필요한 정책은 재작성하거나 삭제합니다.
고가용성 컨피그레이션에서 작동 중인 유닛의 경우 액티브 유닛에서만 라이선스를 활성화하거나 비활성화합니다. 다음번 구성 구축 시에 스탠바이 유닛이 필요한 라이선스를 요청하거나 해제할 때 변경 사항이 스탠바이 유닛에 반영됩니다. 라이선스를 활성화하는 경우에는 Cisco Smart Software Manager 어카운트에 사용 가능한 라이선스가 충분한지 확인해야 합니다. 그렇지 않으면 각 유닛의 컴플라이언스 상태가 서로 다를 수 있습니다.
필요에 따라 라이선스를 활성화하거나 비활성화하려면 다음 절차를 수행합니다.
Procedure
|
Step 1 |
Inventory(재고 목록) 페이지에서 원하는 FDM 관리 디바이스를 선택하고 Device Actions(디바이스 작업) 창에서 Manage Licenses(라이선스 관리)를 클릭합니다. 그러면 Manage Licenses(라이선스 관리) 화면이 나타납니다. |
|
Step 2 |
필요에 따라 각 라이선스의 슬라이더 컨트롤을 클릭하여 라이선스를 활성화하거나 비활성화하도록 설정합니다. 활성화되면 라이선스 상태가 OK(정상)로 표시됩니다.
|
|
Step 3 |
Save(저장)를 클릭하여 변경사항을 저장합니다. |
만료되거나 비활성화된 선택 가능한 라이선스의 영향
선택 가능한 라이선스가 만료되어도 해당 라이선스를 필요로 하는 기능은 계속 사용할 수 있습니다. 그러나 라이선스는 컴플라이언스 상태가 아닌 것으로 표시되며, 라이선스를 컴플라이언스 상태로 다시 설정하려면 라이선스를 구매하여 계정에 추가해야 합니다.
선택 가능한 라이선스를 비활성화하면 시스템은 다음과 같이 대응합니다.
-
악성코드 라이선스: 시스템이 AMP 클라우드 쿼리를 중지하며 AMP 클라우드에서 전송하는 회귀적 이벤트 확인도 중지합니다. 악성코드 탐지를 적용하는 파일 정책을 포함하는 기존 액세스 제어 정책은 재구축할 수 없습니다. 악성코드 라이선스가 비활성화된 매우 짧은 시간 동안 시스템은 기존에 캐시된 파일 상태를 사용할 수 있습니다. 이 기간이 만료되고 나면 시스템은 해당 파일에 사용할 수 없음 상태를 할당합니다.
-
: 시스템이 더 이상 침입 또는 파일 제어 정책을 적용하지 않습니다. 보안 인텔리전스 정책의 경우 시스템은 더 이상 정책을 적용하지 않고 피드 업데이트 다운로드를 중지합니다. 라이선스가 필요한 기존 정책은 재구축할 수 없습니다.
-
URL: URL 범주 조건이 포함된 액세스 제어 규칙의 URL 필터링이 즉시 중지되며 시스템이 URL 데이터에 대한 업데이트를 더 이상 다운로드하지 않습니다. 범주 및 평판 기반 URL 조건이 들어 있는 규칙을 포함하는 기존 액세스 제어 정책은 재적용할 수 없습니다.
-
: 원격 액세스 VPN 구성을 편집할 수는 없지만, 제거할 수는 있습니다. 사용자는 RA VPN 컨피그레이션을 사용하여 계속 연결할 수 있습니다. 그러나 디바이스 등록을 변경하여 시스템이 더 이상 내보내기 방식을 준수하지 않는 경우에는 원격 액세스 VPN 구성이 즉시 중지되며, 원격 사용자가 VPN을 통해 연결할 수 없습니다.
Firewall Device Manager 모델 생성 및 가져오기
Cisco Defense Orchestrator는 CDO 테넌트에 있는 FDM 관리 디바이스의 전체 구성을 JSON 파일 형식으로 내보낼 수 있는 기능을 제공합니다. 그런 다음 이 파일을 다른 테넌트에 Firewall Device Manager 모델로 가져와서 해당 테넌트의 새 디바이스에 적용할 수 있습니다. 이 기능은 관리하는 여러 테넌트에서 FDM 관리 디바이스의 구성을 사용하려는 경우에 유용합니다.
 Note |
FDM 관리 디바이스에 규칙 집합이 포함되어 있으면 구성을 내보낼 때 규칙 집합과 연결된 공유 규칙이 로컬 규칙으로 수정됩니다. 나중에 모델을 다른 테넌트로 가져와 FDM 관리 디바이스에 적용하면 디바이스에 로컬 규칙이 표시됩니다. |
FDM-관리 디바이스 구성 내보내기
FDM 관리 디바이스에 다음 구성이 있는 경우 구성 내보내기 기능을 사용할 수 없습니다.
-
고가용성
-
Snort 3 활성화됨
Procedure
|
Step 1 |
탐색 모음에서 Inventory(재고 목록)를 클릭합니다. |
|
Step 2 |
Devices(디바이스) 탭을 클릭하여 디바이스를 찾거나 Templates(템플릿) 탭을 클릭하여 모델 디바이스를 찾습니다. |
|
Step 3 |
FTD 탭을 클릭합니다. |
|
Step 4 |
FDM 관리 디바이스를 선택하고 오른쪽 창의 Device Actions(디바이스 작업)에서 Export Configuration(구성 내보내기)을 클릭합니다. |
FDM-관리 디바이스 구성 가져오기
Procedure
|
Step 1 |
Inventory(재고 목록) 페이지에서 파란색 더하기( |
||
|
Step 2 |
오프라인 관리를 위해 구성을 가져오려면 Import(가져오기)를 클릭합니다. |
||
|
Step 3 |
Device Type(디바이스 유형)을 FTD로 선택합니다. |
||
|
Step 4 |
Browse(찾아보기)를 클릭하고 업로드할 구성 파일(JSON 형식)을 선택합니다. |
||
|
Step 5 |
구성이 확인되면 디바이스 또는 서비스에 레이블을 지정하라는 메시지가 표시됩니다. 자세한 내용은 레이블 및 레이블 그룹을 참조하십시오. |
||
|
Step 6 |
모델 디바이스에 레이블을 지정한 후에는 Inventory(재고 목록) 목록에서 볼 수 있습니다.
|
 을 클릭하여 디바이스를 온보딩합니다.
을 클릭하여 디바이스를 온보딩합니다.

 을 클릭하여 등록 키를 복사합니다.
을 클릭하여 등록 키를 복사합니다.





 를 클릭합니다. 버튼이 "백업 이미지 다운로드"로 변경됩니다.
를 클릭합니다. 버튼이 "백업 이미지 다운로드"로 변경됩니다.
 아이콘을 클릭합니다.
아이콘을 클릭합니다.





 피드백
피드백