Fast Ethernet ISDN PRI Network Modules
Available Languages
Table Of Contents
Connecting Cisco Fast Ethernet ISDN PRI Network Modules to the Network
1-Port Fast Ethernet and 1- or 2-Port Channelized T1/ISDN PRI Network Modules
Connecting Fast Ethernet Channelized T1 Modules
1-Port Fast Ethernet and 1- or 2-Port Channelized T1/ISDN PRI with CSU Network Modules
Connecting Fast Ethernet Channelized T1 with CSU Modules
1-Port Fast Ethernet and 1- or 2-Port Channelized E1/ISDN PRI Balanced or Unbalanced Network Modules
Connecting Fast Ethernet Channelized E1 Modules
Setting Interfaces to Balanced or Unbalanced Termination
Obtaining Documentation, Obtaining Support, and Security Guidelines
Connecting Cisco Fast Ethernet ISDN PRI Network Modules to the Network
Revised: May 1, 2008, OL-12808-01
This guide describes how to connect Cisco Fast Ethernet Integrated Services Digital Network (ISDN) Primary Rate Interface (PRI) network modules to your network. It contains the following sections:
•
1-Port Fast Ethernet and 1- or 2-Port Channelized T1/ISDN PRI Network Modules
•
1-Port Fast Ethernet and 1- or 2-Port Channelized T1/ISDN PRI with CSU Network Modules
•
1-Port Fast Ethernet and 1- or 2-Port Channelized E1/ISDN PRI Balanced or Unbalanced Network Modules
•
Fast Ethernet-PRI Module LEDs
•
Obtaining Documentation, Obtaining Support, and Security Guidelines

Note
Unless specifically identified, references to Fast Ethernet-PRI network modules in this chapter include all these network modules.
1-Port Fast Ethernet and 1- or 2-Port Channelized T1/ISDN PRI Network Modules
This section provides information about the following network modules:
•
1-port Fast Ethernet 1-port channelized T1/ISDN PRI network module (NM-1FE1CT1) (see Figure 1)
•
1-port Fast Ethernet 2-port channelized T1/ISDN PRI network module (NM-1FE2CT1) (see Figure 2)
Figure 1 1-Port Fast Ethernet 1-Port Channelized T1 Network Module
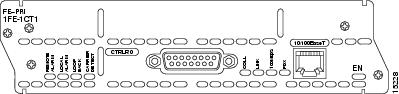
Figure 2 1-Port Fast Ethernet 2-Port Channelized T1 Network Module
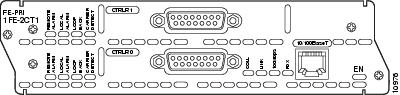
Connecting Fast Ethernet Channelized T1 Modules
Use the following sections for Fast Ethernet and PRI connections.
Fast Ethernet Port
Use a straight-through two-pair Category 5 unshielded twisted-pair (UTP) cable to connect the RJ-45 port on the Fast Ethernet-PRI network module to a switch, hub, repeater, server, or other network device. These ports are color-coded yellow. Figure 3 shows the RJ-45 port connected to a hub.

Note
RJ-45 cables are not available from Cisco Systems. These cables are widely available and must be Category 5 cables.
Figure 3 Connecting a Fast Ethernet RJ-45 Port to a Hub
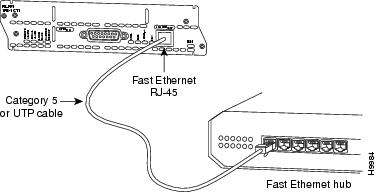
PRI Ports
This section describes how to connect channelized T1 and channelized E1 ISDN PRI ports to the network. These ports are color-coded tan.
Use a DB-15-to-DB-15 T1 serial cable to connect a CT1/PRI port to a T1 channel service unit (CSU). (See Figure 4.)
Figure 4 Connecting a CT1/PRI Port to a T1 CSU
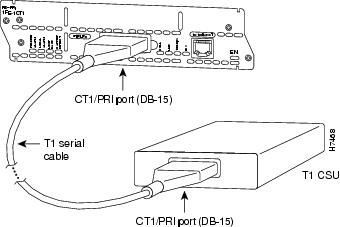
1-Port Fast Ethernet and 1- or 2-Port Channelized T1/ISDN PRI with CSU Network Modules
This section provides information about the following network modules:
•
1-port Fast Ethernet 1-port channelized T1/ISDN PRI with CSU network module (NM-1FE1CT1-CSU) (see Figure 5)
•
1-port Fast Ethernet 2-port channelized T1/ISDN PRI with CSU network module (NM-1FE2CT1-CSU) (see Figure 6)
Figure 5 1-Port Fast Ethernet 1-Port Channelized T1 with CSU Network Module
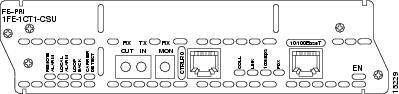
Figure 6 1-Port Fast Ethernet 2-Port Channelized T1 with CSU Network Module
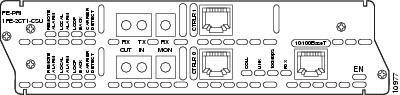
Connecting Fast Ethernet Channelized T1 with CSU Modules
Use the following sections for connections to the Fast Ethernet or CT1/PRI-CSU ports.
Fast Ethernet Port
To connect the Fast Ethernet port, see the "Fast Ethernet Port" section.
CT1/PRI-CSU Port
To connect the CT1/PRI-CSU PRI ports, use a straight-through RJ-48C-to-RJ-48C cable to connect a PRI port to an RJ-48C jack. (See Figure 7.) These ports are color-coded tan.
Figure 7 Connecting a CT1/PRI-CSU Port to an RJ-48C Jack
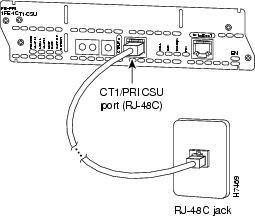
1-Port Fast Ethernet and 1- or 2-Port Channelized E1/ISDN PRI Balanced or Unbalanced Network Modules
This section provides information about the following network modules:
•
1-port Fast Ethernet 1-port channelized E1/ISDN PRI balanced (120-ohm) network module (NM-1FE1CE1B) (see Figure 8)
•
1-port Fast Ethernet 1-port channelized E1/ISDN PRI unbalanced (75-ohm) network module (NM-1FE1CE1U) (see Figure 8)
•
1-port Fast Ethernet 2-port channelized E1/ISDN PRI balanced (120-ohm) network module (NM-1FE2CE1B) (see Figure 9)
•
1-port Fast Ethernet 2-port channelized E1/ISDN PRI unbalanced (75-ohm) network module (NM-1FE2CE1U) (see Figure 9)
Figure 8 1-Port Fast Ethernet 1-Port Channelized E1 Network Module

Figure 9 1-Port Fast Ethernet 2-Port Channelized E1 Network Module
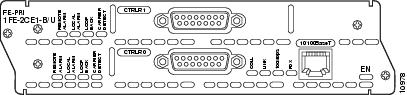
Connecting Fast Ethernet Channelized E1 Modules
Use the following sections to connect to the Fast Ethernet or CE1-PRI-B ports.
Fast Ethernet Port
To connect the Fast Ethernet port, see the "Fast Ethernet Port" section.
CE1/PRI-B Port
Use the appropriate cable to connect a CE1/PRI-B (120-ohm) port to an E1 CSU. (See Figure 10, Figure 11, and Figure 12, showing DB-15, twinax, and RJ-45 CSUs respectively.) These ports are color-coded tan.
Figure 10 Connecting a CE1/PRI-B Port to an E1 CSU (DB-15-to-DB-15 Connectors)

Figure 11 Connecting a CE1/PRI-B Port to an E1 CSU (DB-15-to-Twinax Connectors)
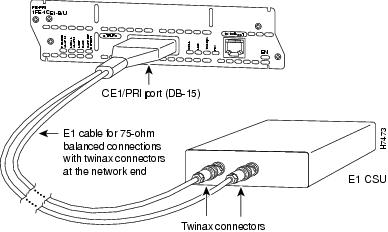
Figure 12 Connecting a CE1/PRI-B Port to an E1 CSU (DB-15-to-RJ-45 Connectors)

CE1/PRI-U Port
Use the appropriate cable to connect a CE1/PRI-U (75-ohm) port to an E1 CSU. Figure 13 shows a CSU with BNC connectors. These ports are color-coded tan.
Figure 13 Connecting a CE1/PRI-U Module to an E1 CSU (DB-15-to-BNC Connectors)
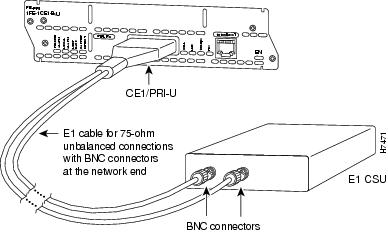
Setting Interfaces to Balanced or Unbalanced Termination
This section describes how to configure an E1 network module for balanced or unbalanced termination. The module consists of two circuit boards, or cards. A terminal block and a set of five jumpers are provided on each card to configure termination. Figure 14 shows these terminal blocks.

CautionTo avoid damaging electrostatic discharge (ESD)-sensitive components, observe all ESD precautions when handling the circuit boards.
Figure 14 Terminal Block Locations
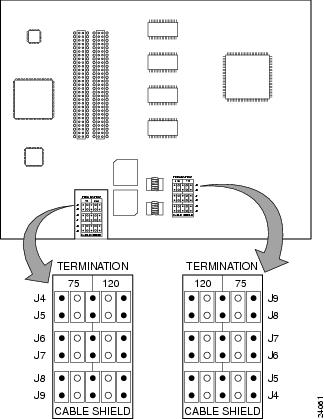

Note
The position of the jumpers is different on the two terminal blocks. See Figure 14 and the silk screening on the network module to ensure the correct jumper position.
Figure 15 shows a typical jumper.
Figure 15 Jumper
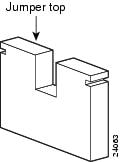
Configuring Unbalanced Mode
To configure the network module for unbalanced mode, follow these steps:
Step 1
Turn off electrical power to the router. However, to channel ESD voltages to ground, do not unplug the power cable. Remove all network interface cables, including telephone cables, from the rear panel.
The following warning applies to routers that use a DC power supply:

Warning
Before performing any of the following procedures, ensure that power is removed from the DC circuit. To ensure that all power is OFF, locate the circuit breaker on the panel board that services the DC circuit, switch the circuit breaker to the OFF position, and tape the switch handle of the circuit breaker in the OFF position. Statement 7
Step 2
Loosen the module captive mounting screws, using a Phillips or flat-blade screwdriver.
Step 3
Hold the captive screws between two fingers, and pull the network module toward you until it slides free of the chassis.
Step 4
Set the network module on an ESD-preventive mat.
Step 5
Using needlenose pliers, set jumpers J5 through J9 on the top terminal block to the 75-ohm position. Set jumpers J4 through J8 on the bottom terminal block to the same 75-ohm position. (See Figure 16.)
Figure 16 Jumper Insertion
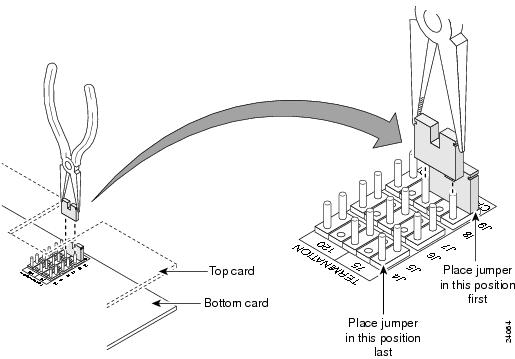
Figure 17 shows the top terminal block set to unbalanced (75-ohm) position.
Figure 17 Jumpers in Unbalanced 75-Ohm Position (Top Card)
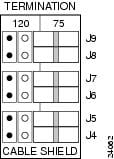
Step 6
Align the network module with the guides in the chassis and slide it gently into the slot.
Step 7
Push the module into place until you feel its edge connector mate securely with the connector on the motherboard.
Step 8
Fasten the module captive mounting screws into the holes in the chassis, using the Phillips or flat-blade screwdriver.
Step 9
If the router was previously running, reinstall the network interface cables and turn on power to the router.
The following warning applies to routers that use a DC power supply:

Warning
After wiring the DC power supply, remove the tape from the circuit breaker switch handle and reinstate power by moving the handle of the circuit breaker to the ON position. Statement 8
Configuring Balanced Mode
To configure the network module for balanced mode, follow these steps:
Step 1
Turn off electrical power to the router. However, to channel ESD voltages to ground, do not unplug the power cable. Remove all network interface cables, including telephone cables, from the rear panel.
The following warning applies to routers that use a DC power supply:

Warning
Before performing any of the following procedures, ensure that power is removed from the DC circuit. To ensure that all power is OFF, locate the circuit breaker on the panel board that services the DC circuit, switch the circuit breaker to the OFF position, and tape the switch handle of the circuit breaker in the OFF position. Statement 7
Step 2
Loosen the module captive mounting screws, using a Phillips or flat-blade screwdriver.
Step 3
Hold the captive screws between two fingers, and pull the network module toward you until it slides free of the chassis.
Step 4
Set the network module on an ESD-preventive mat.
Step 5
Using needlenose pliers, set jumpers J5 through J9 on the top terminal block to the 120-ohm position. Set jumpers J4 through J8 on the bottom terminal block to the same 120-ohm position. (See Figure 16.)
Step 6
Align the network module with the guides in the chassis and slide it gently into the slot.
Step 7
Push the module into place until you feel its edge connector mate securely with the connector on the motherboard.
Step 8
Fasten the module captive mounting screws into the holes in the chassis, using the Phillips or flat-blade screwdriver.
Step 9
If the router was previously running, reinstall the network interface cables and turn on power to the router.
The following warning applies to routers that use a DC power supply:

Warning
After wiring the DC power supply, remove the tape from the circuit breaker switch handle and reinstate power by moving the handle of the circuit breaker to the ON position. Statement 8
Fast Ethernet-PRI Module LEDs
All network modules have an enable (EN) LED. This LED indicates that the module has passed its self-tests and is available to the router.
All Fast Ethernet-PRI modules have four LEDS for the Fast Ethernet port, and four additional LEDs for each PRI port. Figure 18 shows LEDs for the 1-port Fast Ethernet 2-port channelized E1/ISDN PRI balanced (120-ohm) network module as an example.
Figure 18 Fast Ethernet and ISDN PRI LEDs
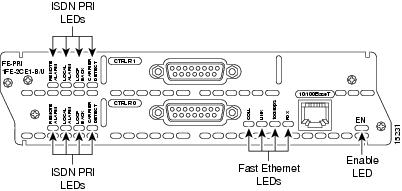
Table 1 describes Fast Ethernet LEDs. Table 2 describes ISDN PRI LEDs.
Related Documents
For additional information, see the following documents and resources.
Regulatory compliance and safety information
Cisco Network Modules and Interface Cards Regulatory Compliance and Safety Information
http://www.cisco.com/en/US/docs/routers/access/interfaces/rcsi/IOHrcsi.htmlCisco IOS software website and reference documentation
Cisco IOS Software http://www.cisco.com/web/psa/products/index.html?c=268438303
Obtaining Documentation, Obtaining Support, and Security Guidelines
For information on obtaining documentation, obtaining support, providing documentation feedback, security guidelines, and also recommended aliases and general Cisco documents, see the monthly What's New in Cisco Product Documentation, which also lists all new and revised Cisco technical documentation, at:
http://www.cisco.com/en/US/docs/general/whatsnew/whatsnew.html
CCDE, CCENT, Cisco Eos, Cisco Lumin, Cisco StadiumVision, the Cisco logo, DCE, and Welcome to the Human Network are trademarks; Changing the Way We Work, Live, Play, and Learn is a service mark; and Access Registrar, Aironet, AsyncOS, Bringing the Meeting To You, Catalyst, CCDA, CCDP, CCIE, CCIP, CCNA, CCNP, CCSP, CCVP, Cisco, the Cisco Certified Internetwork Expert logo, Cisco IOS, Cisco Press, Cisco Systems, Cisco Systems Capital, the Cisco Systems logo, Cisco Unity, Collaboration Without Limitation, EtherFast, EtherSwitch, Event Center, Fast Step, Follow Me Browsing, FormShare, GigaDrive, HomeLink, Internet Quotient, IOS, iPhone, iQ Expertise, the iQ logo, iQ Net Readiness Scorecard, iQuick Study, IronPort, the IronPort logo, LightStream, Linksys, MediaTone, MeetingPlace, MGX, Networkers, Networking Academy, Network Registrar, PCNow, PIX, PowerPanels, ProConnect, ScriptShare, SenderBase, SMARTnet, Spectrum Expert, StackWise, The Fastest Way to Increase Your Internet Quotient, TransPath, WebEx, and the WebEx logo are registered trademarks of Cisco Systems, Inc. and/or its affiliates in the United States and certain other countries.
All other trademarks mentioned in this document or Website are the property of their respective owners. The use of the word partner does not imply a partnership relationship between Cisco and any other company. (0804R)
Any Internet Protocol (IP) addresses used in this document are not intended to be actual addresses. Any examples, command display output, and figures included in the document are shown for illustrative purposes only. Any use of actual IP addresses in illustrative content is unintentional and coincidental.
© 2008 Cisco Systems, Inc. All rights reserved.
Contact Cisco
- Open a Support Case

- (Requires a Cisco Service Contract)
 Feedback
Feedback