Installing Cisco Network Modules and Service Modules in Cisco Access Routers
Available Languages
Table Of Contents
Installing Cisco Network Modules and Service Modules in Cisco Access Routers
Recommended Practices for Cisco Network Modules and Service Modules
Preventing Electrostatic Discharge Damage
General Maintenance Guidelines for Cisco Network Modules and Service Modules
Safety Warnings for Cisco Service Modules and Network Modules
Installing Cisco Network Modules and Service Modules in Cisco Access Routers
Tools and Equipment Required During Cisco Network Module and Service Module Installation
Installing and Removing Blank Faceplates
Installing Blank Faceplates on Cisco Access Routers
Removing Blank Faceplates from Cisco Access Routers
Preparing Cisco Router Slots for Network Module and Service Module Installation
Installing Double-Wide and Extended Double-Wide Network Modules in Cisco Access Routers
Removing or Replacing Cisco Network Modules and Service Modules for Cisco Access Routers
Using Network Modules in Service Module Slots on Cisco 2900 Series and Cisco 3900 Series Routers
Using the Network Module Adapter
Service Module, Network Module, and Network Module Adapter LED States
Removing or Replacing Double-Wide and Extended Double-Wide Network Modules in Cisco Access Routers
Removing or Replacing Application and Service Network Modules
Installing Cisco Interface Cards in 1- or 2-Slot Network Modules
Installing Other Accessories on Cisco Network Modules
Replacing Hard Drives on Service Modules
Installing Cisco Network Modules and Service Modules in Cisco Access Routers
Last Revised: January 11, 2010
This chapter provides information you should know before and during installation of Cisco service modules and network modules in Cisco access routers, and contains the following sections:
•
Recommended Practices for Cisco Network Modules and Service Modules
•
Installing Cisco Network Modules and Service Modules in Cisco Access Routers
•
Removing or Replacing Cisco Network Modules and Service Modules for Cisco Access Routers
•
Using Network Modules in Service Module Slots on Cisco 2900 Series and Cisco 3900 Series Routers
•
Installing Cisco Interface Cards in 1- or 2-Slot Network Modules
•
Installing Other Accessories on Cisco Network Modules
Recommended Practices for Cisco Network Modules and Service Modules
This section describes recommended practices for safe and effective installation of the hardware described in this document, and includes the following sections:
•
Preventing Electrostatic Discharge Damage
•
General Maintenance Guidelines for Cisco Network Modules and Service Modules
Safety warnings included in this section apply to all Cisco service modules and network modules used on Cisco access routers.

Note
Recommendations and warnings for specific network modules are documented in the chapter specific to the network module.
Safety Recommendations
To prevent hazardous conditions, follow these safety recommendations while working with this equipment:
•
Keep tools away from walk areas where you or others could fall over them.
•
Do not wear loose clothing around the router. Fasten your tie or scarf and roll up your sleeves to prevent clothing from being caught in the chassis.
•
Wear safety glasses when working under any conditions that might be hazardous to your eyes.
•
Locate the emergency power-off switch in the room before you start working. If an electrical accident occurs, shut the power off.
•
Before working on the router, turn off the power and unplug the power cord.
•
Disconnect all power sources before doing the following:
–
Installing or removing a router chassis
–
Working near power supplies
•
Do not work alone if potentially hazardous conditions exist.
•
Always check that power is disconnected from a circuit.
•
Remove possible hazards from your work area, such as damp floors, ungrounded power extension cables, or missing safety grounds.
•
If an electrical accident occurs, proceed as follows:
–
Use caution; do not become a victim yourself.
–
Turn off power to the room using the emergency power-off switch.
–
If possible, send another person to get medical aid. Otherwise, determine the condition of the victim and then call for help.
–
Determine if the person needs rescue breathing or external cardiac compressions; then take appropriate action.
Preventing Electrostatic Discharge Damage
Electrostatic discharge can damage equipment and impair electrical circuitry. Electrostatic discharge occurs when electronic printed circuit cards, such as those used in Cisco service modules and network modules, are improperly handled and can result in complete or intermittent equipment failure. Always observe the following electrostatic discharge damage (ESD) prevention procedures when installing, removing, and replacing Cisco service modules, Cisco network modules, Cisco interface cards, Cisco expansion modules, or other electronic printed circuit cards:
•
Make sure that the router chassis is electrically connected to earth ground.
•
Wear an ESD-preventive wrist strap, and make sure that it makes good contact with your skin.
•
Connect the wrist strap clip to an unpainted portion of the chassis frame to channel unwanted ESD voltages to ground.

CautionThe wrist strap and clip must be used correctly to ensure proper ESD protection. Periodically confirm that the resistance value of the ESD-preventive wrist strap is between 1 and 10 megohms (Mohm).
•
If no wrist strap is available, ground yourself by touching the metal part of the router chassis.
General Maintenance Guidelines for Cisco Network Modules and Service Modules
The following maintenance guidelines apply to Cisco service modules and Cisco network modules:
•
Keep the router chassis area clear and dust-free during and after installation.
•
If you remove the chassis cover for any reason, store it in a safe place.
•
Do not perform any action that creates a hazard to people or makes equipment unsafe.
•
Keep walk areas clear to prevent falls or damage to equipment.
•
Follow installation and maintenance procedures as documented by Cisco Systems, Inc.
Safety Warnings for Cisco Service Modules and Network Modules
The following safety warning statements apply to all hardware procedures involving Cisco service modules and Cisco network modules for Cisco access routers. Translations of these warnings are available in the Cisco Network Modules and Interface Cards Regulatory Compliance and Safety Information document, which ships with all individual Cisco network module orders, and is also available online.

Warning
Before working on a chassis or working near power supplies, unplug the power cord on AC units; disconnect the power at the circuit breaker on DC units. Statement 12

Warning
Two people are required to lift the chassis. Grasp the chassis underneath the lower edge and lift with both hands. To prevent injury, keep your back straight and lift with your legs, not your back. To prevent damage to the chassis and components, never attempt to lift the chassis with the handles on the power supplies or on the interface processors, or by the plastic panels on the front of the chassis. These handles were not designed to support the weight of the chassis. Statement 194

Warning
Only trained and qualified personnel should be allowed to install or replace this equipment. Statement 1030

Warning
Ultimate disposal of this product should be handled according to all national laws and regulations. Statement 1040
The following warnings apply in Australia:

Warning
Do not touch the power supply when the power cord is connected. For systems with a power switch, line voltages are present within the power supply even when the power switch is OFF and the power cord is connected. For systems without a power switch, line voltages are present within the power supply when the power cord is connected. Statement 4

Warning
Before working on equipment that is connected to power lines, remove jewelry (including rings, necklaces, and watches). Metal objects will heat up when connected to power and ground and can cause serious burns or weld the metal object to the terminals. Statement 43

Warning
This equipment is to be installed and maintained by service personnel only as defined by AS/NZS 3260 Clause 1.2.14.3 Service Personnel. Statement 88

Warning
This equipment will be inoperable when mains power fails. Statement 198

Warning
Incorrect connection of this or connected equipment to a general purpose outlet could result in a hazardous situation. Statement 212

Warning
Because invisible laser radiation may be emitted from the aperture of the port when no fiber cable is connected, avoid exposure to laser radiation and do not stare into open apertures. Statement 125

Warning
Do not work on the system or connect or disconnect cables during periods of lightning activity. Statement 1001

Warning
To avoid electric shock, do not connect safety extra-low voltage (SELV) circuits to telephone-network voltage (TNV) circuits. LAN ports contain SELV circuits, and WAN ports contain TNV circuits. Both LAN and WAN ports may use RJ-45 connectors. Use caution when connecting cables. Statement 1021

Warning
Hazardous network voltages are present in WAN ports regardless of whether power to the router is OFF or ON. To avoid electric shock, use caution when working near WAN ports. When detaching cables, detach the end away from the router first. Statement 1026

Warning
Ultimate disposal of this product should be handled according to all national laws and regulations. Statement 1040

Warning
Before opening the chassis, disconnect the telephone-network cables to avoid contact with telephone-network voltages. Statement 1041

Warning
The telecommunications lines must be disconnected 1) before unplugging the main power connector and/or 2) while the housing is open. Statement 1043
Installing Cisco Network Modules and Service Modules in Cisco Access Routers
This section describes installation tasks for Cisco network modules and Cisco service modules used on Cisco access routers, and contains the following subsections:
•
Tools and Equipment Required During Cisco Network Module and Service Module Installation
•
Installing and Removing Blank Faceplates
–
Installing Blank Faceplates on Cisco Access Routers
–
Removing Blank Faceplates from Cisco Access Routers
•
Preparing Cisco Router Slots for Network Module and Service Module Installation
•
Installing Double-Wide and Extended Double-Wide Network Modules in Cisco Access Routers

Note
The following routers do not support online insertion and removal (OIR) of service modules or network modules:
•
Cisco 1900 series
•
Cisco 2600 series
•
Cisco 2811
•
Cisco 2821
•
Cisco 2851
•
Cisco 2900 series
•
Cisco 3620
•
Cisco 3640
•
Cisco MWR 1941-DC
To avoid damaging the router, turn off electrical power and disconnect network cables before inserting or removing a network module into these routers.
Tools and Equipment Required During Cisco Network Module and Service Module Installation
You will need the following tools and equipment while working with Cisco service modules and Cisco network modules:
•
Number 1 Phillips screwdriver or a small flat-blade screwdriver
•
ESD-preventive wrist strap
•
(For routers using DC power) Tape to secure DC circuit breaker handle
Summary of Installation Tasks
When installing a network module or service modules in a Cisco access router, perform the following tasks:
Installing and Removing Blank Faceplates
All empty chassis slots for service modules, network modules, extension voice modules, or interface cards must be covered with blank faceplates to ensure proper cooling airflow and to prevent electromagnetic interference.

Note
Blank network module faceplates are for single-wide network module slots only.
To install a blank faceplate over a network module slot set up for an extended single-wide, double-wide, or extended double-wide network module, you must prepare the slot for single-wide network modules. See Table 3 and Table 4 for information on preparing network module slots for different network module form factors.
Table 2 Preparing to Install Blank Network Module Faceplates on Cisco Access Router Network Module Slots
Step 1
Install a slot adapter on the right side of the slot. (See the "Installing Slot Adapters" section.)
Install a slot divider in the slot. (See the "Installing Slot Dividers" section.)
Install a slot divider in the slot. (See the "Installing Slot Dividers" section.)
Step 2
Install the blank faceplate. (See the "Installing Blank Faceplates on Cisco Access Routers" section.)
Install a slot adapter in the right side of the left slot. (See the "Installing Slot Adapters" section.)
Install slot adapters in the right sides of both slots. (See the "Installing Slot Adapters" section.)
Step 3
—
Install one blank faceplate over each slot. (See the "Installing Blank Faceplates on Cisco Access Routers" section.)
Install one blank faceplate over each slot. (See the "Installing Blank Faceplates on Cisco Access Routers" section.)
Installing Blank Faceplates on Cisco Access Routers
To install a blank faceplate, perform the following steps:
Step 1
Determine which type of blank network module or service module faceplate you are using. (See Figure 1 and Figure 2.)
Figure 1 Blank Network Module Panel with Screws

Figure 2 Blank Network Module Panel with Tabs

Figure 3 Service Module Blank Panel
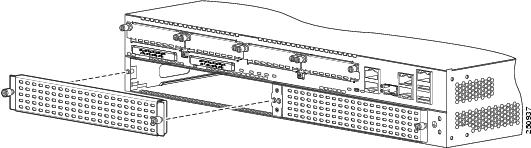
Figure 4 Cisco 2951 Service Module Blank Panel
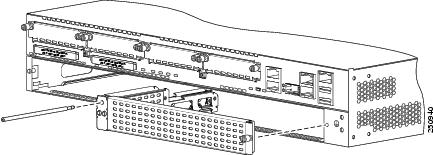

Note
The Cisco 2951 has a blank panel that is integral with the slot divider. See Figure 4.
Step 2
Install the blank faceplate.
•
(For blank faceplates with mounting screws) Align the captive screws with the screw holes on the chassis. Using either a number 1 Phillips screwdriver or a small flat-blade screwdriver, tighten the captive screws until the blank faceplate is flush with the chassis.
•
(For blank faceplates with tabs) Align the blank faceplate tabs with the slots on the chassis. Press the blank faceplate against the chassis until the tabs pop into place. The blank faceplate is flush with the chassis when properly installed.
Step 3
Continue with hardware installation tasks.
Removing Blank Faceplates from Cisco Access Routers
To remove blank service module or network module faceplates, perform the following steps:
Step 1
Determine which type of blank network module faceplate you are using. (See Figure 1, Figure 2 or Figure 3)
Step 2
Remove the blank faceplate.
•
(For blank faceplates with mounting screws) Using either a number 1 Phillips screwdriver or a small flat-blade screwdriver, unscrew the captive screws and remove the blank faceplate from the chassis slot you plan to use.
•
(For blank faceplates with tabs) Using a small flat-blade screwdriver, release the snap-lock tab on the left side of the faceplate (see Figure 2). The faceplate pops out when the tab is released.

Tip
Save blank faceplates for future use.
Step 3
Continue with hardware installation tasks.
Preparing Cisco Router Slots for Network Module and Service Module Installation
Several Cisco access routers have flexible network module slots to support various Cisco network module and service module form factors. Before installing a module, you may need to prepare the slot for the module's particular form factor.
The following Cisco access routers may require network module slot preparation before installation of the network module:
•
Cisco 2821 and 2851 routers
•
Cisco 2921 and 2951 routers
•
Cisco 3660 routers (single-wide and double-wide network modules only)
•
Cisco 3700 series routers (single-wide and double-wide network modules only)
•
Cisco 3800 series routers
•
Cisco 3900 series routers
To prepare a network module slot for a single-wide or extended single-wide network module, perform the tasks listed in Table 3.
Table 3 Preparing Network Module and Service Module Slots for Single-Wide and Extended Single-Wide Network Modules
Step 1
Remove the blank faceplates from the slots you plan to use. (See the "Removing Blank Faceplates from Cisco Access Routers" section.)
Remove the blank faceplates from the slots you plan to use. (See the "Removing Blank Faceplates from Cisco Access Routers" section.)
Step 2
Remove the slot adapters (if used) on the right side of the router slot. (See the "Removing Slot Adapters" section.)
Insert the slot divider. (See the "Installing Slot Dividers" section.)
Step 3
Insert the slot divider. (See the "Installing Slot Dividers" section.)
Install the network module. (See the "Installing Single-Wide Service Modules and Network Modules, Extended Single-Wide, and Extension Voice Network Modules in Cisco Access Routers" section.)
Step 4
(For single-wide network modules only) Insert the slot adapter on the right side of the slot you plan to use. (See the "Installing Slot Adapters" section.)
—
Step 5
Install the network module or service module. (See the "Installing Single-Wide Service Modules and Network Modules, Extended Single-Wide, and Extension Voice Network Modules in Cisco Access Routers" section.)
—

Tip
On Cisco 3800 series routers, extension voice modules can be installed in standard network module slots. When an extension module is installed in a standard network module slot, treat an extension voice module like a single-wide network module.
To prepare a network module slot for a double-wide or extended double-wide network module, perform the tasks listed in Table 4.
Table 4 Preparing Network Module and Service Module Slots for Double-Wide and Extended Double-Wide Network Modules
Step 1
Remove blank faceplates from the slots you plan to use. (See the "Removing Blank Faceplates from Cisco Access Routers" section.)
Remove blank faceplates from the slots you plan to use. (See the "Removing Blank Faceplates from Cisco Access Routers" section.)
Step 2
Remove the slot adapters (if used) on the right side of each router slot. (See the "Removing Slot Adapters" section.)
Remove the slot adapter on the right side of the applicable router slot. (See the "Removing Slot Adapters" section.)
TimesaverIf the slot adapter is already installed against the right side wall of the router chassis, skip this step.
Step 3
Remove the slot divider. (See the "Removing Slot Dividers" section.)
Remove the slot divider. (See the "Removing Slot Dividers" section.)
Step 4
(For double-wide network modules only) Insert 2 slot adapters on the right side of the router slot. (See the "Installing Slot Adapters" section.)
Install the network module. (See the "Installing Single-Wide Service Modules and Network Modules, Extended Single-Wide, and Extension Voice Network Modules in Cisco Access Routers" section.)
Step 5
Install the network module or service module. (See the "Installing Single-Wide Service Modules and Network Modules, Extended Single-Wide, and Extension Voice Network Modules in Cisco Access Routers" section.)
—
Installing Slot Dividers
Slot dividers (see Figure 5) are used to customize service module and network module slots for different Cisco service module and network module form factors. Slot dividers are used on the following Cisco access routers:
•
Cisco 2851 routers
•
Cisco 2911, 2921, and 2951
•
Cisco 3660 routers
•
Cisco 3745 routers
•
Cisco 3800 series
•
Cisco 3900 series
Slot dividers are installed to permit use of extension voice modules (on Cisco 3800 series routers only), single-wide, extended single-wide network modules, and service modules (on Cisco 2900 series and 3900 series routers only) in modular router slots. To determine whether you need to install or remove slot dividers on your Cisco access router, see Table 3 and Table 4.
Figure 5 Slot Divider for Network Module Slots (Sample Shows Divider for Cisco 2851 and 3800 Series)
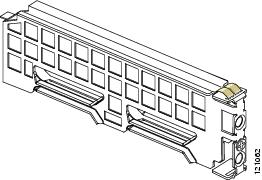
Figure 6 Slot Divider for Service Module Slots (shown without retention screw)
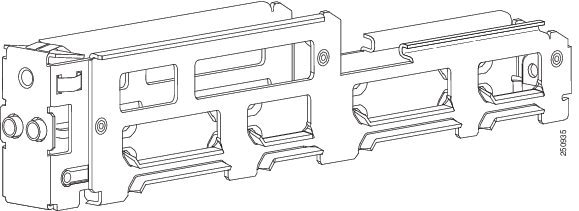
To install a slot divider, perform the following steps:
Step 1
Remove any installed service modules, network modules, blank faceplates, and slot adapters from the router slot you plan to use.
Step 2
Insert the top rails of the slot divider between the two guide rails in the top of the module slot. (See Figure 7.)
Figure 7 Inserting a Slot Divider into a Network Module Slot
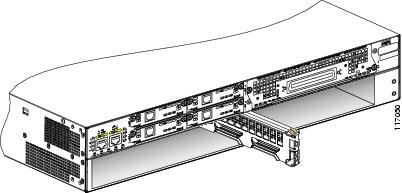
Figure 8 Inserting a Slot Divider into a Service Module Slot (with retention screw)
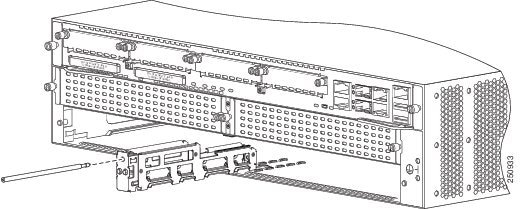
Step 3
Push the slot divider in until it is fully seated. Service module dividers have a long retention screw that slides into the divider. (See Figure 8)
Step 4
Tighten the retention screw on the front of the slot divider with a number 1 Phillips screwdriver. (See Figure 9.) When the slot divider is fully inserted, its front surface is flush with the panel of the router. (See Figure 9.)
Figure 9 Tightening the Slot Divider in a Service Module Slot
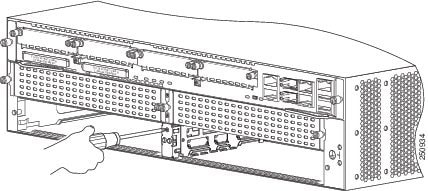
Figure 10 Slot Divider Installed in a Network Module Slot
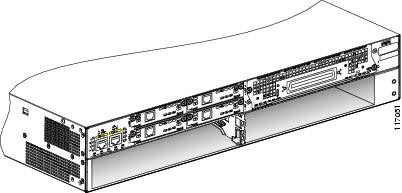
Step 5
Proceed with hardware configuration tasks as listed in Table 3 and Table 4.
Removing Slot Dividers
Slot dividers are removed to permit use of double-wide service modules and network modules or extended double-wide network modules in modular router slots. To determine whether you need to install or remove slot dividers on your Cisco access router, see Table 3 and Table 4.
To remove slot dividers from module slots, perform the following steps:
Step 1
Remove any installed service modules, network modules, blank faceplates, and slot adapters from the router slot you plan to use.
Step 2
Loosen the retention screw on the front of the slot divider.
Step 3
Pull the slot divider straight out of the module slot.
Step 4
Proceed with hardware configuration tasks as listed in Table 3 and Table 4.
Installing Slot Adapters
Slot adapters (see Figure 11) are used to customize network module slots for different Cisco service module or network module form factors. Slot adapters are only used on the following Cisco access routers:
•
Cisco 2821
•
Cisco 2851
Slot adapters permit installation of extension voice modules (on Cisco 3800 series routers only), single-wide, and extended single-wide network modules in modular router slots.
To determine whether you need to install or remove slot adapters on your Cisco access router, see Table 3 and Table 4.
Figure 11 Sample Slot Adapter for Network Module Slots in Cisco Access Routers
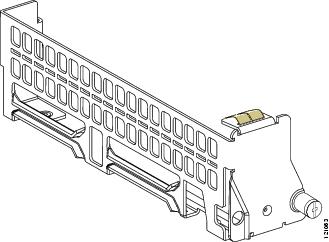
To install a slot adapter, perform the following steps:
Step 1
Remove any installed network modules from the router slot you plan to use.
Step 2
Determine the location for slot adapter installation. (See Figure 12 and Figure 13.) The extended single-wide network modules use a slot divider instead of a slot adapter. (See Figure 10.)
Figure 12 Slot Divider and Adapters Locations for Standard Single-Wide Network Modules (Generic Router)
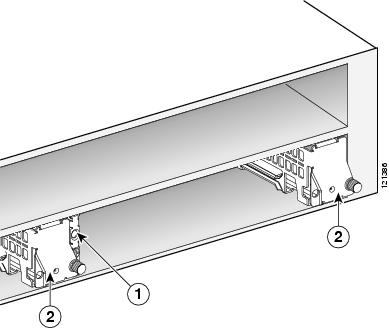
Figure 13 Slot Adapter Locations for Double-Wide Network Modules (Generic Router)
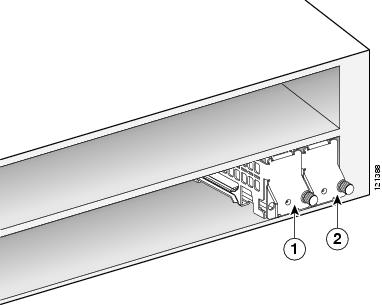
Step 3
Install other hardware if necessary. (See Table 3 and Table 4.)
Step 4
Orient the slot adapter so the tab on the rear of the slot adapter aligns with the slot on the router backplane.

Note
When correctly aligned, the screw on the slot adapter aligns with a threaded hole in the chassis, slot divider, or adjacent slot adapter, depending on your current hardware setup.
Step 5
Slide the slot adapter into the slot.
Step 6
Using a number 1 Phillips or small flat-head screwdriver, tighten the captive screw to secure the slot adapter.

Tip
The slot adapter can be secured to the router chassis, to a slot divider, or to another slot adapter, depending on its installation location. See Figure 12 for possible variations.
Step 7
Proceed with hardware configuration tasks as listed in Table 3 and Table 4.
Removing Slot Adapters
Slot adapters are removed to permit use of double-wide network modules, and extended double-wide network modules in modular router slots. To determine whether you need to install or remove slot adapters on your Cisco access router, see Table 3 and Table 4.
To remove slot adapters from network module slots, perform the following steps:
Step 1
Remove any installed network modules and blank faceplates from the router slot you plan to use.
Step 2
Using a number 1 Phillips or small flat-head screwdriver, loosen the captive screw on the slot adapter. (See Figure 11.)
Step 3
Slide the slot adapter from the slot.
Step 4
Proceed with hardware configuration tasks as listed in Table 3 and Table 4.
Installing Single-Wide Service Modules and Network Modules, Extended Single-Wide, and Extension Voice Network Modules in Cisco Access Routers
Service modules and network modules can be installed either before or after mounting the router, whichever is more convenient. To install a service module or network module, follow these steps:
Step 1
Turn off electrical power to the router. Leave the power cable plugged in to channel ESD voltages to ground.
(For the Cisco MWR 1941-DC router) Turn off power by turning the DC power source circuit breaker to OFF. Tape the circuit breaker in the OFF position. To channel ESD voltages to ground, do not remove the wire from the ground lug.

Warning
Before performing any of the following procedures, ensure that power is removed from the DC circuit. To ensure that all power is OFF, locate the circuit breaker on the panel board that services the DC circuit, switch the circuit breaker to the OFF position, and tape the switch handle of the circuit breaker in the OFF position. Statement 7
Step 2
Remove all network cables, including telephone cables, from the rear panel of the router.
Step 3
Remove the blank faceplates installed over the slot you intend to use. (See the "Installing and Removing Blank Faceplates" section.)

Tip
Save blank faceplates for future use.
Step 4
(For certain Cisco routers) Prepare the slot for the module form factor you are installing. (See the "Preparing Cisco Router Slots for Network Module and Service Module Installation" section.)
Step 5
Align the module with the guides in the chassis walls or slot divider and slide it gently into the slot. (See Figure 14.)
Figure 14 Installing Single-Wide and Extended Single-Wide Network Modules in Cisco Access Routers
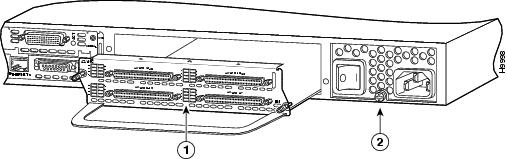
Step 6
Push the module into place until you feel the edge connector seat securely into the connector on the router backplane. The module faceplate should contact the chassis rear panel.
Step 7
Using a number 1 Phillips or flat-blade screwdriver, tighten the captive mounting screws on the module faceplate.
Step 8
Proceed with connecting the module to the network and power up the router.

Tip
See the "Where to Go Next" section for information on locating additional hardware documentation.

Warning
After wiring the DC power supply, remove the tape from the circuit breaker switch handle and reinstate power by moving the handle of the circuit breaker to the ON position. Statement 8
Installing Double-Wide and Extended Double-Wide Network Modules in Cisco Access Routers
Network modules can be installed either before or after mounting the router, whichever is more convenient. To install a double-wide or extended double-wide network module, perform these steps:
Step 1
Turn off electrical power to the router. Leave the power cable plugged in to channel ESD voltages to ground.
Step 2
Remove all network cables, including telephone cables, from the rear panel of the router.
Step 3
Remove the blank faceplates installed over the slot you intend to use. (See the "Installing and Removing Blank Faceplates" section.)

Tip
Save blank faceplates for future use.
Step 4
(For certain Cisco routers) Prepare the slot for the network module form factor you are installing. (See the "Preparing Cisco Router Slots for Network Module and Service Module Installation" section.)
Step 5
Confirm that network module levers are in the open position away from the network module faceplate. (See Figure 15.)
Figure 15 Open and Closed Positions for Double-Wide and Extended Double-Wide Network Module Ejector Levers
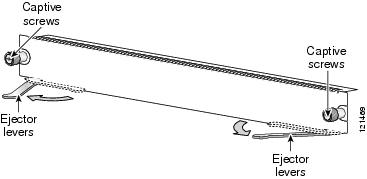

Timesaver
If the network module ejector levers are not in the open position during installation, the network module does not seat properly and connections between the network module and the router backplane are not made. Install the network module with the ejector levers in the open position.
Step 6
Align the network module with the guides in the chassis walls and slide it gently into the slot (see Figure 16). Once seated, the ejector levers close halfway.
Figure 16 Installing Double-Wide and Extended Double-Wide Network Modules in Cisco Access Routers
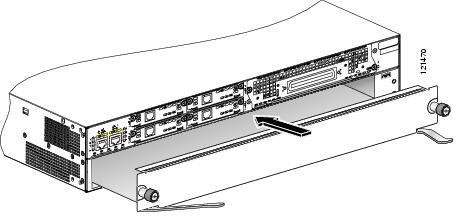

CautionThe double-wide and extended double-wide network modules can be heavy. Avoid touching the network module board to support the module. Handle the network module by the faceplate only to avoid damage to board components.
Step 7
Push the ejector levers so they make contact with the network module faceplate to finish seating the network module and lock the network module into place in the router slot. (See Figure 17.)
Figure 17 Seating a Double-Wide or Extended Double-Wide Network Module
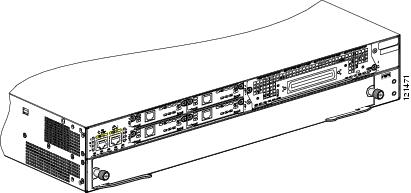
Step 8
Proceed with connecting the network module to the network and power up the router.

Tip
See the "Where to Go Next" section for information on locating additional hardware documentation.
Removing or Replacing Cisco Network Modules and Service Modules for Cisco Access Routers
This section describes removal and replacement procedures for Cisco network modules and Cisco service modules used in Cisco access routers, and contains the following subsections:
•
Using Network Modules in Service Module Slots on Cisco 2900 Series and Cisco 3900 Series Routers
•
Removing or Replacing Double-Wide and Extended Double-Wide Network Modules in Cisco Access Routers
•
Removing or Replacing Application and Service Network Modules
•
Replacing Hard Drives on Service Modules
•
Installing and Removing GBICs
Using Network Modules in Service Module Slots on Cisco 2900 Series and Cisco 3900 Series Routers
The network module adapter is used to install supported Cisco network modules in the service module slots in Cisco 2900 series and 3900 series routers.
Cisco 2900 series routers must be powered down before installing a network module and network module adapter. Cisco 3900 series routers may have service and network modules installed and removed with power applied using online insertion and removal (OIR). See the Cisco 2900 Series and 3900 Series Hardware Installation guide:
http://www.cisco.com/en/US/docs/routers/access/2900/hardware/installation/guide/hig.html
Using the Network Module Adapter
To use the network module adapter, follow these steps:
Step 1
Turn off all power to the router,
Step 2
If necessary, remove the network module adapter from the chassis.
Step 3
Insert the network module into the network module adapter. (See Figure 18.)
Figure 18 Inserting Network Module into Network Module Adapter

Step 4
Tighten the captive screws on the network module into the network module adapter.
Step 5
Insert the network module adapter into the chassis, and tighten the screws.

Note
Never install a network module adapter without a network module installed in the adapter. The network module and network module adapter function as a single unit.
Step 6
Apply power to the router. Check the LEDs for proper operation.
Service Module, Network Module, and Network Module Adapter LED States
There are LEDs on service modules (SMs), network modules (NMs) and the network module adapter. Table 5 shows all the possible states and meanings of these LEDs.
Table 5 Service Module, Network Module, and Network Module Adapter LED States
NM adapter only1
—
Amber
—
The adapter is powered off with no network module
If a failure exists it is output to the console
NM adapter with NM
—
Green
Green
Proper operation
—
—
Amber
Off
Failure
NM is not analyzed
SM
Green
—
—
Proper operation
—
SM
Amber
—
—
Failure
—
1 Normally the NM adapter should not be inserted without an NM attached.
SM-SRE Faceplate and LEDs
Figure 19 shows the Cisco SM-SRE faceplate and LEDs.
Figure 19 SM-SRE Faceplate and LEDs
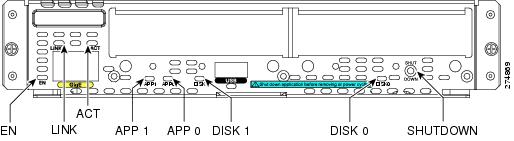
Removing or Replacing Single-Wide, Extended Single-Wide, and Extension Voice Network Modules from Cisco Access Routers
To remove or replace a single-wide, extended single-wide, or extension voice network module from a Cisco access router, perform these steps:
Step 1
Turn off power to the router.
•
(For routers without OIR support) Turn off electrical power to the router. Leave the power cable plugged in to channel ESD voltages to ground.
•
(For the Cisco MWR 1941-DC router) Turn off power by turning the DC power source circuit breaker to OFF. Tape the circuit breaker in the OFF position. To channel ESD voltages to ground, do not remove the wire from the ground lug.

Warning
Before performing any of the following procedures, ensure that power is removed from the DC circuit. To ensure that all power is OFF, locate the circuit breaker on the panel board that services the DC circuit, switch the circuit breaker to the OFF position, and tape the switch handle of the circuit breaker in the OFF position. Statement 7
Step 2
Unplug all network interface cables from the rear panel of the router.

Timesaver
To make it easier to work with network cables, label the cables or prepare a network cabling diagram before removing network interface cables from the network module.
Step 3
Using a number 1 Phillips or flat-blade screwdriver, loosen the captive mounting screws on the module faceplate.
Step 4
Using the module handle, pull the network module from the router slot.

CautionTo avoid damaging the network module, always handle the network module by the handle or faceplate. Do not touch the circuit board.
Figure 20 Removing Single-Wide and Extended Single-Wide Network Modules from Cisco Access Routers
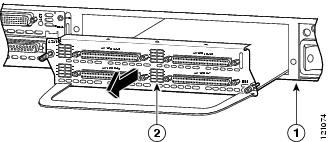
Step 5
Install the appropriate item.
•
(If you are replacing the module) Install a replacement module using the procedures described in the "Installing Cisco Network Modules and Service Modules in Cisco Access Routers" section
•
(If you are not replacing the module) Install a blank faceplate over the empty slots to ensure proper airflow. (See the "Installing and Removing Blank Faceplates" section.)

Tip
See the "Where to Go Next" section for information on locating additional hardware documentation.
Removing or Replacing Double-Wide and Extended Double-Wide Network Modules in Cisco Access Routers
To remove or replace a double-wide or extended double-wide network module, perform these steps:
Step 1
Turn off electrical power to the router. Leave the power cable plugged in to channel ESD voltages to ground.
Step 2
Unplug all network interface cables from the network module.

Timesaver
To make it easier to work with network cables, label the cables or prepare a network cabling diagram before removing network interface cables from the network module.
Step 3
Using your thumbs, open the levers on the network module faceplate. (See Figure 21.) When the ejector levers open, they unseat the network module from the router. The network module faceplate moves away from the router rear panel.
Figure 21 Removing Double-Wide and Extended Double-Wide Network Modules from Cisco Access Routers
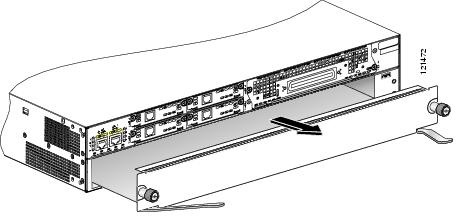
Step 4
Using your fingers, grasp the edges of the network module faceplate, near the bottom where the board attaches. Pull the network module from the router slot.

CautionThe double-wide and extended double-wide network modules can be heavy. Avoid touching the network module board to support the module. Handle the network module by the faceplate only to avoid damage to board components.
Step 5
Install the appropriate item.
•
(If you are replacing the module) Install a replacement module using the procedures described in the "Installing Cisco Network Modules and Service Modules in Cisco Access Routers" section
•
(If you are not replacing the module) Install blank faceplates over the empty slot to ensure proper airflow. (See the "Installing and Removing Blank Faceplates" section.)

Tip
See the "Where to Go Next" section for information on locating additional hardware documentation.
Replacing Service Modules and Network Modules in Cisco Access Routers with Online Insertion and Removal Support
Online insertion and removal (OIR) provides uninterrupted network operation, maintains routing information, and ensures session preservation. The following Cisco access routers support OIR for similar service modules and network modules:
•
Cisco 3660 routers
•
Cisco 3745 routers
•
Cisco 3845 routers
•
Cisco 3900 series routers service modules

Note
For Cisco 3900 series routers OIR procedures refer to the Cisco 2900 Series and 3900 Series Hardware Installation guide at the following URL: http://www.cisco.com/en/US/docs/routers/access/2900/hardware/installation/guide/hig.html

CautionThese Cisco access routers support OIR with similar network modules only. If you remove a network module, install the same model network module in its place. For 1- or 2-slot network modules, you must install the same network module and interface card combination.

CautionDo not perform OIR on interface cards in 1- or 2-slot network modules. To avoid damage to the interface card and to the network module, turn off electrical power and disconnect network cables before inserting an interface card into a network module slot.
OIR procedures require some interaction with Cisco IOS software. For more information on Cisco IOS software-related tasks, see documents listed in the "Where to Go Next" section.

Tip
Not all Cisco network modules and Cisco interface cards support OIR. Check the hardware documentation specific to your network module or interface card to confirm OIR support before starting OIR procedures.
To replace a network module with OIR support from a Cisco access router, perform the following steps:
Step 1
Initiate a console session with your Cisco access router.
Step 2
Enter interface configuration mode and shut down each interface on the network module you plan to remove. (See Example 1.)
Example 1 Shutting Down Interfaces on Cisco Network Modules
Router(config)# interface fastethernet 1/0Router(config-if)# shutdown
Tip
To see information for all interfaces available on the network module, use the show interfaces command.
Step 3
Repeat Step 2 for each interface on the network module.
Step 4
Unplug all cables from the network module.

Timesaver
To make it easier to work with network cables, label the cables or prepare a network cabling diagram before removing network interface cables from the network module.
Step 5
Remove the network module as described in the "Removing or Replacing Single-Wide, Extended Single-Wide, and Extension Voice Network Modules from Cisco Access Routers" and "Removing or Replacing Double-Wide and Extended Double-Wide Network Modules in Cisco Access Routers" sections.
Step 6
Install a replacement network module. If you are not planning to install another network module at this time, install a blank faceplate over the network module slot. (See the "Installing Blank Faceplates on Cisco Access Routers" section.)
Step 7
Connect the cables removed from the previous network module.
Step 8
Confirm that the network module LEDs come on, and that the Active/Ready LEDs on the front panel of the router also come on. For further information on network module LEDs, see the chapter describing your specific network module.
Step 9
Initiate a console session with your Cisco access router.
Step 10
Enter interface configuration mode and activate each interface on the network module, as shown in Example 2.
Example 2 Activating Interfaces on Cisco Network Modules
Router(config)# interface fastethernet 1/0Router(config-if)# no shutdownStep 11
Repeat Step 10 for every interface on the network module.
Removing or Replacing Application and Service Network Modules
Application and service network modules use hard disks and require special software procedures prior to removal or replacement. Some service modules have removable hard drives. See "Replacing Hard Drives on Service Modules".

CautionOnline removal of disks without proper shutdown can result in file system corruption and might render the disk unusable. The operating system on the applications or services network module must be shut down in an orderly fashion before the network module can be removed.
To perform online removal of a Cisco application and service network module and insertion of a replacement, follow these steps with the router in privileged EXEC mode:
Step 1
Initiate an application and service network module console session using the following command:

Note
When performing the procedure on a service module, substitute the keyword service-module with SM.
Router# service-module service-engine slot/port sessionTrying 10.10.10.1, 2129 ... OpenSE-netmodule con now availablePress RETURN to get started!SE-netmodule> enablePassword:SE-netmodule#
Timesaver
Cisco application and service network modules use a blank password. Press Enter at the password prompt.
Step 2
Save the running configuration for the network module by entering the following command from the SE-netmodule prompt:
SE-netmodule# copy running-config ftp:Address or name or remote host? username/password/remote hostDestination filename? filenameStep 3
Exit the network module console session by pressing Ctrl-Shift-6, followed by x.
Step 4
On the router, clear the network module console session with the following command:
Router# service-module service-engine slot/port session clearStep 5
Perform a graceful halt of the network module disk drive with the following command:
Router# service-module service-engine slot/port shutdownStep 6
Remove the network module, using the procedure described in the "Removing or Replacing Single-Wide, Extended Single-Wide, and Extension Voice Network Modules from Cisco Access Routers" section.
Step 7
Install the replacement network module, using the procedure described in the "Installing Cisco Network Modules and Service Modules in Cisco Access Routers" section.
Step 8
Check that the network module LEDs come on and that the Active/Ready LEDs on the router front panel also come on. This inspection ensures that connections are secure and that the new unit is operational.
Step 9
Initiate a network module console session with the following command:
Router# service-module service-engine slot/port sessionTrying 10.10.10.1, 2129 ... OpenSE-netmodule con now availablePress RETURN to get started!SE-netmodule> enableSE-netmodule#Step 10
Restore the running configuration for the network module with the following command from the SE-netmodule prompt:
SE-netmodule# copy ftp: running-configAddress or name or remote host? username/password/remote hostSource filename? filenameStep 11
Exit the network module console session by pressing Ctrl-Shift-6, followed by x.
Step 12
On the router, clear the console session using the following command:
Router# service-module service-engine slot/port session clear
Installing Cisco Interface Cards in 1- or 2-Slot Network Modules
Some network modules have one or two interface card slots, which support a variety of voice and data interface cards.

Note
Do not install an ISDN BRI WAN interface card or an ISDN BRI network module in the same chassis as an ISDN PRI network module unless you are using Cisco IOS Release 11.3(3)T or later.

Note
Do not install newer BRI WAN interface cards in the same network module as older BRI WAN interface cards. To identify newer BRI WAN interface cards, examine the B-channel LEDs. Newer BRI WAN interface cards have B-channel LEDs that are arranged horizontally. Older BRI WAN interface cards have B-channel LEDs that are arranged vertically.
To install an interface card in a 1- or 2-slot network module, perform the following steps:
Step 1
Turn off electrical power to the router. Leave the power cable plugged in to channel ESD voltages to ground.
The following warning applies to routers that use a DC power supply:

Warning
Before performing any of the following procedures, ensure that power is removed from the DC circuit. To ensure that all power is OFF, locate the circuit breaker on the panel board that services the DC circuit, switch the circuit breaker to the OFF position, and tape the switch handle of the circuit breaker in the OFF position. Statement 7

Warning
To avoid electric shock, do not insert a WAN or voice interface card into a 2-slot module while power is on or network cables are connected. Statement 68

CautionDo not perform OIR on interface cards in 1- or 2-slot network modules. To avoid damage to the interface card and to the network module, turn off electrical power and disconnect network cables before inserting an interface card into a network module slot.
Step 2
Remove all network cables, including telephone cables, from the rear panel of the router.

Timesaver
To make it easier to work with network cables, label the cables or prepare a network cabling diagram before removing network interface cables from the network module.
Step 3
Using a number 1 Phillips or flat-blade screwdriver, loosen the screws on the blank interface card faceplate. (See Figure 22.) Remove the blank faceplate.
Figure 22 Blank Interface Card Faceplate
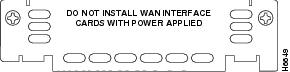

Tip
Save blank interface card faceplates for future use.
Step 4
Align the interface card with the guides in the slot on the network module and slide it gently into place until the edge connector is seated into the connector on the module. (See Figure 23.)
Figure 23 Installing an Interface Card in a Network Module (Typical)
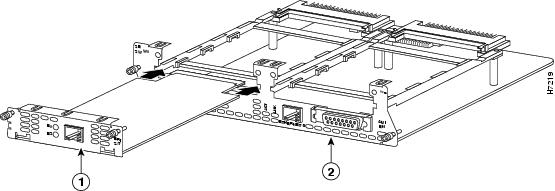
Step 5
Using a number 1 Phillips or flat-blade screwdriver, tighten the captive mounting screws into the holes on the network module faceplate.
Step 6
Reinstall the network interface cables and power up the router.
The following warning applies to routers that use a DC power supply:

Warning
After wiring the DC power supply, remove the tape from the circuit breaker switch handle and reinstate power by moving the handle of the circuit breaker to the ON position. Statement 8
Installing Other Accessories on Cisco Network Modules
Some Cisco network modules support a variety of additional modules, such as gigabit interface converters (GBICs) and small form-factor pluggable modules (SFPs).
Replacing Hard Drives on Service Modules
The service module must be running in the Redundant Array of Inexpensive Hard Disks (RAID) mode (RAID 1), to perform an online insertion and removal of the faulty drive with a good replacement drive.
Figure 24 Service Module with Replaceable Hard Drives

The following example shows how to replace disk 1. To replace a failed hard drive perform the following
Removing a Hard Drive
Step 1
Router# service-module SM slot/port session
Trying 10.10.10.1, 2129 ... OpenSE-netmodule con now availablePress RETURN to get started!se-10-30-25-201> enablePassword:se-10-30-25-201#Step 2
Check to ensure RAID1 is running on the system by issuing the following CLI command:
se-10-30-25-201# show disk stats System stats: Raid Level : raid1 Array Size : 488383936 blocks Raid Devices : 2 Active Devices : 2 Active Drive 1 : /dev/sda1 Active Drive 2 : /dev/sdb1 se-10-30-25-201#Step 3
Prepare the software by issuing the following CLI command:
se-10-30-25-201# disk remove ?1 Stop drive 1 (sda)2 Stop drive 2 (sdb)se-10-30-25-201# disk remove 1You are about to remove disk 1 (sda) from the RAID array and SCSIDo you wish to continue [y/n]? yraid1: Disk failure on sda1, disabling device.Sep 3 18:21:38 localhost kernel: raid1: Disk failure on sda1, disabling device.mdadm: set /dev/sda1 faulty in /dev/md0mdadm: hot removed /dev/sda1se-10-30-25-201#Step 4
Repeat Step 1 as follows:
se-10-30-25-201# show disk stats System stats: Raid Level : raid1 Array Size : 488383936 blocks Raid Devices : 2 Active Devices : 1 Active Drive : /dev/sdb1Step 5
Check that the disk 0 LED is amber colored.
Step 6
Unscrew both of the hard drives screws, and pull out on the screws to remove the drive from the slot. See Figure 25.
Figure 25 Removable Hard Drive on a Service Module
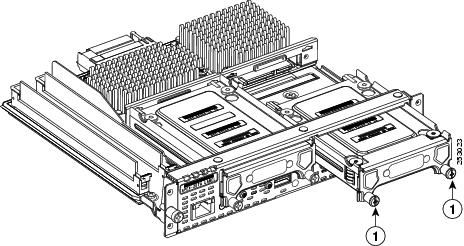

Note
Some service modules, such as the Services Ready Engine Service Module (SM-SRE-900) have multiple user-replaceable hard drives. See Figure 24.

Note
Some service modules, such as the Services Ready Engine Service Module (SM-SRE-700) have single user-replaceable hard drives.

Note
If you are not immediately replacing the hard drive, install the blank cover over the empty hard drive slot. See Figure 26.
If you are missing a blank faceplate, please contact your local Cisco representative.
Figure 26 Hard Drive Blank Cover for Service Modules
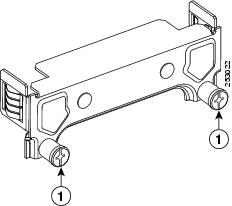

CautionIf an empty hard-drive slot cannot be covered with a hard-drive blank cover, the service module must be removed from the router and replaced with the blank face plate to cover the empty slot. If a blank faceplate is not available, please contact your Cisco representative. See Figure 3.

Warning
Blank faceplates and cover panels serve three important functions: they prevent exposure to hazardous voltages and currents inside the chassis; they contain electromagnetic interference (EMI) that might disrupt other equipment; and they direct the flow of cooling air through the chassis. Do not operate the system unless all cards, faceplates, front covers, and rear covers are in place. Statement 1029
Installing a Replacement Hard Drive
Step 1
Remove the blank cover, when you are ready to install the replacement hard drive, then slide the replacement drive into the slot and tighten both screws.
Step 2
Use the following CLI command to add the replacement disk on to the module:
se-10-30-25-201# disk add ?1 Add drive 1 (sda) back2 Add drive 2 (sdb) backse-10-30-25-201# disk add 1You are about to add disk 1 (sda) back to the RAID array and SCSIDo you wish to continue [y/n]? yChecking that no-one is using this disk right now ...OKDisk /dev/sda: 60801 cylinders, 255 heads, 63 sectors/trackOld situation:Units = cylinders of 8225280 bytes, blocks of 1024 bytes, counting from 0Device Boot Start End #cyls #blocks Id System/dev/sda1 0+ 60800 60801- 488384001 fd Linux raid autodetect/dev/sda2 0 - 0 0 0 Empty/dev/sda3 0 - 0 0 0 Empty/dev/sda4 0 - 0 0 0 EmptyNew situation:Units = sectors of 512 bytes, counting from 0Device Boot Start End #sectors Id System/dev/sda1 63 976768064 976768002 fd Linux raid autodetect/dev/sda2 0 - 0 0 Empty/dev/sda3 0 - 0 0 Empty/dev/sda4 0 - 0 0 EmptyWarning: no primary partition is marked bootable (active)This does not matter for LILO, but the DOS MBR will not boot this disk.Successfully wrote the new partition tableRe-reading the partition table ...If you created or changed a DOS partition, /dev/foo7, say, then use dd(1)to zero the first 512 bytes: dd if=/dev/zero of=/dev/foo7 bs=512 count=1(See fdisk(8).)mdadm: re-added /dev/sda1se-10-30-25-201#Step 3
Check that the disk 0 LED is green colored.
Step 4
Use the following CLI command to confirm the replacement disk is installed on to the module:
se-10-30-25-201# show disk stats System stats: Raid Level : raid1 Array Size : 488383936 blocks Raid Devices : 2 Active Devices : 1 Active Drive : /dev/sdb1 Active Drive : /dev/sdb1Spare Drive : /dev/sda1Rebuild Status : 2% completese-10-30-25-201#Installing and Removing GBICs
To install a GBIC, perform the following steps:

Warning
Because invisible laser radiation may be emitted from the aperture of the port when no fiber cable is connected, avoid exposure to laser radiation and do not stare into open apertures. Statement 125
Step 1
(For optical GBICs) Confirm insertion of plugs into the SC connectors on the GBIC to prevent laser emissions.
Step 2
Hold down the clips on the side of the GBIC while inserting the GBIC into the GBIC slot in the network module faceplate. (See Figure 27.)
Figure 27 Installing a GBIC into a Network Module
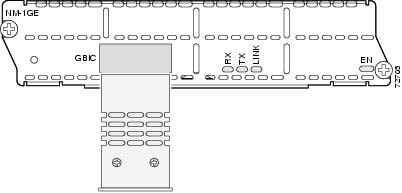
Step 3
Release the side clips on the GBIC to lock the GBIC in place.
Step 4
Confirm that the GBIC is seated.

CautionDo not remove the optical port plugs used on the GBIC until you are ready to connect cabling to the network module.
Step 5
(For optical GBICs) Remove the plugs from the SC connectors on the GBIC.

Timesaver
If installing the GBIC in a loose network module, install the network module (see the "Installing Cisco Network Modules and Service Modules in Cisco Access Routers" section) before connecting the network module to the network.
To remove a GBIC, perform the following steps:

Warning
Because invisible laser radiation may be emitted from the aperture of the port when no fiber cable is connected, avoid exposure to laser radiation and do not stare into open apertures. Statement 125
Step 1
Disconnect the GBIC from the network.
Step 2
(For optical GBICs) Insert plugs into the SC connectors on the GBIC to prevent laser emissions.
Step 3
Hold down the clips on the side of the GBIC and remove the GBIC from the network module.
Step 4
Replace the GBIC with a similar model, or continue with network module removal.

Tip
Gigabit Ethernet network modules can be removed with the GBIC installed.
Where to Go Next
For regulatory compliance and safety information, see the Cisco Network Modules and Interface Cards Regulatory Compliance and Safety Information document.
CCDE, CCENT, CCSI, Cisco Eos, Cisco HealthPresence, Cisco IronPort, the Cisco logo, Cisco Lumin, Cisco Nexus, Cisco Nurse Connect, Cisco Pulse, Cisco StackPower, Cisco StadiumVision, Cisco TelePresence, Cisco Unified Computing System, Cisco WebEx, DCE, Flip Channels, Flip for Good, Flip Mino, Flipshare (Design), Flip Ultra, Flip Video, Flip Video (Design), Instant Broadband, and Welcome to the Human Network are trademarks; Changing the Way We Work, Live, Play, and Learn, Cisco Capital, Cisco Capital (Design), Cisco:Financed (Stylized), Cisco Store, and Flip Gift Card are service marks; and Access Registrar, Aironet, AllTouch, AsyncOS, Bringing the Meeting To You, Catalyst, CCDA, CCDP, CCIE, CCIP, CCNA, CCNP, CCSP, CCVP, Cisco, the Cisco Certified Internetwork Expert logo, Cisco IOS, Cisco Press, Cisco Systems, Cisco Systems Capital, the Cisco Systems logo, Cisco Unity, Collaboration Without Limitation, Continuum, EtherFast, EtherSwitch, Event Center, Explorer, Fast Step, Follow Me Browsing, FormShare, GainMaker, GigaDrive, HomeLink, iLYNX, Internet Quotient, IOS, iPhone, iQuick Study, IronPort, the IronPort logo, Laser Link, LightStream, Linksys, MediaTone, MeetingPlace, MeetingPlace Chime Sound, MGX, Networkers, Networking Academy, Network Registrar, PCNow, PIX, PowerKEY, PowerPanels, PowerTV, PowerTV (Design), PowerVu, Prisma, ProConnect, ROSA, ScriptShare, SenderBase, SMARTnet, Spectrum Expert, StackWise, The Fastest Way to Increase Your Internet Quotient, TransPath, WebEx, and the WebEx logo are registered trademarks of Cisco Systems, Inc. and/or its affiliates in the United States and certain other countries.
All other trademarks mentioned in this document or website are the property of their respective owners. The use of the word partner does not imply a partnership relationship between Cisco and any other company. (0908R)
Any Internet Protocol (IP) addresses and phone numbers used in this document are not intended to be actual addresses and phone numbers. Any examples, command display output, network topology diagrams, and other figures included in the document are shown for illustrative purposes only. Any use of actual IP addresses or phone numbers in illustrative content is unintentional and coincidental.
© 2009 Cisco Systems, Inc. All rights reserved.
Contact Cisco
- Open a Support Case

- (Requires a Cisco Service Contract)
 Feedback
Feedback