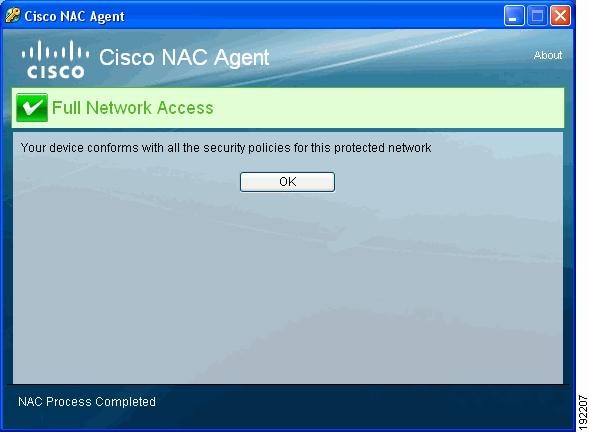Table Of Contents
Configuring Client Provisioning Policies
Agent and Client Machine Operating System Compatibility
Adding and Removing Agents and Other Resources
Viewing and Displaying Client Provisioning Resources
Adding Client Provisioning Resources to Cisco ISE
Adding Client Provisioning Resources from a Remote Source
Adding Client Provisioning Resources from a Local Machine
Specifying Proxy Settings in Cisco ISE
Creating Windows Agent Profiles in Cisco ISE
Creating Mac OS X Agent Profiles in Cisco ISE
Modifying Windows and Mac OS X Agent Profiles in Cisco ISE
Agent Profile Parameters and Applicable Values
Deleting Client Provisioning Resources
Setting Up Global Client Provisioning Functions
Enabling and Disabling the Client Provisioning Service
Downloading Client Provisioning Resources Automatically
Configuring Client Provisioning Resource Policies
Client-side Installation and Log-In
Viewing Client Provisioning Reports and Events
Viewing Client Provisioning Reports in Cisco ISE
Viewing Client Provisioning Event Logs in Cisco ISE
Configuring Client Provisioning Policies
This chapter describes how to manage client provisioning resources and create client provisioning policies for your network.
•
Adding and Removing Agents and Other Resources
•
Setting Up Global Client Provisioning Functions
•
Configuring Client Provisioning Resource Policies
•
Client-side Installation and Log-In
Client Provisioning Overview
Cisco Identity Services Engine (ISE) looks at various elements when classifying the type of login session through which users access the internal network, including:
•
Client machine operating system and version
•
Client machine browser type and version
•
Group to which the user belongs
•
Condition evaluation results (based on applied dictionary attributes)
After Cisco ISE classifies a client machine, it uses client provisioning resource policies to ensure that the client machine is set up with an appropriate agent version, up-to-date compliance modules for antivirus and antispyware vendor support, and correct agent customization packages and profiles, if necessary.
Cisco ISE Agents
NAC Agent for Windows Clients
The Cisco NAC Agent provides the posture assessment and remediation for client machines.
Users can download and install the Cisco NAC Agent (read-only client software), which can check the host registry, processes, applications, and services. The Cisco NAC Agent can be used to perform Windows updates or antivirus and antispyware definition updates, launch qualified remediation programs, distribute files uploaded to the Cisco ISE server, distribute web site links to web sites in order for users to download files to fix their system, or simply distribute information and instructions.
Warning
The NAC Agents cannot communicate with the Cisco ISE server securely and the Cisco ISE server throws an error when the Windows XP clients do not have the latest Windows hotfixes and patches installed in them. You must ensure that the latest Windows hotfixes and patches are installed on Windows XP clients so that NAC Agents can establish a secure and encrypted communication with the Cisco ISE server (SSL over TCP).
NAC Agent for Macintosh Clients
The Macintosh NAC Agent provides the posture assessment and remediation for client machines.
Users can download and install the Cisco NAC Agent (read-only client software), which can check antivirus and antispyware definition updates.
After users log into the Cisco NAC Agent, the Agent gets the requirements that are configured for the user role and the operating system from the Cisco ISE server, checks for required packages and sends a report back to the Cisco ISE server. If requirements are met on the client, the user is allowed network access. If requirements are not met, the Agent presents a dialog to the user for each requirement that is not satisfied. The dialog provides the user with instructions and the action to take for the client machine to meet the requirement. Alternatively, if the specified requirements are not met, users can choose to accept the restricted network access while they try to remediate the client system so that it meets requirements for the user login role.
NAC Web Agent
The Cisco NAC Web Agent provides temporal posture assessment for client machines.
Users can launch the Cisco NAC Web Agent executable, which installs the Web Agent files in a temporary directory on the client machine via ActiveX control or Java applet.
After users log into the Cisco NAC Web Agent, the Web Agent gets the requirements that are configured for the user role and the operating system from the Cisco ISE server, checks the host registry, processes, applications, and services for required packages and sends a report back to the Cisco ISE server. If requirements are met on the client, the user is allowed network access. If requirements are not met, the Web Agent presents a dialog to the user for each requirement that is not satisfied. The dialog provides the user with instructions and the action to take for the client machine to meet the requirement. Alternatively, if the specified requirements are not met, users can choose to accept the restricted network access while they try to remediate the client system so that it meets requirements for the user login role.
Note
If you require MAC address bypass (MAB) users to authenticate and access the network via an agent, you must configure your access policy to specify the Cisco NAC Web Agent only.
Agent and Client Machine Operating System Compatibility
For a complete list of supported client machine operating systems and agents, see Cisco Identity Services Engine Network Component Compatibility.
Adding and Removing Agents and Other Resources
•
Viewing and Displaying Client Provisioning Resources
•
Adding Client Provisioning Resources to Cisco ISE
•
Deleting Client Provisioning Resources
Viewing and Displaying Client Provisioning Resources
To display the list of existing resources that are available to configure client provisioning resource policies, open the Cisco ISE web console user interface and choose Policy > Policy Elements > Results > Client Provisioning > Resources. The Client Provisioning Resources List page displays the following types of resources:
•
Persistent and temporal agents:
–
Windows and Mac OS X Cisco Network Admission Control (NAC) Agents
–
Cisco NAC Web Agent
•
Agent profiles
•
Agent compliance modules
•
Agent customization package
Figure 18-1 shows the Client Provisioning Resources List page.
Figure 18-1 Policy > Policy Elements > Results > Client Provisioning > Resources
If this display is empty (that is, if there are no client provisioning resources that are available on Cisco ISE), you can add resources using the procedures in Adding and Removing Agents and Other Resources.
Adding Client Provisioning Resources to Cisco ISE
Before you can configure client provisioning resource policies that enable users to download and install resources on client machines, you must ensure that those resources are already present on the Cisco ISE appliance. You can use the resource download and creation functions described here to ensure the following Cisco ISE resources are available in Cisco ISE:
•
Persistent and temporal agents (Windows and Mac OS X Cisco NAC Agents, Cisco NAC Web Agent). For detailed information on agent types available in Cisco ISE, see Cisco ISE Agents.
•
Agent profiles
•
Agent compliance modules
•
Agent customization package
Note
If you require MAC address bypass (MAB) users to authenticate and access the network via an agent, you must configure your access policy to specify the Cisco NAC Web Agent only.
The following topics describe how to add client provisioning resources from a remote source or from a local machine:
•
Adding Client Provisioning Resources from a Remote Source
•
Adding Client Provisioning Resources from a Local Machine
Note
You can also configure Cisco ISE to automatically update client provisioning resources. For details, see Downloading Client Provisioning Resources Automatically.
Adding Client Provisioning Resources from a Remote Source
Prerequisites
To ensure you are able to access the appropriate remote location from which you can download client provisioning resources to Cisco ISE, you may need to verify that you have the correct proxy settings configured for your network as described in Specifying Proxy Settings in Cisco ISE.
To add client provisioning resources from a remote source like Cisco.com, complete the following steps:
Step 1
Choose Policy > Policy Elements > Results > Client Provisioning > Resources.
Step 2
Choose Add > Add resources from Cisco site (Figure 18-2).
Figure 18-2 Add resources from Cisco site
Step 3
Select one or more required resources from the list available in the Downloaded Remote Resources dialog box that appears.
Step 4
Click Save to download the selected resources to Cisco ISE.
Depending on the type and number of resources that you select, and available network bandwidth, Cisco ISE can take a few seconds (or even a few minutes, depending on the size and type of resource) to download the new resources and display them in its list of available client provisioning resources.
Next Steps
After you have successfully added client provisioning resources to Cisco ISE, you can begin to configure resource policies, as described in Configuring Client Provisioning Resource Policies.
Troubleshooting Topics
•
Cannot Download Remote Client Provisioning Resources, page D-10
Adding Client Provisioning Resources from a Local Machine
CautionBe sure to upload only current, supported resources to Cisco ISE. Older, unsupported resources (older versions of the Cisco NAC Agent, for example) will likely cause serious issues for client access. For details, see Cisco Identity Services Engine Network Component Compatibility.
To add existing client provisioning resources from a local machine (for example, files that you may have already downloaded from CCO to your laptop), complete the following steps:
Step 1
Choose Policy > Policy Elements > Results > Client Provisioning > Resources.
Step 2
Choose Add > Add resource from local disk (Figure 18-3).
Figure 18-3 Add resources from local disk
Step 3
Click Browse and navigate to the directory on your local machine where the resource file that you want to download to Cisco ISE resides.
Step 4
Highlight the resource file in the search window, and click Save.
Depending on the type of resource file that you select, and the available network bandwidth between Cisco ISE and your local machine, Cisco ISE can take a few seconds to a few minutes to download the new resource file and display it in its list of available client provisioning resources.
Next Steps
After you have successfully added client provisioning resources to Cisco ISE, you can begin to configure resource policies, as described in Configuring Client Provisioning Resource Policies.
Specifying Proxy Settings in Cisco ISE
If your existing network topology requires you to use a proxy for Cisco ISE to access external resources (like the remote download site where you can find client provisioning and posture-related resources), you can use the Cisco ISE user interface to specify proxy properties.
To specify proxy settings for Cisco ISE, complete the following steps:
Step 1
Choose Administration > System > Settings > Proxy.
Figure 18-4 Administration > System > Settings > Proxy
Step 2
Enter the proxy IP address or DNS-resolvable host name in the Proxy Address field and specify the port through which proxy traffic travels to-and-from Cisco ISE in the Proxy Port field.
Step 3
Click Save.
Next Steps
Once you have specified your proxy settings, you can optionally enable the following system-wide client provisioning functions:
•
Enabling and Disabling the Client Provisioning Service
•
Downloading Client Provisioning Resources Automatically
Troubleshooting Topics
•
Cannot Download Remote Client Provisioning Resources, page D-10
Creating Agent Profiles
•
Creating Windows Agent Profiles in Cisco ISE
•
Creating Mac OS X Agent Profiles in Cisco ISE
•
Modifying Windows and Mac OS X Agent Profiles in Cisco ISE
•
Agent Profile Parameters and Applicable Values
Cisco recommends configuring agent profiles to control remediation timers, network transition delay timers, and the timer used to control the login success screen on client machines so that these settings are policy based. However, when there are no agent profiles configured to match client provisioning policies, you can use the settings in the Administration > System > Settings > Posture > General Settings configuration page to accomplish the same goal. See Posture General Settings, page 19-10 for more details.
Note
Once you configure and upload an agent profile to a client machine via policy enforcement or other method, that agent profile remains on the client machine and affects the client machine login and operation behavior until you change it to something else. Therefore, deleting an agent profile from Cisco ISE does not remove that behavior from previously affected client machines. To alter the login and operational behavior, you must define a new agent profile that overwrites the values of existing agent profile parameters on the client machine and upload it via policy enforcement.
Creating Windows Agent Profiles in Cisco ISE
Prerequisites
Before you create a Windows agent profile, Cisco recommends you upload agent software to Cisco ISE per the guidelines at:
•
Adding Client Provisioning Resources from a Remote Source
•
Adding Client Provisioning Resources from a Local Machine
To create a Windows agent profile, complete the following steps:
Step 1
Choose Policy > Policy Elements > Results > Client Provisioning > Resources.
Step 2
Choose Add > ISE Posture Agent Profile (Figure 18-5).
Figure 18-5 ISE Posture Agent Profile
Step 3
Specify a name for the Windows agent profile.
Step 4
Specify values for parameters, and specify whether these settings should merge with or overwrite existing profile settings as necessary to appropriately configure Windows client machine agent behavior.
When you set one or more of the parameters to merge with any existing agent profile, new (previously undefined) parameters are set according to the merged value, but existing parameter settings in an agent profile are maintained. For details regarding the various parameters and their settings, see Agent Profile Parameters and Applicable Values.
Step 5
Click Submit to save the agent profile to Cisco ISE. The new file now appears in the list of available client provisioning resources.
Next Steps
After you have successfully added client provisioning resources to Cisco ISE and configured one or more optional agent profiles, you can begin to configure resource policies, as described in Configuring Client Provisioning Resource Policies.
Example XML File Generated Using the Create Profile Function
<?xml version="1.0" ?><cfg><VlanDetectInterval>0</VlanDetectInterval><RetryDetection>3</RetryDetection><PingArp>0</PingArp><PingMaxTimeout>1</PingMaxTimeout><EnableVlanDetectWithoutUI>0</EnableVlanDetectWithoutUI><SignatureCheck>0</SignatureCheck><DisableExit>0</DisableExit><PostureReportFilter>displayFailed</PostureReportFilter><BypassSummaryScreen>1</BypassSummaryScreen><LogFileSize>5</LogFileSize><DiscoveryHost></DiscoveryHost><DiscoveryHostEditable>1</DiscoveryHostEditable><Locale>default</Locale><AccessibilityMode>0</AccessibilityMode><SwissTimeout>1</SwissTimeout><HttpDiscoveryTimeout>30</HttpDiscoveryTimeout><HttpTimeout>120</HttpTimeout><ExceptionMACList></ExceptionMACList><GeneratedMAC></GeneratedMAC><AllowCRLChecks>1</AllowCRLChecks><DisableL3SwissDelay>0</DisableL3SwissDelay><ServerNameRules></ServerNameRules></cfg>
Note
This file also contains two static (that is, uneditable by the user or Cisco ISE administrator) "AgentCfgVersion" and "AgentBrandVersion" parameters used to identify the current version of the agent profile and agent customization file, respectively, on the client machine. If Cisco ISE has a different agent profile than what is present on the client machine (determined using MD5 checksum), then Cisco ISE downloads the new agent profile to the client machine. If the agent customization file originating from Cisco ISE is different, Cisco ISE downloads the new agent customization file to the client machine, as well.
Creating Mac OS X Agent Profiles in Cisco ISE
The parameters available to configure for Mac OS X client machines are only a subset of those available for Windows client machines. Cisco recommends you avoid specifying settings for any parameters that feature a note reading "Mac platform: N/A," as these settings have no effect on agent behavior on Mac OS X client machines.
Prerequisites
Before you create a Mac OS X agent profile, Cisco recommends you upload agent software to Cisco ISE per the guidelines at:
•
Adding Client Provisioning Resources from a Remote Source
•
Adding Client Provisioning Resources from a Local Machine
To create a Mac OS X agent profile, complete the following steps:
Step 1
Choose Policy > Policy Elements > Results > Client Provisioning > Resources.
Step 2
Choose Add > Profile.
Step 3
Specify a name for the agent profile.
Step 4
Specify values for parameters, and specify whether these settings should merge with or overwrite existing profile settings as necessary to appropriately configure Mac OS X client machine agent behavior.
When you set one or more of the parameters to merge with any existing agent profile, new (previously undefined) parameters are set according to the merged value, but existing parameter settings in an agent profile are maintained. For details regarding the various parameters and their settings, see Agent Profile Parameters and Applicable Values.
Step 5
Click OK to save the Mac OS X agent profile to Cisco ISE. The new file now appears in the list of available client provisioning resources.
Next Steps
After you have successfully added client provisioning resources to Cisco ISE and configured one or more optional agent profiles, you can begin to configure resource policies, as described in Configuring Client Provisioning Resource Policies.
Modifying Windows and Mac OS X Agent Profiles in Cisco ISE
Prerequisites
To modify a Windows or Mac OS X agent profile, you must have already manually created one or more agent profiles according to the guidelines in:
•
Creating Windows Agent Profiles in Cisco ISE
•
Creating Mac OS X Agent Profiles in Cisco ISE
To modify an existing Windows or Mac OS X agent profile, complete the following steps:
Step 1
Choose Policy > Policy Elements > Results > Client Provisioning > Resources.
Step 2
Select an existing agent profile entry and click Edit.
Step 3
Make any necessary changes in the existing agent profile and click Save. For details regarding the various parameters and their settings, see Agent Profile Parameters and Applicable Values.
Note
If you choose the Reset option, all parameter values are automatically reset to their respective default settings.
Next Steps
After you have successfully added client provisioning resources to Cisco ISE and configured or modified one or more existing optional agent profiles, you can begin to configure resource policies, as described in Configuring Client Provisioning Resource Policies.
Agent Profile Parameters and Applicable Values
This section provides descriptions, default values, and allowable ranges for the agent profile parameters used to customize login, operational, and logout behavior for agents that are installed on a client machine. Agent configuration parameters are grouped by function and appear in the following tables:
•
Access to Authentication VLAN Change Detection on Clients with Multiple Active NICs
•
Customize Agent Login/Logout Dialog Behavior
•
Manage Client-side MAC Address and Agent Discovery Host
•
Specify Agent Localization Settings
•
Report and Log Display Settings
•
Recurring Client Machine Connection Verification
•
Additional SWISS Discovery Customization
•
Remediation Timeout Customization
•
Agent Dialog Behavior on User Logout or Shutdown
•
IP Address Behavior Settings for Client Machines
1 For the Cisco NAC Windows Agent, the default value is 0. By default, the Access to Authentication VLAN change feature is disabled for Windows.
2 For the Mac OS X Agent, the default value is 5. By default, the Access to Authentication VLAN change feature is enabled with VlanDetectInterval as 5 seconds for Mac OS X.
Table 18-2 Customize Agent Login/Logout Dialog Behavior
Disable Agent Exit?
no
yes or no
If this parameter is set to yes, users cannot exit the agent via the system tray icon.
Note
This setting does not apply to Mac OS X client machine agents.
Allow CRL Checks?
yes
yes or no
Setting this parameter to no turns off certificate revocation list (CRL) checking for the agent during discovery and negotiation with the Cisco ISE node.
Note
This setting does not apply to Mac OS X client machine agents.
Accessibility mode?
no
yes or no
•
If this setting is 1, the agent is compatible with the Job Access with Speech (JAWS) screen reader.
•
If this setting is 0, the agent does not interact with the JAWS screen reader.
Note
Users may experience a slight impact on performance when this feature is enabled. The agent still functions normally if this feature is enabled on a client machine that does not have the JAWS screen reader installed.
Note
This setting does not apply to Mac OS X client machine agents.
Check signature?
no
yes or no
The Check signature setting looks for a digital signature that the agent uses to determine whether Windows can trust the executable before launching. For more information, see Adding, Duplicating, Editing, and Deleting a Launch Program Remediation, page 19-122.
Note
This setting does not apply to Mac OS X client machine agents.
Bypass summary screen?
yes
yes or no
If you are employing autoremediation for agent requirements, this setting enables you to make the agent session dialog more automated by skipping the agent posture assessment summary screen and proceeding directly to the first autoremediation function. Avoidance of this step reduces or eliminates user interaction during the agent login and remediation session.
Note
This setting does not apply to Mac OS X client machine agents.
Table 18-5 Report and Log Display Settings
Posture Report Filter
displayFailed
—
This parameter controls the level and type of results that appear to the user when the client machine undergoes posture assessment.
•
If this setting is displayAll, the client posture assessment report appears, displaying all results when the user clicks Show Details in the agent dialog.
•
If this setting is displayFailed, the client posture assessment report only displays remediation errors when the user clicks Show Details in the agent dialog.
Note
This setting does not apply to Mac OS X client machine agents.
Log file size in MB
5
0 and above
This setting specifies the file size (in megabytes) for agent log files on the client machine.
•
If this setting is 0, the agent does not record any login or operation information for the user session on the client machine.
•
If the administrator specifies any other integer, the agent records login and session information up to the number of megabytes that is specified.1
1 Agent log files are recorded and stored in a directory on the client machine. After the first agent login session, two files reside in this directory: one backup file from the previous login session, and one new file containing login and operation information from the current session. If the log file for the current agent session grows beyond the specified file size, the first segment of agent login and operation information automatically becomes the backup file in the directory, and the agent continues to record the latest entries in the current session file.
Note
When there are no agent profiles configured to match client provisioning policies, you can use the settings specified in the Administration > System > Settings > Posture > General Settings page to perform the same functions. See Posture General Settings, page 19-10 for more information.
Deleting Client Provisioning Resources
CautionBefore you delete an existing resource from Cisco ISE, ensure that none of your client provisioning resource policies requires that resource.
To remove an existing client provisioning resource from Cisco ISE, complete the following steps:
Step 1
Choose Policy > Policy Elements > Results > Client Provisioning > Resources.
Figure 18-6 Policy > Policy Elements > Results > Client Provisioning > Resources
Step 2
Select one or more existing resources from the client provisioning resources list, and click Delete.
Step 3
Confirm that you want to remove the specified resource (or resources) in the confirmation pop-up that appears. The resources that you specify no longer appear in the client provisioning resources list.
Troubleshooting Topics
•
Cannot Download Remote Client Provisioning Resources, page D-10
Setting Up Global Client Provisioning Functions
•
Enabling and Disabling the Client Provisioning Service
•
Downloading Client Provisioning Resources Automatically
Enabling and Disabling the Client Provisioning Service
Prerequisites
To ensure you are able to access the appropriate remote location from which you can download client provisioning resources to Cisco ISE, you may be required to verify that you have the correct proxy settings configured for your network as described in Specifying Proxy Settings in Cisco ISE.
To configure Cisco ISE to automatically discover and download client provisioning resources, complete the following steps:
Step 1
Choose Administration > System > Settings > Client Provisioning.
Figure 18-7 Administration > System > Settings > Client Provisioning
Step 2
Click the Enable Provisioning drop-down menu and choose Enable or Disable.
Step 3
Click OK.
When you choose to disable this function of Cisco ISE, users who attempt to access the network will receive a warning message indicating that they are not able to download client provisioning resources.
Next Steps
Set up system-wide client provisioning functions according to the guidelines in:
•
Adding and Removing Agents and Other Resources
•
Configuring Client Provisioning Resource Policies
Troubleshooting Topics
•
Cannot Download Remote Client Provisioning Resources, page D-10
Downloading Client Provisioning Resources Automatically
Note
Cisco recommends that you manually upload resources whenever possible according to the guidelines in Adding Client Provisioning Resources to Cisco ISE, rather than opting to upload them automatically. This function automatically uploads all available software from Cisco, many items of which may not be pertinent to your deployment.
Prerequisites
To ensure you are able to access the appropriate remote location from which you can download client provisioning resources to Cisco ISE, you may be required to verify that you have the correct proxy settings configured for your network as described in Specifying Proxy Settings in Cisco ISE.
To configure Cisco ISE to automatically discover and download all known available client provisioning resources, complete the following steps:
Step 1
Choose Administration > System > Settings > Client Provisioning.
Figure 18-8 Administration > System > Settings > Client Provisioning
Step 2
Click the Enable Automatic Download drop-down menu and choose Enable.
Step 3
When enabling automatic downloads, be sure to specify the URL where Cisco ISE searches for system updates in the Update Feed URL field. The default URL for downloading client provisioning resources is https://www.cisco.com/web/secure/pmbu/provisioning-update.xml.
If you choose not to use the Enable Automatic Download function, you can also access this URL and manually download the client provisioning resource files to a local system before importing them into Cisco ISE via the guidelines described in Adding Client Provisioning Resources from a Local Machine.
Step 4
Click Save. Cisco ISE automatically checks for updated resources every 24 hours, based on the time Cisco ISE was first installed.
Next Steps
Set up system-wide client provisioning functions according to the guidelines in:
•
Adding and Removing Agents and Other Resources
•
Configuring Client Provisioning Resource Policies
Troubleshooting Topics
•
Cannot Download Remote Client Provisioning Resources, page D-10
Configuring Client Provisioning Resource Policies
Client provisioning resource policies determine which users receive which version (or versions) of resources (agents, agent compliance modules, and/or agent customization packages/profiles) from Cisco ISE upon login and user session initiation.
Prerequisites
Before you can create effective client provisioning resource policies, ensure that you have set up system-wide client provisioning functions according to the following topics:
•
Specifying Proxy Settings in Cisco ISE.
•
Setting Up Global Client Provisioning Functions
•
Adding and Removing Agents and Other Resources
To configure a client provisioning resource policy, complete the following steps:
Step 1
Choose Policy > Client Provisioning.
Figure 18-9 Policy > Client Provisioning
Enable or Disable the Resource Policy
Step 2
Select the Enable, Disable, or Monitor option from the behavior drop-down menu on the left side of the client provisioning policy configuration window:
•
Enable—Ensures Cisco ISE uses this policy to help fulfill client provisioning functions when users log in to the network and conform to the client provisioning policy guidelines.
•
Disable—Cisco ISE does not use the specified resource policy to fulfill client provisioning functions.
•
Monitor—Disables the policy and "watches" the client provisioning session requests to see how many times Cisco ISE tries to invoke based on the "Monitored" policy.
Define the Resource Policy
Step 3
Enter a name for the new resource policy in the Rule Name field.
Categorize the Client Machine
Step 4
Specify one or more Identity Groups to which a user who logs into Cisco ISE might belong.
You can choose to specify the Any identity group type, or choose one or more groups from a list of existing Identity Groups you have configured (for example, "Guest," sponsor-created, or administrator-created groups) at Configuring User Identity Groups, page 4-39.
Step 5
Use the Operating System field to specify one or more operating systems that might be running on the client machine through which the user is logging into Cisco ISE.
You can choose to specify a single operating system like "Mac OS X," or an umbrella operating system designation that addresses a number of client machine operating systems like "Windows XP (All)" or "Windows 7 (All)." For a complete list of supported client machine operating systems, see Cisco Identity Services Engine Component Compatibility.
Step 6
In the Other Conditions portion of the client provisioning resource policy, specify a new expression you want to create for this particular resource policy. When you develop a new condition for this resource policy, specify the components of the new expression for this resource policy per the guidelines outlined in Dictionary and Attribute User Interface, page 7-2.
Define Which Resources to Distribute
Step 7
Specify which agent type, compliance module, customization package, and/or profile to make available and provision on the client machine based on the categorization defined above.
a.
Specify whether the agent upgrade (download) defined here is mandatory for the client machine by enabling or disabling the Is Upgrade Mandatory option, as appropriate.
Note
The Is Upgrade Mandatory setting only applies to agent downloads. Agent profile, compliance module, and customization package updates are always mandatory.
b.
Choose an available agent from the Agent drop-down list.
c.
Choose an existing agent profile from the Profile drop-down list.
d.
Choose an available agent compliance module to download to the client machine using the Compliance Module drop-down list.
Note
You can also use the policy configuration process to download agent resources "on the fly" for the three resource types above by clicking the gear-shaped widget and selecting Download Resource or Upload Resource from the resulting pop-up menu. This method takes you to the Downloaded Remote Resources or Manual Resource Upload dialog box, respectively, where you can download one or more resources to Cisco ISE as described in Adding Client Provisioning Resources to Cisco ISE.
e.
Choose an available agent customization package for the client machine from the Agent Customization Package drop-down list.
Step 8
Click Save.
Next Steps
Once you have successfully configured one or more client provisioning resource policies, you can start to configure Cisco ISE to perform posture assessment on client machines during login according to the topics in Chapter 19, "Configuring Client Posture Policies."
Client-side Installation and Log-In
When users first log into a network that is managed by Cisco ISE and requires access via an agent, they are prompted to install temporal or persistent agents (as well as possible associated client provisioning resources) on the client machine to facilitate network access, client posture assessment, and other Cisco ISE network services.
To download agents and other client provisioning resources, users must have administrator privileges on their client machines and the browser session through which they are attempting to log into Cisco ISE. In addition, to successfully install the agent, users will likely need to explicitly accept ActiveX or Java applet installer functions.
Once the browser session from that client machine reaches the specified access portal, Cisco ISE prompts the user to download and install a persistent agent (like the Cisco NAC Agent or Mac OS X Agent) or temporal agent (like the Cisco NAC Web Agent).
Note
If you require MAC address bypass (MAB) users to authenticate and access the network via an agent, you must configure your access policy to specify the Cisco NAC Web Agent only.
Figure 18-10 shows a Cisco ISE welcome screen, prompting the user to download and install the Cisco NAC Agent on the client machine.
Figure 18-10 Cisco ISE Agent Download and Installation
Note
During Cisco ISE hardware and software installation, you can test network connectivity from remote client machines. You can perform this test by launching a browser window on a test client machine that is connected to the user access part of your Cisco ISE network and navigating to a dummy IP address like https://1.1.1.1. For detailed information on testing Cisco ISE installation, see the Cisco Identity Services Engine Hardware Installation Guide, Release 1.0.
Once the user validates and accepts any certificate (or certificates) required to facilitate agent download and installation on the client machine, the ActiveX or Java applet installer process launches and provisions the agent installation package on the client machine.
Figure 18-11 shows an example of the user Cisco ISE browser session when the agent installation files have been downloaded, and the installer is preparing to install the Cisco NAC Agent application files on the client machine.
Figure 18-11 Preparing to Install Cisco NAC Agent
The agent InstallShield Wizard dialog appears (Figure 18-12).
Figure 18-12 Cisco NAC Agent InstallShield Wizard—Welcome
The user has the option to install the complete collection of agent files or specify one or more items by choosing the Custom option and clicking Next (Figure 18-13).
Figure 18-13 Cisco NAC Agent Installation—Setup Type
The agent InstallShield Wizard dialog appears (Figure 18-14).
Figure 18-14 Cisco NAC Agent InstallShield Wizard—Ready to Install
The setup wizard prompts the user through the short installation steps to install the agent to the C:\Program Files\Cisco\Cisco NAC Agent directory on the client machine.
Figure 18-15 Cisco NAC Agent Installation In Progress
Figure 18-16 Cisco NAC Agent Installation Complete
When the InstallShield Wizard completes and the user clicks Finish, the agent automatically transmits the native operating system login credentials of the user to Cisco ISE for authentication and access to the internal network.
Note
The server certificate on the client helps ensure the client machine can perform DNS resolution, allowing services like Cisco ISE client provisioning and posture assessment. If you change the Cisco ISE domain name (by logging into the Cisco ISE CLI and manually specifying a new domain name, for example), you must generate a new server certificate to reflect the same domain name change.
If you have associated any posture assessment or profiling policies with the user role to which the user in question is assigned, those services initiate at this time. Users accessing the network via Cisco ISE (except for registered "guests") must also agree to the Acceptable Use Policy each time they log in. Additionally, these other client provisioning resources that you may have specified for the user role are now downloaded to the client machine to help facilitate network access:
•
Agent profiles
•
Agent compliance modules
•
Agent customization package
Figure 18-17 displays an example of an agent compliance module update (which is always mandatory) at the time of agent installation on the client machine.
Figure 18-17 Cisco NAC Agent—Updating Agent Compliance Module
If you have not enabled the Is Upgrade Mandatory setting in the client provisioning resource policy, then the agent upgrade dialog would display a Cancel button as well as the OK button. This allows end users the option to cancel an agent upgrade if a more current version is available.
For details, see Configuring Client Provisioning Resource Policies.
Following successful agent installation, client posture assessment, and remediation, the agent notifies the user that their login session is complete and they are granted access to the network based on the assigned user role.
Note
If the agent is not able to reach the primary Discovery Host address configured in the associated client provisioning policy (after attempting to connect per the number of retries configured in the agent profile), the agent automatically tries the Discovery Host address received from the access switch via URL redirection to successfully connect to the network.
Viewing Client Provisioning Reports and Events
•
Viewing Client Provisioning Reports in Cisco ISE
•
Viewing Client Provisioning Event Logs in Cisco ISE
Viewing Client Provisioning Reports in Cisco ISE
As a network administrator, you may need to access the Cisco ISE monitoring and troubleshooting functions to check on overall trends for successful or unsuccessful user login sessions, gather statistics about the number and types of client machines logging into the network during a specified time period, or check on any recent configuration changes in client provisioning resources.
The following examples provide a couple of common scenarios, however you should see Chapter 22, "Monitoring and Troubleshooting" for more details on using the Cisco ISE monitoring and troubleshooting capabilities to maximize the tools within your network deployment.
The Monitor > Reports > Catalog > User > Client Provisioning window displays statistics about successful and unsuccessful client provisioning requests (Figure 18-18).
Figure 18-18 Monitor > Reports > Catalog > User > Client Provisioning
When you choose Run and specify one of the preset time periods, Cisco ISE combs the database and displays the resulting client provisioning data (Figure 18-19).
Figure 18-19 Client Provisioning Report Results
The Monitor > Reports > Catalog > User > Unique Users window displays statistics about known specific client access sessions initiated during the specified time period (Figure 18-20).
Figure 18-20 Monitor > Reports > Catalog > User > Unique Users
When you choose Run and specify one of the preset time periods, Cisco ISE combs the database and displays the resulting client provisioning data (Figure 18-21).
Figure 18-21 Unique Users Report Results
The Monitor > Reports > Catalog > Server Instance > Server Configuration Audit window displays information about recent client provisioning resource configuration changes (Figure 18-22).
Figure 18-22 Monitor > Reports > Catalog > Server Instance > Server Configuration Audit
Choosing Run and specifying one of the preset time periods displays any configuration changes to client provisioning resources in Cisco ISE (for example, a newly uploaded agent version) within the time period specified (Figure 18-23).
Figure 18-23 Server Configuration Audit Report Results
Viewing Client Provisioning Event Logs in Cisco ISE
During Cisco ISE operation, you may need to search event log entries in order to help diagnose a possible problem with client login behavior. For example, you may need to determine the source of an issue where client machines on your network are not able to get client provisioning resource updates upon login.
You can compile and view logging entries for Client Provisioning and Posture audit messages as well as diagnostics. See Chapter 13, "Logging" for more specific information on using the Cisco ISE log compilation capabilities to maximize the tools within your network deployment.
Figure 18-24 Administration > System > Logging > Categories > Posture and Client Provisioning Diagnostics

 Feedback
Feedback