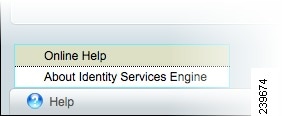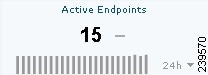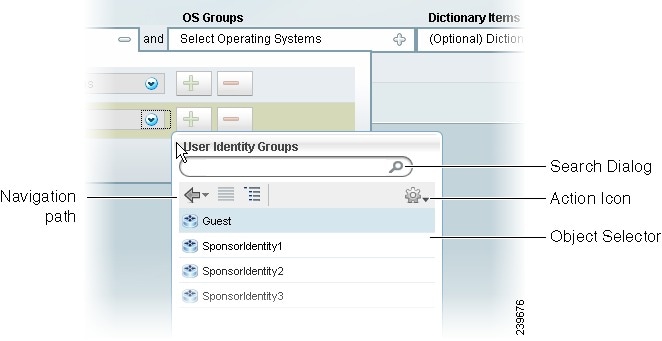Table Of Contents
Understanding the User Interface
Elements of the User Interface
Primary Navigation Tabs and Menus
Common User Interface Patterns
Understanding the Impact of Roles and Admin Groups
Understanding the User Interface
This chapter introduces the Cisco Identity Service Engine (ISE) user interface in the following topics:
•
Elements of the User Interface
•
Common User Interface Patterns
•
Understanding the Impact of Roles and Admin Groups
Inherent Usability
The Cisco ISE user interface centralizes network identity management, while providing drill-down access to granular data across the network. The Cisco ISE user interface makes it easier for you to get the information you need to make critical decisions in a timely fashion by providing the following:
•
Data based on user roles and their respective tasks
•
A centralized administration workspace
•
At-a-glance statistics for monitoring networkwide health and security
•
Simplified visualizations of complex data
Functional User Interface
The Cisco ISE user interface is role-based and tailored to your job function. Elements that are associated with tasks that are outside of your job description are deactivated or not shown at all.
Menu structures within the user interface link roles to job functions, thereby determining the available permissions. It is possible to be assigned to multiple roles, depending on the nature of your job. For more information, see Understanding the Impact of Roles and Admin Groups.
Centralizing the Administration
The Cisco ISE user interface allows you to perform all necessary network administration tasks from one window. The Cisco ISE home page, also known as the dashboard, is the landing page, displaying real-time monitoring and troubleshooting data. The navigation tabs and menus at the top of the window provide point-and-click access to all other administration features. For more information, see Primary Navigation Tabs and Menus.
At-a-Glance Monitoring
The dashboard consists of dashlets and meters that provide a visual overview of network health and security. These tools allow you to act on issues as they arise. Similar to the warning light on an automobile dashboard, you must go directly to the problem area to resolve an issue that appears on the ISE dashboard. For information on the individual dashboard elements, see Introducing the Dashboard.
Simplifying Complex Data
Dashboard elements visually convey complex information in a simplified format. This display allows you to quickly analyze data and drill down for in-depth information if needed. Dashlets utilize a variety of elements to display data, including sparklines, stack bars, and metric meters. For more information, see Dashboard Elements.
Elements of the User Interface
The ISE user interface provides an integrated network administration console from which you can manage various identity services. These services include authentication, authorization, posture, guest, profiler, as well as monitoring, troubleshooting, and reporting. All of these services can be managed from a single console window called the Cisco ISE dashboard.
This section is an introduction to navigation elements that are incorporated into the Cisco ISE user interface, and covers the following topics:
•
Primary Navigation Tabs and Menus
Primary Navigation Tabs and Menus
This section introduces the Cisco ISE primary navigation tabs and the associated menus.
Primary Navigation Tabs
The primary navigation tabs span the top of the Cisco ISE window. Administrators can perform various tasks from the Cisco ISE dashboard depending on their assigned access roles. The major tasks are performed from the following high-level tabs in the user interface:
•
Home—This tab is the landing page when you first log into the Cisco ISE console. This page provides a real-time view of all the services running on the Cisco ISE network. You can view more detailed information by double-clicking elements on the page.
•
Monitor—This tab provides access to tools for monitoring live authentications, querying historical data through reports, and troubleshooting network services. It also provides information on real-time alarms as they occur on the network.
•
Policy—This tab provides access to tools for managing network security in the areas of authentication, authorization, profiling, posture, client provisioning. Secure Group Access and select policy elements have direct links for ease of use.
•
Administration—This tab provides access to tools for administering the ISE network in these functional areas: System, Identity Management, Network Resources, and Guest Management.
The following illustration shows the Monitor primary navigation tab, and its related subtabs. A quicker way to access the navigation tab functionality is through the navigation tab menus, as described in Easy-Access Menus.
Figure 2-1 Primary Navigation Tabs
Easy-Access Menus
An easy-access menu is a pop-up menu that provides quick access to the features that are associated with a primary navigation tab. Mouse over the title of a navigation tab to bring up the associated menu. Clicking the name links on the menu takes you directly to the feature page. The following illustration is an example of the Administration menu.
Figure 2-2 Navigation Tab Menu
The Global Toolbar
The Global Toolbar is always available at the bottom of the Cisco ISE window, providing instantaneous access to the complete Cisco ISE online Help system and a summary of alarm notifications. Mouse over the Help icon to access the available online Help.
Mouse over the Alarms icon to display the summarized Alarms page, with a list of recent system alarms and the ability to filter for alarms of a specific nature. You can also drill down for detailed information on individual alarms.
Figure 2-3 Global Toolbar
For more information:
Task Navigators
Task Navigators are visual guides for navigating through procedures whose tasks span multiple screens, such as ISE system setup and profiling. The linear presentation visually outlines the order in which the tasks should be completed, while also providing direct links to the screens where the tasks are performed.
You access Task Navigators from the drop-down menu in the upper right corner of the ISE window. You can choose from the following Task Navigators:
•
Infrastructure—Process for fine tuning your ISE network with advanced configuration tasks
•
Profiling—Process for profiling endpoints
•
Setup—Process for setting up your ISE network after an initial installation
Figure 2-4 Task Navigator Menu
The task navigator displays a series of tasks along a line in the order in which they should be performed, from left to right. Hovering over a task bullet displays a quick view dialog with information on the task. You can close the task navigator at any time by clicking the X icon in the upper right corner.
Figure 2-5 Task Navigator Dialog
Clicking a bullet icon takes you directly to the page where you can begin the associated task.
Task Navigators are a quick reference that you may need to rely on at first. As you complete the tasks and become familiar with the processes, you will quickly outgrow that necessity. For this reason, you can show and hide Task Navigators as needed.
For information on the individual Task Navigators and how to use them, see Chapter 3, "Cisco ISE Task Navigator."
Getting Help
It is easy to get answers to your questions and find information on topics related to Cisco ISE with the following Help tools:
Note
You can be a part of improving Cisco ISE by voicing your opinion on specific features or requesting future enhancements by Providing Feedback to Cisco.
Global Help
The Global Help icon is located in the bottom left corner of the Global Toolbar in the Cisco ISE window. Global Help provides quick access to Cisco ISE comprehensive online Help.
To launch Global Help, complete the following steps:
Step 1
On the global toolbar, move your cursor over the Help icon.
Step 2
Choose Online Help from the pop-up menu.
A new browser window appears displaying the Cisco ISE Online Help.
Page-Level Help
You can access contextual (page-level) Help by clicking the Help icon that appears in the upper right corner of the Cisco ISE window. Page-level help provides information on the features, functions, and tasks associated with the current selected page in the Cisco ISE user interface.
To access Help for a current page, complete the following steps:
Step 1
Navigate to a page in the Cisco ISE user interface.
Step 2
In the upper right corner of the Cisco ISE window, click the blue Help icon. A browser window appears with links to the Help topics relating to that page.
Providing Feedback to Cisco
You can help improve Cisco ISE by providing feedback to Cisco directly from the Cisco ISE user interface.
To provide feedback on Cisco ISE, complete the following steps:
Step 1
Click the Feedback link in the upper right corner of the Cisco ISE window to bring up the Send Cisco Feedback on this Product dialog.
Step 2
Click Take the Product Survey in the lower right corner of the dialog to launch the survey wizard.
Step 3
Choose the answers that relate to your experience, enter personal comments as desired, and then submit your response.
Your answers and comments are reviewed by the Cisco ISE product team, and are taken into serious consideration.
Figure 2-6 Cisco ISE Feedback Survey
Introducing the Dashboard
The Cisco ISE dashboard is a centralized management window that displays live consolidated and correlated statistical data. The dashboard provides an at-a-glance status of the devices that are accessing your network, and its real-time data is essential for effective monitoring and troubleshooting.
The dashboard uses a variety of elements to convey complex data in simplified formats. Dashboard elements show activity over 24 hours, unless otherwise noted. However, you can mouse over elements to view data for the last 60 minutes in the tooltip display.
Note
You must have Adobe Flash Player installed on the Cisco ISE administration node to view the dashlets and meters on the Cisco ISE dashboard.
This section introduces the elements that comprise the dashboard, explains how to interpret the different visual representations of data, and covers the following topics:
Figure 2-7 Cisco ISE Dashboard Example
Dashboard Elements
This section introduces dashboard elements, and explains how to interpret the visual data.
Dashlets
Dashlets are individual panels on the dashboard that summarize important statistics about the devices and users that are accessing the network, and the overall health and security of the network. Each dashlet contains an independent function, and can display the statistical data that is related its function in a variety of ways.
Figure 2-8 Dashlet Example
Sparklines
Sparklines are a method of visualizing data with vertical lines that depict trends over time. A sparkline is a small version of a bar chart that portrays utilization or relative load on the system. Taller bars mean there was a higher load at a particular time.
Most sparklines are grouped in time increments. A 24-hour time increment shows 24 sparklines. A 60-minute time increment displays 60 sparklines. For data represented in 24-hour increments only, you can mouse over a sparkline to view data for the last 60 minutes in the tooltip display.
Hover your cursor over a sparkline to bring up a quick view display that explains the data. Click a sparkline to bring up a visual report for the function. For more information, see Viewing Deep-Drill Reports.
Percentages are absolute, but numbers are relative, such as the display "Total: 154" shown in the following example.
Figure 2-9 Sparklines Example
Stack Bars
Stack bars are a method of visualizing data with horizontal blocks of color that depict the distribution of parameters. Color is used as a dividing element, so you can easily see where one parameter ends and another begins. The number of distributions within a stack bar are limited to 10. For this reason, only top 10 distributions are shown.
Hover your cursor over a color area to bring up a quick view display that explains the data.
Figure 2-10 Stack Bars Example
Metric Meters
Metric meters are the small panels that line the top of the dashboard, and summarize the most important statistics regarding the devices that are accessing the network. Metric meters provide an at-a-glance view of network health and performance.
The number display depicts change, similar to a stock market index. Sparklines convey trending and provide the time range selector, which lets you toggle the time interval between 60 minutes or 24 hours. Stack bars represent the distribution of a parameter.
Figure 2-11 Metric Meter Example
Color and Meaning
In some dashlets, color is used to convey meaning. In general, stack bars use color to mark the boundary points between one data measurement and another. In other dashlets, colors convey a different meaning, such as the following system health classifications:
•
Healthy = Green
•
Warning = Yellow
•
Critical = Red
•
No information = Gray
Figure 2-12 Dashboard Color Significance Example
Drilling Down for Details
You can expand some dashlets to see a granular view of the data. Click sparklines to access a deep-drill report.
Expanding Dashlets
If data is available, a plus sign (+) appears next to an item in a dashlet. To view the data, click the plus sign (+). In the following illustration, an Endpoints Distribution Location has been expanded to show data, which is listed in descending order.
Figure 2-13 Expanded Dashlet Example
Viewing Deep-Drill Reports
You can view in-depth information for dashlet displays by clicking a sparkline. A detailed visual summary of the data appears, such as the one shown for a System Summary sparkline in the following illustration.
Figure 2-14 Dashboard Deep-Drill Report Example
.
Common User Interface Patterns
There are several types of cross-functional user interface patterns that enhance usability:
•
Object Selectors, Navigation Paths, and Object Buttons
This section covers patterns that occur throughout the Cisco ISE user interface, although the examples shown are associated with Policy tab functions.
Quick Views
A Quick View dialog shows the details of an object. The dialog appears when you hover your cursor over an object with a Quick View arrow icon associated with it. The following illustration shows the Quick View dialog, and the associated arrow icon. To close a Quick View, click the X icon in the upper right corner of the dialog, as shown in Figure 2-15.
Figure 2-15 Quick View Dialog Example
Anchored Overlays
An anchored overlay is a stationary pop-up panel that simplifies the process of choosing options for a particular function without leaving the context of the screen. An anchored overlay is typically linked to a specific Cisco ISE functional element, such as the Identity Groups anchored overlay in the following illustration.
Figure 2-16 Anchored Overlay Example
After completing your selections on the anchored overlay, click outside the dialog to close the overlay.
Object Selectors, Navigation Paths, and Object Buttons
An object selector is a pop-up dialog with options that apply to a particular function. An object selector is often linked to another dialog, such as an anchored overlay, and includes other user interface elements such as a search dialog, navigation path, action button, and format selector. The search dialog is self-explanatory, but the other elements may not be familiar.
•
Navigation path: Provides navigation options when you click the arrow
•
Action icon: Brings up a drop-down menu from which you can choose an action
After you make a selection, the dialog closes automatically. For more information, see Format Selectors.
Figure 2-17 Navigation Path, Search Dialog, Action Icon, Object Selector
Format Selectors
A format selector is an icon in the corner of a window, screen, or dialog that allows you to change the display of the data. In many cases, you can choose to view the data in rows or a tabbed display.
Figure 2-18 Format Selector Examples
Expression Builders
An expression builder is a pop-up dialog that makes it easier for you to create expressions, such as those used for authorization policies. Expression builders allow you to make your selections interactively, and to quickly build the rules that define your network identity solution. After making your selections, click outside the expression builder to automatically close the dialog.
For information on how to use expression builders to create policies, see Chapter 15, "Managing Authentication Policies."
Figure 2-19 Expression Builder Example
Understanding the Impact of Roles and Admin Groups
Cisco ISE provides role-based access control (RBAC) policies that ensure security by restricting administrative privileges. RBAC policies are associated with default admin groups to define roles and permissions. A standard set of permissions (for menu as well as data access) is paired with each of the predefined admin groups, and is thereby aligned with the associated role and job function.
RBAC restricts system access to authorized users through the use of roles that are then associated with admin groups. Each admin group has the ability to perform certain tasks with permissions that are defined by an RBAC policy. Policies restrict or allow a person to perform tasks that are based on the admin group (or groups) to which that person is assigned. You can be assigned to multiple roles, which provides you with privileges for each role to which you are assigned.
Warning
Read-only functionality is unavailable for any administrative access in Cisco ISE, Release 1.0. Regardless of the level of access, any admin account can modify or delete objects for which it has permission, on any screen it can access.
A specialized administrator role has the ability to customize permissions and admin groups and to create custom policies. The default Cisco ISE RBAC policies cannot be modified, however. For information on the default groups and their assigned permissions, see Chapter 4, "Managing Identities and Admin Access."
Note
Some features in the user interface require certain permissions for their use. If a feature is unavailable or you are not allowed to perform a specific task, your admin group may not have the necessary permissions to perform the task that utilizes the feature.

 Feedback
Feedback