Catalyst 6500 Series DFC Memory Installation Note
Available Languages
Table Of Contents
Catalyst 6500 Series DFC Memory Installation Note
Removing the DFC3 (WS-F6700-DFC3A, WS-F6700-DFC3B, WS-F6700-DFC3BXL Only)
Installing the DFC3 (WS-F6700-DFC3A, WS-F6700-DFC3B, WS-F6700-DFC3BXL Only)
Obtaining Documentation and Submitting a Service Request
Catalyst 6500 Series DFC Memory Installation Note
Product numbers:
MEM-DFC-128M=, MEM-DFC-256M=, MEM-DFC-512M= (for WS-F6K-DFC)
MEM-XCEF720-512M= (for WS-F6K-DFC3A, WS-F6700-DFC3A, WS-F6700-DFC3B)
MEM-XCEF720-1GB= (for WS-F6700-DFC3A, WS-F6700-DFC3B, WS-F6700-DFC3BXL)This publication provides procedures for installing memory on the following Catalyst 6500 series Distributed Forwarding Cards (DFCs):
•
WS-F6K-DFC
•
WS-F6K-DFC3A
•
WS-F6700-DFC3A
•
WS-F6700-DFC3B
•
WS-F6700-DFC3BXL

Note
For the WS-F6700-DFC3A, WS-F6700-DFC3B, and WS-F6700-DFC3BXL, the memory module is located on the base WS-X67xx module, under the DFC3 daughtercard. You must remove the daughtercard from the module to upgrade the memory.
Contents
This publication contains these sections:
•
Removing the DFC3 (WS-F6700-DFC3A, WS-F6700-DFC3B, WS-F6700-DFC3BXL Only)
•
Installing the DFC3 (WS-F6700-DFC3A, WS-F6700-DFC3B, WS-F6700-DFC3BXL Only)
•
Obtaining Documentation and Submitting a Service Request
Safety Overview
Safety warnings appear throughout this publication in procedures that, if performed incorrectly, may harm you. A warning symbol precedes each warning statement.

Warning
Only trained and qualified personnel should be allowed to install, replace, or service this equipment. Statement 1030

Warning
Hazardous voltage or energy is present on the backplane when the system is operating. Use caution when servicing. Statement 1034
Required Tools
These tools are required to upgrade the memory on the Catalyst 6500 series DFC:
•
3/16-inch flat-blade screwdriver for the captive installation screws on the module on which the DFC is installed
•
WS-F6700-DFC3A, WS-F6700-DFC3B, WS-F6700-DFC3BXL only—Number 1 Phillips-head screwdriver for the screws and cap nuts that fasten the DFC3 to the WS-X67xx module
•
Antistatic mat or antistatic foam
•
Your own ESD-prevention equipment or the disposable grounding wrist strap included with all upgrade kits, field-replaceable units (FRUs), and spares

CautionAlways use an ESD wrist strap when handling modules or coming into contact with internal components.
Installation Guidelines
Observe the following cautions when upgrading the memory on a DFC:

CautionAlways use an ESD wrist strap when handling modules or coming into contact with internal components.

CautionDuring this procedure, wear grounding wrist straps to avoid ESD damage to the module. Do not directly touch the backplane with your hand or any metal tool, or you could shock yourself.

CautionSODIMMs are sensitive components that are susceptible to ESD damage. To prevent ESD damage, handle SODIMMs by the edges only; avoid touching the memory modules, pins, or traces (the metal fingers along the connector edge of the SODIMM).

CautionWhen inserting SODIMMs, use firm but not excessive pressure. If you damage a socket, you will have to return the DFC to the factory for repair.

CautionUse care not to damage the connectors on the module. If you damage a connector, it will be necessary to return the module to Cisco for repair.

CautionYou must install screws in all available standoffs. The screws provide grounding between the DFC3 and the module. Failure to install all screws will invalidate the safety approvals and pose a risk of fire and electrical hazard.
Verifying the DFC Memory
Table 1 lists the default memory configurations and available upgrades.
To verify the memory configuration on the DFC, enter the remote command module mod show memory summary command, where mod is the module with an installed DFC. Add the processor and I/O totals to get the total memory for the DFC.
This example shows how to check the total memory on the DFC on a fabric-enabled module in slot 9:
Router# remote command module 9 show memory summaryRouter-dfc9#Head Total(b) Used(b) Free(b) Lowest(b) Largest(b)Processor 31C5BFC0 205144128 127792712 77351416 65520524 64818696I/O E000000 33554440 5987288 27567152 27567152 27567100...<output truncated>Router#The above example shows the total memory on the DFC is 256 MB.
Removing the DFC3 (WS-F6700-DFC3A, WS-F6700-DFC3B, WS-F6700-DFC3BXL Only)
For the WS-F6700-DFC3A, WS-F6700-DFC3B, and WS-F6700-DFC3BXL, the memory module is located on the base WS-X67xx module, under the DFC3. To upgrade the DFC3 memory, you must first remove the DFC3 from the module.
To remove a DFC3, follow these steps:

Warning
Hazardous voltage or energy is present on the backplane when the system is operating. Use caution when servicing. Statement 1034

CautionDuring this procedure, wear grounding wrist straps to avoid ESD damage to the module. Do not directly touch the backplane with your hand or any metal tool, or you could shock yourself.
Step 1
Remove the module from the Catalyst 6500 series switch. (Refer to the Catalyst 6500 Series Module Installation Guide for removal instructions.)
Step 2
Place the module on an antistatic mat or foam, with the front of the module facing toward you.
Step 3
Use a Phillips-head screwdriver to remove the securing screws and the two cap nuts. (See Figure 1.)
Figure 1 Removing the Securing Screws and Cap Nuts

Step 4
Partially install the cap nut, as shown in Figure 2, about 3 turns so that there is a space of about 1/8 inch (3.175 mm) between the bottom of the cap nut and the top of the DFC3. The cap nut acts as a stop when you unseat the connector so that the DFC3 does not move horizontally and cause damage to the module.
Figure 2 Partially Installing the Cap Nut
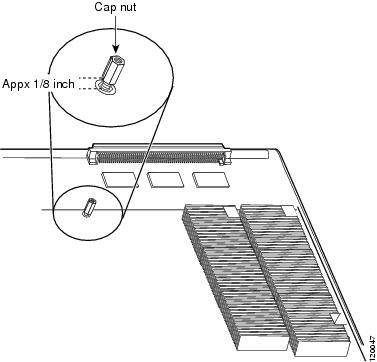
Step 5
With your left hand, lift slightly at the location shown in Figure 3. While lifting with your left hand, rock the DFC3 up and down with your right hand, no more than half an inch in either direction, to unseat the DFC3 from the module.
Figure 3 Unseat the DFC3 from the Module

Step 6
Remove the cap nut.
Step 7
Hold the DFC3 with both hands, and gently lift the DFC3 straight up from the module. (See Figure 4.)
Figure 4 Removing the DFC3 from the Module

Step 8
Place the removed DFC3 on an antistatic mat or antistatic foam pad.
Step 9
Proceed to the "Removing the SODIMM" section.
Removing the SODIMM

CautionDuring this procedure, wear grounding wrist straps to avoid ESD damage to the card. Do not directly touch the backplane with your hand or any metal tool, or you could shock yourself.
To remove the existing SODIMM, follow these steps:
Step 1
Make sure that you take the necessary precautions to prevent ESD damage.
Step 2
Remove the module with the DFC or DFC3A from the system. (Refer to the Catalyst 6500 Series Module Installation Guide for removal instructions.)
Step 3
Place the module on an antistatic mat or pad.
Step 4
Locate the SODIMM. (See Figure 5 for the WS-F6K-DFC, see Figure 6 for the WS-F6K-DFC3A, and see Figure 7 for the WS-X6700-DFC3A.)
Figure 5 Location of SODIMM on a WS-F6K-DFC

Figure 6 Location of SODIMM on a WS-F6K-DFC3A

Figure 7 Location of SODIMM on a WS-X67xx Module for the DFC3A, DFC3B, and DFC3BXL

Step 5
Release the spring clips from the SODIMM, and release the SODIMM from the socket. (See Figure 8.)
Figure 8 Releasing the SODIMM Spring Clips

Step 6
When both ends of the SODIMM are released from the socket, grasp the ends of the SODIMM with your thumb and forefinger, and pull the SODIMM completely out of the socket.

CautionSODIMMs are sensitive components that are susceptible to ESD damage. To prevent ESD damage, handle SODIMMs by the edges only; avoid touching the memory modules, pins, or traces (the metal fingers along the connector edge of the SODIMM). (See Figure 9.)
Step 7
Place the SODIMM in an antistatic container to protect it from ESD damage.
This completes the SODIMM removal procedure. Proceed to the "Installing the SODIMM" section to install the new SODIMM.
Installing the SODIMM

CautionSODIMMs are sensitive components that are susceptible to ESD damage. To prevent ESD damage, handle SODIMMs by the edges only; avoid touching the memory modules, pins, or traces (the metal fingers along the connector edge of the SODIMM). (See Figure 9.)
Figure 9 Handling a SODIMM

Follow these steps to install the new SODIMM:
Step 1
Remove a new SODIMM from the antistatic container.
Step 2
Hold the SODIMM with the component side up and with the connector edge (the metal fingers) away from you.
Step 3
Hold the sides of the SODIMM between your thumbs and forefingers. (See Figure 9.)
Step 4
Tilt the SODIMM to approximately the same angle as the socket, and insert the connector edge into the socket.

CautionWhen inserting SODIMMs, use firm but not excessive pressure. If you damage a socket, you will have to return the DFC to the factory for repair.
Step 5
Press the SODIMM down until it is secured by the spring clips. (See Figure 10.)
Figure 10 Installing the SODIMM
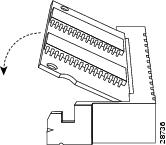
Step 6
When the SODIMM is installed, check the two alignment holes, and ensure that the spring retainer is visible. If it is not, the SODIMM is not seated properly. If any SODIMM appears misaligned, carefully remove it and reseat it in the socket. Push the SODIMM firmly back into the socket until the retainer springs snap into place.
Step 7
If you upgraded the memory on the WS-F6700-DFC3A, WS-F6700-DFC3B, or WS-F6700-DFC3BXL, you need to reinstall the DFC3. Proceed to the "Installing the DFC3 (WS-F6700-DFC3A, WS-F6700-DFC3B, WS-F6700-DFC3BXL Only)" section to install the DFC3.
Otherwise, reinstall the module. (Refer to the Catalyst 6500 Series Module Installation Guide for removal instructions.)
Installing the DFC3 (WS-F6700-DFC3A, WS-F6700-DFC3B, WS-F6700-DFC3BXL Only)
To install the DFC3 on a WS-X67xx module, follow these steps:

CautionDuring this procedure, wear grounding wrist straps to avoid ESD damage to the module. Do not directly touch the backplane with your hand or any metal tool, or you could shock yourself.
Step 1
Align the mounting holes on the DFC3 (see Figure 11) with the male standoffs on the module. (See Figure 12.) Make sure that the remaining mounting holes on the DFC3 are aligned with the remaining standoffs.
Figure 11 Mounting Holes on the DFC3

Figure 12 Male Standoff Locations on the WS-X67xx Module

Step 2
Ensure that the connectors on the DFC3 are aligned with the connectors on the module. Figure 13 shows the connectors on the underside of the DFC3.
Figure 13 DFC3A Connectors

Step 3
Apply pressure to the area shown in Figure 14 to seat the power connector.
Figure 14 Seating the Power Connector
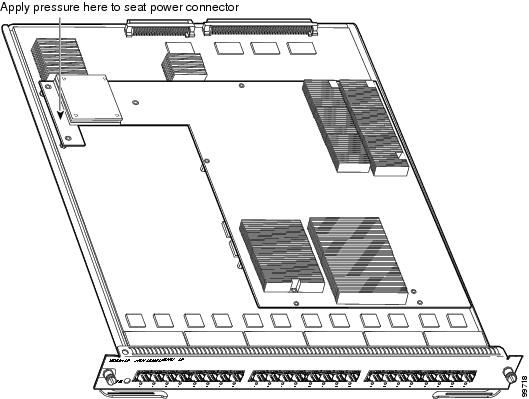

CautionUse care not to damage the connectors on the module. If you damage a connector, it will be necessary to return the module to Cisco for repair.
Step 4
Apply pressure to the location shown in Figure 15 to fully seat the DFC3 on the module.
Figure 15 Seating the DFC3 on the Module
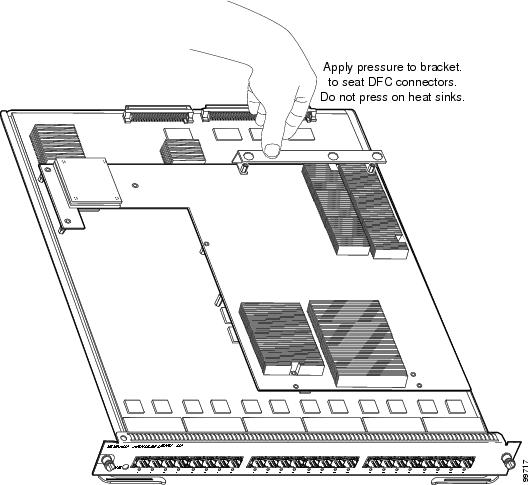
Step 5
Use a Phillips-head screwdriver to install the securing screws and the two cap nuts. (See Figure 16.)

CautionYou must install screws in all available standoffs. The screws provide grounding between the DFC3 and the module. Failure to install all screws will invalidate the safety approvals and pose a risk of fire and electrical hazard.

Note
You should visually verify that there are standoffs beneath the mounting holes before installing the securing screws.
Figure 16 Installing the Securing Screws and Cap Nuts

Step 6
Install the module in the Catalyst 6500 series switch. (Refer to the Catalyst 6500 Series Module Installation Guide for installation instructions.)
Related Documentation
These documents are available for the Catalyst 6500 series switches:
•
Regulatory Compliance and Safety Information for the Catalyst 6500 Series Switches
•
Catalyst 6500 Series Switch Installation Guide
•
Catalyst 6500 Series Switch Module Installation Guide
•
Catalyst 6500 Series Switch Software Configuration Guide
•
Catalyst 6500 Series Switch Command Reference
•
Catalyst 6500 Series Switch Cisco IOS Software Configuration Guide
•
Catalyst 6500 Series Switch Cisco IOS Command Reference
•
Catalyst 6500 Series DFC/DFC3A Installation Note
•
Catalyst 6500 Series DFC3A, DFC3B, and DFC3BXL Installation Note
Obtaining Documentation and Submitting a Service Request
For information on obtaining documentation, submitting a service request, and gathering additional information, see the monthly What's New in Cisco Product Documentation, which also lists all new and revised Cisco technical documentation, at:
http://www.cisco.com/en/US/docs/general/whatsnew/whatsnew.html
Subscribe to the What's New in Cisco Product Documentation as a Really Simple Syndication (RSS) feed and set content to be delivered directly to your desktop using a reader application. The RSS feeds are a free service and Cisco currently supports RSS Version 2.0.
This document is to be used in conjunction with the documents listed in the "Related Documentation" section.
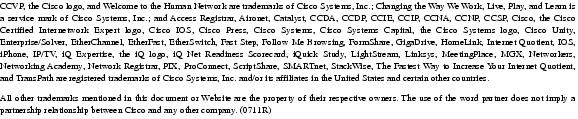
Copyright © 2001-2004 Cisco Systems, Inc. All rights reserved.
Contact Cisco
- Open a Support Case

- (Requires a Cisco Service Contract)
 Feedback
Feedback