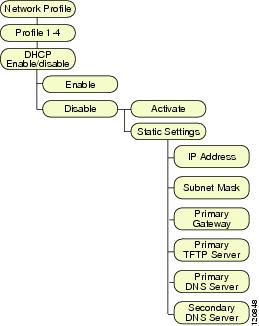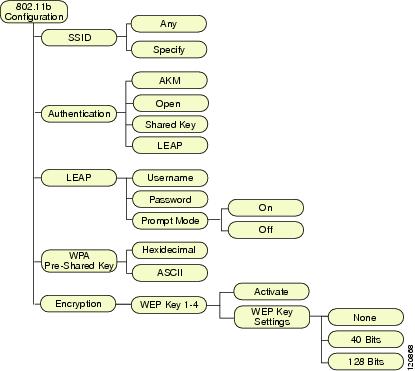Table Of Contents
Configuring Network Profiles on the Cisco Wireless IP Phone 7920
Accessing Network Profile Settings on the Phone
Displaying the Network Profile Menu
Configuring Network Profile Settings
Guidelines for Editing Settings in the Network Profile Menu
Configuring Wireless Settings for the Profile
Displaying the 802.11b Configuration Menu
Wireless Settings Options in the 802.11b Configuration Menu
Choosing Authentication and Encryption Settings
Entering or Verifying Wireless Settings
Setting Up the Service Set Identifier (SSID)
Selecting the Authentication Type
Setting the Cisco Light Extensible Authentication Protocol (LEAP)
Selecting the Wireless Protected Access (WPA) Pre-Shared Key Type
Setting Up the Wired Equivalent Privacy (WEP) Keys
Applying Changes to Wireless Settings and Network Profiles
Configuring Network Profiles on the Cisco Wireless IP Phone 7920
You can configure up to four network profiles for Cisco Wireless IP Phone users. The network profiles include many configurable network and device settings. You can use the Profile menu on the phone or the 7920 Configuration Utility to set up network profiles.
Cisco Wireless IP Phone users who travel between company locations can have separate network profiles for each wireless LAN (WLAN) location. The system administrator can set up profiles with the local SSID, WLAN settings, and authentication information for each location.
The following sections provide details about configuring these network settings in profiles:
•
Accessing Network Profile Settings on the Phone
•
Configuring Network Profile Settings
•
Configuring Wireless Settings for the Profile
Accessing Network Profile Settings on the Phone
You can view and set most network configuration options for the Cisco Wireless IP Phone 7920 by using the Profiles menu and the Network Profile option.
Note
You can control whether a Cisco Wireless IP Phone 7920 has access to the Profiles menu from the Cisco CallManager Administration Phone Configuration page. Use the Settings Access field in the Product Specific Configuration section of the phone configuration page. For more information, see the "Product Specific Configuration Options" section.
This section includes the following topics:
•
Displaying the Network Profile Menu
•
Configuring Network Profile Settings
Displaying the Network Profile Menu
To display the Network Profile menu on a Cisco Wireless IP Phone 7920, follow these steps:
Procedure
Step 1
Press the Menu softkey.
Step 2
Scroll to and select Profiles.
Step 3
Scroll to and select Network Profile.
Step 4
Scroll to and select a profile name (1, 2, 3, or 4). You can edit the profile name by using the option, Change Profile Name.
Figure 5-1 shows the setting options for a network profile.
Step 5
To exit the profile setup in the Network Profile menu, press the Back softkey several times to return to the main screen.
Figure 5-1 Setting Options in a Network Profile
Related Topic
•
Configuring Network Profile Settings
Configuring Network Profile Settings
On Cisco Wireless IP Phone 7920, you can configure a network profile for the wireless network settings for a specific WLAN. The Network Profile menu provides access to the network settings that are described in Table 5-1.
Table 5-1 Network Profile Settings
Apply Change
When you change a network profile, you must apply the changes to activate the profile.
See the "Applying Changes to Wireless Settings and Network Profiles" section
DHCP Enable/Disable
Set Enable to allow the Dynamic Host Configuration Protocol (DHCP) to obtain an IP address for the phone.
Note
If DHCP is disabled, then you must configure the static settings.
TFTP Option
Set this option to assign an alternative TFTP server instead of the one assigned by DHCP.
See the "Configuring TFTP Option" section.
802.11b Configuration
Use this menu to configure wireless settings for the phone such as SSID.
See the "Configuring Wireless Settings for the Profile" section.
Change Profile Name
Choose a meaningful name for each profile that you configure.
Related Topics
•
Entering or Verifying Wireless Settings
Modifying DHCP Settings
To automatically assign IP addresses to devices when you connect them to the network, you can use DHCP. If you do not use DHCP in your network, then you must disable DHCP and manually enter network configuration information. You can use the DHCP Enable/Disable menu, as shown in Figure 5-2, on the phone to configure DHCP.
This section provides information about enabling and disabling DHCP in the following topics:
Figure 5-2 DHCP Enable/Disable Menu Options
Enabling or Disabling DHCP
The Cisco IP Phones enable DHCP by default, but you can disable the protocol if you do not use DHCP in your network. Use the following steps to enable or disable DHCP from the phone.
Note
When DHCP is enabled in your network, you cannot complete procedures to configure IP settings or TFTP options.
Procedure
Step 1
Choose Menu > Profiles > Network Profile.
Step 2
Scroll to the profile name that you want to configure and press Select.
Step 3
Scroll to DHCP Enable/Disable and press Select.
Step 4
Scroll to Enable or Disable and press Select.
A check mark appears next to the selected option.
Step 5
Press Back to exit the menu.
Related Topic
Configuring Static Settings
When DHCP is disabled in the network, you must configure the following settings in the Static Settings menu:
•
IP address
•
Subnet mask
•
Primary Gateway
•
Primary TFTP server
•
DNS servers (Primary and Secondary)
Use these guidelines when manually configuring the IP settings:
•
Ensure the TFTP server has an IP address.
•
Ensure the default gateway IP address is on the same subnet as the host IP address.
Note
Procedures involved in configuring IP settings or the TFTP option cannot be completed when DHCP is enabled in your network.
Procedure
Step 1
Choose Menu > Profiles > Network Profile.
Step 2
Scroll to the profile name that you want to configure and press Select.
Step 3
Choose DHCP Enable/Disable > Static Settings and press Select.
The Static Settings menu options display.
Step 4
Scroll to the desired entry and press Select.
See Table 5-2 for descriptions of the static setting fields.
Step 5
Press the Edit softkey to enter or modify the entry.
Note
Use the
arrow to enter a space between octets in the IP address.
For information about entering values, see the "Configuring Network Profile Settings" section.
Step 6
Press Back to return to the Static Settings options.
Guidelines for Editing Settings in the Network Profile Menu
When you edit the value of an option on the Network Profile menu, you can enter characters, numbers, and special characters from the phone keypad. Use the numeric keys on the keypad to enter the number or the assigned characters. Each press moves to another character choice. Use the following guidelines when entering values:
•
Enter characters—Press the numeric key once to enter the first character. Press it twice to enter the second character or press it three times to enter the third character.
•
Enter numbers—Press the numeric key four times to enter the number.
•
Delete the last character—Press Clear once to delete the last character or number in the string.
•
Delete the entire string—Press and hold Clear to delete the entire text or number string.
•
Use upper case characters—Press
to switch between uppercase and lowercase.
or
appears on the right corner of the screen to indicate the case.
•
Enter a space—Press
or
to enter a space between characters.
•
Enter special characters and symbols—Press
. Doing so displays the symbol screen, as shown in Figure 5-3. Use
,
,
, or
to select the desired symbol . Press Use to insert the symbol into your text.
•
Cancel editing mode—Press Back as needed to return to the menu option or main screen.
Figure 5-3 Symbol Screen
Related Topics
•
Displaying the Network Profile Menu
•
Displaying the 802.11b Configuration Menu
Configuring TFTP Option
If you use DHCP to direct the Cisco IP Phones to a TFTP server, you can also assign an alternative TFTP server to some phones instead of the one assigned by DHCP. To assign a TFTP server to a phone, follow these steps:
Procedure
Step 1
Choose Menu > Profiles > Network Profile.
Step 2
Scroll to the profile name that you want to configure and press Select.
Step 3
Scroll to TFTP Option and press Select.
Step 4
To use DHCP to assign a TFTP server IP address, scroll to Use DHCP or
To use the TFTP server IP address assigned in the Static Settings options, scroll to Use Static.
Step 5
Press Select.
Step 6
Press Back to return to the Network Config menu.
Related Topics
•
Configuring Wireless Settings for the Profile
Configuring Wireless Settings for the Profile
The 802.11b Configuration menu contains settings that the phone uses to authenticate with an access point. These settings include the SSIDs, authentication type, and encryption data that the phone uses.
This section includes the following topics:
•
Displaying the 802.11b Configuration Menu
•
Wireless Settings Options in the 802.11b Configuration Menu
•
Entering or Verifying Wireless Settings
Displaying the 802.11b Configuration Menu
To display the 802.11b Configuration menu options on a Cisco Wireless IP Phone 7920, follow these steps:
Procedure
Step 1
Choose Menu > Profiles > Network Profile.
Step 2
Scroll to the profile name that you want to configure and press Select.
Step 3
Scroll to and select the profile that you want to change.
Step 4
Scroll to and select 802.11b Configuration.
Figure 5-4 shows the menu options for the 802.11b Configuration menu.
Figure 5-4 802.11b Configuration Menu Options
Related Topics
•
Wireless Settings Options in the 802.11b Configuration Menu
•
Accessing Network Profile Settings on the Phone
•
Configuring Network Profile Settings
Wireless Settings Options in the 802.11b Configuration Menu
On Cisco Wireless IP Phone 7920, you can view settings information about the different network profiles on the phone. You can use this information to troubleshoot problems or to change settings. The 802.11b Configuration menu provides access to the wireless network settings that are described in Table 5-3.
Table 5-3 Wireless Network Settings
SSID
Unique identifier for accessing wireless access points.
Authentication
The type of security used to validate that phone requests to the access point are authorized. Four options are:
•
Open—Open access to access points
•
Shared Key—Authentication on the access point
•
LEAP—Authentication using a RADIUS server
•
AKM—Authenticated key management: allows the phone to select the access point and type of key management scheme, either WPA, CCKM, or WPA-PSK
LEAP
Cisco proprietary authentication and encryption method for securing wireless communications using a RADIUS server
"Setting the Cisco Light Extensible Authentication Protocol (LEAP)" section
WPA Pre-shared Key
Authentication scheme that uses a key configured on both the access point and the phone. The password phrase format options are hexadecimal or ASCII.
Selecting the Wireless Protected Access (WPA) Pre-Shared Key Type
WEP Key
An encryption scheme for securing wireless communications by using an encryption key.
You can set up to four WEP Keys using 40-bit or 128-bit character strings.
"Setting Up the Wired Equivalent Privacy (WEP) Keys" section
Choosing Authentication and Encryption Settings
The type of authentication and encryption schemes that you are using with your WLAN determine how you set up the authentication and encryption options in the network profiles for the Cisco Wireless IP Phones. Table 5-4 provides a list of supported authentication and encryption schemes that you can configure on the Cisco Wireless IP Phone 7920.
Related Topics
•
Entering or Verifying Wireless Settings
•
Choosing Authentication and Encryption Methods
•
Configuring Network Profile Settings
Entering or Verifying Wireless Settings
This section provides information about the following wireless settings:
•
Setting Up the Service Set Identifier (SSID)
•
Selecting the Authentication Type
•
Setting the Cisco Light Extensible Authentication Protocol (LEAP)
•
Selecting the Wireless Protected Access (WPA) Pre-Shared Key Type
•
Setting Up the Wired Equivalent Privacy (WEP) Keys
•
Applying Changes to Wireless Settings and Network Profiles
Setting Up the Service Set Identifier (SSID)
An SSID is a unique identifier that Cisco Wireless IP Phone 7920s use to communicate with each other through one or more access points (APs). You must assign the same SSID to the phone that is also assigned to access points in the wireless network. Several access points can share the same SSID on a network or subnetwork.
To assign an SSID to a network profile, you can choose the "Any" option so the phone can access all access points. Or you can choose the "Specify" option and enter a specific SSID. An SSID can have any value but cannot exceed 32 alpha numeric characters.
To configure the SSID setting, follow these steps:
Procedure
Step 1
Choose Menu > Profiles > Network Profile.
Step 2
Scroll to and select the profile that you want to change.
Step 3
Scroll to and select 802.11b Configuration.
Step 4
Scroll to SSID and press Select.
The SSID options display.
Step 5
Choose Any or Specify.
Step 6
If you chose "Specify, " press Edit and enter an SSID value.
Note
The SSID is case sensitive; you must enter it exactly as configured on the network.
Step 7
When you have completed the entries, press Save.
Step 8
Press Back to return to the Wireless options.
Related Topics
•
Selecting the Authentication Type
•
Setting Up the Wired Equivalent Privacy (WEP) Keys
•
Applying Changes to Wireless Settings and Network Profiles
Selecting the Authentication Type
The Cisco Wireless IP Phone 7920 supports four types of authentication:
•
Open—Provides access to all access points and authentication through the optional use of WEP Keys at the local access point
•
Shared Key—Provides shared-key authentication through the use of WEP Keys at the local access point
•
LEAP—A Cisco proprietary protocol for use in 802.11 wireless LAN environments that exchanges a password and username with a RADIUS server in the network
•
AKM—Provides options for authentication and key management that can include WPA-PSK, WPA, or CCKM that must use a wireless domain server (WDS).
To select the authentication type for the profile, follow these steps:
Procedure
Step 1
Choose Menu > Profiles > Network Profile.
Step 2
Scroll to and select the profile that you want to change.
Step 3
Scroll to and select 802.11b Configuration.
Step 4
Scroll to Authentication and press Select.
The Authentication options display.
Step 5
Scroll to one of these options and press Select.
•
AKM
•
Open
•
Shared Key
•
LEAP
A check appears by the selected authentication type.
Note
You need to enable WEP Key encryption before you choose the Shared Key authentication type. Otherwise, an "Enable WEP Key first!" message appears.
Related Topics
•
Setting Up the Wired Equivalent Privacy (WEP) Keys
•
Setting Up the Service Set Identifier (SSID)
•
Applying Changes to Wireless Settings and Network Profiles
Setting the Cisco Light Extensible Authentication Protocol (LEAP)
When your network uses Cisco LEAP or AKM for user authentication, you must configure both the user name and a password on the Access Control Server (ACS) and the phone.
Note
If you use domains within your network, you might need to enter the username with the domain name, in this format: domain\username.
To set up the LEAP requirements on the phone, follow these steps:
Setting the LEAP Username or Password
To enter or change the LEAP username or password, you must use exactly the same username in the phone option or the same password string that is configured in the RADIUS server.
Note
The maximum length of the LEAP username or password entry is 32 characters.
To set up the LEAP username and password on the phone, follow these steps:
Procedure
Step 1
Choose Menu > Profiles > Network Profile.
Step 2
Scroll to and select the profile that you want to change.
Step 3
Scroll to and select 802.11b Configuration > LEAP.
The LEAP options display.
Step 4
Scroll to Username or Password and press Select.
Step 5
Press the Edit softkey.
Step 6
Enter or modify the username or password.
For information about entering values, see the "Guidelines for Editing Settings in the Network Profile Menu" section.
Step 7
To confirm the change, press OK.
Step 8
Press Back to return to the LEAP options.
Switching the LEAP Prompt Mode On and Off
When the LEAP Prompt Mode is turned on, the phone displays a message requesting that you enter the LEAP username and password whenever you power on the Cisco Wireless IP Phone 7920.
To set the LEAP prompt on the phone, follow these steps:
Procedure
Step 1
Choose Menu > Profiles > Network Profile.
Step 2
Scroll to and select the profile that you want to change.
Step 3
Scroll to and select 802.11b Configuration > LEAP.
The LEAP options display.
Step 4
Scroll to Prompt Mode and press Select.
Step 5
To turn off the prompt mode, scroll to Off.
To turn on the prompt mode, scroll to On.
Step 6
To confirm the change, press Select.
A check mark appears next to the selected option.
Step 7
Press Back to return to the LEAP options.
Related Topic
•
Configuring Wireless Settings for the Profile
Selecting the Wireless Protected Access (WPA) Pre-Shared Key Type
When using the WPA Pre-shared Key for authentication, the Cisco Wireless IP Phone 7920 supports two character formats:
•
Hexadecimal—Authentication keys that can use 0-9 and A-F in a 64-character string.
•
ASCII—Authentication keys that can use 0-9, A-Z (upper and lower case), and all symbols in a character string from 8 to 63 characters in length.
To set the WPA Pre-shared Key, follow these steps:
Procedure
Step 1
Choose Menu > Profiles > Network Profile.
Step 2
Scroll to and select the profile that you want to change.
Step 3
Scroll to and select 802.11b Configuration.
Step 4
Scroll to WPA-Pre-shared Key and press Select.
The options display.
Step 5
Scroll to one of these options and press Select.
•
Hexadecimal
•
ASCII
A check appears by the selected format.
Step 6
Enter the appropriate character string for the password:
•
Hexadecimal—64 hexadecimal characters
•
ASCII—From 8 to 63 ASCII characters
Setting Up the Wired Equivalent Privacy (WEP) Keys
The 802.11b standard provides an optional encryption scheme called Wired Equivalent Privacy (WEP). If your wireless network uses WEP encryption, you need to enter a hexadecimal key and then activate the WEP Key.
The WEP Keys for the phone must match the WEP Keys assigned to the access point. Cisco Wireless IP Phone 7920 and Cisco Aironet Access Points support both 40-bit and 128-bit encryption keys. If you do not use WEP encryption in the WLAN, then choose None.
Configuring a WEP Key
You can choose one of the following types of encryption schemes:
•
40-bit encryption—You must enter a 10-digit password that uses the hexadecimal format of 0-9 and/or the characters A-F (for example, ABCD123456).
•
128-bit encryption—You must enter a 26-digit password that uses the hexadecimal format of 0-9 and/or the characters A-F (for example, AB123456789CD01234567890EF).
•
None—The WEP Key function is disabled.
To configure the WEP Key, follow these steps:
Procedure
Step 1
Choose Menu > Profiles > Network Profile.
Step 2
Scroll to and select the profile that you want to change.
Step 3
Scroll to and select 802.11b Configuration > Encryption.
The WEP Key options display.
Step 4
Scroll to the WEP Key that you activated (such as WEP Key 1), and press Select.
Step 5
Scroll to WEP Key Settings and press Select .
Step 6
Choose one of these options:
•
None—Disables the WEP Key function and a check mark appears.
•
40 Bits—Enter a 10-digit password
•
128 Bits—Enter a 26-digit password
Step 7
When you have completed the entry, press Back.
A check mark appears next to the selected option.
Activating a WEP Key
After you configure the WEP Key, you must activate it. Follow these steps to activate the key.
Procedure
Step 1
Choose Menu > Profiles > Network Profile.
Step 2
Scroll to and select the profile that you want to change.
Step 3
Scroll to and select 802.11b Configuration > Encryption.
The WEP Key options display.
Step 4
Scroll to the WEP Key that you want to activate, and press Select.
Step 5
Scroll to Activate and press OK to activate the key.
A check mark appears next to the activated key.
Step 6
Press Back to return to the Wireless Setting options.
Related Topics
•
Applying Changes to Wireless Settings and Network Profiles
•
Setting Up the Service Set Identifier (SSID)
•
Selecting the Authentication Type
Applying Changes to Wireless Settings and Network Profiles
Whenever you make changes to the settings in a network profile, you must apply the changes to the network profile. Use the following steps to activate the changes.
Procedure
Step 1
Choose Menu > Profiles > Network Profile.
Step 2
Scroll to and select the profile that you changed.
Step 3
Select Apply Change.
The Service Set Identifier (SSID), authentication type, or encryption data are activated.
Changing the Profile Name
You can change the default name of the network profile to one that is more meaningful to the user, such as, "Headquarters" or "Branch office." You can change the name before or after you have made changes to the network profile.
To rename the profile, follow these steps:
Procedure
Step 1
Choose Menu > Profiles > Network Profile.
Step 2
Scroll to and select the profile that you want to rename.
Step 3
Scroll to and select Change Profile Name.
Step 4
Press Edit and enter a new name.
Step 5
Press OK and Back to complete the name change.
Related Topics
•
Wireless Settings Options in the 802.11b Configuration Menu

 Feedback
Feedback