Flex 7500 Wireless Branch Controller Deployment Guide
Available Languages
Contents
Introduction
This document describes how to deploy a Cisco Flex 7500 wireless branch controller. The purpose of this document is to:
-
Explain various network elements of the Cisco FlexConnect Solution, along with their communication flow.
-
Provide general deployment guidelines for designing the Cisco FlexConnect wireless branch solution.
-
Explain the software features in the 7.2.103.0 code release that bolsters the information base about the product.
Note: Prior to 7.2, FlexConnect was called Hybrid REAP (HREAP). Now it is called FlexConnect.
Prerequisites
Requirements
There are no specific requirements for this document.
Components Used
This document is not restricted to specific software and hardware versions.
Conventions
Refer to Cisco Technical Tips Conventions for more information on document conventions.
Product Overview
Figure 1: Cisco Flex 7500 
The Cisco Flex 7500 Series Cloud Controller is a highly scalable branch controller for multisite wireless deployments. Deployed in the private cloud, the Cisco Flex 7500 Series Controller extends wireless services to distributed branch offices with centralized control that lowers total cost of operations.
The Cisco Flex 7500 Series (Figure 1) can manage wireless access points in up to 500 branch locations and allows IT managers to configure, manage, and troubleshoot up to 3000 access points (APs) and 30,000 clients from the data center. The Cisco Flex 7500 Series controller supports secure guest access, rogue detection for Payment Card Industry (PCI) compliance, and in-branch (locally switched) Wi-Fi voice and video.
This table highlights the scalability differences between the Flex 7500, WiSM2 and WLC 5500 controller:
| Scalability | Flex 7500 | WiSM2 | WLC 5500 |
|---|---|---|---|
| Total Access Points | 6,000 | 1000 | 500 |
| Total Clients | 64,000 | 15,000 | 7,000 |
| Max FlexConnect Groups | 2000 | 100 | 100 |
| Max APs per FlexConnect Group | 100 | 25 | 25 |
| Max AP Groups | 6000 | 1000 | 500 |
Product Specifications
Data Sheet
Refer to http://www.cisco.com/en/US/prod/collateral/wireless/ps6302/ps8322/ps11635/data_sheet_c78-650053.html.
Platform Feature
Figure 2: Flex 7500 Rear View 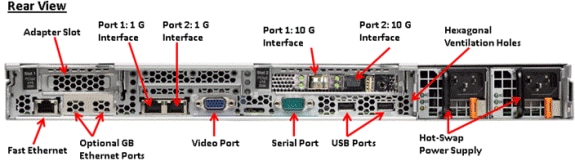
Network Interface Ports
| Interface Ports | Usage |
|---|---|
| Fast Ethernet | Integrated Management Module (IMM) |
| Port 1: 1G | WLC Service Port |
| Port 2: 1G | WLC Redundant Port (RP) |
| Port 1: 10G | WLC Management Interface |
| Port 2: 10G | WLC Backup Management Interface Port (Port Failure) |
| Optional Gb Ethernet Ports | N/A |
Note:
-
LAG support for 2x10G interfaces allows active-active link operation with fast failover link redundancy. An additional active 10G link with LAG does not change the controller wireless throughput.
-
2x10G interfaces
-
2x10G interfaces support only optic cables with SFP Product # SFP-10G-SR.
-
Switch side SFP Product # X2-10GB-SR
System MAC Addresses
| Port 1: 10G (Management Interface) | System/Base MAC address |
| Port 2: 10G(Backup Management Interface) | Base MAC address + 5 |
| Port 1: 1G (Service Port) | Base MAC address + 1 |
| Port 2: 1G (Redundant Port) | Base MAC address + 3 |
Serial Console Redirect
The WLC 7500 enables console redirect by default at the baud rate of 9600, simulating Vt100 terminal with no flow control.
Inventory Information
Figure 3: WLC 7500 Console
(Cisco Controller) >show inventory Burned-in MAC Address............................ E4:1F:13:65:DB:6C Maximum number of APs supported.................. 2000 NAME: "Chassis" , DESCR: "Cisco Wireless Controller" PID: AIR-CT7510-K9, VID: V01, SN: KQZZXWL
The Desktop Management Interface (DMI) table contains server hardware and BIOS information.
The WLC 7500 displays BIOS version, PID/VID and Serial Number as part of inventory.
Flex 7500 Boot Up
Cisco boot loader options for software maintenance are identical to Cisco's existing controller platforms.
Figure 4: Boot up Order 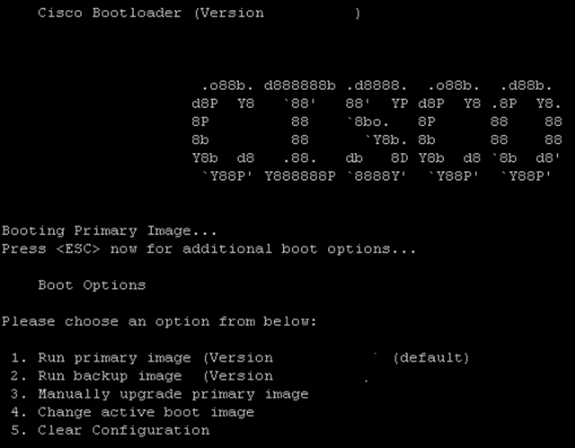
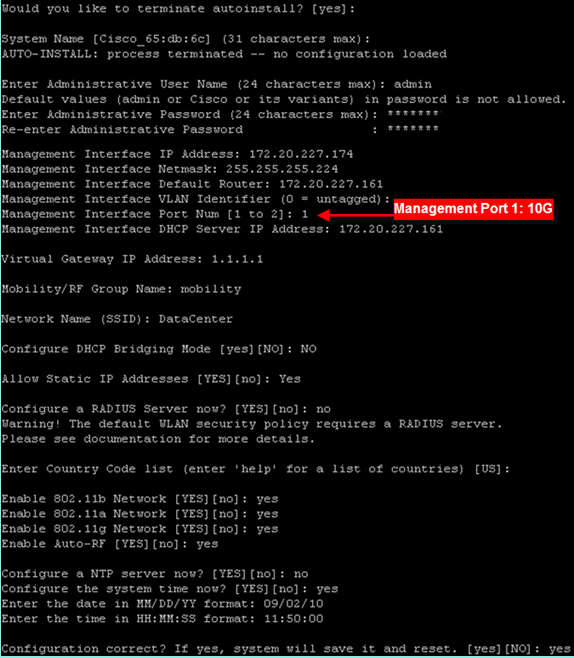
Note: The Flex 7500 boot up sequence is equivalent and consistent with existing Controller platforms. Initial boot up requires WLC configuration using the Wizard.
Flex 7500 Licensing
AP Base Count Licensing
| AP Base Count SKUs |
| 300 |
| 500 |
| 1000 |
| 2000 |
| 3000 |
| 6000 |
AP Upgrade Licensing
| AP Upgrade SKUs |
| 100 |
| 250 |
| 500 |
| 1000 |
Except for the base and upgrade counts, the entire licensing procedure that covers ordering, installation, and viewing is similar to Cisco's existing WLC 5508.
Refer to the WLC 7.3 configuration guide, which covers the entire licensing procedure.
Software Release Support
The Flex 7500 supports WLC code version 7.0.116.x and later only.
Supported Access Points
Access points 1040, 1130, 1140, 1550, 3500, 3600, 2600, 1250, 1260, 1240, OEAP 600, ISR 891 and ISR 881 are supported with Flex 7500.
FlexConnect Architecture
Figure 6: Typical Wireless Branch Topology 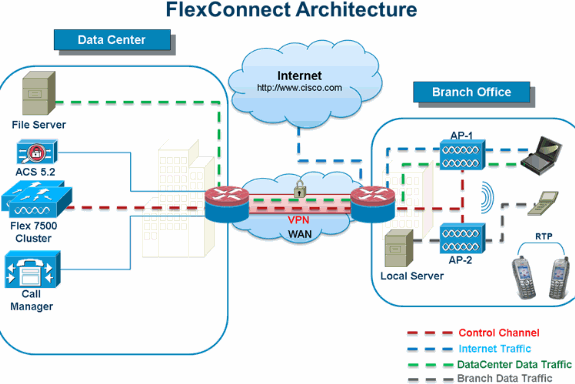
FlexConnect is a wireless solution for branch office and remote office deployments. It is also referred to as a Hybrid REAP solution, but this document will refer to it as FlexConnect.
The FlexConnect solution enables the customer to:
-
Centralize control and management traffic of APs from the Data Center.
-
Control traffic is marked by red dashes in Figure 6.
-
-
Distribute the client data traffic at each Branch Office.
-
Data traffic is marked by blue, green, and purple dashes in Figure 6.
-
Each traffic flow is going to its final destination in the most efficient manner.
-
Advantages of Centralizing Access Point Control Traffic
-
Single pane of monitoring and troubleshooting
-
Ease of management
-
Secured and seamless mobile access to Data Center resources
-
Reduction in branch footprint
-
Increase in operational savings
Advantages of Distributing Client Data Traffic
-
No operational downtime (survivability) against complete WAN link failures or controller unavailability
-
Mobility resiliency within branch during WAN link failures
-
Increase in branch scalability. Supports branch size that can scale up to 100 APs and 250,000 square feet (5000 sq. feet per AP).
The Cisco FlexConnect Solution also supports Central Client Data Traffic, but it should be limited to Guest data traffic only. This next table describes the restrictions on WLAN L2 security types only for non-guest clients whose data traffic is also switched centrally at the Data Center.
L2 Security Support for Centrally Switched Non-Guest Users| WLAN L2 Security | Type | Result |
|---|---|---|
| None | N/A | Allowed |
| WPA + WPA2 | 802.1x | Allowed |
| CCKM | Allowed | |
| 802.1x + CCKM | Allowed | |
| PSK | Allowed | |
| 802.1x | WEP | Allowed |
| Static WEP | WEP | Allowed |
| WEP + 802.1x | WEP | Allowed |
| CKIP | Allowed |
Note: These authentication restrictions do not apply to clients whose data traffic is distributed at the branch.
L3 Security Support for Centrally and Locally Switched Users| WLAN L3 Security | Type | Result |
|---|---|---|
| Web Authentication | Internal | Allowed |
| External | Allowed | |
| Customized | Allowed | |
| Web Pass-Through | Internal | Allowed |
| External | Allowed | |
| Customized | Allowed | |
| Conditional Web Redirect | External | Allowed |
| Splash Page Web Redirect | External | Allowed |
For more information on Flexconnect external webauth deployment, please refer to Flexconnect External WebAuth Deployment Guide
For more information on HREAP/FlexConnect AP states and data traffic switching options, refer to Configuring FlexConnect.
FlexConnect Modes of Operation
| FlexConnect Mode | Description |
|---|---|
| Connected | A FlexConnect is said to be in Connected Mode when its CAPWAP control plane back to the controller is up and operational, meaning the WAN link is not down. |
| Standalone | Standalone mode is specified as the operational state the FlexConnect enters when it no longer has the connectivity back to the controller. FlexConnect APs in Standalone mode will continue to function with last known config, even in the event of power failure and WLC or WAN failure. |
For more information on FlexConnect Theory of Operations, refer to the H-Reap / FlexConnect Design and Deployment Guide.
WAN Requirements
FlexConnect APs are deployed at the Branch site and managed from the Data Center over a WAN link. It is highly recommended that the minimum bandwidth restriction remains 12.8 kbps per AP with the round trip latency no greater than 300 ms for data deployments and 100 ms for data + voice deployments. The maximum transmission unit (MTU) must be at least 500 bytes.
| Deployment Type | WAN Bandwidth (Min) | WAN RTT Latency (Max) | Max APs per Branch | Max Clients per Branch |
|---|---|---|---|---|
| Data | 64 kbps | 300 ms | 5 | 25 |
| Data + Voice | 128 kbps | 100 ms | 5 | 25 |
| Monitor | 64 kbps | 2 sec | 5 | N/A |
| Data | 640 kbps | 300 ms | 50 | 1000 |
| Data + Voice | 1.44 Mbps | 100 ms | 50 | 1000 |
| Monitor | 640 kbps | 2 sec | 50 | N/A |
Wireless Branch Network Design
The rest of this document highlights the guidelines and describes the best practices for implementing secured distributed branch networks. FlexConnect Architecture is recommended for wireless branch networks that meet these design requirements.
Primary Design Requirements
-
Branch size that can scale up to 100 APs and 250,000 square feet (5000 sq. feet per AP)
-
Central management and troubleshooting
-
No operational downtime
-
Client-based traffic segmentation
-
Seamless and secured wireless connectivity to corporate resources
-
PCI compliant
-
Support for guests
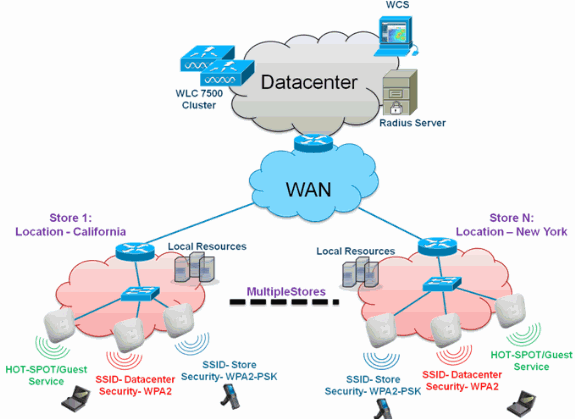
Overview
Branch customers find it increasingly difficult and expensive to deliver full-featured scalable and secure network services across geographic locations. In order to support customers, Cisco is addressing these challenges by introducing the Flex 7500.
The Flex 7500 solution virtualizes the complex security, management, configurations and troubleshooting operations within the data center and then transparently extends those services to each branch. Deployments using Flex 7500 are easier for IT to set up, manage and, most importantly, scale.
Advantages
-
Increase scalability with 6000 AP support
-
Increased resiliency using FlexConnect Fault Tolerance
-
Increase segmentation of traffic using FlexConnect (Central and Local Switching)
-
Ease of management by replicating store designs using AP Groups and FlexConnect Groups.
Features Addressing Branch Network Design
The rest of the sections in the guide capture feature usage and recommendations to realize the network design shown in Figure 7.
Features:
| Primary Features | Highlights |
|---|---|
| AP Groups | Provides operational/management ease when handling multiple branch sites. Also, gives the flexibility of replicating configurations for similar branch sites. |
| FlexConnect Groups | FlexConnect Groups provide the functionality of Local Backup Radius, CCKM/OKC fast roaming and Local Authentication. |
| Fault Tolerance | Improves the wireless branch resiliency and provides no operational downtime. |
| ELM (Enhanced Local Mode for Adaptive wIPS) | Provide Adaptive wIPS functionality when serving clients without any impact to client performance. |
| Client Limit per WLAN | Limiting total guest clients on branch network. |
| AP Pre-image Download | Reduces downtime when upgrading your branch. |
| Auto-convert APs in FlexConnect | Functionality to automatically convert APs in FlexConnect for your branch. |
| Guest Access | Continue existing Cisco’s Guest Access Architecture with FlexConnect. |
IPv6 Support Matrix
| Features | Centrally Switched | Locally Switched | |||
|---|---|---|---|---|---|
| 5500 / WiSM-2 | Flex 7500 | 5500 / WiSM-2 | Flex 7500 | ||
| IPv6 (Client Mobility) | Supported | Not Supported | Not Supported | Not Supported | |
| IPv6 RA guard | Supported | Supported | Supported | Supported | |
| IPv6 DHCP guard | Supported | Not Supported | Not Supported | Not Supported | |
| IPv6 Source guard | Supported | Not Supported | Not Supported | Not Supported | |
| RA throttling / Rate limit | Supported | Not Supported | Not Supported | Not Supported | |
| IPv6 ACL | Supported | Not Supported | Not Supported | Not Supported | |
| IPv6 Client Visibility | Supported | Not Supported | Not Supported | Not Supported | |
| IPv6 Neighbor discovery caching | Supported | Not Supported | Not Supported | Not Supported | |
| IPv6 Bridging | Supported | Not Supported | Supported | Supported | |
Feature Matrix
Refer to FlexConnect Feature Matrix for a feature matrix for the FlexConnect feature.
AP Groups
After creating WLANs on the controller, you can selectively publish them (using access point groups) to different access points in order to better manage your wireless network. In a typical deployment, all users on a WLAN are mapped to a single interface on the controller. Therefore, all users associated with that WLAN are on the same subnet or VLAN. However, you can choose to distribute the load among several interfaces or to a group of users based on specific criteria such as individual departments (such as Marketing, Engineering or Operations) by creating access point groups. Additionally, these access point groups can be configured in separate VLANs to simplify network administration.
This document uses AP groups to simplify network administration when managing multiple stores across geographic locations. For operational ease, the document creates one AP-group per store to satisfy these requirements:
-
Centrally Switched SSID Datacenter across all stores for Local Store Manager administrative access.
-
Locally Switched SSID Store with different WPA2-PSK keys across all stores for Handheld Scanners.
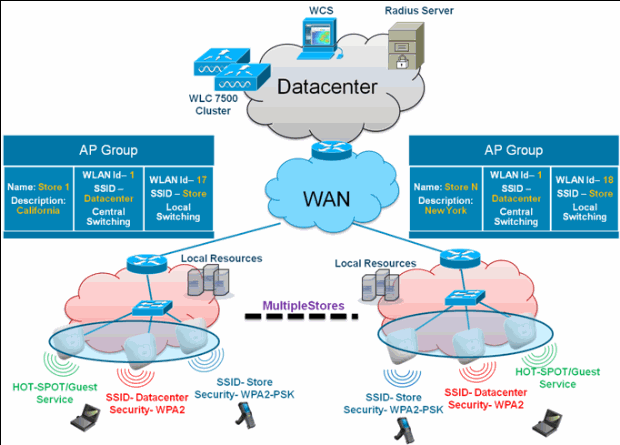
Configurations from WLC
Complete these steps:
-
On the WLANs > New page, enter Store1 in the Profile Name field, enter store in the SSID field, and choose 17 from the ID drop-down list.
Note: WLAN IDs 1-16 are part of the default group and cannot be deleted. In order to satisfy our requirement of using same SSID store per store with a different WPA2-PSK, you need to use WLAN ID 17 and beyond because these are not part of default group and can be limited to each store.

-
Under WLAN > Security, choose PSK from the Auth Key Mgmt drop-down list, choose ASCII from the PSK Format drop-down list, and click Apply.
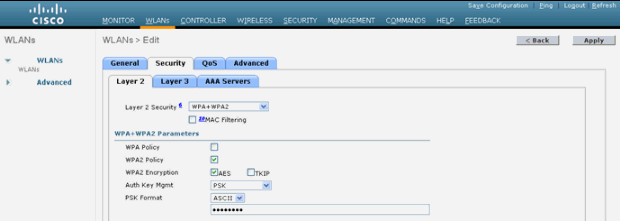
-
Click WLAN > General, verify the Security Policies change, and check the Status box to enable the WLAN.
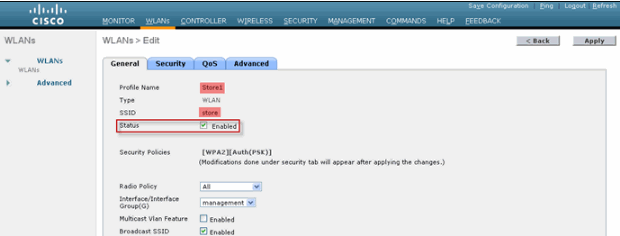
-
Repeat steps 1, 2 and 3 for new WLAN profile Store2, with SSID store and ID 18.
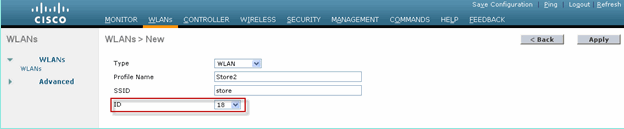
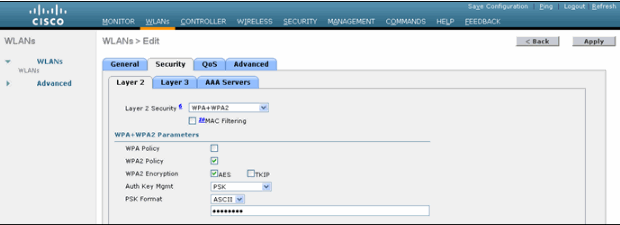
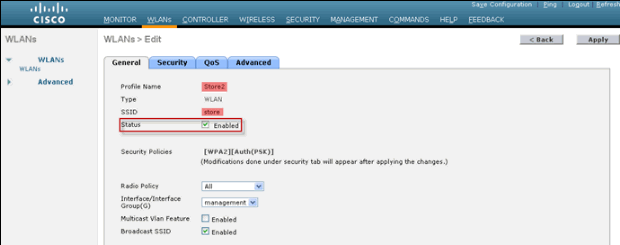
-
Create and enable the WLAN profile with Profile Name DataCenter, SSID DataCenter and ID 1.
Note: On creation, WLAN IDs from 1-16 are automatically part of the default-ap-group.
-
Under WLAN, verify the status of WLAN IDs 1, 17 and 18.
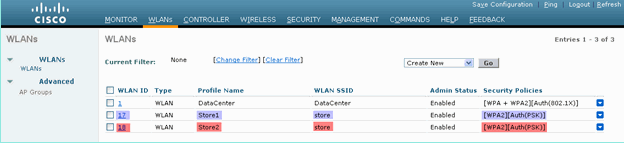
-
Click WLAN > Adavanced > AP group > Add Group.
-
Add AP Group Name Store1, same as WLAN profile Store1, and Description as Location of the Store. In this example, California is used as the location of the store.
-
Click Add when done.

-
Click Add Group and create AP Group Name Store2 and Description New York.
-
Click Add.
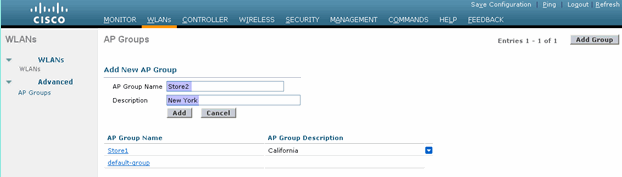
-
Verify the group creation by clicking WLAN > Advanced > AP Groups.

-
Click AP Group Name Store1 to add or edit the WLAN.
-
Click Add New to select the WLAN.
-
Under WLAN, from the WLAN SSID drop-down, choose WLAN ID 17 store(17).
-
Click Add after WLAN ID 17 is selected.
-
Repeat steps 14 -16 for WLAN ID 1 DataCenter(1). This step is optional and needed only if you want to allow Remote Resource access.
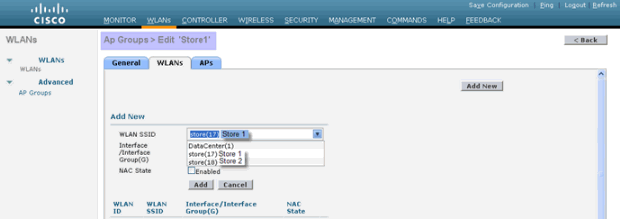
-
Go back to the WLAN > Advanced > AP Groups screen.
-
Click AP Group Name Store2 to add or edit WLAN.
-
Click Add New to select the WLAN.
-
Under WLAN, from WLAN SSID drop-down, choose WLAN ID 18 store(18).
-
Click Add after WLAN ID 18 is selected.
-
Repeat steps 14 -16 for WLAN ID 1 DataCenter(1).
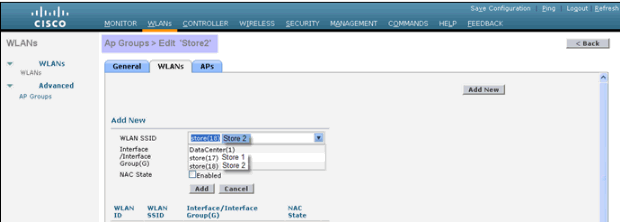
Note: Adding multiple WLAN profiles with the same SSID under a single AP group is not permitted.
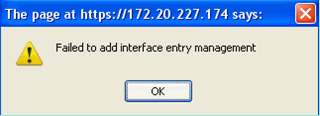
Note: Adding APs to the AP group is not captured in this document, but it is needed for clients to access network services.
Summary
-
AP groups simplify network administration.
-
Troubleshooting ease with per branch granularity
-
Increased flexibility
FlexConnect Groups
Figure 9: Central Dot1X Authentication (Flex 7500 Acting as Authenticator) 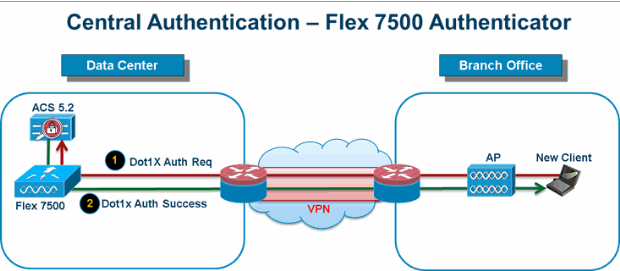
In most typical branch deployments, it is easy to foresee that client 802.1X authentication takes place centrally at the Data Center as shown in Figure 9. Because the above scenario is perfectly valid, it raises these concerns:
-
How can wireless clients perform 802.1X authentication and access Data Center services if Flex 7500 fails?
-
How can wireless clients perform 802.1X authentication if WAN link between Branch and Data Center fails?
-
Is there any impact on branch mobility during WAN failures?
-
Does the FlexConnect Solution provide no operational branch downtime?
FlexConnect Group is primarily designed and should be created to address these challenges. In addition, it eases organizing each branch site, because all the FlexConnect access points of each branch site are part of a single FlexConnect Group.
Note: FlexConnect Groups are not analogous to AP Groups.
Primary Objectives of FlexConnect Groups
Backup RADIUS Server Failover
-
You can configure the controller to allow a FlexConnect access point in standalone mode to perform full 802.1X authentication to a backup RADIUS server. In order to increase the resiliency of the branch, administrators can configure a primary backup RADIUS server or both a primary and secondary backup RADIUS server. These servers are used only when the FlexConnect access point is not connected to the controller.
Note: Backup RADIUS Accounting is not supported.
Local Authentication
-
Before the 7.0.98.0 code release, local authentication was supported only when FlexConnect is in Standalone Mode to ensure client connectivity is not affected during WAN link failure. With the 7.0.116.0 release, this feature is now supported even when FlexConnect access points are in Connected Mode.
Figure 10: Central Dot1X Authentication (FlexConnect APs Acting as Authenticator)
As shown in Figure 10, branch clients can continue to perform 802.1X authentication when the FlexConnect Branch APs lose connectivity with Flex 7500. As long as the RADIUS/ACS server is reachable from the Branch site, wireless clients will continue to authenticate and access wireless services. In other words, if the RADIUS/ACS is located inside the Branch, then clients will authenticate and access wireless services even during a WAN outage.
Note: This feature can be used in conjunction with the FlexConnect backup RADIUS server feature. If a FlexConnect Group is configured with both backup RADIUS server and local authentication, the FlexConnect access point always attempts to authenticate clients using the primary backup RADIUS server first, followed by the secondary backup RADIUS server (if the primary is not reachable), and finally the Local EAP Server on FlexConnect access point itself (if the primary and secondary are not reachable).
Local EAP (Local Authentication Continuation)
Figure 11: Dot1X Authentication (FlexConnect APs Acting as Local-EAP Server) 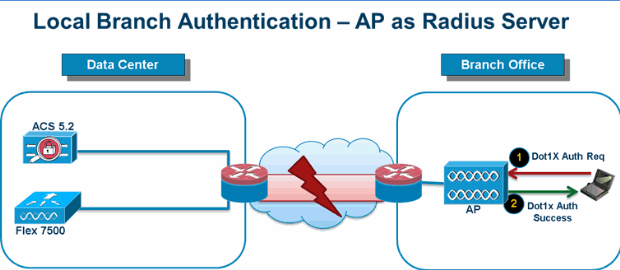
-
You can configure the controller to allow a FlexConnect AP in standalone or connected mode to perform LEAP or EAP-FAST authentication for up to 100 statically configured users. The controller sends the static list of usernames and passwords to each FlexConnect access point of that particular FlexConnect Group when it joins the controller. Each access point in the group authenticates only its own associated clients.
-
This feature is ideal for customers who are migrating from an autonomous access point network to a lightweight FlexConnect access point network and are not interested in maintaining a large user database, or adding another hardware device to replace the RADIUS server functionality available in the autonomous access point.
-
As shown in Figure 11, if the RADIUS/ACS server inside the Data Center is not reachable, then FlexConnect APs automatically acts as a Local-EAP Server to perform Dot1X authentication for wireless branch clients.
CCKM/OKC Fast Roaming
-
FlexConnect Groups are required for CCKM/OKC fast roaming to work with FlexConnect access points. Fast roaming is achieved by caching a derivative of the master key from a full EAP authentication so that a simple and secure key exchange can occur when a wireless client roams to a different access point. This feature prevents the need to perform a full RADIUS EAP authentication as the client roams from one access point to another. The FlexConnect access points need to obtain the CCKM/OKC cache information for all the clients that might associate so they can process it quickly instead of sending it back to the controller. If, for example, you have a controller with 300 access points and 100 clients that might associate, sending the CCKM/OKC cache for all 100 clients is not practical. If you create a FlexConnect Group comprising a limited number of access points (for example, you create a group for four access points in a remote office), the clients roam only among those four access points, and the CCKM/OKC cache is distributed among those four access points only when the clients associate to one of them.
-
This feature along with Backup Radius and Local Authentication (Local-EAP) ensures no operational downtime for your branch sites.
Note: CCKM/OKC fast roaming among FlexConnect and non-FlexConnect access points is not supported.
Figure 12: Wireless Network Design Reference Using FlexConnect Groups
FlexConnect Group Configuration from WLC
Complete the steps in this section in order to configure FlexConnect groups to support Local Authentication using LEAP, when FlexConnect is either in Connected or Standalone mode. The configuration sample in Figure 12 illustrates the objective differences and 1:1 mapping between the AP Group and FlexConnect group.
-
Click New under Wireless > FlexConnect Groups.
-
Assign Group Name Store 1, similar to the sample configuration as shown in Figure 12.
-
Click Apply when the Group Name is set.
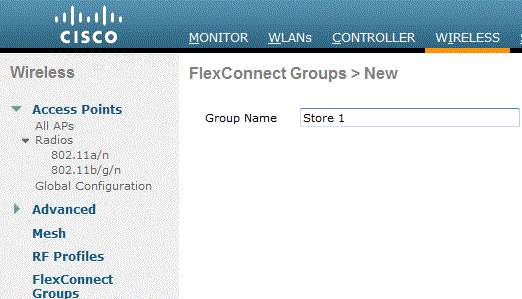
-
Click the Group Name Store 1 that you just created for further configuration.
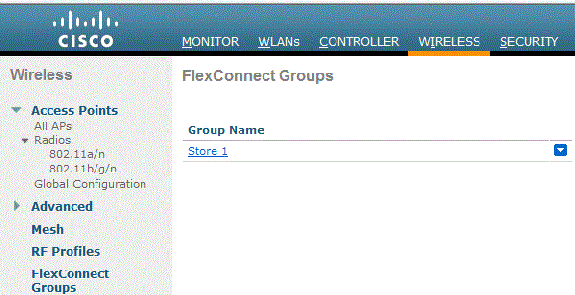
-
Click Add AP.
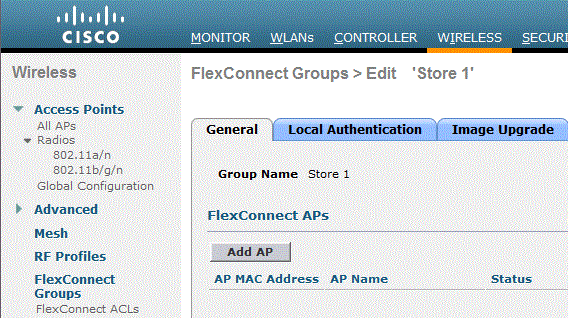
-
Check the Enable AP Local Authentication box in order to enable Local Authentication when the AP is in Standalone Mode.
Note: Step 20 shows how to enable Local Authentication for Connected Mode AP.
-
Check the Select APs from current controller box in order to enable the AP Name drop-down menu.
-
Choose the AP from the drop-down that needs to be part of this FlexConnect Group.
-
Click Add after the AP is chosen from the drop-down.
-
Repeat steps 7 and 8 to add all the APs to this FlexConnect group that are also part of AP-Group Store 1. See Figure 12 to understand the 1:1 mapping between the AP-Group and FlexConnect group.
If you have created an AP-Group per Store (Figure 8), then ideally all the APs of that AP-Group should be part of this FlexConnect Group (Figure 12). Maintaining 1:1 ratio between the AP-Group and FlexConnect group simplifies network management.
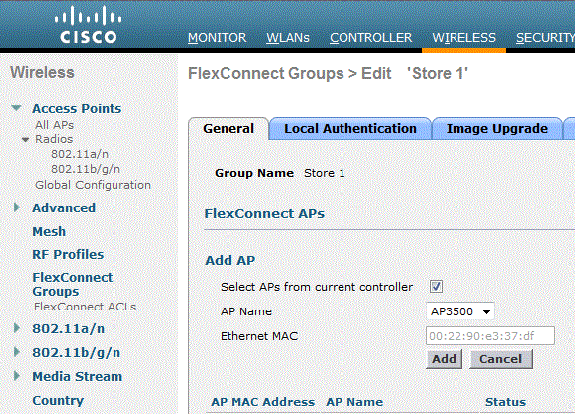
-
Click Local Authentication > Protocols and check the Enable LEAP Authentication box.
-
Click Apply after the check box is set.
Note: If you have a backup controller, make sure the FlexConnect groups are identical and AP MAC address entries are included per FlexConnect group.
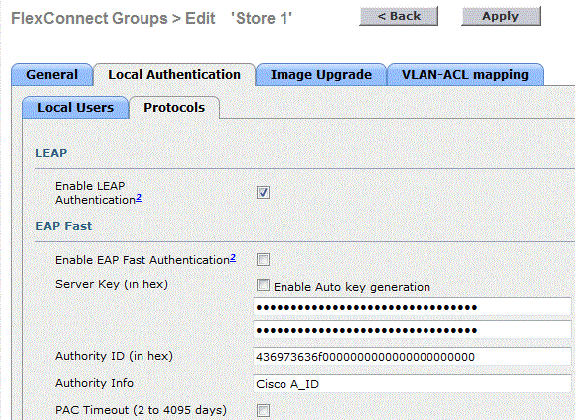
-
Under Local Authentication, click Local Users.
-
Set the Username, Password and Confirm Password fields, then click Add in order to create user entry in the Local EAP server residing on the AP.
-
Repeat step 13 until your local username list is exhausted. You cannot configure or add more than 100 users.
-
Click Apply after step 14 is completed and the No of Users count is verified.
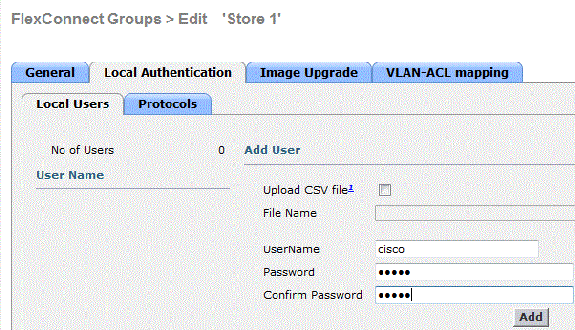
-
From the top pane, click WLANs.
-
Click WLAN ID 17. This was created during the AP Group creation. See Figure 8.
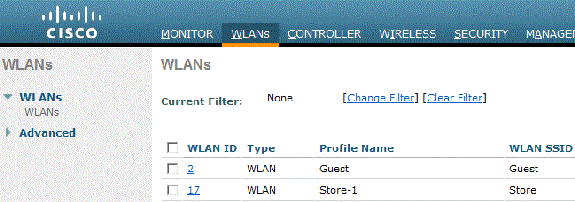
-
Under WLAN > Edit for WLAN ID 17, click Advanced.
-
Check the FlexConnect Local Auth box in order to enable Local Authentication in Connected Mode.
Note: Local Authentication is supported only for FlexConnect with Local Switching.
Note: Always make sure to create the FlexConnect Group before enabling Local Authentication under WLAN.
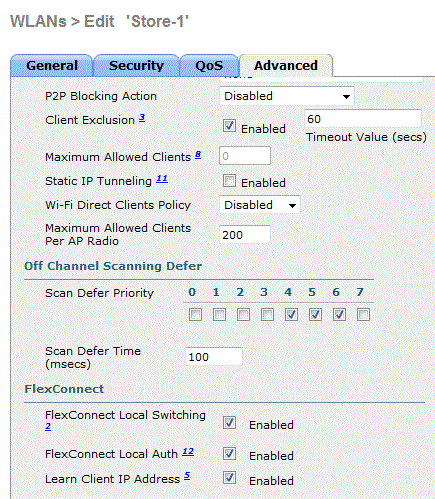
The NCS also provides the FlexConnect Local Auth checkbox in order to enable Local Authentication in Connected Mode as shown here:
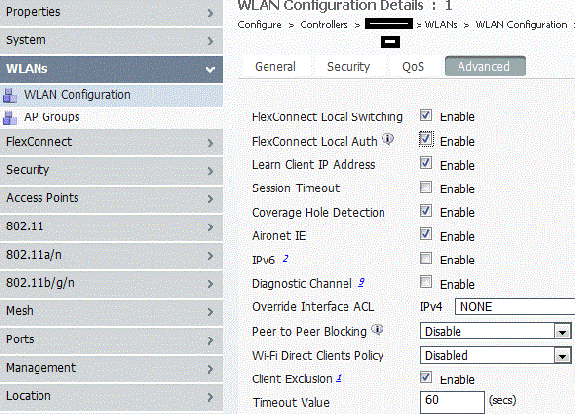
The NCS also provides facility to filter and monitor FlexConnect Locally Authenticated clients as shown here:
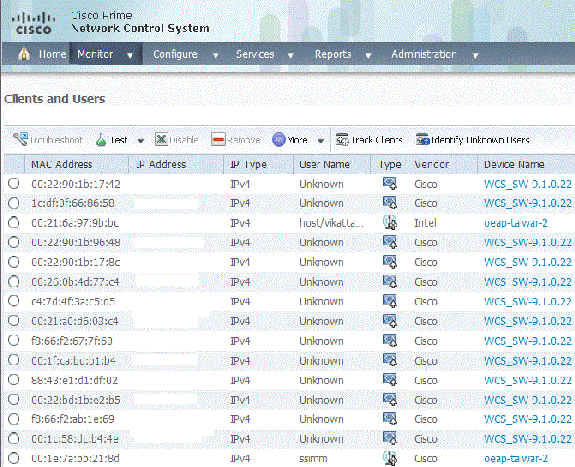
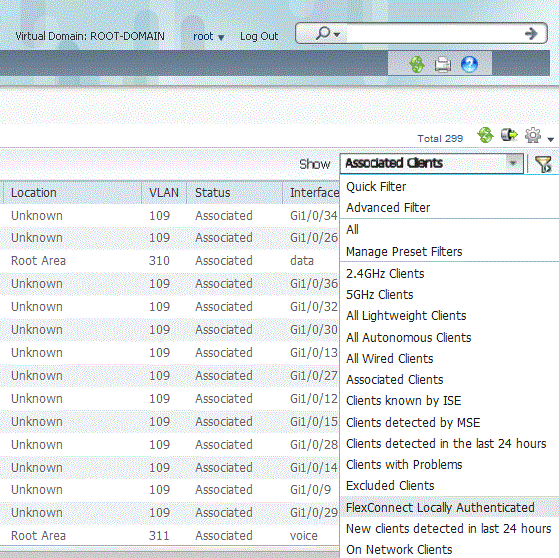
Verification Using CLI
Client authentication state and switching mode can quickly be verified using this CLI on the WLC:
(Cisco Controller) >show client detail 00:24:d7:2b:7c:0c Client MAC Address............................... 00:24:d7:2b:7c:0c Client Username ................................. N/A AP MAC Address................................... d0:57:4c:08:e6:70 Client State..................................... Associated H-REAP Data Switching............................ Local H-REAP Authentication............................ Local
FlexConnect VLAN Override
In the current FlexConnect architecture, there is a strict mapping of WLAN to VLAN, and thus the client getting associated on a particular WLAN on FlexConnect AP has to abide by a VLAN which is mapped to it. This method has limitations, because it requires clients to associate with different SSIDs in order to inherit different VLAN-based policies.
From 7.2 release onwards, AAA override of VLAN on individual WLAN configured for local switching is supported. In order to have dynamic VLAN assignment, AP would have the interfaces for the VLAN pre-created based on a configuration using existing WLAN-VLAN Mapping for individual FlexConnect AP or using ACL-VLAN mapping on a FlexConnect group. The WLC is used to pre-create the sub-interfaces at the AP.
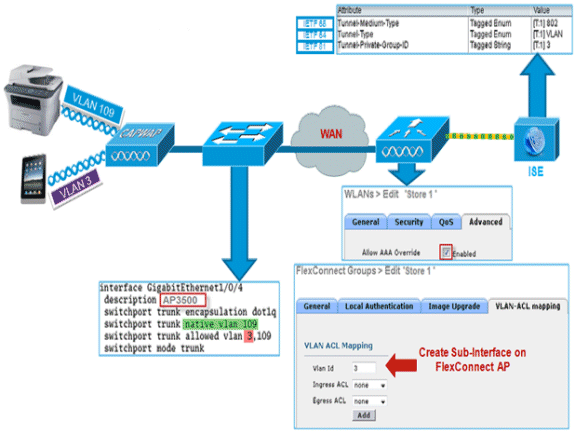
Summary
-
AAA VLAN override is supported from release 7.2 for WLANs configured for local switching in central and local authentication mode.
-
AAA override should be enabled on WLAN configured for local switching.
-
The FlexConnect AP should have VLAN pre-created from WLC for dynamic VLAN assignment.
-
If VLANs returned by AAA override are not present on AP client, they will get an IP from the default VLAN interface of the AP.
Procedure
Complete these steps:
-
Create a WLAN for 802.1x authentication.
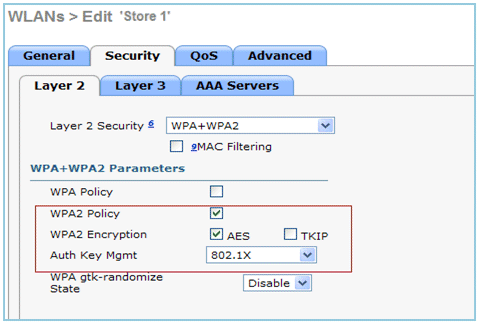
-
Enable AAA override support for local switching WLAN on the WLC. Navigate to WLAN GUI > WLAN > WLAN ID > Advance tab.
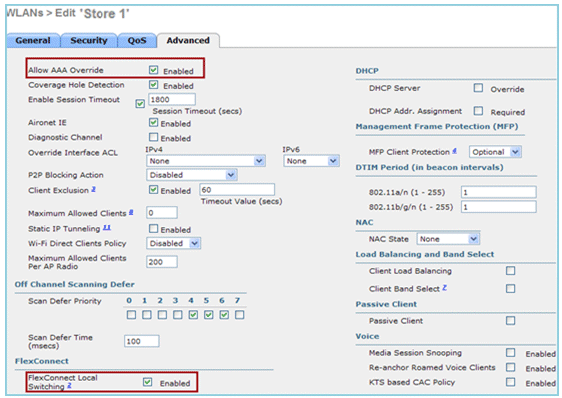
-
Add the AAA server details on the controller for 802.1x authentication. In order to add the AAA server, navigate to WLC GUI > Security > AAA > Radius > Authentication > New.
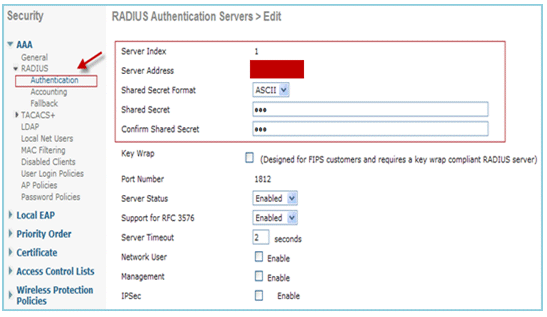
-
The AP is in local mode by default, so covert the mode to FlexConnect mode. Local mode APs can be converted to FlexConnect mode by going to Wireless > All APs, and click the Individual AP.
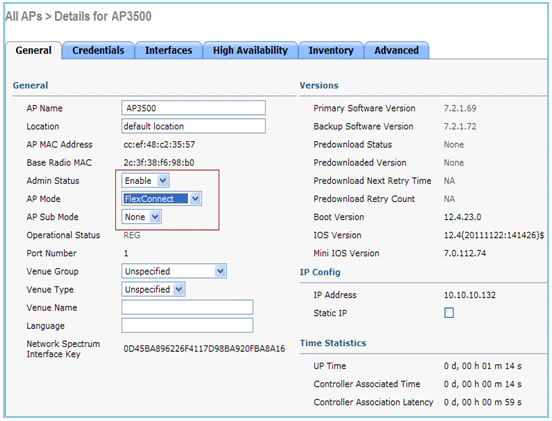
-
Add the FlexConnect APs to the FlexConnect group.
Navigate under WLC GUI > Wireless > FlexConnect Groups > Select FlexConnect Group > General tab > Add AP.
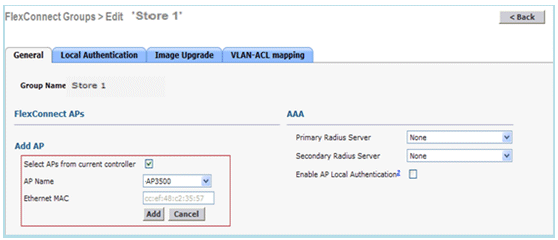
-
The FlexConnect AP should be connected on a trunk port and WLAN mapped VLAN and AAA overridden VLAN should be allowed on the trunk port.

Note: In this configuration, vlan 109 is used for WLAN VLAN mapping and vlan 3 is used for AAA override.
-
Configure WLAN to VLAN Mapping for the FlexConnect AP. Based on this configuration, the AP would have the interfaces for the VLAN. When the AP receives the VLAN configuration, corresponding dot11 and Ethernet sub-interfaces are created and added to a bridge-group. Associate a client on this WLAN and when the client associates, its VLAN (default, based on the WLAN-VLAN mapping) is assigned.
Navigate to WLAN GUI > Wireless > All APs > click on the specific AP > FlexConnect tab, and click VLAN Mapping.
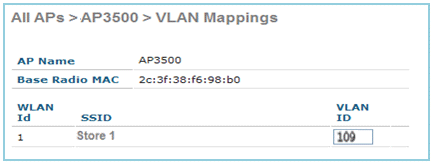
-
Create a user in the AAA server and configure the user to return VLAN ID in IETF Radius attribute.

-
In order to have dynamic VLAN assignment, the AP would have the interfaces for the dynamic VLAN pre-created based on the configuration using existing WLAN-VLAN Mapping for the individual FlexConnect AP or using ACL-VLAN mapping on FlexConnect group.
In order to configure AAA VLAN on the FlexConnect AP, navigate to WLC GUI > Wireless > FlexConnect Group > click the specific FlexConnect group > VLAN-ACL mapping, and enter VLAN in the Vlan ID field.
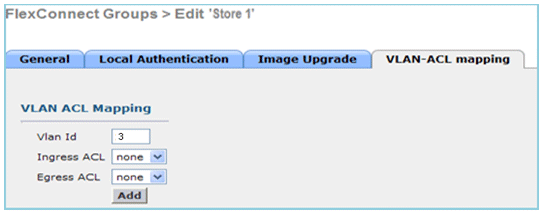
-
Associate a client on this WLAN and authenticate using the username configured in the AAA server in order to return the AAA VLAN.
-
The client should receive an IP address from the dynamic VLAN returned via the AAA server.
-
In order to verify, click WLC GUI > Monitor > Client > click on the specific client MAC address in order to check the client details.
Limitations
-
Cisco Airespace-specific attributes will not be supported and IETF attribute VLAN ID will only be supported.
-
A maximum of 16 VLANs can be configured in per-AP configuration either via WLAN-VLAN Mapping for individual FlexConnect AP or using ACL-VLAN mapping on the FlexConnect group.
FlexConnect VLAN Based Central Switching
In controller software releases 7.2, AAA override of VLAN (Dynamic VLAN assignment) for locally switched WLANs will put wireless clients to the VLAN provided by the AAA server. If the VLAN provided by the AAA server is not present at the AP, the client is put to a WLAN mapped VLAN on that AP and traffic will switch locally on that VLAN. Further, prior to release 7.3, traffic for a particular WLAN from FlexConnect APs can be switched Centrally or Locally depending on the WLAN configuration.
From release 7.3 onwards, traffic from FlexConnect APs can be switched Centrally or Locally depending on the presence of a VLAN on a FlexConnect AP.
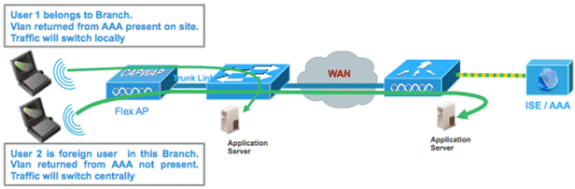
Summary
Traffic flow on WLANs configured for Local Switching when Flex APs are in Connected Mode:
-
If the VLAN is returned as one of the AAA attributes and that VLAN is not present in the Flex AP database, traffic will switch centrally and the client will be assigned this VLAN/Interface returned from the AAA server provided that the VLAN exists on the WLC.
-
If the VLAN is returned as one of the AAA attributes and that VLAN is not present in the Flex AP database, traffic will switch centrally. If that VLAN is also not present on the WLC, the client will be assigned a VLAN/Interface mapped to a WLAN on the WLC.
-
If the VLAN is returned as one of the AAA attributes and that VLAN is present in the FlexConnect AP database, traffic will switch locally.
-
If the VLAN is not returned from the AAA server, the client will be assigned a WLAN mapped VLAN on that FlexConnect AP and traffic will switch locally.
Traffic flow on WLANs configured for Local Switching when Flex APs are in Standalone Mode:
-
If the VLAN returned by an AAA server is not present in the Flex AP database, the client will be put to default VLAN (that is, a WLAN mapped VLAN on Flex AP). When the AP connects back, this client will be de-authenticated and will switch traffic centrally.
-
If the VLAN returned by an AAA server is present in the Flex AP database, the client will be put into a returned VLAN and traffic will switch locally.
-
If the VLAN is not returned from an AAA server, the client will be assigned a WLAN mapped VLAN on that FlexConnect AP and traffic will switch locally.
Procedure
Complete these steps:
-
Configure a WLAN for Local Switching and enable AAA override.
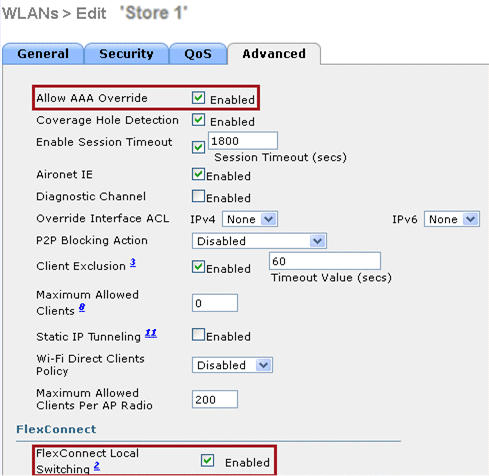
-
Enable Vlan based Central Switching on the newly created WLAN.
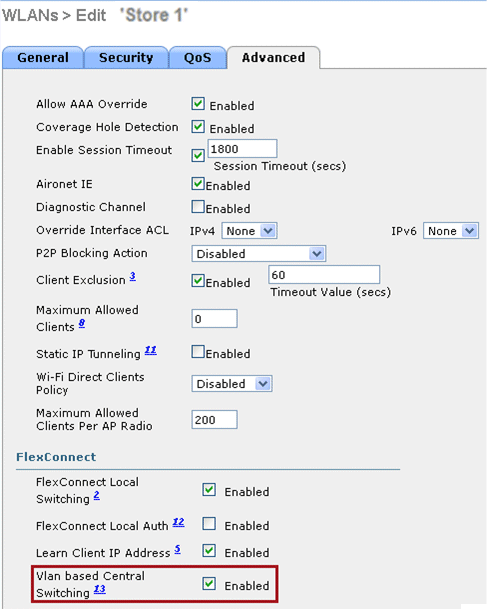
-
Set AP Mode to FlexConnect.
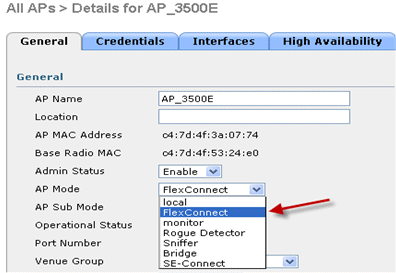
-
Make sure that the FlexConnect AP has some sub-interface present in its database, either via WLAN-VLAN Mapping on a particular Flex AP or via configuring VLAN from a Flex group. In this example, VLAN 63 is configured in WLAN-VLAN mapping on Flex AP.
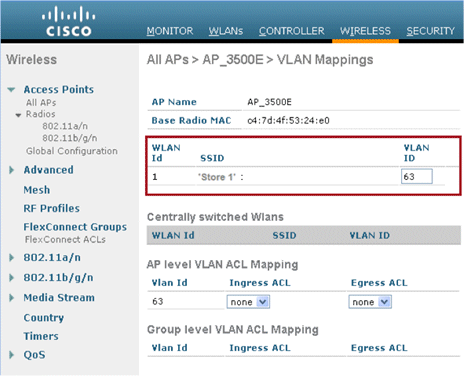
-
In this example, VLAN 62 is configured on WLC as one of the dynamic interfaces and is not mapped to the WLAN on the WLC. The WLAN on the WLC is mapped to Management VLAN (that is, VLAN 61).
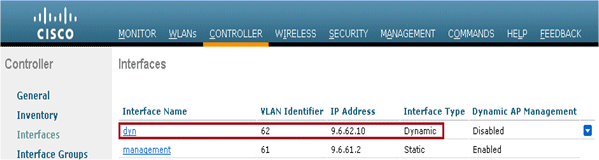
-
Associate a client to the WLAN configured in Step 1 on this Flex AP and return VLAN 62 from the AAA server. VLAN 62 is not present on this Flex AP, but it is present on the WLC as a dynamic interface so traffic will switch centrally and the client will be assigned VLAN 62 on the WLC. In the output captured here, the client has been assigned VLAN 62 and Data Switching and Authentication are set to Central.
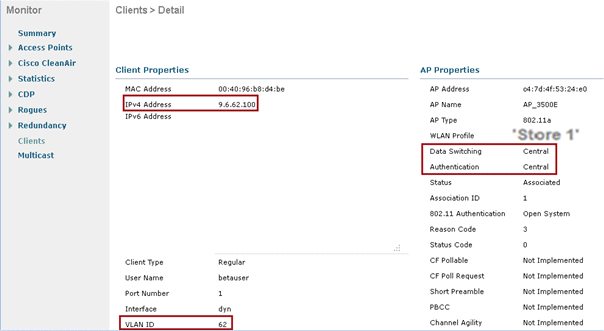
Note: Observe that although WLAN is configured for Local Switching, the Data Switching field for this client is Central based on the presence of a VLAN (that is, VLAN 62, which is returned from the AAA server, is not present in the AP Database).
-
If another user associates to the same AP on this created WLAN and some VLAN is returned from the AAA server which is not present on the AP as well as the WLC, traffic will switch centrally and the client will be assigned the WLAN mapped interface on the WLC (that is, VLAN 61 in this example setup), because the WLAN is mapped to the Management interface which is configured for VLAN 61
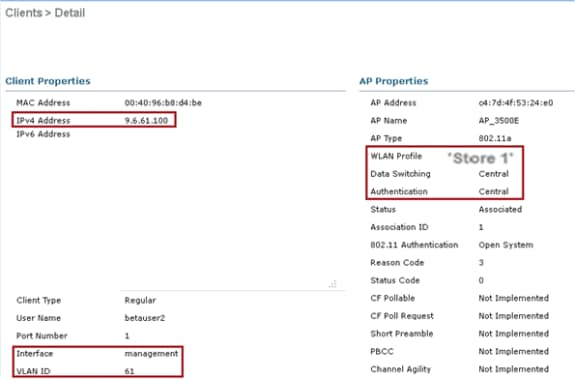
Note: Observe that although WLAN is configured for Local Switching, the Data Switching field for this client is Central based on the presence of a VLAN. That is, VLAN 61, which is returned from the AAA server, is not present in the AP Database but is also not present in the WLC database. As a result, the client is assigned a default interface VLAN/Interface which is mapped to the WLAN. In this example, the WLAN is mapped to a management interface (that is, VLAN 61) and so the client has received an IP address from VLAN 61.
-
If another user associates to it on this created WLAN and VLAN 63 is returned from the AAA server (which is present on this Flex AP), the client will be assigned VLAN 63 and traffic will switch locally.
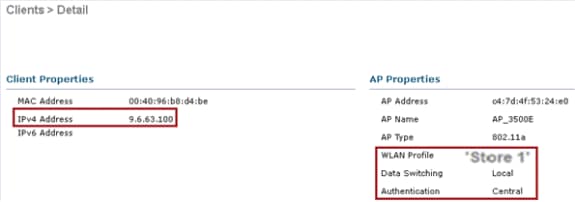
Limitations
-
VLAN Based Central Switching is only supported on WLANs configured for Central Authentication and Local Switching.
-
The AP sub-interface (that is, VLAN Mapping) should be configured on the FlexConnect AP.
FlexConnect ACL
With the introduction of ACLs on FlexConnect, there is a mechanism to cater to the need of access control at the FlexConnect AP for protection and integrity of locally switched data traffic from the AP. FlexConnect ACLs are created on the WLC and should then be configured with the VLAN present on the FlexConnect AP or FlexConnect group using VLAN-ACL mapping which will be for AAA override VLANs. These are then pushed to the AP.
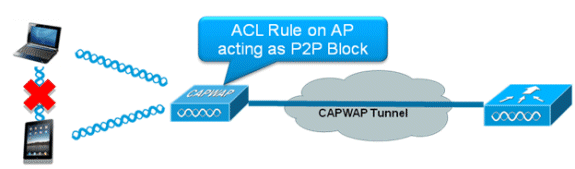
Summary
-
Create FlexConnect ACL on the controller.
-
Apply the same on a VLAN present on FlexConnect AP under AP Level VLAN ACL mapping.
-
Can be applied on a VLAN present in FlexConnect Group under VLAN-ACL mapping (generally done for AAA overridden VLANs).
-
While applying ACL on VLAN, select the direction to be applied which will be “ingress”, “egress” or “ingress and egress”.
Procedure
Complete these steps:
-
Create a FlexConnect ACL on the WLC. Navigate to WLC GUI > Security > Access Control List > FlexConnect ACLs.
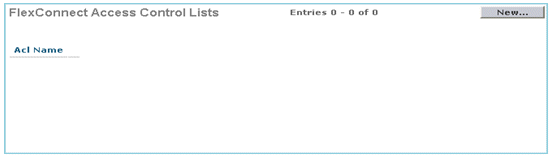
-
Click New.
-
Configure the ACL Name.
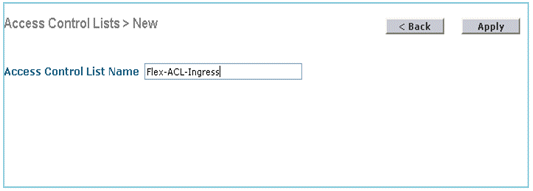
-
Click Apply.
-
Create rules for each ACL. In order to create rules, navigate to WLC GUI > Security > Access Control List > FlexConnect ACLs, and click the above created ACL.
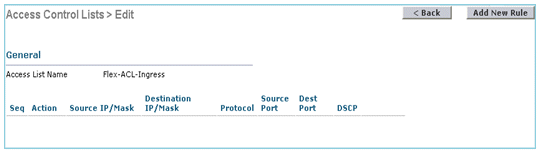
-
Click Add New Rule.
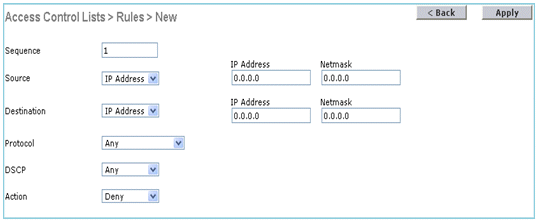
Note: Configure the rules as per the requirement. If the permit any any rule is not configured at the end, there is an implicit deny which will block all traffic.
-
Once the FlexConnect ACLs are created, it can be mapped for WLAN-VLAN mapping under individual FlexConnect AP or can be applied on VLAN-ACL mapping on the FlexConnect group.
-
Map FlexConnect ACL configured above at AP level for individual VLANs under VLAN mappings for individual FlexConnect AP. Navigate to WLC GUI > Wireless > All AP > click the specific AP > FlexConnect tab > VLAN Mapping.
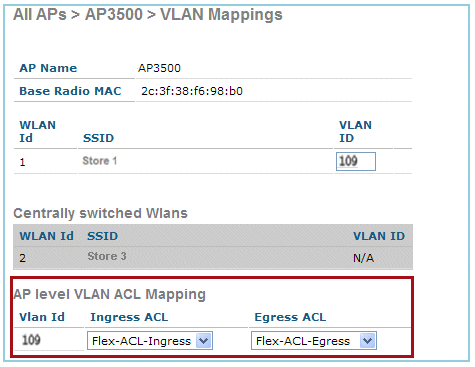
-
FlexConnect ACL can also be applied on VLAN-ACL mapping in the FlexConnect group. VLANs created under VLAN-ACL mapping in FlexConnect group are mainly used for dynamic VLAN override.
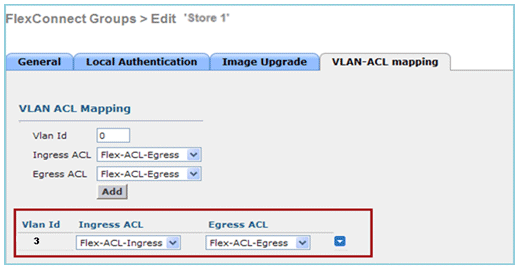
Limitations
-
A maximum of 512 FlexConnect ACLs can be configured on WLC.
-
Each individual ACL can be configured with 64 rules.
-
A maximum of 32 ACLs can be mapped per FlexConnect group or per FlexConnect AP.
-
At any given point in time, there is a maximum of 16 VLANs and 32 ACLs on the FlexConnect AP.
FlexConnect Split Tunneling
In WLC releases prior to 7.3, if a client connecting on a FlexConnect AP associated with a centrally switched WLAN needs to send some traffic to a device present in the local site/network, they need to send traffic over CAPWAP to the WLC and then get the same traffic back to the local site over CAPWAP or using some off-band connectivity.
From release 7.3 onwards, Split Tunneling introduces a mechanism by which the traffic sent by the client will be classified based on packet contents using Flex ACL. Matching packets are switched locally from Flex AP and the rest of the packets are centrally switched over CAPWAP.
The Split Tunneling functionality is an added advantage for OEAP AP setup where clients on a Corporate SSID can talk to devices on a local network (printers, wired machine on a Remote LAN Port, or wireless devices on a Personal SSID) directly without consuming WAN bandwidth by sending packets over CAPWAP. Split tunneling is not supported on OEAP 600 APs. Flex ACL can be created with rules in order to permit all the devices present at the local site/network. When packets from a wireless client on the Corporate SSID matches the rules in Flex ACL configured on OEAP AP, that traffic is switched locally and the rest of the traffic (that is, implicit deny traffic) will switch centrally over CAPWAP.
The Split Tunneling solution assumes that the subnet/VLAN associated with a client in the central site is not present in the local site (that is, traffic for clients which receive an IP address from the subnet present on the central site will not be able to switch locally). The Split Tunneling functionality is designed to switch traffic locally for subnets which belong to the local site in order to avoid WAN bandwidth consumption. Traffic which matches the Flex ACL rules are switched locally and NAT operation is performed changing the client’s source IP address to the Flex AP’s BVI interface IP address which is routable at the local site/network.

Summary
-
The Split Tunneling functionality is supported on WLANs configured for Central Switching advertised by Flex APs only.
-
The DHCP required should be enabled on WLANs configured for Split Tunneling.
-
The Split Tunneling configuration is applied per WLAN configured for central switching on per Flex AP or for all the Flex APs in a FlexConnect Group.
Procedure
Complete these steps:
-
Configure a WLAN for Central Switching (that is, Flex Local Switching should not be enabled).
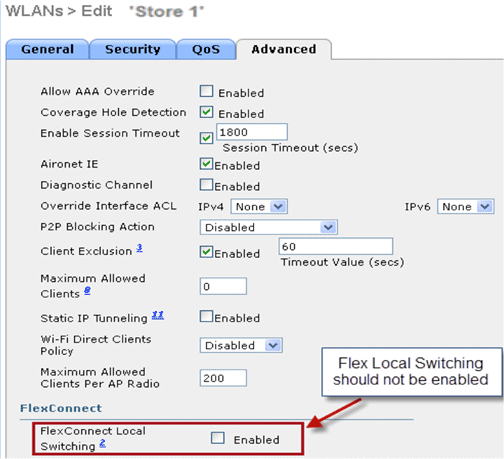
-
Set DHCP Address Assignment to Required.
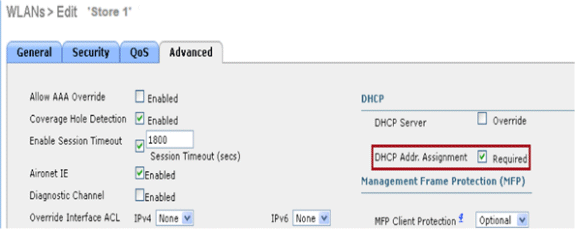
-
Set AP Mode to FlexConnect.
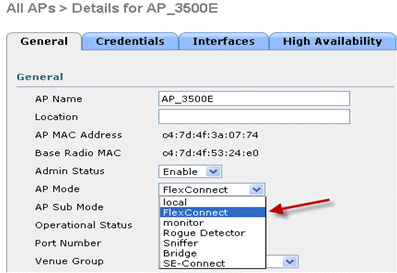
-
Configure FlexConnect ACL with a permit rule for traffic which should be switched locally on the Central Switch WLAN. In this example, the FlexConnect ACL rule is configured so it will alert ICMP traffic from all the clients which are on the 9.6.61.0 subnet (that is, exist on the Central site) to 9.1.0.150 to be switched locally after the NAT operation is applied on Flex AP. The rest of the traffic will hit an implicit deny rule and be switched centrally over CAPWAP.
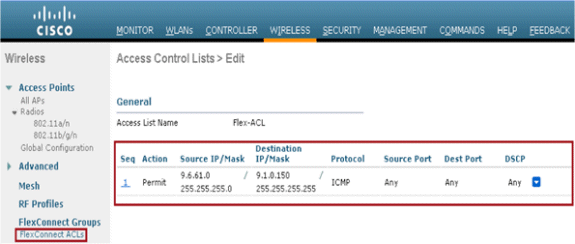
-
This created FlexConnect ACL can be pushed as a Split Tunnel ACL to individual Flex AP or can also be pushed to all the Flex APs in a Flex Connect group.
Complete these steps in order to push Flex ACL as a Local Split ACL to individual Flex AP:
-
Click Local Split ACLs.
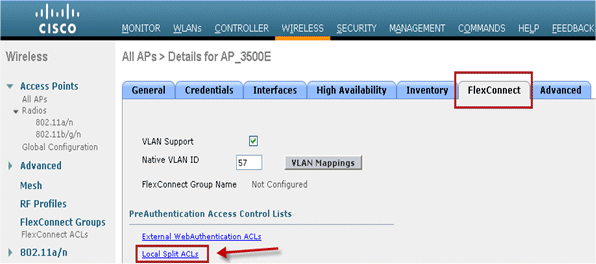
-
Select WLAN Id on which Split Tunnel feature should be enabled, choose Flex-ACL, and click Add.
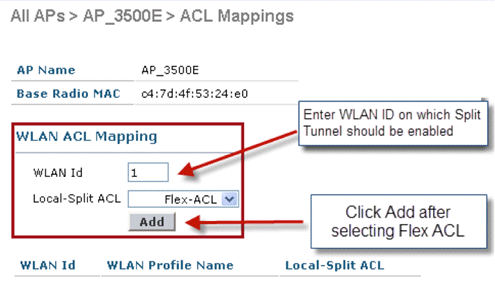
-
Flex-ACL is pushed as Local-Split ACL to the Flex AP.
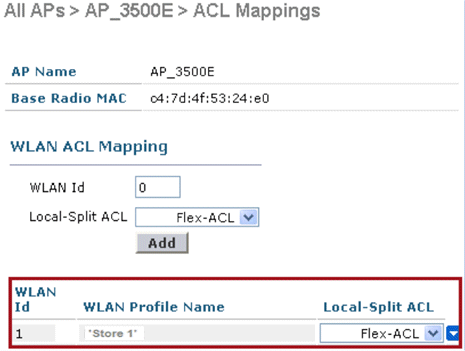
Complete these steps in order to push Flex ACL as Local Split ACL to a FlexConnect Group:
-
Select the WLAN Id on which the Split Tunneling feature should be enabled. On the WLAN-ACL mapping tab, select FlexConnect ACL from the FlexConnect group where particular Flex APs are added, and click Add.
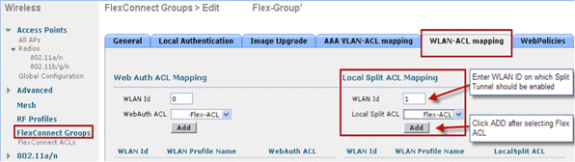
-
The Flex-ACL is pushed as LocalSplit ACL to Flex APs in that Flex group.
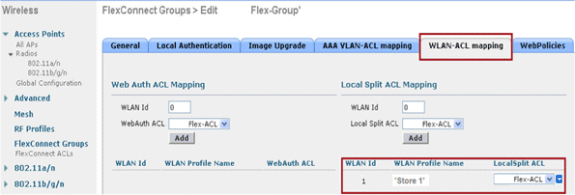
-
Limitations
-
Flex ACL rules should not be configured with permit/deny statement with same subnet as source and destination.
-
Traffic on a Centrally Switched WLAN configured for Split Tunneling can be switched locally only when a wireless client initiates traffic for a host present on the local site. If traffic is initiated by clients/host on a local site for wireless clients on these configured WLANs, it will not be able to reach the destination.
-
Split Tunneling is not supported for Multicast/Broadcast traffic. Multicast/Broadcast traffic will switch centrally even if it matches the Flex ACL.
Fault Tolerance
FlexConnect Fault Tolerance allows wireless access and services to branch clients when:
-
FlexConnect Branch APs lose connectivity with the primary Flex 7500 controller.
-
FlexConnect Branch APs are switching to the secondary Flex 7500 controller.
-
FlexConnect Branch APs are re-establishing connection to the primary Flex 7500 controller.
FlexConnect Fault Tolerance, along with the Local EAP as outlined above, together provide zero branch downtime during a network outage. This feature is enabled by default and cannot be disabled. It requires no configuration on the controller or AP. However, to ensure Fault Tolerance works smoothly and is applicable, this criteria should be maintained:
-
WLAN ordering and configurations have to be identical across the primary and backup Flex 7500 controllers.
-
VLAN mapping has to be identical across the primary and backup Flex 7500 controllers.
-
Mobility domain name has to be identical across the primary and backup Flex 7500 controllers.
-
It is recommended to use Flex 7500 as both the primary and backup controllers.
Summary
-
FlexConnect will not disconnect clients when the AP is connecting back to the same controller provided there is no change in configuration on the controller.
-
FlexConnect will not disconnect clients when connecting to the backup controller provided there is no change in configuration and the backup controller is identical to the primary controller.
-
FlexConnect will not reset its radios on connecting back to the primary controller provided there is no change in configuration on the controller.
Limitations
-
Supported only for FlexConnect with Central/Local Authentication with Local Switching.
-
Centrally authenticated clients require full re-authentication if the client session timer expires before the FlexConnect AP switches from Standalone to Connected mode.
-
Flex 7500 primary and backup controllers must be in the same mobility domain.
Client Limit per WLAN
Along with traffic segmentation, the need for restricting the total client accessing the wireless services arises.
Example: Limiting total Guest Clients from branch tunneling back to the Data Center.
In order to address this challenge, Cisco is introducing Client Limit per WLAN feature that can restrict the total clients allowed on a per WLAN basis.
Primary Objective
-
Set limits on maximum clients
-
Operational ease
Note: This is not a form of QoS.
By default, the feature is disabled and does not force the limit.
Limitations
This feature does not enforce client limit when the FlexConnect is in Standalone state of operation.
WLC Configuration
Complete these steps:
-
Select the Centrally Switched WLAN ID 1 with SSID DataCenter. This WLAN was created during THE AP Group creation. See Figure 8.
-
Click the Advanced tab for WLAN ID 1.
-
Set the client limit value for the Maximum Allowed Clients text field.
-
Click Apply after the text field for Maximum Allowed Clients is set.
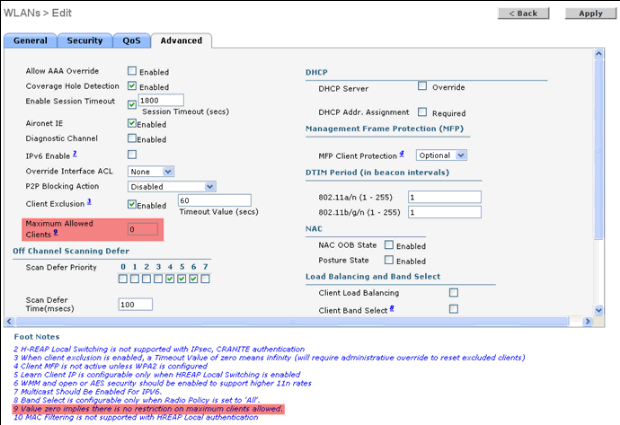
Default for Maximum Allowed Clients is set to 0, which implies there is no restriction and the feature is disabled.
NCS Configuration
In order to enable this feature from the NCS, go to Configure > Controllers > Controller IP > WLANs > WLAN Configuration > WLAN Configuration Details.

Peer-to-Peer Blocking
In controller software releases prior to 7.2, peer-to-peer (P2P) blocking was only supported for central switching WLANs. Peer-to-peer blocking can be configured on WLAN with any of these three actions:
-
Disabled – Disables peer-to-peer blocking and bridged traffic locally within the controller for clients in the same subnet. This is the default value.
-
Drop – Causes the controller to discard packets for clients in the same subnet.
-
Forward Up-Stream – Causes the packet to be forwarded on the upstream VLAN. The devices above the controller decide what action to take regarding the packet.
From release 7.2 onwards, peer-to-peer blocking is supported for clients associated on local switching WLAN. Per WLAN, peer-to-peer configuration is pushed by the controller to FlexConnect AP.
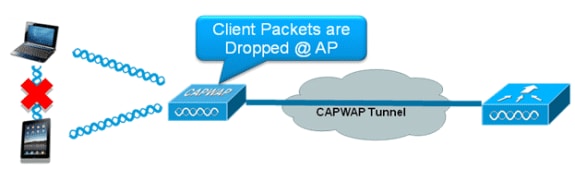
Summary
-
Peer-to-peer Blocking is configured per WLAN
-
Per WLAN, peer-to-peer blocking configuration is pushed by WLC to FlexConnect APs.
-
Peer-to-peer blocking action configured as drop or upstream-forward on WLAN is treated as peer-to-peer blocking enabled on FlexConnect AP.
Procedure
Complete these steps:
-
Enable peer-to-peer blocking action as Drop on WLAN configured for FlexConnect Local Switching.
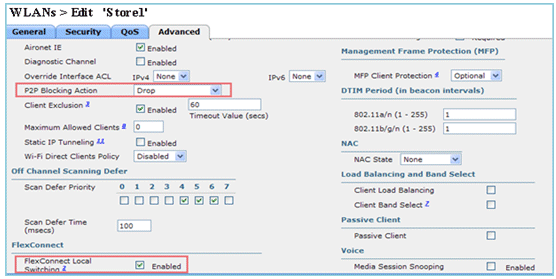
-
Once the P2P Blocking action is configured as Drop or Forward-Upstream on WLAN configured for local switching, it is pushed from the WLC to the FlexConnect AP. The FlexConnect APs will store this information in the reap config file in flash. With this, even when FlexConnect AP is in standalone mode, it can apply the P2P configuration on the corresponding sub-interfaces.
Limitations
-
In FlexConnect, solution P2P blocking configuration cannot be applied only to a particular FlexConnect AP or sub-set of APs. It is applied to all FlexConnect APs that broadcast the SSID.
-
Unified solution for central switching clients supports P2P upstream-forward. However, this will not be supported in the FlexConnect solution. This is treated as P2P drop and client packets are dropped instead of forwarded to the next network node.
-
Unified solution for central switching clients supports P2P blocking for clients associated to different APs. However, this solution targets only clients connected to the same AP. FlexConnect ACLs can be used as a workaround for this limitation.
AP Pre-image Download
This feature allows the AP to download code while it is operational. The AP pre-image download is extremely useful in reducing the network downtime during software maintenance or upgrades.
Summary
-
Ease of software management
-
Schedule per store upgrades: the NCS is needed to accomplish this
-
Reduces downtime
Procedure
Complete these steps:
-
Upgrade the image on the primary and backup controllers.
Navigate under WLC GUI > Commands > Download File to start the download.
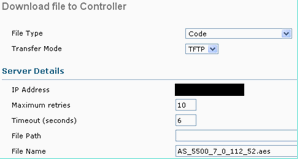
-
Save the configurations on the controllers, but do not reboot the controller.
-
Issue the AP pre-image download command from the primary controller.
-
Navigate to WLC GUI > Wireless > Access Points > All APs and choose the access point to start pre-image download.
-
Once the access point is chosen, click the Advanced tab.
-
Click Download Primary to initiate pre-image download.
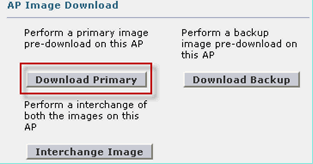
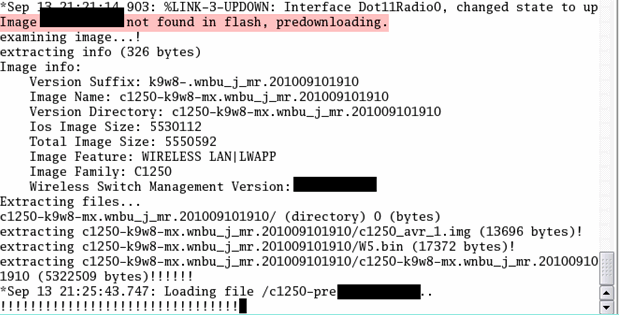
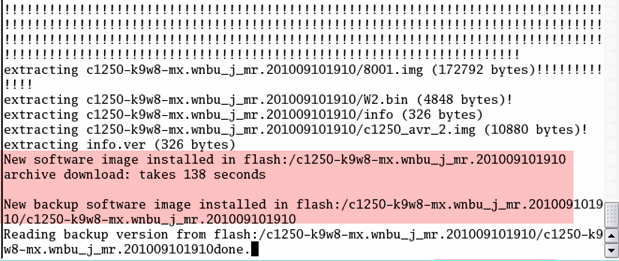
-
-
Reboot the controllers after all the AP images are downloaded.
The APs now fall back to Standalone mode until the controllers are rebooting.
Note: In Standalone mode, Fault Tolerance will keep Clients associated.
Once the controller is back, the APs automatically reboot with the pre-downloaded image.
After rebooting, the APs re-join the primary controller and resume client's services.
Limitations
-
Works only with CAPWAP APs.
FlexConnect Smart AP Image Upgrade
The pre-image download feature reduces the downtime duration to a certain extent, but still all the FlexConnect APs have to pre-download the respective AP images over the WAN link with higher latency.
Efficient AP Image Upgrade will reduce the downtime for each FlexConnect AP. The basic idea is only one AP of each AP model will download the image from the controller and will act as Master/Server, and the rest of the APs of the same model will work as Slave/Client and will pre-download the AP image from the master. The distribution of AP image from the server to the client will be on a local network and will not experience the latency of the WAN link. As a result, the process will be faster.
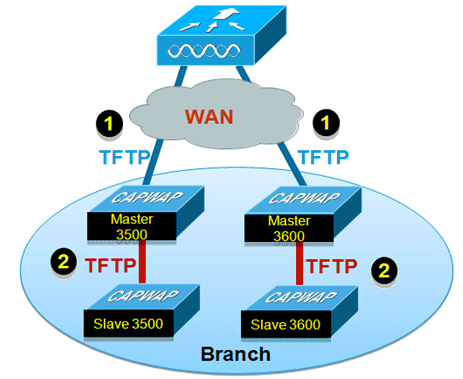
Summary
-
Master and Slave APs are selected for each AP Model per FlexConnect Group
-
Master downloads image from WLC
-
Slave downloads image from Master AP
-
Reduces downtime and saves WAN bandwidth
Procedure
Complete these steps:
-
Upgrade the image on the controller.
Navigate to WLC GUI > Commands > Download File in order to begin the download.
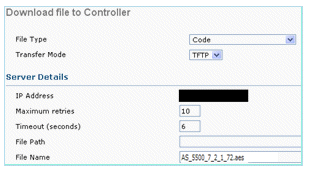
-
Save the configurations on the controllers, but do not reboot the controller.
-
Add the FlexConnect APs to FlexConnect group.
Navigate to WLC GUI > Wireless > FlexConnect Groups > select FlexConnect Group > General tab > Add AP.
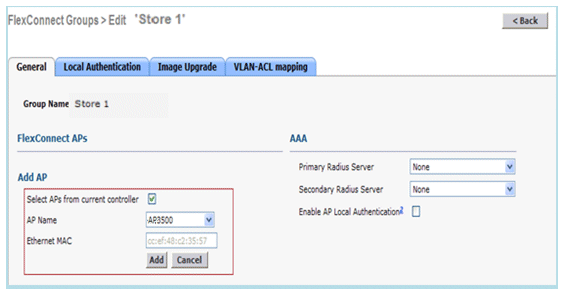
-
Click the FlexConnect AP Upgrade checkbox in order to achieve efficient AP image upgrade.
Navigate to WLC GUI > Wireless > FlexConnect Groups > select FlexConnect Group > Image Upgrade tab.
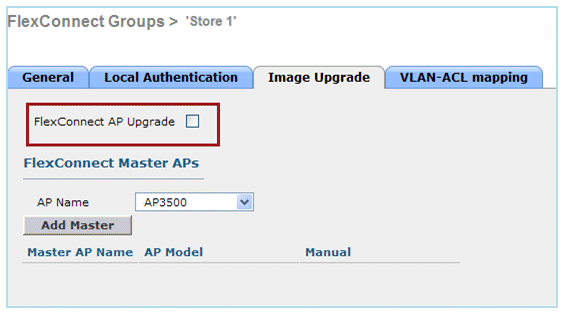
-
The Master AP can be selected manually or automatically:
-
In order to manually select the Master AP, navigate to WLC GUI > Wireless > FlexConnect Groups > select FlexConnect Group > Image Upgrade tab > FlexConnect Master APs, select AP from the drop-down list, and click Add Master.
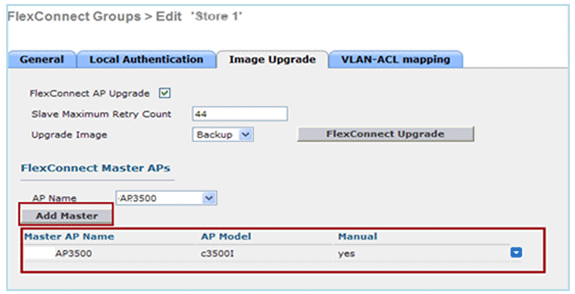
Note: Only one AP per model can be configured as Master AP. If Master AP is configured manually, the Manual field will be updated as yes.
-
In order to automatically select Master AP, navigate to WLC GUI > Wireless > FlexConnect Groups > select FlexConnect Group > Image Upgrade tab, and click FlexConnect Upgrade.
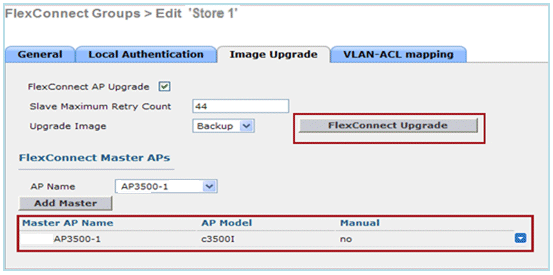
Note: If Master AP is selected automatically, the Manual field will be updated as no.
-
-
In order to start efficient AP image upgrade for all the APs under a specific FlexConnect group, click FlexConnect Upgrade.
Navigate to WLC GUI > Wireless > FlexConnect Groups > select FlexConnect group > Image Upgrade tab, and click FlexConnect Upgrade.
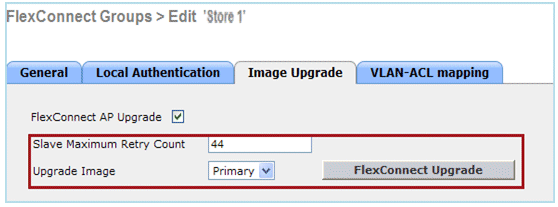
Note: Slave Maximum Retry Count is the number of attempts (44 by default) in which the slave AP will make in order to download an image from the Master AP, after which it will fall back to download the image from the WLC. It will make 20 attempts against WLC in order to download a new image after which the administrator has to re-initiate the download process.
-
Once FlexConnect Upgrade is initiated, only the Master AP will download the image from the WLC. Under All AP page, “Upgrade Role” will be updated as Master/Central which means Master AP has downloaded the image from the WLC which is at the central location. The Slave AP will download the image from the Master AP which is at the local site and is the reason under All AP page “Upgrade Role” will be updated as Slave/Local.
In order to verify this, navigate to WLC GUI > Wireless.

-
Reboot the controllers after all the AP images are downloaded. The APs now fall back to Standalone mode until the controllers are rebooting.
Note: In Standalone mode, Fault Tolerance will keep Clients associated.
Once the controller is back, the APs automatically reboot with the pre-downloaded image.
After rebooting, the APs re-join the primary controller and resume the client's services.
Limitations
-
Master AP selection is per FlexConnect group and per AP model in each group.
-
Only 3 slave APs of same model can upgrade simultaneously from their master AP and rest of the slave APs will use the random back-off timer to retry for the Master AP in order to download the AP image.
-
In the instance that the Slave AP fails to download the image from the Master AP for some reason, it will go to the WLC in order to fetch the new image.
-
This works only with CAPWAP APs.
Auto Convert APs in FlexConnect Mode
The Flex 7500 provides these two options to convert the AP mode to FlexConnect:
-
Manual mode
-
Auto convert mode
Manual Mode
This mode is available on all the platforms and allows the change to take place only on per AP basis.
-
Navigate to WLC GUI > Wireless > All APs and choose the AP.
-
Select FlexConnect as the AP Mode, then click Apply.
-
Changing the AP mode causes the AP to reboot.
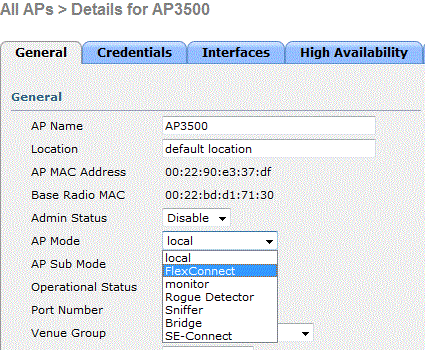
This option is also available on all the current WLC platforms.
Auto Convert Mode
This mode is available only for the Flex 7500 Controller and is supported only using CLI. This mode triggers the change on all the connected APs. It is recommended that Flex 7500 is deployed in a different mobility domain than existing WLC campus controllers before you enable this CLI:
(Cisco Controller) >config ap autoconvert ?
disable Disables auto conversion of unsupported mode APs to supported
modes when AP joins
flexconnect Converts unsupported mode APs to flexconnect mode when AP joins
monitor Converts unsupported mode APs to monitor mode when AP joins
(Cisco Controller) >
-
The Auto-conversion feature is disabled by default, which can be verified by using this show command:
(Cisco Controller) >show ap autoconvert AP Autoconvert .................................. Disabled
Non-supported AP modes = Local Mode, Sniffer, Rogue Detector and Bridge.
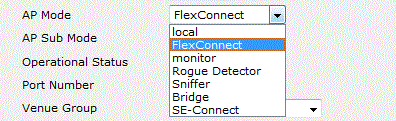
This option is currently available only via CLIs.
These CLIs are available only on the WLC 7500.
-
Performing config ap autoconvert flexconnect CLI converts all the APs in the network with non-supported AP mode to FlexConnect mode. Any APs that are already in FlexConnect or Monitor Mode are not affected.
(Cisco Controller) >config ap autoconvert flexconnect (Cisco Controller) >show ap autoconvert AP Autoconvert .................................. FlexConnect (Cisco Controller) >
-
Performing config ap autoconvert monitor CLI converts all the APs in the network with non-supported AP mode to Monitor mode. Any APs that are already in FlexConnect or Monitor mode are not affected.
(Cisco Controller >config ap autoconvert monitor (Cisco Controller) >show ap autoconvert AP Autoconvert ................................. Monitor
There is no option to perform both config ap autoconvertflexconnect and config ap autoconvert monitor at the same time.
FlexConnect WGB/uWGB Support for Local Switching WLANs
From release 7.3 onwards, WGB/uWGB and wired/wireless clients behind WGBs are supported and will work as normal clients on WLANs configured for local switching.
After association, WGB sends the IAPP messages for each of its wired/wireless clients, and Flex AP will behave as follows:
-
When Flex AP is in connected mode, it forwards all the IAPP messages to the controller and the controller will process the IAPP messages the same as Local mode AP. Traffic for wired/wireless clients will be switched locally from Flex APs.
-
When AP is in standalone mode, it processes the IAPP messages, wired/wireless clients on the WGB must be able to register and de-register. Upon transition to connected mode, Flex AP will send the information of wired clients back to the controller. WGB will send registration messages three times when Flex AP transitions from Standalone to Connected mode.
Wired/Wireless clients will inherit WGB’s configuration, which means no separate configuration like AAA authentication, AAA override, and FlexConnect ACL is required for clients behind WGB.
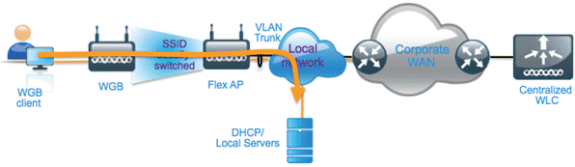
Summary
-
No special configuration is required on WLC in order to support WGB on Flex AP.
-
Fault Tolerance is supported for WGB and clients behind WGB.
-
WGB is supported on an IOS AP: 1240, 1130, 1140, 1260, and 1250.
Procedure
Complete these steps:
-
No special configuration is needed in order to enable WGB/uWGB support on FlexConnect APs for WLANs configured for local switching as WGB. Also, clients behind WGB are treated as normal clients on local switching configured WLANs by Flex APs. Enable FlexConnect Local Switching on a WLAN.
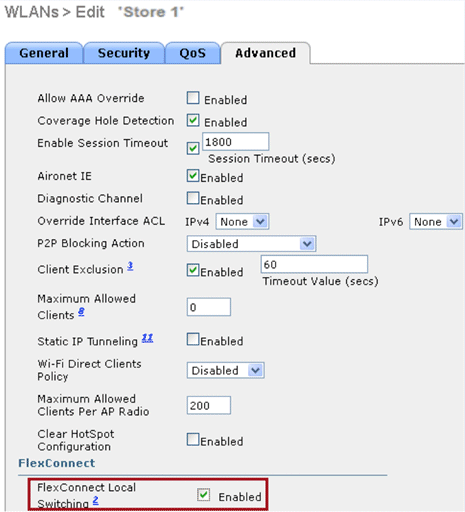
-
Set AP Mode to FlexConnect.
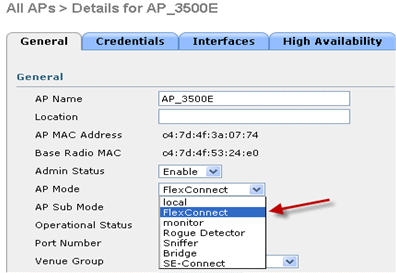
-
Associate WGB with wired clients behind this configured WLAN.
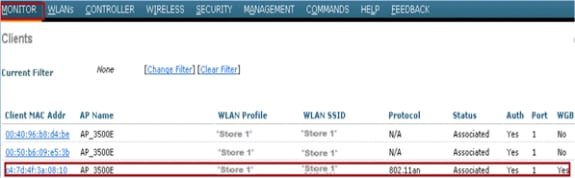
-
In order to check the details for WGB, go to Monitor > Clients, and select WGB from the list of clients.
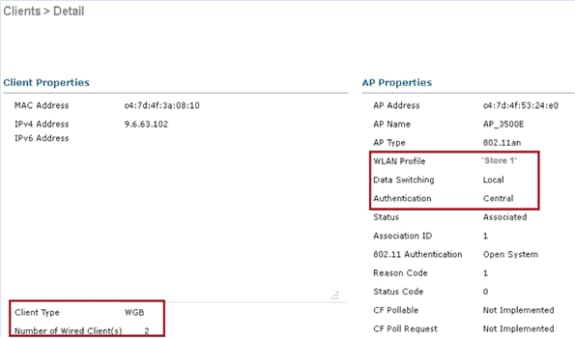
-
In order to check the details of the wired/wireless clients behind WGB, go to Monitor > Clients, and select the client.
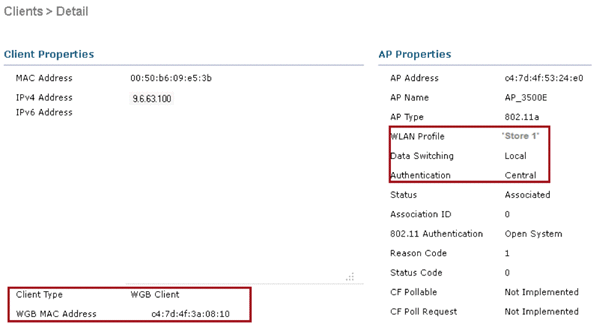
Limitations
-
Wired clients behind WGB will always be on the same VLAN as WGN itself. Multiple VLAN support for clients behind WGB is not supported on Flex AP for WLANs configured for Local Switching.
-
A maximum of 20 clients (wired/wireless) are supported behind WGB when associated to Flex AP on WLAN configured for local switching. This number is the same as what we have today for WGB support on Local mode AP.
-
Web Auth is not supported for clients behind WGB associated on WLANs configured for local switching.
Support for an Increased Number of Radius Servers
Prior to release 7.4, the configuration of RADIUS servers at the FlexConnect group was done from a global list of RADIUS servers on the controller. The maximum number of RADIUS servers, which can be configured in this global list, is 17. With an increasing number of branch offices, it is a requirement to be able to configure a RADIUS server per branch site. In release 7.4 onwards, it will be possible to configure Primary and Backup RADIUS servers per FlexConnect group which may or may not be part of the global list of 17 RADIUS authentication servers configured on the controller.
An AP specific configuration for the RADIUS servers will also be supported. The AP specific configuration will have greater priority than the FlexConnect group configuration.
The existing configuration command at the FlexConnect Group, which needs the index of the RADIUS server in the global RADIUS server list on the controller, will be deprecated and replaced with a configuration command, which configures a RADIUS server at the Flexconnect Group using the IP address of the server and shared secret.
Summary
-
Support for configuration of Primary and Backup RADIUS servers per FlexConnect group, which may or may not be present in the global list of RADIUS authentication servers.
-
The maximum number of unique RADIUS servers that can be added on a WLC is the number of FlexConnect groups that can be configured on a given platform times two. An example is one primary and one secondary RADIUS server per FlexConnect group.
-
Software upgrade from a previous release to release 7.4 will not cause any RADIUS configuration loss.
-
The deletion of the primary RADIUS server is allowed without having to deleting the secondary RADIUS server. This is consistent with the present FlexConnect group configuration for the RADIUS server.
Procedure
-
Mode of configuration prior to release 7.4.
A maximum of 17 RADIUS servers can be configured under the AAA Authentication configuration.
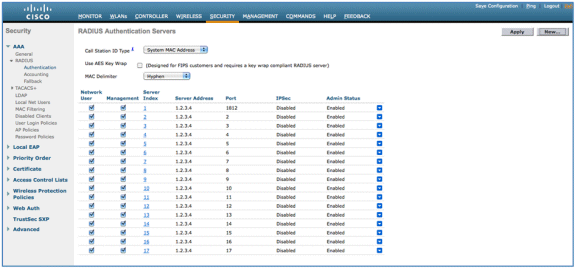
-
Primary and Secondary RADIUS servers can be associated with a FlexConnect Group using a drop-down list comprising of RADIUS servers configured on the AAA Authentication page.
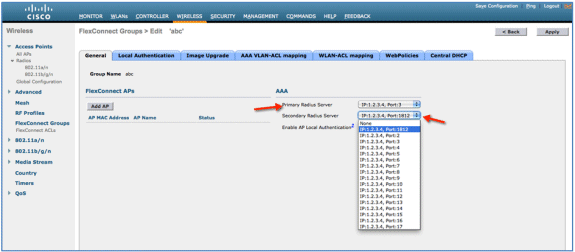
-
Mode of configuration at FlexConnect Group in release 7.4.
Primary and Secondary RADIUS servers can be configured under the FlexConnect Group using an IP address, port number and Shared Secret.
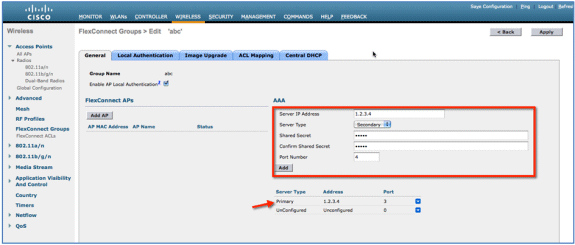
Limitations
-
Software downgrade from release 7.4 to a previous release will retain the configuration but with some limitations.
-
Configuring a primary/secondary RADIUS server when a previous one is configured will cause the older entry to be replaced by the new one.
Enhanced Local Mode (ELM)
ELM is supported on the FlexConnect solution. Refer to the best practices guide on ELM for more information.
Guest Access Support in Flex 7500
Figure 13: Guest Access Support in Flex 7500 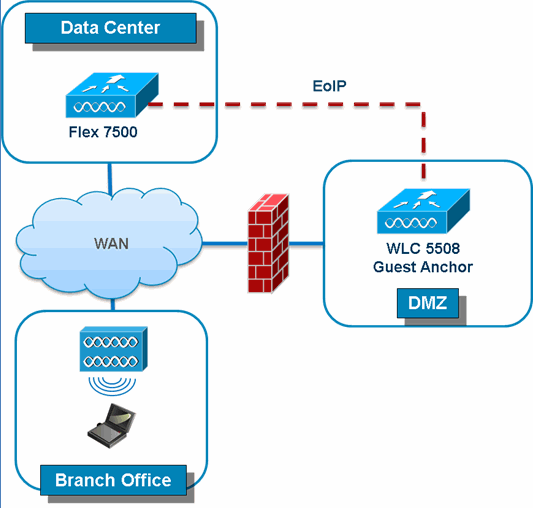
Flex 7500 will allow and continue to support creation of EoIP tunnel to your guest anchor controller in DMZ. For best practices on the wireless guest access solution, refer to the Guest Deployment Guide.
Managing WLC 7500 from NCS
The management of the WLC 7500 from the NCS is identical to Cisco's existing WLCs.
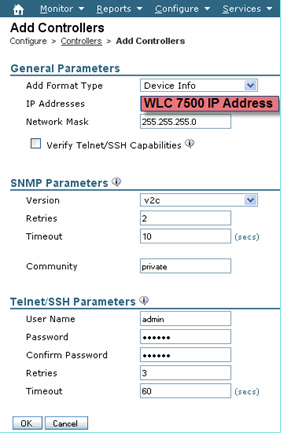

For more information on managing WLC and discovering templates, refer to the Cisco Wireless Control System Configuration Guide, Release 7.0.172.0.
FAQ
Q. If I configure LAPs at a remote location as FlexConnect, can I give those LAPs a primary and secondary controller?
Example: There is a primary controller at site A and a secondary controller at site B. If the controller at site A fails, the LAP does failover to the controller at site B. If both controllers are unavailable does the LAP fall into FlexConnect standalone mode?
A. Yes. First the LAP fails over to its secondary. All WLANs that are locally switched have no changes, and all that are centrally switched just have the traffic go to the new controller. And, if the secondary fails, all WLANs that are marked for local switching (and open/pre-shared key authentication/you are doing AP authenticator) remain up.
Q. How do access points configured in Local mode deal with WLANs configured with FlexConnect Local Switching?
A. Local mode access points treat these WLANs as normal WLANs. Authentication and data traffic are tunneled back to the WLC. During a WAN link failure this WLAN is completely down and no clients are active on this WLAN until the connection to the WLC is restored.
Q. Can I do web authentication with Local switching?
A. Yes, you can have an SSID with web-authentication enabled and drop the traffic locally after web-authentication. Web-authentication with Local switching works fine.
Q. Can I use my Guest-Portal on the Controller for an SSID, which is handled locally by the H REAP? If yes, what happens if I lose connectivity to the controller? Do current clients drop immediately?
A. Yes. Since this WLAN is locally switched, the WLAN is available but no new clients are able to authenticate as the web page is not available. But, the existing clients are not dropped off.
Q. Can FlexConnect certify PCI compliance?
A. Yes. FlexConnect solution supports rogue detection to satisfy PCI compliance.
Related Information
- HREAP Design and Deployment Guide
- Cisco 4400 Series Wireless LAN Controllers
- Cisco 2000 Series Wireless LAN Controllers
- Cisco Wireless Control System
- Cisco 3300 Series Mobility Services Engine
- Cisco Aironet 3500 Series
- Cisco Secure Access Control System
- Technical Support & Documentation - Cisco Systems
Revision History
| Revision | Publish Date | Comments |
|---|---|---|
1.0 |
20-Dec-2012 |
Initial Release |
Contact Cisco
- Open a Support Case

- (Requires a Cisco Service Contract)
 Feedback
Feedback