- Overview
- How to Use the Device Manager
- Connect to the CGR 1000
- Setting Operating Mode
- Accessing Work Authorizations
- Performing Tasks on the Router
- Import Certificates
- Disconnect from the CGR 1000
- Connection Override
- Example Log File Output
- Feature History
Using the Device Manager
The chapter explains how to use the Device Manager, and contains the following sections:
•![]() How to Use the Device Manager
How to Use the Device Manager
•![]() Accessing Work Authorizations
Accessing Work Authorizations
•![]() Performing Tasks on the Router
Performing Tasks on the Router
Overview
The At a Glance page displays after securely connecting to the CGR 1000. From this page, you can perform the following tasks as determined by your assigned role. See Role-based Access Control
•![]() Test Connectivity: Verify access to a device (IP address) from the CGR 1000, by using ping to check link connectivity and quality; and, initiate a traceroute for an inaccessible IP address. See Test Connectivity
Test Connectivity: Verify access to a device (IP address) from the CGR 1000, by using ping to check link connectivity and quality; and, initiate a traceroute for an inaccessible IP address. See Test Connectivity
•![]() Manage Interfaces: Bring up or shut down an CGR 1000 interface. See Manage Interfaces
Manage Interfaces: Bring up or shut down an CGR 1000 interface. See Manage Interfaces
•![]() Change Configuration: Update the CGR 1000 configuration with a provided configuration file, and then reboot the router with the new configuration. See Change Configuration
Change Configuration: Update the CGR 1000 configuration with a provided configuration file, and then reboot the router with the new configuration. See Change Configuration
•![]() Update Image: Upload a copy of a software image onto the CGR 1000 for immediate installation or for a deferred update of the image. See Update Image
Update Image: Upload a copy of a software image onto the CGR 1000 for immediate installation or for a deferred update of the image. See Update Image
•![]() Retrieve Report: Download and view the CGR 1000 system logs. See Retrieve Report
Retrieve Report: Download and view the CGR 1000 system logs. See Retrieve Report
•![]() Manage Modules: Add and Remove Modules from the CGR 1000 by employing a wizard that guides you through the process. See Manage Modules
Manage Modules: Add and Remove Modules from the CGR 1000 by employing a wizard that guides you through the process. See Manage Modules
•![]() Advanced Command: Provides a console-like interface to troubleshoot the CGR 1000 by using CLI commands. Supported queries include verifying the system time, viewing the current router configuration, saving the current configuration, viewing the current file directory, rebooting the router, or saving the window output to a file. See Advanced Command
Advanced Command: Provides a console-like interface to troubleshoot the CGR 1000 by using CLI commands. Supported queries include verifying the system time, viewing the current router configuration, saving the current configuration, viewing the current file directory, rebooting the router, or saving the window output to a file. See Advanced Command
Figure 3-1 At a Glance Page for the CGR 1240

The CGR 1000 image that displays with the At a Glance page, provides a view of the CGR 1000 router to which the Device Manager connects (left-side). The CGR 1000 image also displays the Connected Grid Modules installed, as well as LEDs which indicate if the modules are operating. You can also view interfaces, available module slots, and other information. The information can be refreshed at any time by clicking the Refresh icon, located at the bottom right-hand corner of the page.
How to Use the Device Manager
Following are a few examples of how to use the Device Manager:
•![]() Devices connected to a CGR 1000 cannot be reached. Start the Device Manager, connect to the router, and then check connectivity to the device. See Test Connectivity
Devices connected to a CGR 1000 cannot be reached. Start the Device Manager, connect to the router, and then check connectivity to the device. See Test Connectivity
–![]() When you reconnect to the devices, review the CGR 1000 configuration information.
When you reconnect to the devices, review the CGR 1000 configuration information.
See Advanced Command
–![]() When the configuration information is incorrect, you can update the configuration at
When the configuration information is incorrect, you can update the configuration at
Update Configuration File by adding a configuration file to the Device Manager, and then updating the CGR 1000 configuration. After you update the configuration (see Advanced Command) the router automatically resets and restarts with the new configuration.
•![]() A software image update must be uploaded and installed on the CGR 1000. Start the Device Manager, upload the new image file, and then update the router with the new image. The router automatically restarts after you update the software image. See Update Image
A software image update must be uploaded and installed on the CGR 1000. Start the Device Manager, upload the new image file, and then update the router with the new image. The router automatically restarts after you update the software image. See Update Image
•![]() Newly deployed CGR 1000s do not appear in the back-end system. Start the Device Manager and review the router graphic on the At a Glance page. Check the installed modules and their LEDs to verify their operation. When the LEDs are not flashing, check the installation status of the modules. Refer to the configuration guide for the module. See www.cisco.com/go/cgr1000-docs
Newly deployed CGR 1000s do not appear in the back-end system. Start the Device Manager and review the router graphic on the At a Glance page. Check the installed modules and their LEDs to verify their operation. When the LEDs are not flashing, check the installation status of the modules. Refer to the configuration guide for the module. See www.cisco.com/go/cgr1000-docs
•![]() (CGR 1240 Only) The door of the CGR 1240 is open. Start the Device Manager and check the status of the door (bottom panel of the At a Glance page). When the door status indicates a status of System Casing Open, you must physically access the CGR 1240 to verify the status of the door. After closing the door, click the Refresh icon (bottom, right-hand) on the Device Manager and verify that the door status displays System Casing Closed.
(CGR 1240 Only) The door of the CGR 1240 is open. Start the Device Manager and check the status of the door (bottom panel of the At a Glance page). When the door status indicates a status of System Casing Open, you must physically access the CGR 1240 to verify the status of the door. After closing the door, click the Refresh icon (bottom, right-hand) on the Device Manager and verify that the door status displays System Casing Closed.
•![]() A WiMAX module is being added to a CGR 1240. Start the Device Manager and navigate to the
A WiMAX module is being added to a CGR 1240. Start the Device Manager and navigate to the
At a Glance > Manage Module page. See Manage Modules
Connect to the CGR 1000
You can connect to a CGR 1000 by either Ethernet or WiFi. WiFi connectivity ensures data traffic between the Device Manager and the router are protected by WPA Layer 2 security, once the association and key handshake are complete. The Ethernet connection is secured by HTTPS only.
Connect to the Device Manager by employing one of the following methods:
•![]() Auto Discovered IPv6 address (preferred method for the field)
Auto Discovered IPv6 address (preferred method for the field)
•![]() IPv4 address (such as 128.128.128.128)
IPv4 address (such as 128.128.128.128)
•![]() IPv6 address (such as fe80::d81f:6402:2ae4:4ea8)
IPv6 address (such as fe80::d81f:6402:2ae4:4ea8)
Follow these steps to start the Device Manager:
Step 1 ![]() After installing the Device Manager on your laptop, double-click on the Cisco CGD Manager icon on your Desktop, or select Start > All Programs > Cisco CGD Manager.
After installing the Device Manager on your laptop, double-click on the Cisco CGD Manager icon on your Desktop, or select Start > All Programs > Cisco CGD Manager.
The application opens the Connect to Router page.

Step 2 ![]() At the Connect to the Router page, select the connection method: Ethernet, WiFi, Auto Detect.
At the Connect to the Router page, select the connection method: Ethernet, WiFi, Auto Detect.
•![]() (WiFi only) Enter the SSID and Passphrase.
(WiFi only) Enter the SSID and Passphrase.
•![]() Enter the router IP address, or select the checkbox to auto-discover the IP address.
Enter the router IP address, or select the checkbox to auto-discover the IP address.

Note ![]() To Auto Discover an IPv6 address, the laptop running Device Manager must be directly connected to the CGR 1000 via Ethernet or WiFi. By design, the Auto Discover function works when there is only one active router within the same network.
To Auto Discover an IPv6 address, the laptop running Device Manager must be directly connected to the CGR 1000 via Ethernet or WiFi. By design, the Auto Discover function works when there is only one active router within the same network.
Step 3 ![]() At the Connect to the Router page, do one of the following:
At the Connect to the Router page, do one of the following:
•![]() To set or modify the operating mode (non-NMS or NMS mode) of the Device Manager, click the Settings icon at the bottom-right of the Router page. Non-NMS is the default setting.
To set or modify the operating mode (non-NMS or NMS mode) of the Device Manager, click the Settings icon at the bottom-right of the Router page. Non-NMS is the default setting.
The Setup Wizard panel appears. Proceed to Setting Operating Mode.
•![]() To connect to the router to query the router details (after you set the operating mode), click either Connect (non-NMS mode) or Connect to Router (NMS mode).
To connect to the router to query the router details (after you set the operating mode), click either Connect (non-NMS mode) or Connect to Router (NMS mode).
The At a Glance page appears. Proceed to Performing Tasks on the Router.

Tip ![]() If you have problems connecting to the Device Manager, refer to Chapter 4 "Troubleshooting" for troubleshooting suggestions.
If you have problems connecting to the Device Manager, refer to Chapter 4 "Troubleshooting" for troubleshooting suggestions.
Setting Operating Mode
The operating mode of the Device Manager determines what tasks you can access and view from the Device Manager and how it interacts with systems within the Connected Grid network field deployment. See Performing Tasks on the Router
You can configure the Device Manager to operate in one of the following modes:
NMS Mode-When you have a CG-NMS operating in the network, you can connect to that system with the Device Manager to download and update work authorizations. Work authorizations allow the Device Manager to view status and perform tasks on the CGR 1000. To operate in conjunction with a CG-NMS system, configure the Device Manager to operate in NMS-mode.
Non-NMS Mode-When you do not have a CG-NMS operating in the network or do not want to connect to that system, configure the Device Manager to operate in non-NMS mode. In this case, you connect directly to a CGR 1000 by either WiFi (with valid SSID and passphrase) or Ethernet to view status and perform tasks on the CGR 1000.
Follow these steps to configure the Device Manager operating mode:
Step 1 ![]() At the Setup Wizard page, select one of the following options:
At the Setup Wizard page, select one of the following options:
•![]() To have the Device Manager connect to the Router only (non-NMS mode), select the No radio button, and then click Next. Proceed to Step 2.
To have the Device Manager connect to the Router only (non-NMS mode), select the No radio button, and then click Next. Proceed to Step 2.
•![]() To have the Device Manager operate in conjunction with a CG-NMS system (NMS mode), select the Yes radio button, and then click Next. Proceed to Step 3.
To have the Device Manager operate in conjunction with a CG-NMS system (NMS mode), select the Yes radio button, and then click Next. Proceed to Step 3.
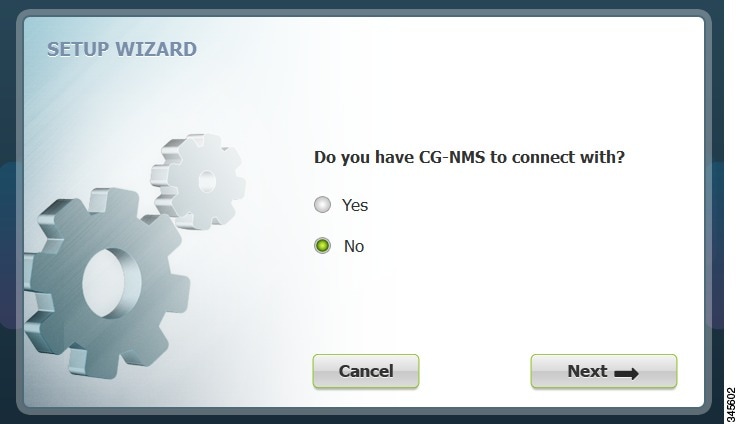
Step 2 ![]() (Non-NMS mode) At the Certificate Configuration panel that appears, review the Common Name and its details for accuracy and do the following:
(Non-NMS mode) At the Certificate Configuration panel that appears, review the Common Name and its details for accuracy and do the following:

•![]() To accept the current certificate, click Next. Proceed to b.
To accept the current certificate, click Next. Proceed to b.
•![]() To select a different certificate, click Change Certificate. Proceed to Import Certificates.
To select a different certificate, click Change Certificate. Proceed to Import Certificates.
•![]() To exit the Setup Wizard, click Cancel.
To exit the Setup Wizard, click Cancel.

a. ![]() At the Connect Configuration panel that appears, confirm the Service Port and click Next.
At the Connect Configuration panel that appears, confirm the Service Port and click Next.
b. ![]() At the Setup Completed panel, click Confirm.
At the Setup Completed panel, click Confirm.

c. ![]() At the Connect to Router page that appears, click Connect.
At the Connect to Router page that appears, click Connect.
The At a Glance page appears. Proceed to Performing Tasks on the Router.
Step 3 ![]() (CG-NMS mode) At the NMS Configuration panel, do the following:
(CG-NMS mode) At the NMS Configuration panel, do the following:

a. ![]() Enter the NMS address (IP address), NMS Namespace, NMS Username and NMS Password for the CG-NMS application server, and then click Next.
Enter the NMS address (IP address), NMS Namespace, NMS Username and NMS Password for the CG-NMS application server, and then click Next.
b. ![]() At the Certificate Configuration panel, review the certificate details, and do one of the following:
At the Certificate Configuration panel, review the certificate details, and do one of the following:

–![]() To accept the current certificate, click Next. Proceed to c.
To accept the current certificate, click Next. Proceed to c.
–![]() To select a different certificate, click Change Certificate. Proceed to Import Certificates.
To select a different certificate, click Change Certificate. Proceed to Import Certificates.
–![]() To exit the Setup Wizard, click Cancel.
To exit the Setup Wizard, click Cancel.
c. ![]() At the Connect Configuration panel, confirm the Service Port and click Next.
At the Connect Configuration panel, confirm the Service Port and click Next.

d. ![]() At the Setup Completed panel, click Confirm.
At the Setup Completed panel, click Confirm.

e. ![]() At the Work Authorization page that appears, click Confirm. Proceed to Accessing Work Authorizations.
At the Work Authorization page that appears, click Confirm. Proceed to Accessing Work Authorizations.
Accessing Work Authorizations
The Device Manager must be operating in the NMS mode for you to view and download work orders from the CG-NMS to the Work Authorization page. See Setting Operating Mode
The Work Authorization page is the opening page of the Device Manager when operating in NMS mode.
Whenever work or direct inspection of a CGR 1000 is necessary by a field technician, an admin generates a work order on the CG-NMS. Work orders include encrypted WiFi credentials necessary for the technician to connect to the router. In most cases, a work order requires a user with an assigned user role of technician (tech) to access and update the work order. However, a user with a viewer role can retrieve status on a CGR 1000 but not perform tasks on the router.
Each work order has an expected start and end date, which is noted in the Work Details summary (right-pane) along with user role and user name and the current state of the work order: New (N), Complete (C), Incomplete (I), or Expired (E).

This section covers the following topics:
•![]() Downloading Work Authorizations
Downloading Work Authorizations

Tip ![]() To perform additional tasks on the router, click Connect to Router on the Work Authorization page to launch the At a Glance page. See Performing Tasks on the Router
To perform additional tasks on the router, click Connect to Router on the Work Authorization page to launch the At a Glance page. See Performing Tasks on the Router
Enabling Feature on Router
The following commands must be entered on the CGR 1000 to support communication between the Device Manager and the router when Work Authorization is in use:
router# configure terminal
router (config)# cgdm
router (config-cgdm)# command authorization enable
Downloading Work Authorizations
To download the latest work orders from CG-NMS and upload new status of the work orders to CG-NMS, click Synchronize on the Work Authorization page.
Viewing Work Details
The Work Number in the Work Details section (right-pane) corresponds to an existing work order within a Utility management or operations system that the technician can access to get additional details on the work order.
Generally, a technician synchronizes with the CG-NMS at the beginning of the day to download work orders before heading to the field and then again at day-end when back at the office to update CG-NMS with the changes.
To view work order details, do the following:
Step 1 ![]() At the Work Authorization page, click a work order (left-pane).
At the Work Authorization page, click a work order (left-pane).
Step 2 ![]() Using the Work Number that displays (left-pane), locate the specific work details from the appropriate system and then do one of the following:
Using the Work Number that displays (left-pane), locate the specific work details from the appropriate system and then do one of the following:
•![]() When you complete the work order, select Complete from the Work Status drop-down menu.
When you complete the work order, select Complete from the Work Status drop-down menu.
•![]() When you are not able to complete the work order, select Incomplete from the Work Status drop-down menu.
When you are not able to complete the work order, select Incomplete from the Work Status drop-down menu.
The work order (left-pane) reflects the status change.
Step 3 ![]() When connected to CG-NMS, click Synchronize to update the CG-NMS.
When connected to CG-NMS, click Synchronize to update the CG-NMS.
After synchronization with the CG-NMS, all Completed, Incomplete, and Expired work orders are removed from the Device Manager display.
Updating Work Details
A work order has four possible states: New (N), Complete (C), Incomplete (I), or Expired (E).
To update the status of a work order, do the following:
Step 1 ![]() At the Work Authorization page, select the Work Status drop-down menu (right-pane).
At the Work Authorization page, select the Work Status drop-down menu (right-pane).
Step 2 ![]() Select the current state of the work order.
Select the current state of the work order.
The Work Authorization page reflects the new state of the work order (left-pane).
Step 3 ![]() To update the CG-NMS database with this change, click Synchronize.
To update the CG-NMS database with this change, click Synchronize.
Performing Tasks on the Router
The At a Glance page displays after you click Connect from the Connect to Router page (Non-NMS mode) or click Connect to the Router from the Work Authorization page (NMS mode).

Listed below are all the possible tasks that a user can perform. However, your assigned role determines which tasks you can access. The Device Manager displays or restricts tasks based on your assigned role (or roles). The above At a Glance view represents an Admin role. See Role-based Access Control
•![]() Troubleshoot connectivity between a CGR 1000 and the devices connected to the router.
Troubleshoot connectivity between a CGR 1000 and the devices connected to the router.
See Test Connectivity
•![]() Bring up or shut down an CGR 1000 interface. See Manage Interfaces
Bring up or shut down an CGR 1000 interface. See Manage Interfaces
•![]() Check and update the current CGR 1000 configuration.
Check and update the current CGR 1000 configuration.
See Change Configuration and Advanced Command
•![]() Upload and/or update the CGR 1000 image and reset the router. See Update Image
Upload and/or update the CGR 1000 image and reset the router. See Update Image
•![]() View real-time CGR 1000 configuration log for troubleshooting. See Retrieve Report
View real-time CGR 1000 configuration log for troubleshooting. See Retrieve Report
•![]() Add and Remove Modules from the CGR 1000 by employing a wizard that guides you through the process. See Manage Modules
Add and Remove Modules from the CGR 1000 by employing a wizard that guides you through the process. See Manage Modules
•![]() Use advanced commands to troubleshoot the CGR 1000. See Advanced Command
Use advanced commands to troubleshoot the CGR 1000. See Advanced Command
Test Connectivity
The Test Connectivity task allows you to confirm connectivity to a device from the CGR 1000.

Tip ![]() Before you can check a device connection or route to a CGR 1000, you must add the IPv4 or IPv6 address of the device to the Device Manager.
Before you can check a device connection or route to a CGR 1000, you must add the IPv4 or IPv6 address of the device to the Device Manager.

This section covers the following topics:
•![]() Trace Route a Device IP Address
Trace Route a Device IP Address
Add a Device IP Address
Follow these steps to add a device IP address:
Step 1 ![]() From the At a Glance page, click Test Connectivity.
From the At a Glance page, click Test Connectivity.
The opening page displays the defined sample devices and/or target addresses.
Step 2 ![]() Click Add to create a target IP address.
Click Add to create a target IP address.
An entry panel appears to enter the target description and address for the device.

Step 3 ![]() In the Target Description field, enter a description of the device.
In the Target Description field, enter a description of the device.
Step 4 ![]() In the Target IP Address field, enter the IP address (IPv4 or IPv6) of the device.
In the Target IP Address field, enter the IP address (IPv4 or IPv6) of the device.
Step 5 ![]() Click OK.
Click OK.
You can now test the connectivity to the device you just added to the Device Manager.
Ping a Device IP Address
The Ping feature allows you to verify connectivity to a device by querying the target IP address.
Follow these steps to test connectivity between the CGR 1000 and the device:
Step 1 ![]() At the Test Connectivity page, click on a target IP address from the listing on the page (left-pane).
At the Test Connectivity page, click on a target IP address from the listing on the page (left-pane).
Step 2 ![]() Click Ping Target.
Click Ping Target.
An In Progress panel displays.

When the system successfully pings the device the Target Reached panel appears.
When the system does not successfully ping a device, refer to Failed Ping.

Step 3 ![]() Click Details to view details or click Exit to close the window.
Click Details to view details or click Exit to close the window.
Failed Ping
Follow these steps if the ping of the target IP address is unsuccessful:
Step 1 ![]() At the Failed to Reach panel, click Details to view the reason the system could not reach the IP address.
At the Failed to Reach panel, click Details to view the reason the system could not reach the IP address.


Step 2 ![]() At the Target Error page, click Exit after reviewing the reason for the error.
At the Target Error page, click Exit after reviewing the reason for the error.
Proceed to Trace Route a Device IP Address.
Trace Route a Device IP Address
When an IP address cannot be reached using Ping, you can use the Trace Route feature to check the route taken to reach the device IP address.
Follow these steps to trace the route of the IP address:
Step 1 ![]() At the Test Connectivity page, select the device IP address from the list.
At the Test Connectivity page, select the device IP address from the list.
Step 2 ![]() Click Trace Route:
Click Trace Route:
•![]() If the trace route is successful, click Exit on the Trace Route panel.
If the trace route is successful, click Exit on the Trace Route panel.
•![]() If the trace route is unsuccessful, proceed to Remove a Device IP Address.
If the trace route is unsuccessful, proceed to Remove a Device IP Address.
Remove a Device IP Address
After you have tested a target IP address and verified its connectivity, you can remove the device entry from the Device Manager. You can also remove an IP address that the application identifies as incorrect during failed pings and trace route attempts.
Follow these steps to remove a target IP address:
Step 1 ![]() At the Test Connectivity page, select the target IP address from the list.
At the Test Connectivity page, select the target IP address from the list.
Step 2 ![]() Click Remove.
Click Remove.
Manage Interfaces
You can bring up or shut down an interface on the Manage Interfaces page.
•![]() When an interface is up (displays as green), the line protocol is currently active. When an interface is down (displays as red), it means the line protocol is not active.
When an interface is up (displays as green), the line protocol is currently active. When an interface is down (displays as red), it means the line protocol is not active.
•![]() When an interface is administratively down (displays as grey), the line interface was taken down by the administrator.
When an interface is administratively down (displays as grey), the line interface was taken down by the administrator.
All interfaces installed within the CGR 1000, display automatically.

This section covers the following topics:
Follow these steps to view or manage selected router interfaces:
Step 1 ![]() From the At a Glance page, click Manage Interfaces.
From the At a Glance page, click Manage Interfaces.
The opening page displays.
Step 2 ![]() Select an interface:
Select an interface:
•![]() To bring up an interface, proceed to Bring Up an Interface
To bring up an interface, proceed to Bring Up an Interface
•![]() To shut down an interface, proceed to Shut Down an Interface.
To shut down an interface, proceed to Shut Down an Interface.
Bring Up an Interface
When an interface is shut down for any reason, you can attempt to bring up the interface, by doing the following:
Step 1 ![]() At the Manage Interfaces page, select an interface and then click Bring Up Interface.
At the Manage Interfaces page, select an interface and then click Bring Up Interface.
The In Progress panel appears. When the interface is up, the Interface Up panel appears.


Shut Down an Interface

Follow these steps to shut down an interface:
Step 1 ![]() At the Manage Interfaces page, select an interface and then click Shut Down.
At the Manage Interfaces page, select an interface and then click Shut Down.
The In Progress panel appears. When the process completes, the Interface Down panel appears.


Change Configuration
The Change Configuration task allows you to upload a configuration file to the Device Manager, and then use that file to update the configuration of the CGR 1000. The configuration file information must include version, username and password, Ethernet and WiFi interfaces, and Device Manager (CGDM) and IP HTTPS configurations.

Note ![]() The configuration file must be a complete and valid CGR 1000 configuration. When the configuration file contains missing fields, the Device Manager stops the file upload and warns that the configuration file is incomplete. When you receive an error while updating the configuration file, check the configuration file for missing information.
The configuration file must be a complete and valid CGR 1000 configuration. When the configuration file contains missing fields, the Device Manager stops the file upload and warns that the configuration file is incomplete. When you receive an error while updating the configuration file, check the configuration file for missing information.

This section covers the following topics:
Add a Configuration File
Follow these steps to add a configuration file to the Device Manager:
Step 1 ![]() From the At a Glance page, click Change Configuration.
From the At a Glance page, click Change Configuration.
Step 2 ![]() Click Add.
Click Add.
An entry panel appears.

Step 3 ![]() At the Add Configuration panel:
At the Add Configuration panel:
a. ![]() Enter a file description for the configuration file that you are going to upload.
Enter a file description for the configuration file that you are going to upload.
b. ![]() Click Browse to navigate to the configuration file location and select the file.
Click Browse to navigate to the configuration file location and select the file.
c. ![]() Click Save.
Click Save.
Update Configuration File
After uploading the configuration file to Device Manager, you can use the file to update the CGR 1000 configuration.

Follow these steps to update the configuration file on the CGR 1000:
Step 1 ![]() At the Change Configuration page, select the desired configuration file (left-pane).
At the Change Configuration page, select the desired configuration file (left-pane).
Step 2 ![]() Click Update Configuration.
Click Update Configuration.
•![]() If a confirmation panel appears, click Confirm to verify that you would like to change the router configuration.
If a confirmation panel appears, click Confirm to verify that you would like to change the router configuration.
•![]() If an error panel appears, the file did not upload to the CGR 1000.
If an error panel appears, the file did not upload to the CGR 1000.
Proceed to Correct a Configuration File.
Correct a Configuration File
A configuration file upload fails because the configuration file has missing fields such as version, username and password, Ethernet and WiFi interfaces, and Device Manager (CGDM) and IP HTTPS details.
To correct a configuration file error:
Step 1 ![]() Check the configuration file for errors. If errors or missing information exist, make corrections.
Check the configuration file for errors. If errors or missing information exist, make corrections.
Step 2 ![]() Remove the current configuration file from the Device Manager. See Remove Configuration File
Remove the current configuration file from the Device Manager. See Remove Configuration File
Step 3 ![]() Add the updated configuration file to Device Manager. See Add a Configuration File
Add the updated configuration file to Device Manager. See Add a Configuration File
Step 4 ![]() Update the configuration file. See Update Configuration File.
Update the configuration file. See Update Configuration File.
Remove Configuration File
After you update the CGR 1000 with the new configuration file, you can remove the file from Device Manager. You can also use this function to remove unwanted or duplicate configuration files.
Follow these steps to remove a configuration file:
Step 1 ![]() At the Change Configuration page, select the configuration file you want to remove from the list.
At the Change Configuration page, select the configuration file you want to remove from the list.
Step 2 ![]() Click Remove.
Click Remove.
Update Image
The CGR 1000 image bundle contains information that the router uses when starting up and operating. The information in the image contains information on FPGA, 3G, wireless drivers, and so on. The only acceptable file format for the Cisco CGR 1000 image file is a zip bundle, which contains a manifest file with information on versioning and files. Any missing files in the zip bundle, cancels the update. You can find the official Cisco CGR 1000 zip bundle on Cisco.com.

This section covers the following topics:
Upload Image
Before you can update an image on the CGR 1000, you must upload the image to the Device Manager.
The Upload Image option allows you to upload and store a copy of a software image on the CGR 1000 without initiating an immediate image install. This capability allows operations personnel to use CG-NMS or a Utility management tool to install and reboot the CGR 1000, when network conditions allow.
Follow these steps to upload a image:
Step 1 ![]() From the At a Glance page, click Update Image.
From the At a Glance page, click Update Image.
Step 2 ![]() At the Update Image page, select the CGR 1000 software image that you want to upload.
At the Update Image page, select the CGR 1000 software image that you want to upload.

Note ![]() If the software image that you want to install on the CGR 1000 is not listed, click Add and browse to the image; and, then click OK to upload the image.
If the software image that you want to install on the CGR 1000 is not listed, click Add and browse to the image; and, then click OK to upload the image.
Step 3 ![]() Click Upload Image.
Click Upload Image.
The new image is stored on the CGR 1000 router until you are ready to replace the image on the router. See Replace Image
Replace Image

Follow these steps to replace an image:
Step 1 ![]() At the Update Image page, select an CGR 1000 image.
At the Update Image page, select an CGR 1000 image.
Step 2 ![]() Click Replace Image.
Click Replace Image.
A confirmation panel appears.
Step 3 ![]() To begin the replace image process, click Confirm.
To begin the replace image process, click Confirm.
Step 4 ![]() After the router software update completes, the router restarts.
After the router software update completes, the router restarts.
Remove Image
After you update an image, you can remove the image file from the Device Manager. You can also use the Remove image option, to remove a image file you added mistakenly.
Follow these steps to remove an image:
Step 1 ![]() At the Update Image page, select an CGR 1000 image.
At the Update Image page, select an CGR 1000 image.
Step 2 ![]() Click Remove button (bottom of page).
Click Remove button (bottom of page).
Retrieve Report
You can retrieve real-time reports log events from the CGR 1000 and view them at the Retrieve Report page or save the information to a .txt file.
•![]() You can specify that you want to retrieve and view all CGR 1000 log events (Retrieve All) or view a specified number of log events (200 or 1000)
You can specify that you want to retrieve and view all CGR 1000 log events (Retrieve All) or view a specified number of log events (200 or 1000)
•![]() You can specify that you want to save a copy of the log events that display on the Retrieve Report page to your laptop (Save Report)
You can specify that you want to save a copy of the log events that display on the Retrieve Report page to your laptop (Save Report)

Retrieve and Save Reports
Follow these steps to retrieve real-time reports from the CGR 1000:
Step 1 ![]() From the At a Glance page, click Retrieve Report.
From the At a Glance page, click Retrieve Report.
Step 2 ![]() At the Retrieve Report page, click the type of report that you want to view or save:
At the Retrieve Report page, click the type of report that you want to view or save:
•![]() Retrieve Last 200-Displays the last 200 log events of the CGR 1000.
Retrieve Last 200-Displays the last 200 log events of the CGR 1000.
•![]() Retrieve Last 1000-Displays the last 1000 log events of the CGR 1000.
Retrieve Last 1000-Displays the last 1000 log events of the CGR 1000.
•![]() Retrieve All-Displays all current log events of the CGR 1000.
Retrieve All-Displays all current log events of the CGR 1000.
•![]() Save Report-Saves a copy of the retrieved log events (displayed on the page) to a default file, systemlog.txt. By default, the application saves this file in the Documents folder. However, you can specify the destination for the file. See SYSTEMLOG.TXT SAMPLE for an example output.
Save Report-Saves a copy of the retrieved log events (displayed on the page) to a default file, systemlog.txt. By default, the application saves this file in the Documents folder. However, you can specify the destination for the file. See SYSTEMLOG.TXT SAMPLE for an example output.
Manage Modules
The Manage Modules page provides a wizard that guides you through the process of adding or removing 3G and WiMAX modules.
The Device Manager updates the configuration file and reloads the CGR 1000 after you add or remove a module.
The plus sign (+) indicates an available slot.
The minus sign (-) indicates an occupied slot.

This section covers the following topics:

Tip![]() •
•![]() For details on opening the chassis door of the CGR 1240, please refer to the "Opening the Router Chassis" chapter in the Cisco 1240 Connected Grid Router Hardware Installation Guide at:
For details on opening the chassis door of the CGR 1240, please refer to the "Opening the Router Chassis" chapter in the Cisco 1240 Connected Grid Router Hardware Installation Guide at:
www.cisco.com/go/cgr1000-docs
•![]() For details on installing a specific module, refer to the Installation and Configuration Guide for that module at: www.cisco.com/go/cgr1000-docs
For details on installing a specific module, refer to the Installation and Configuration Guide for that module at: www.cisco.com/go/cgr1000-docs
Add a Module

Note ![]() You cannot run any other operations when adding the module.
You cannot run any other operations when adding the module.
To add a module, do the following:
Step 1 ![]() At the Manage Modules page, click on a plus (+) sign in the router diagram (left-pane) to get started.
At the Manage Modules page, click on a plus (+) sign in the router diagram (left-pane) to get started.
A blue outline appears around the slot in the router diagram to confirm selection, and a Please wait... message appears on the page. Do not install the module until this message disappears from the page.

Step 2 ![]() After the Please wait...message disappears, insert the module into the physical slot of the router.
After the Please wait...message disappears, insert the module into the physical slot of the router.

Step 3 ![]() Click Finish.
Click Finish.
The following message appears on the page to indicate an update to the configuration file is in process:
Inserting module into slot. This process will take several minutes. Please wait.
A green line appears around the slot within the router diagram when the module is active.
Step 4 ![]() After you successfully insert the module, click Refresh icon (lower-right corner).
After you successfully insert the module, click Refresh icon (lower-right corner).
A minus (-) sign appears in the slot where you added the module.
Remove a Module

Note ![]() Before starting the removal process, ensure that no traffic is active or destined for the module. You cannot run any other operations when removing a module.
Before starting the removal process, ensure that no traffic is active or destined for the module. You cannot run any other operations when removing a module.
To remove a module, do the following:
Step 1 ![]() At the Manage Modules page, click on a module slot within the Info panel (right-pane) that corresponds to the location of the module that you want to remove. Populated slots display a minus sign (-).
At the Manage Modules page, click on a module slot within the Info panel (right-pane) that corresponds to the location of the module that you want to remove. Populated slots display a minus sign (-).
A blue outline appears around the slot in the router diagram to confirm selection, and a Warning message appears stating that you are about to remove a module.
Step 2 ![]() To continue the removal, click Confirm.
To continue the removal, click Confirm.
The following message appears on the page:
Preparing slot for removal. Please wait.



Step 3 ![]() When the Removing Module message appears, remove the module from the physical slot of the router.
When the Removing Module message appears, remove the module from the physical slot of the router.
Step 4 ![]() Click Finish.
Click Finish.
The following message appears on the page to indicate an update to the configuration file is in process:
Removing module from slot. This process will take several minutes. Please wait.
Step 5 ![]() When the configuration update completes, a success panel appears.
When the configuration update completes, a success panel appears.
A plus (+) sign now displays in the slot where you physically removed the module indicating an empty slot.
Advanced Command
The Advanced Command task provides access to the CGR 1000 to fine-tune or troubleshoot the router. You must be familiar with Cisco CG-OS commands. For details on supported commands, refer to the CGR 1000 software configuration guides at: www.cisco.com/go/cgr1000-docs


Note ![]() Not all interactive commands are supported. Configuration commands must be concatenated together, as follows:
Not all interactive commands are supported. Configuration commands must be concatenated together, as follows: configuration terminal ; interface ethernet2/1 ; shutdown ; end
Step 1 ![]() From the At a Glance page, click Advanced Command. In addition to the advance console, you have the following choices:
From the At a Glance page, click Advanced Command. In addition to the advance console, you have the following choices:
•![]() Click System Time to displays the current setting of the system clock for the router.
Click System Time to displays the current setting of the system clock for the router.
•![]() Click Show Configuration to display the current configuration of the router.
Click Show Configuration to display the current configuration of the router.
•![]() Click Save Configuration to save the current router configuration to startup-config file.
Click Save Configuration to save the current router configuration to startup-config file.
•![]() Click File Directory to display the router file directory.
Click File Directory to display the router file directory.
•![]() Click Upload to upload a new image file to the router.
Click Upload to upload a new image file to the router.
•![]() Click Reboot to reboot the router.
Click Reboot to reboot the router.
•![]() Click Save Output to save the output displayed on the page to a file, windowslog.txt.
Click Save Output to save the output displayed on the page to a file, windowslog.txt.
By default, the application saves the windowslog.txt file to the Documents folder.
See WINDOWSLOG.TXT SAMPLE
Import Certificates
As admin, you can import certificates through the Device Manager by employing the Setup wizard or by command line. You will need to know the path to the certificate (.pfx) and the certificate password. The certificate password is created when the .pfx file is created. Generally, the admin downloads the .pfx file onto the Device Manager laptop.
The Setup wizard launches when either the user clicks the Settings icon on the Opening page of the Device Manager or when the application does not detect a certificate.
To open the Import Certificate panel, do the following:
Step 1 ![]() Step through the Setup wizard until you reach the Certificate Configuration panel by clicking Next at each panel. See Setting Operating Mode
Step through the Setup wizard until you reach the Certificate Configuration panel by clicking Next at each panel. See Setting Operating Mode
You do not need to change any values on the pages as you move through the pages.
Step 2 ![]() At the Certificate Configuration panel, click Change Certificate.
At the Certificate Configuration panel, click Change Certificate.
The Import Certificate panel appears.

Step 3 ![]() At the Certificate Configuration panel, browse to the location of the certificate file (.pfx) on your laptop.
At the Certificate Configuration panel, browse to the location of the certificate file (.pfx) on your laptop.
Step 4 ![]() Enter the certificate password and then click Import.
Enter the certificate password and then click Import.
Disconnect from the CGR 1000
After finishing your work on the CGR 1000, click Connection (upper-left) to disconnect the
Device Manager from the router. The application opens the Connect to Router page.
Connection Override
You only use the Connection Override option, when you need to use different login information than that provided in the work order.
For example, the SSID or Passphrase for a WiFi connection might have changed since the work order was first created but a new work order was not issued. In this case, the field technician might call the admin for that information and use the Connection Override panel to enter that new information to log in to the router.
Optionally, the field technician can directly connect to the router by using the Over Ethernet option with the Auto Discover IP address option.
To change the login information, do the following:
Step 1 ![]() At the Work Authorization page, click Connection Override.
At the Work Authorization page, click Connection Override.

Step 2 ![]() At the Connection Override panel, select the connection type (Over Ethernet, Over WiFi, Auto Detect) from the Connect drop-down menu.
At the Connection Override panel, select the connection type (Over Ethernet, Over WiFi, Auto Detect) from the Connect drop-down menu.
Step 3 ![]() Click Connect.
Click Connect.
Example Log File Output
This section contains sample output examples for files generated at the Retrieve Report and Advanced Command pages of the Device Manager.
WINDOWSLOG.TXT SAMPLE
The following example represents typical content that might be found in the windowslog.txt file generated at the Advanced Command page.
CGR-1# show clock
15:13:37.311 PST Tue Oct 16 2012
CGR-1# show running
!Command: show running-config
!Time: Tue Oct 16 15:13:38 2012
version 5.2(1)CG3(1)
logging level feature-mgr 0
hostname CGR-1
vdc CGR-1 id 1
limit-resource vlan minimum 16 maximum 4094
limit-resource vrf minimum 2 maximum 4096
limit-resource u4route-mem minimum 9 maximum 9
limit-resource u6route-mem minimum 24 maximum 24
limit-resource m4route-mem minimum 58 maximum 58
limit-resource m6route-mem minimum 8 maximum 8
feature telnet
feature crypto ike
crypto ike domain ipsec
policy 10
group 1
identity hostname
feature ospf
feature tunnel
feature crypto ipsec virtual-tunnel
feature c1222r
username admin password *** <fingerprint value> role network-admin
no password strength-check
ip domain-lookup
ip host nms.cisco.com 192.168.193.11
crypto key param rsa label Blue modulus 2048
crypto ca trustpoint Blue
enrollment profile Blue
rsakeypair Blue 2048
revocation-check none
enrollment retry count 3
enrollment retry period 5
serial-number
fingerprint <fingerprint value>
crypto ca profile enrollment Blue
enrollment url http://10.0.2.2:80
ip access-list ce-traffic
statistics per-entry
10 permit tcp any any eq 1153
class-map type qos match-all ce-traffic
match access-group name ce-traffic
policy-map type qos ce-traffic
class ce-traffic
set dscp 46
snmp-server user admin network-admin auth md5 <value> priv <value> localizedkey
rmon event 1 log trap public description FATAL(1) owner PMON@FATAL
rmon event 2 log trap public description CRITICAL(2) owner PMON@CRITICAL
rmon event 3 log trap public description ERROR(3) owner PMON@ERROR
rmon event 4 log trap public description WARNING(4) owner PMON@WARNING
rmon event 5 log trap public description INFORMATION(5) owner PMON@INFO
callhome
email-contact root@localhost
phone-contact +1-000-000-0000
streetaddress a-street-address
destination-profile nms
destination-profile nms format netconf
destination-profile nms transport-method http
destination-profile nms http https://nms.cisco.com:9121 trustpoint Blue
destination-profile nms alert-group all
enable
vrf context management
crypto ipsec transform-set trans1 esp-aes 128 esp-sha1-hmac
crypto ipsec profile MyIPSecProfile
set transform-set trans1
vlan 1
route-map CONN permit 10
match interface loopback0
chat-script gsm PROFILE1
wimax scan-list airspan2344
channel index 1 frequency 2344000 bandwidth 10000
nap id C1:5C:00 priority 1 channel-index 1
nsp id C1:5C:00 home
wifi ssid CGDM
authentication key-management wpa2
wpa2-psk ascii encrypted 7 1234567890
interface Tunnel1
ip address 20.5.20.3/31
tunnel source loopback0
tunnel destination 20.2.10.1
description GRE tunnel
no keepalive
no shutdown
interface Tunnel19
ip address 20.4.20.2/24
ip ospf cost 100
ip ospf mtu-ignore
ip router ospf 1 area 0.0.0.1
tunnel mode ipsec ipv4
tunnel source Wimax6/1
tunnel destination 10.0.4.8
description ipsec tunnel through wimax
no keepalive
tunnel protection ipsec profile MyIPSecProfile
no shutdown
interface Tunnel20
ip address 20.3.20.2/24
ip ospf cost 200
ip ospf mtu-ignore
ip router ospf 1 area 0.0.0.1
tunnel mode ipsec ipv4
tunnel source Cellular3/1
tunnel destination 173.36.248.197
description ipsec tunnel through ATT 3G
no keepalive
tunnel protection ipsec profile MyIPSecProfile
no shutdown
interface Tunnel21
service-policy type qos output ce-traffic
ip address 20.1.20.2/24
ip ospf cost 300
ip ospf mtu-ignore
ip router ospf 1 area 0.0.0.1
tunnel mode ipsec ipv4
tunnel source Ethernet2/1
tunnel destination 10.0.4.8
description ipsec tunnel through E2/1
no keepalive
tunnel protection ipsec profile MyIPSecProfile
no shutdown
interface Dialer1
dialer persistent
dialer pool 1
dialer string gsm
no shutdown
interface Ethernet2/1
description ==sol-3750-1
ip address 10.0.5.1/24
no shutdown
interface Ethernet2/2
description ==2.3.094 blue
ip address 172.27.89.56/25
no shutdown
interface Ethernet2/3
no shutdown
interface Ethernet2/4
interface Ethernet2/5
interface Ethernet2/6
interface loopback0
ip address 20.2.10.2/32
ip router ospf 1 area 0.0.0.1
interface Cellular3/1
dialer pool-member 1
no shutdown
interface Wimax6/1
no shutdown
scan-list airspan2344
ip address 10.0.7.3/24
interface Wpan4/1
interface Wifi2/1
ssid CGDM
no shutdown
ipv6 address use-link-local-only
clock timezone PST -8 0
line console
exec-timeout 0
line vty
exec-timeout 0
router ospf 1
redistribute direct route-map CONN
ip route 10.0.2.0/24 10.0.5.2
ip route 10.0.2.1/32 10.0.5.2
ip route 10.0.2.2/32 10.0.5.2
ip route 10.0.2.3/32 10.0.5.2
ip route 10.0.2.53/32 20.2.10.1
ip route 10.0.2.102/32 20.2.10.1
ip route 10.0.4.0/24 10.0.5.2 2
ip route 10.0.4.0/24 10.0.7.2
ip route 128.0.0.0/24 Cellular3/1
ip route 171.0.0.0/8 172.27.89.1
ip route 172.0.0.0/8 172.27.89.1
ip route 173.36.248.0/24 Cellular3/1
cgdm
registration start trustpoint Blue
ip http secure-server
ip http secure-port 8443
ip http secure-server trustpoint Blue
SYSTEMLOG.TXT SAMPLE
The following example represents typical content that might be found in a systemlog.txt file generated at the Retrieve Reports page.
2012 Oct 16 14:44:12 CGR-1 Oct 16 14:44:12 %KERN-3-SYSTEM_MSG: [ 1293.456678] - kernel
2012 Oct 16 14:44:12 CGR-1 Oct 16 14:44:12 %KERN-3-SYSTEM_MSG: [ 1293.456830] /1_0_cdma_qos/third-party/src/linux/kernel/wrl3/linux-2.6.27_wrl30/drivers/i2c/busses/ioh/ ioh_i2c_hal.c:ioh_i2c_wait_for_xfer_complete returns 0 - kernel
2012 Oct 16 14:44:12 CGR-1 Oct 16 14:44:12 %KERN-3-SYSTEM_MSG: [ 1293.456847] - kernel
2012 Oct 16 14:44:13 CGR-1 %USER-3-SYSTEM_MSG: 1 dialer interface listed - xmlsa
2012 Oct 16 14:47:02 CGR-1 last message repeated 1 time
2012 Oct 16 14:47:31 CGR-1 last message repeated 2 times
2012 Oct 16 14:47:31 CGR-1 %PLATFORM-2-DISK_ALERT: Disk Status Alert : disk partition '/bootflash' is at high usage level (91%).
2012 Oct 16 14:47:31 CGR-1 %CALLHOME-2-EVENT: LOW_FLASH_SPACE
2012 Oct 16 14:47:31 CGR-1 %PLATFORM-2-DISK_ALERT: Disk Status Alert : disk partition '/isan' is at high usage level (91%).
2012 Oct 16 14:47:32 CGR-1 %USER-3-SYSTEM_MSG: --- plcpm_im init is called - curl
2012 Oct 16 14:47:57 CGR-1 last message repeated 1 time
2012 Oct 16 14:47:57 CGR-1 %CALLHOME-2-EVENT: REGISTRATION_NOTIFICATION
2012 Oct 16 14:47:57 CGR-1 %USER-3-SYSTEM_MSG: --- plcpm_im init is called - curl
2012 Oct 16 14:48:01 CGR-1 %USER-3-SYSTEM_MSG: --- plcpm_im init is called - dcos-ping
2012 Oct 16 14:49:39 CGR-1 last message repeated 2 times
2012 Oct 16 14:50:20 CGR-1 last message repeated 1 time
2012 Oct 16 14:50:20 CGR-1 %USER-3-SYSTEM_MSG: 1 dialer interface listed - xmlsa
2012 Oct 16 14:50:21 CGR-1 %USER-3-SYSTEM_MSG: --- plcpm_im init is called - dcos-ping
2012 Oct 16 14:50:34 CGR-1 last message repeated 1 time
2012 Oct 16 14:50:34 CGR-1 %USER-3-SYSTEM_MSG: 1 dialer interface listed - xmlsa
2012 Oct 16 14:50:37 CGR-1 %USER-3-SYSTEM_MSG: --- plcpm_im init is called - dcos-ping
2012 Oct 16 14:50:38 CGR-1 %USER-3-SYSTEM_MSG: 1 dialer interface listed - xmlsa
2012 Oct 16 14:51:15 CGR-1 %USER-3-SYSTEM_MSG: --- plcpm_im init is called - rm
2012 Oct 16 14:51:16 CGR-1 %USER-3-SYSTEM_MSG: --- plcpm_im init is called - java
2012 Oct 16 14:51:16 CGR-1 %USER-3-SYSTEM_MSG: --- plcpm_im init is called - pidof
2012 Oct 16 14:51:20 CGR-1 %USER-3-SYSTEM_MSG: --- plcpm_im init is called - curl
2012 Oct 16 14:51:30 CGR-1 last message repeated 1 time
2012 Oct 16 14:51:30 CGR-1 %CALLHOME-2-EVENT: REGISTRATION_NOTIFICATION
2012 Oct 16 14:51:31 CGR-1 %USER-3-SYSTEM_MSG: --- plcpm_im init is called - curl
2012 Oct 16 14:51:38 CGR-1 %USER-3-SYSTEM_MSG: --- plcpm_im init is called - su
2012 Oct 16 14:51:38 CGR-1 %USER-3-SYSTEM_MSG: --- plcpm_im init is called - xmlsa
2012 Oct 16 14:51:39 CGR-1 %USER-3-SYSTEM_MSG: --- plcpm_im init is called - dcos-traceroute
2012 Oct 16 14:52:11 CGR-1 last message repeated 1 time
2012 Oct 16 14:52:25 CGR-1 %USER-3-SYSTEM_MSG: 1 dialer interface listed - xmlsa
2012 Oct 16 14:52:32 CGR-1 last message repeated 1 time
2012 Oct 16 14:52:32 CGR-1 %CALLHOME-2-EVENT: REGISTRATION_NOTIFICATION
2012 Oct 16 14:52:33 CGR-1 %USER-3-SYSTEM_MSG: 1 dialer interface listed - xmlsa
2012 Oct 16 14:52:33 CGR-1 %USER-3-SYSTEM_MSG: --- plcpm_im init is called - curl
2012 Oct 16 14:53:10 CGR-1 %USER-3-SYSTEM_MSG: 1 dialer interface listed - vsh
2012 Oct 16 14:53:56 CGR-1 %CALLHOME-2-EVENT: REGISTRATION_NOTIFICATION
2012 Oct 16 14:53:56 CGR-1 %USER-3-SYSTEM_MSG: --- plcpm_im init is called - curl
2012 Oct 16 14:54:32 CGR-1 %USER-3-SYSTEM_MSG: 1 dialer interface listed - xmlsa
2012 Oct 16 14:55:58 CGR-1 last message repeated 2 times
2012 Oct 16 14:55:58 CGR-1 %CALLHOME-2-EVENT: REGISTRATION_NOTIFICATION
2012 Oct 16 14:55:59 CGR-1 %USER-3-SYSTEM_MSG: --- plcpm_im init is called - curl
2012 Oct 16 14:57:13 CGR-1 %USER-3-SYSTEM_MSG: 1 dialer interface listed - xmlsa
2012 Oct 16 14:57:53 CGR-1 last message repeated 2 times
2012 Oct 16 14:57:53 CGR-1 %VSHD-5-VSHD_SYSLOG_CONFIG_I: Configured from vty by admin on console0
2012 Oct 16 14:57:53 CGR-1 %VSHD-5-VSHD_SYSLOG_CONFIG_I: Configured from vty by admin on localhost@xml.7555
2012 Oct 16 14:57:54 CGR-1 %USER-3-SYSTEM_MSG: 1 dialer interface listed - xmlsa
2012 Oct 16 14:57:55 CGR-1 %USER-3-SYSTEM_MSG: 1 dialer interface listed - vsh
2012 Oct 16 14:57:56 CGR-1 %USER-3-SYSTEM_MSG: 1 dialer interface listed - xmlsa
2012 Oct 16 14:58:12 CGR-1 last message repeated 1 time
2012 Oct 16 14:58:12 CGR-1 %CALLHOME-2-EVENT: REGISTRATION_NOTIFICATION
2012 Oct 16 14:58:13 CGR-1 %USER-3-SYSTEM_MSG: --- plcpm_im init is called - curl
2012 Oct 16 14:58:53 CGR-1 %VSHD-5-VSHD_SYSLOG_CONFIG_I: Configured from vty by admin on localhost@xml.7555
2012 Oct 16 14:58:54 CGR-1 %USER-3-SYSTEM_MSG: 1 dialer interface listed - xmlsa
2012 Oct 16 15:00:53 CGR-1 last message repeated 1 time
2012 Oct 16 15:00:53 CGR-1 %CALLHOME-2-EVENT: REGISTRATION_NOTIFICATION
2012 Oct 16 15:00:53 CGR-1 %USER-3-SYSTEM_MSG: --- plcpm_im init is called - curl
2012 Oct 16 15:03:08 CGR-1 %DIALER-5-DIALER_MODEM_UP: Modem active
2012 Oct 16 15:04:15 CGR-1 last message repeated 1 time
2012 Oct 16 15:04:15 CGR-1 %CALLHOME-2-EVENT: REGISTRATION_NOTIFICATION
2012 Oct 16 15:04:15 CGR-1 %USER-3-SYSTEM_MSG: --- plcpm_im init is called - curl
2012 Oct 16 15:07:56 CGR-1 %CALLHOME-2-EVENT: REGISTRATION_NOTIFICATION
2012 Oct 16 15:07:56 CGR-1 %USER-3-SYSTEM_MSG: --- plcpm_im init is called - curl
2012 Oct 16 15:10:51 CGR-1 %USER-3-SYSTEM_MSG: --- plcpm_im init is called - vsh
Feature History
 Feedback
Feedback