- Preface
- Chapter 1: Cisco NCS Overview
- Chapter 2: Getting Started
- Chapter 3: Configuring Security Solutions
- Chapter 4: Performing Maintenance Operations
- Chapter 5: Monitoring Devices
- Chapter 6: Monitoring Maps
- Chapter 7: Managing NCS User Accounts
- Chapter 8: Configuring Mobility Groups
- Chapter 9: Configuring Devices
- Chapter 10: Managing Clients
- Chapter 11: Using Templates
- Chapter 12: Configuring Hybrid REAP
- Chapter 13: Alarm and Event Dictionary
- Chapter 14: Reports
- Chapter 15: Performing Administrative Tasks
- Chapter 16: NCS Services
- Chapter 17: Tools
- Chapter 18: Configuring Virtual Domains
- Chapter 19: wIPS Policy Alarm Encyclopedia
- Appendix A: Troubleshooting and Best Practices
- Appendix B: NCS and End-User Licenses
- Appendix C: Cisco NCS Server Hardening
- Index
- Information About Maps
- Guidelines and Limitations
- Monitoring Maps
- Configuring Maps
- Configuring Buildings
- Configuring Campus
- Configuring Outdoor Areas
- Configuring Floor Areas
- Adding Floor Areas to a Campus Building
- Adding Access Points to a Floor Area
- Editing Floor Areas
- Deleting Floor Areas
- Placing Access Points
- Configuring Floor Settings
- Import Map and AP Location Data
- Positioning Access Points, Wi-Fi TDOA Receivers, and Chokepoints by Importing or Exporting a File
- Changing Access Point Positions by Importing and Exporting a File
- Configuring ChokePoints
- Configuring WiFi TDOA Receivers
- Managing RF Calibration Models
- Managing Location Presence Information
- Searching Maps
- Using the Map Editor
Monitoring Maps
This chapter describes how to add maps to the Cisco NCS database and use them to monitor your LAN. With the NCS database, you can add maps and view your managed system on realistic campus, building, and floor maps.

Note ![]() Additionally, you can enable location presence by mobility server to provide expanded Civic (city, state, postal code, country) and GEO (longitude, latitude) location information beyond the Cisco default setting (campus, building, floor, and X, Y coordinates). This information can then be requested by clients on a demand basis for use by location-based services and applications. Location Presence can be configured when a new campus, building, floor, or outdoor area is being added or configured at a later date.
Additionally, you can enable location presence by mobility server to provide expanded Civic (city, state, postal code, country) and GEO (longitude, latitude) location information beyond the Cisco default setting (campus, building, floor, and X, Y coordinates). This information can then be requested by clients on a demand basis for use by location-based services and applications. Location Presence can be configured when a new campus, building, floor, or outdoor area is being added or configured at a later date.

Note ![]() A mobility server should be synchronized before Location Presence is enabled. For details on enabling location presence and assigning its parameters, refer to Cisco Context-Aware Services documentation. This configuration guide also covers verifying location accuracy, using chokepoints, using Wi-FI TDOA receivers, applying calibration models and other context-aware planning and verification topics.
A mobility server should be synchronized before Location Presence is enabled. For details on enabling location presence and assigning its parameters, refer to Cisco Context-Aware Services documentation. This configuration guide also covers verifying location accuracy, using chokepoints, using Wi-FI TDOA receivers, applying calibration models and other context-aware planning and verification topics.
This chapter contains the following sections:
•![]() Information About Maps, page 6-2
Information About Maps, page 6-2
•![]() Guidelines and Limitations, page 6-5
Guidelines and Limitations, page 6-5
•![]() Using the Map Editor, page 6-69
Using the Map Editor, page 6-69
•![]() Inspecting Location Readiness and Quality, page 6-76
Inspecting Location Readiness and Quality, page 6-76
•![]() Monitoring Mesh Networks Using Maps, page 6-78
Monitoring Mesh Networks Using Maps, page 6-78
•![]() Monitoring Tags Using Maps, page 6-89
Monitoring Tags Using Maps, page 6-89
•![]() Using Planning Mode, page 6-89
Using Planning Mode, page 6-89
•![]() Creating a Network Design, page 6-98
Creating a Network Design, page 6-98
•![]() Importing or Exporting WLSE Map Data, page 6-102
Importing or Exporting WLSE Map Data, page 6-102
•![]() Monitoring Device Details, page 6-103
Monitoring Device Details, page 6-103
•![]() Monitoring Google Earth Maps, page 6-111
Monitoring Google Earth Maps, page 6-111
Information About Maps
This section contains the following topics:
•![]() Wi-Fi TDOA Receivers, page 6-4
Wi-Fi TDOA Receivers, page 6-4
Maps
Maps provide a summary view of all your managed systems on campuses, buildings, outdoor areas, and floors. The available information includes:
•![]() Total APs—Number of total access points for each map.
Total APs—Number of total access points for each map.
•![]() 802.11a/n Radios and 802.11b/g/n Radios—Number of 802.11a/n and 802.11b/g/n radios associated with each map.
802.11a/n Radios and 802.11b/g/n Radios—Number of 802.11a/n and 802.11b/g/n radios associated with each map.
•![]() Out of Service (OOS) Radios—Number of 802.11a/n and 802.11b/g/n radios associated with each map.
Out of Service (OOS) Radios—Number of 802.11a/n and 802.11b/g/n radios associated with each map.
•![]() Clients—Number of clients associated to access points on the map.
Clients—Number of clients associated to access points on the map.
•![]() AP Heat Maps—A real time wireless RF graphical representation of data which shows RF coverage throughout a facility or campus through the use of a heat map. For more Information on Heat APs refer Understanding RF Heatmap Calculation, page 6-109.
AP Heat Maps—A real time wireless RF graphical representation of data which shows RF coverage throughout a facility or campus through the use of a heat map. For more Information on Heat APs refer Understanding RF Heatmap Calculation, page 6-109.

Note ![]() This number is based on the most recent Client Statistics Poll. The number of clients located on the map by MSE may not match this number.
This number is based on the most recent Client Statistics Poll. The number of clients located on the map by MSE may not match this number.
•![]() 802.11a/n and 802.11b/g/n Avg Air Quality—Indicates the average Air Quality (AQ) for 802.11a/n and 802.11b.g.n radios.
802.11a/n and 802.11b/g/n Avg Air Quality—Indicates the average Air Quality (AQ) for 802.11a/n and 802.11b.g.n radios.
•![]() 802.11a/n and 802.11b/g/n Min Air Quality—Indicates the minimum Air Quality (AQ) for 802.11a/n and 802.11b/g/n radios.
802.11a/n and 802.11b/g/n Min Air Quality—Indicates the minimum Air Quality (AQ) for 802.11a/n and 802.11b/g/n radios.
•![]() Status—Indicates the current status of the map.
Status—Indicates the current status of the map.
- Red circle—Critical fault
- Yellow triangle—Minor fault
- Green square—Ok

Note ![]() To view or edit current maps, choose Monitor > Site Maps (see Figure 6-1) and select the appropriate map from the list. Use the Select a command drop-down list to access additional functionality.
To view or edit current maps, choose Monitor > Site Maps (see Figure 6-1) and select the appropriate map from the list. Use the Select a command drop-down list to access additional functionality.
Figure 6-1 Site Maps Page

The left sidebar menu lists all campuses, buildings, and floors in a tree view. When you click a campus, building, or floor in the Maps Tree View menu, the main area of the Page displays corresponding information.

Note ![]() Click Edit View to change the information displayed for the listed maps. See the "Configuring Edit View" section on page 6-9 for more information.
Click Edit View to change the information displayed for the listed maps. See the "Configuring Edit View" section on page 6-9 for more information.

Note ![]() Root Area (listed in the Maps Tree View menu) displays a list of buildings that are not in campuses. Status and object counts for Root Area buildings are not aggregated.
Root Area (listed in the Maps Tree View menu) displays a list of buildings that are not in campuses. Status and object counts for Root Area buildings are not aggregated.
Use the Select a command drop-down list for additional map functionality.
Campus
A campus is the area in which a building, an outdoor area or set of surrounding buildings are situated.
Building
A structure that has a roof and walls and stands more or less permanently in one place.
Floor Area
The floor area is the area of each floor of the building measured to the outer surface of the outer walls including the area of lobbies, cellars, elevator shafts and in multi-dwelling buildings all the common spaces.
Outdoor Area
An area which includes building or set of buildings or could be just plain land that is not an indoor area.
Access Points
Access Points (APs) are specially configured nodes on wireless local area networks (WLANs). Access points act as a central transmitter and receiver of WLAN radio signals. Access points support Wi-Fi wireless communication standards.
Chokepoints
Installation of chokepoints provides enhanced location information for RFID tags. When an active Cisco Compatible Extensions version 1 compliant RFID tag enters the range of a chokepoint, it is stimulated by the chokepoint. The MAC address of this chokepoint is then included in the next beacon sent by the stimulated tag. All access points that detect this tag beacon then forward the information to the controller and location appliance. See "Configuring ChokePoints" section on page 6-56 for more information.
Wi-Fi TDOA Receivers
TDoA technology uses a time-based method to calculate the location. Each Wi-Fi TDoA receivers report the time of arrival of the signal from the tag to its respective receiver. The Cisco Mobility Services Engine correlates the time of arrival for all the tag signals from all the TDoA receivers to find the intersection points of known distances. The greater the number of receivers used in the calculation, the more accurately the tag can be located. Wi-Fi TDoA receivers are typically used for calculating location information in manufacturing or retail warehouse environments (where there are lots of machines or high ceilings or both), in outdoor environments, or in other line-of-site environments. See "Configuring WiFi TDOA Receivers" section on page 6-59 for more information.
Map Editor
You can use the NCS map editor to define, draw, and enhance floor plan information. The map editor enables you to create obstacles to consider when you compute RF prediction heat maps for access points. You can also add coverage areas for MSEs that locate clients and tags in that particular area.
With the map editor, you can perform the following functions:
•![]() Save—Saves the current map image.
Save—Saves the current map image.
•![]() Recompute prediction—Updates the RF prediction heatmap if any changes are made to the existing floor map image.
Recompute prediction—Updates the RF prediction heatmap if any changes are made to the existing floor map image.
•![]() Reload Last Saved—Loads the last saved map image.
Reload Last Saved—Loads the last saved map image.
•![]() Select all—Selects all the obstacles and coverage areas that you have created.
Select all—Selects all the obstacles and coverage areas that you have created.
•![]() Unselect—Deselects the obstacles and coverage areas that are selected.
Unselect—Deselects the obstacles and coverage areas that are selected.
•![]() Move selected Obstacles—Moves the selected obstacles to a different location on the map.
Move selected Obstacles—Moves the selected obstacles to a different location on the map.
•![]() Duplicate selected Obstacles—Creates a copy of the selected obstacles.
Duplicate selected Obstacles—Creates a copy of the selected obstacles.
•![]() Zoom in/Zoom out— Zoom in or out on the image you are currently viewing.
Zoom in/Zoom out— Zoom in or out on the image you are currently viewing.
•![]() Show floor image—Use this to display the floor image.
Show floor image—Use this to display the floor image.
•![]() Show obstacles—Use this to display the obstacles.
Show obstacles—Use this to display the obstacles.
•![]() Larger resolution/Medium resolution/Smaller resolution—Increase or decrease the resolution of the floor map image.
Larger resolution/Medium resolution/Smaller resolution—Increase or decrease the resolution of the floor map image.
•![]() SNAP Mode—Use this to snap an obstacle to its nearest obstacle while drawing.
SNAP Mode—Use this to snap an obstacle to its nearest obstacle while drawing.
•![]() ORTHO Mode—Use to draw a horizontal or vertical obstacle. This is especially useful when you want to draw all the obstacles at right angles.
ORTHO Mode—Use to draw a horizontal or vertical obstacle. This is especially useful when you want to draw all the obstacles at right angles.
Guidelines and Limitations
This section includes the guidelines and limitations for this feature and contains the following topics:
•![]() Guidelines for Using the Map Editor, page 6-5
Guidelines for Using the Map Editor, page 6-5
•![]() Guidelines for Placing Access Points, page 6-5
Guidelines for Placing Access Points, page 6-5
•![]() Guidelines for Inclusion and Exclusion areas on a Floor, page 6-7
Guidelines for Inclusion and Exclusion areas on a Floor, page 6-7
Guidelines for Using the Map Editor
Consider the following when modifying a building or floor map using the map editor:
•![]() We recommend that you use the map editor to draw walls and other obstacles rather than importing an .FPE file from the legacy floor plan editor.
We recommend that you use the map editor to draw walls and other obstacles rather than importing an .FPE file from the legacy floor plan editor.
–![]() If necessary, you can still import .FPE files. To do so, navigate to the desired floor area, choose Edit Floor Area from the Select a command drop-down list, click Go, select the FPE File check box, and browse to and choose the .FPE file.
If necessary, you can still import .FPE files. To do so, navigate to the desired floor area, choose Edit Floor Area from the Select a command drop-down list, click Go, select the FPE File check box, and browse to and choose the .FPE file.
•![]() You can add any number of walls to a floor plan with the map editor; however, the processing power and memory of a client workstation may limit the refresh and rendering aspects of NCS.
You can add any number of walls to a floor plan with the map editor; however, the processing power and memory of a client workstation may limit the refresh and rendering aspects of NCS.
–![]() We recommend a practical limit of 400 walls per floor for machines with 1-GB RAM or less.
We recommend a practical limit of 400 walls per floor for machines with 1-GB RAM or less.
•![]() All walls are used by NCS when generating RF coverage heatmaps.
All walls are used by NCS when generating RF coverage heatmaps.
–![]() However, the MSEs use no more than 50 heavy walls in its calculations, and the MSE does not use light walls in its calculations because those attenuations are already accounted for during the calibration process.
However, the MSEs use no more than 50 heavy walls in its calculations, and the MSE does not use light walls in its calculations because those attenuations are already accounted for during the calibration process.
If you have a high resolution image (near 12 megapixels), you may need to scale down the image resolution with an image editing software prior to using map editor.
Guidelines for Placing Access Points
Place access points along the periphery of coverage areas to keep devices close to the exterior of rooms and buildings (see Figure 6-2). Access points placed in the center of these coverage areas provide good data on devices that would otherwise appear equidistant from all other access points.
Figure 6-2 Access Points Clustered Together
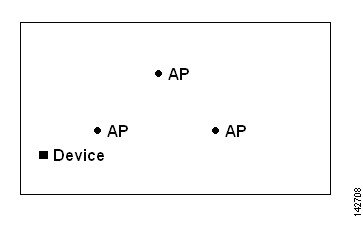
By increasing overall access point density and moving access points towards the perimeter of the coverage area, location accuracy is greatly improved (see Figure 6-3).
Figure 6-3 Improved Location Accuracy by Increasing Density
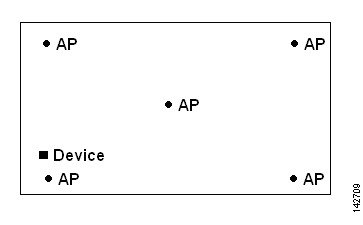
In long and narrow coverage areas, avoid placing access points in a straight line (see Figure 6-4). Stagger them so that each access point is more likely to provide a unique snapshot of a device location.
Figure 6-4 Refrain From Straight Line Placement
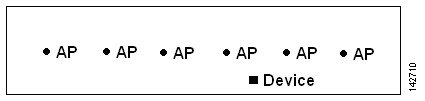
Although the design in Figure 6-4 may provide enough access point density for high bandwidth applications, location suffers because each access point view of a single device is not varied enough; therefore, location is difficult to determine.
Move the access points to the perimeter of the coverage area and stagger them. Each has a greater likelihood of offering a distinctly different view of the device, resulting in higher location accuracy (see Figure 6-5).
Figure 6-5 Improved Location Accuracy by Staggering Around Perimeter

Designing a location-aware wireless LAN, while planning for voice as well, is better done with a few things in mind. Most current wireless handsets support only 802.11b/n, which offers only three non-overlapping channels. Therefore, wireless LANs designed for telephony tend to be less dense than those planned to carry data. Also, when traffic is queued in the Platinum QoS bucket (typically reserved for voice and other latency-sensitive traffic), lightweight access points postpone their scanning functions that allow them to peak at other channels and collect, among other things, device location information. The user has the option to supplement the wireless LAN deployment with access points set to monitor-only mode. Access points that perform only monitoring functions do not provide service to clients and do not create any interference. They simply scan the airwaves for device information.
Less dense wireless LAN installations, such as voice networks, find their location accuracy greatly increased by the addition and proper placement of monitor access points (see Figure 6-6).
Figure 6-6 Less Dense Wireless LAN Installations
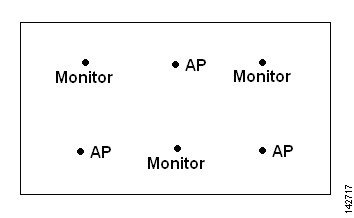
Verify coverage using a wireless laptop, handheld, or phone to ensure that no fewer than three access points are detected by the device. To verify client and asset tag location, ensure that NCS reports client devices and tags within the specified accuracy range (10 m, 90%).

Note ![]() If you have a ceiling-mounted AP with an integrated omni-directional antenna, the antenna orientation does not really need to be set in NCS. However, if you mount that same AP on the wall, you will have to set the antenna orientation to 90 degrees.
If you have a ceiling-mounted AP with an integrated omni-directional antenna, the antenna orientation does not really need to be set in NCS. However, if you mount that same AP on the wall, you will have to set the antenna orientation to 90 degrees.
Guidelines for Inclusion and Exclusion areas on a Floor
Inclusion and exclusion areas can be any polygon shape and must have at least three points.
You can only define one inclusion region on a floor. By default, an inclusion region is defined for each floor when it is added to NCS. The inclusion region is indicated by a solid aqua line, and generally outlines the region.
You can define multiple exclusion regions on a floor.
Newly defined inclusion and exclusion regions appear on heatmaps only after the mobility services engine recalculates location.
Monitoring Maps
This section contains the following topics:
•![]() Configuring Buildings, page 6-16
Configuring Buildings, page 6-16
•![]() Configuring Campus, page 6-23
Configuring Campus, page 6-23
•![]() Configuring Outdoor Areas, page 6-25
Configuring Outdoor Areas, page 6-25
•![]() Configuring Floor Areas, page 6-28
Configuring Floor Areas, page 6-28
•![]() Configuring ChokePoints, page 6-56
Configuring ChokePoints, page 6-56
•![]() Configuring WiFi TDOA Receivers, page 6-59
Configuring WiFi TDOA Receivers, page 6-59
•![]() Managing RF Calibration Models, page 6-62
Managing RF Calibration Models, page 6-62
•![]() Managing Location Presence Information, page 6-68
Managing Location Presence Information, page 6-68
Configuring Maps
This section contains the following topics:
•![]() Editing Map Properties, page 6-14
Editing Map Properties, page 6-14
Viewing a Map
To view a current campus map, follow these steps:
Step 1 ![]() Choose Monitor > Site Maps.
Choose Monitor > Site Maps.
Step 2 ![]() Click the name of the campus map to open its details page (see Figure 6-7).
Click the name of the campus map to open its details page (see Figure 6-7).
Figure 6-7 Campus View

Step 3 ![]() The Select a command drop-down list provides the following options:
The Select a command drop-down list provides the following options:
•![]() New Floor Area—See the "Adding Floor Areas to a Campus Building" section on page 6-28 for more information.
New Floor Area—See the "Adding Floor Areas to a Campus Building" section on page 6-28 for more information.
•![]() Edit Building—See the "Editing a Map" section on page 6-10 for more information.
Edit Building—See the "Editing a Map" section on page 6-10 for more information.
•![]() Delete Building— See the "Deleting a Map" section on page 6-10 for more information.
Delete Building— See the "Deleting a Map" section on page 6-10 for more information.
•![]() Copy Building—See the "Managing RF Calibration Models" section on page 6-62 for more information.
Copy Building—See the "Managing RF Calibration Models" section on page 6-62 for more information.
•![]() Edit Location Presence Information—See the "Managing Location Presence Information" section on page 6-68 for more information.
Edit Location Presence Information—See the "Managing Location Presence Information" section on page 6-68 for more information.

Note ![]() Use the Monitor > Site Maps > Campus View main navigation bar at the top of the campus image to enlarge or decrease the size of the map view and to hide or show the map grid (which displays the map size in feet or meters).
Use the Monitor > Site Maps > Campus View main navigation bar at the top of the campus image to enlarge or decrease the size of the map view and to hide or show the map grid (which displays the map size in feet or meters).
Configuring Edit View
The Edit View page enables you to choose which columns appear in the maps list page.

Note ![]() Name and Type are fixed columns. They cannot be moved or hidden.
Name and Type are fixed columns. They cannot be moved or hidden.
Column names appear in one of the following lists:
•![]() Hide Information—Lists columns that do not appear in the table. The Hide button points to this list.
Hide Information—Lists columns that do not appear in the table. The Hide button points to this list.
•![]() View Information—Lists columns that do appear in the table. The Show button points to this list.
View Information—Lists columns that do appear in the table. The Show button points to this list.
To display a column in a table, click it in the Hide Information list, then click Show. To remove a column from a table, click it in the View Information list, then click Hide. You can select more than one column by pressing the Shift or Control key.
To change the position of a column in the View Information list, click it, then click Up or Down. The higher a column is in the list, the farther left it appears in the table.
Edit View Command Buttons
The following command buttons appear in the Edit View page:
•![]() Reset—Set the table to the default display.
Reset—Set the table to the default display.
•![]() Show—Move the highlighted columns from the Hide Information list to the View Information list.
Show—Move the highlighted columns from the Hide Information list to the View Information list.
•![]() Hide—Move the highlighted columns from the View Information list to the Hide Information list.
Hide—Move the highlighted columns from the View Information list to the Hide Information list.
•![]() Up—Move the highlighted columns upward in the list (further to the left in the table).
Up—Move the highlighted columns upward in the list (further to the left in the table).
•![]() Down—Move the highlighted columns downward in the list (further to the right in the table).
Down—Move the highlighted columns downward in the list (further to the right in the table).
•![]() Submit—Save the changes to the table columns and return to the previous page.
Submit—Save the changes to the table columns and return to the previous page.
•![]() Cancel—Undo the changes to the table columns and return to the previous page.
Cancel—Undo the changes to the table columns and return to the previous page.
Editing a Map
To edit a current campus map, follow these steps:
Step 1 ![]() Choose Monitor > Site Maps.
Choose Monitor > Site Maps.
Step 2 ![]() Click the name of the campus map to open its details page.
Click the name of the campus map to open its details page.
Step 3 ![]() From the Select a command drop-down list, choose Edit Campus.
From the Select a command drop-down list, choose Edit Campus.
Step 4 ![]() Make any necessary changes to the Campus Name, and the Contact.
Make any necessary changes to the Campus Name, and the Contact.

Note ![]() To change the unit of measurement (feet or meters), choose Monitor > Site Maps and select Properties from the Select a command drop-down list.
To change the unit of measurement (feet or meters), choose Monitor > Site Maps and select Properties from the Select a command drop-down list.
Step 5 ![]() Click Next.
Click Next.
Step 6 ![]() Make any additional changes to Maintain Aspect Ratio or Dimensions (feet).
Make any additional changes to Maintain Aspect Ratio or Dimensions (feet).
Step 7 ![]() Click OK.
Click OK.

Note ![]() System Campus is part of all partitions. Also, you can not edit or delete a system campus.
System Campus is part of all partitions. Also, you can not edit or delete a system campus.
Deleting a Map
Follow these steps to delete a map:
Step 1 ![]() From the Monitor > Site Maps page, Select the check box(es) for the map(s) that you want to delete.
From the Monitor > Site Maps page, Select the check box(es) for the map(s) that you want to delete.
Step 2 ![]() Click Delete at the bottom of the map list or choose Delete Maps from the Select a command drop-down list, and click Go.
Click Delete at the bottom of the map list or choose Delete Maps from the Select a command drop-down list, and click Go.
Step 3 ![]() Click OK to confirm the deletion.
Click OK to confirm the deletion.

Note ![]() Deleting a campus or building also deletes all of its container maps. The access points from all deleted maps are moved to an Unassigned state. System Campus can not be deleted, however buildings or floors in system campus can be modified.
Deleting a campus or building also deletes all of its container maps. The access points from all deleted maps are moved to an Unassigned state. System Campus can not be deleted, however buildings or floors in system campus can be modified.
Copying a Map
The following guidelines apply to the copying process:
•![]() Only the child elements are copied to the new map.
Only the child elements are copied to the new map.
•![]() The selected map is copied to the current applicable partition.
The selected map is copied to the current applicable partition.
•![]() Overlapping areas are not checked when buildings are copied. You should edit these after copying the map for proper positioning.
Overlapping areas are not checked when buildings are copied. You should edit these after copying the map for proper positioning.
•![]() If the selected map is above ground, the first available floor above ground is used for the copy.
If the selected map is above ground, the first available floor above ground is used for the copy.
•![]() If the selected map is a basement, the first available basement is used for the copy.
If the selected map is a basement, the first available basement is used for the copy.
•![]() The following are not copied:
The following are not copied:
–![]() Access points and their positioning coordinates.
Access points and their positioning coordinates.
–![]() Planning mode data.
Planning mode data.

Note ![]() You can not copy a System Campus.
You can not copy a System Campus.
To copy a map, follow these steps:
Step 1 ![]() From the Monitor > Site Maps page, select the check box of the map that you want to copy.
From the Monitor > Site Maps page, select the check box of the map that you want to copy.
Step 2 ![]() From the Select a command drop-down list, click Copy Maps. The Copy Maps dialog box opens (see Figure 6-8).
From the Select a command drop-down list, click Copy Maps. The Copy Maps dialog box opens (see Figure 6-8).
Figure 6-8 Copy Maps

Step 3 ![]() Enter the name of the new map to which you want to copy the current map.
Enter the name of the new map to which you want to copy the current map.

Note ![]() If a map with the new name already exists, the copying process stops.
If a map with the new name already exists, the copying process stops.
Step 4 ![]() Select the Copy Option (Map Only or Map and Map Details).
Select the Copy Option (Map Only or Map and Map Details).

Note ![]() Map and Map Details includes coverage areas, perimeters, obstacles, location regions, markers, and rails.
Map and Map Details includes coverage areas, perimeters, obstacles, location regions, markers, and rails.
Step 5 ![]() Click Copy to complete the copying process or Cancel to close the dialog box without copying the current map.
Click Copy to complete the copying process or Cancel to close the dialog box without copying the current map.
Exporting a Map
The Export Map feature allows you to export map or calibration information to XML. The exported XML will be in an encrypted format and will not be readable. XML and images are bundled, tarred, and zipped into a file for a successful import into another NCS.
To export a map, follow these steps:
Step 1 ![]() Choose Monitor > Site Maps page.
Choose Monitor > Site Maps page.
Step 2 ![]() From the Select a command drop-down list, Choose Export Maps. The Export Map page appears. (see Figure 6-9)
From the Select a command drop-down list, Choose Export Maps. The Export Map page appears. (see Figure 6-9)
Figure 6-9 Export Map

Step 3 ![]() Select the maps that you want to export.
Select the maps that you want to export.
Step 4 ![]() Click Export to export the selected map data.
Click Export to export the selected map data.
Importing a Map
The Import Map feature allows you to import map information from external sources such as XML, WLSE and CSV. During import, the XML may be encrypted (if exported from NCS) or unencrypted.
To import a map, follow these steps:
Step 1 ![]() Choose Monitor > Site Maps.
Choose Monitor > Site Maps.
Step 2 ![]() From the Select a command drop-down list, choose Import Maps. The Import Map page appears.
From the Select a command drop-down list, choose Import Maps. The Import Map page appears.

Note ![]() It is important that APs are first added to the NCS Server prior to importing maps, since APs in the maps are also included during the export process. APs that have not been added to NCS server but are present in exported floor maps will result in error being displayed during importing these maps into NCS. If APs are unassociated or unreachable, will result in the same error, you will have to manually add these APs to your maps after the importing process.
It is important that APs are first added to the NCS Server prior to importing maps, since APs in the maps are also included during the export process. APs that have not been added to NCS server but are present in exported floor maps will result in error being displayed during importing these maps into NCS. If APs are unassociated or unreachable, will result in the same error, you will have to manually add these APs to your maps after the importing process.
Figure 6-10 Import Map

Step 3 ![]() Choose the map format.
Choose the map format.
Step 4 ![]() Select one of the following formats.
Select one of the following formats.
•![]() XML
XML
•![]() AP/WiFi TDOA Receiver/Chokepoint Placement
AP/WiFi TDOA Receiver/Chokepoint Placement
•![]() WLSE Map and AP Location Data
WLSE Map and AP Location Data

Note ![]() The XML format option is available only to the root user.
The XML format option is available only to the root user.

Note ![]() Aeroscout engine fails to start MSE if NCS map names have special characters such as '&'.
Aeroscout engine fails to start MSE if NCS map names have special characters such as '&'.
Step 5 ![]() Click Next.
Click Next.
Step 6 ![]() Click Browse to select the file that you want to import.
Click Browse to select the file that you want to import.
Step 7 ![]() Click Import to import the selected data.
Click Import to import the selected data.
Editing Map Properties
To edit your map properties, follow these steps:

Note ![]() Users with Map Read-Write permissions can only edit the map properties.
Users with Map Read-Write permissions can only edit the map properties.
Step 1 ![]() Choose Monitor > Site Maps.
Choose Monitor > Site Maps.
Step 2 ![]() From the Select a command drop-down list, choose Properties.
From the Select a command drop-down list, choose Properties.
Step 3 ![]() Click Go.
Click Go.
Step 4 ![]() Edit the information in Table 6-1.
Edit the information in Table 6-1.
Table 6-1
Map Properties Parameters
Filtering Maps
At the Monitor > Site Maps, the list of maps can be filtered based on type and status. To filter your map list, follow these steps:
Step 1 ![]() Choose Monitor > Site Maps.
Choose Monitor > Site Maps.
Step 2 ![]() Choose the map type from the Type drop-down list. Map types include All, Campus, Building, Outdoor Area, and Floor Area.
Choose the map type from the Type drop-down list. Map types include All, Campus, Building, Outdoor Area, and Floor Area.
Step 3 ![]() To further sort the map list by status, choose the status type from the Status drop-down list. Status types include All, Critical, Major, Minor.
To further sort the map list by status, choose the status type from the Status drop-down list. Status types include All, Critical, Major, Minor.

Note ![]() Status indicates the most serious level of alarm on an access point located on this map or one of its children.
Status indicates the most serious level of alarm on an access point located on this map or one of its children.
Step 4 ![]() When the filtering criteria is selected, click Go. The list displays maps which fit the filtering criteria.
When the filtering criteria is selected, click Go. The list displays maps which fit the filtering criteria.
Configuring Buildings
You can add buildings to the NCS database regardless of whether you have added campus maps to the database. This section explains how to add a building to a campus map or a standalone building (one that is not part of a campus) to the Cisco NCS database.
This section contains the following topics:
•![]() Adding a Building to a Campus Map, page 6-16
Adding a Building to a Campus Map, page 6-16
•![]() Viewing a Building, page 6-21
Viewing a Building, page 6-21
•![]() Editing a Building, page 6-21
Editing a Building, page 6-21
•![]() Deleting a Building, page 6-22
Deleting a Building, page 6-22
Adding a Building to a Campus Map
Follow these steps to add a building to a campus map in the NCS database:
Step 1 ![]() Choose Monitor > Site Maps to display the Maps page.
Choose Monitor > Site Maps to display the Maps page.
Step 2 ![]() Click the desired campus. NCS displays the Site Maps > Campus Name page.
Click the desired campus. NCS displays the Site Maps > Campus Name page.
Step 3 ![]() From the Select a command drop-down list, choose New Building and click Go (see Figure 6-11).
From the Select a command drop-down list, choose New Building and click Go (see Figure 6-11).
Figure 6-11 New Building

Step 4 ![]() On the Campus Name > New Building page, follow these steps to create a virtual building in which to organize related floor plan maps:
On the Campus Name > New Building page, follow these steps to create a virtual building in which to organize related floor plan maps:
a. ![]() Enter the building name.
Enter the building name.
b. ![]() Enter the building contact name.
Enter the building contact name.
c. ![]() Enter the number of floors and basements.
Enter the number of floors and basements.
d. ![]() Enter the horizontal position (distance from the corner of the building rectangle to the left edge of the campus map) and the vertical position (distance from the corner of the building rectangle to the top edge of the campus map) in feet.
Enter the horizontal position (distance from the corner of the building rectangle to the left edge of the campus map) and the vertical position (distance from the corner of the building rectangle to the top edge of the campus map) in feet.

Note ![]() To change the unit of measurement (feet or meters), click Monitor > Site Maps and choose Properties from the Select a command drop-down list.
To change the unit of measurement (feet or meters), click Monitor > Site Maps and choose Properties from the Select a command drop-down list.
e. ![]() Enter an approximate building horizontal span and vertical span (width and depth on the map) in feet.
Enter an approximate building horizontal span and vertical span (width and depth on the map) in feet.

Note ![]() The horizontal and vertical span should be larger than or the same size as any floors that you might add later.
The horizontal and vertical span should be larger than or the same size as any floors that you might add later.

Tip ![]() You can also use Ctrl-click to resize the bounding area in the upper left corner of the campus map. As you change the size of the bounding area, the Horizontal Span and Vertical Span parameters of the building change to match your actions.
You can also use Ctrl-click to resize the bounding area in the upper left corner of the campus map. As you change the size of the bounding area, the Horizontal Span and Vertical Span parameters of the building change to match your actions.
f. ![]() Click Place to put the building on the campus map. NCS creates a building rectangle scaled to the size of the campus map.
Click Place to put the building on the campus map. NCS creates a building rectangle scaled to the size of the campus map.
g. ![]() Click the building rectangle and drag it to the desired position on the campus map.
Click the building rectangle and drag it to the desired position on the campus map.

Note ![]() After adding a new building, you can move it from one campus to another without having to recreate it.
After adding a new building, you can move it from one campus to another without having to recreate it.
h. ![]() Click Save to save this building and its campus location to the database. NCS saves the building name in the building rectangle on the campus map.
Click Save to save this building and its campus location to the database. NCS saves the building name in the building rectangle on the campus map.

Note ![]() A hyperlink associated with the building takes you to the corresponding Map page.
A hyperlink associated with the building takes you to the corresponding Map page.
Step 5 ![]() (Optional) To assign location presence information for the new outdoor area, do the following:
(Optional) To assign location presence information for the new outdoor area, do the following:
a. ![]() Choose Edit Location Presence Info from the Select a command drop-down list. Click Go. The Location Presence page appears (see Figure 6-12).
Choose Edit Location Presence Info from the Select a command drop-down list. Click Go. The Location Presence page appears (see Figure 6-12).

Note ![]() By default, the Override Child Element's Presence Info check box is selected. This option should remain selected if you want to propagate the campus location to all buildings and floors on that campus. When adding buildings to the campus map, you can import the campus location information. The campus address cannot be imported to a building if the check box is unselected.
By default, the Override Child Element's Presence Info check box is selected. This option should remain selected if you want to propagate the campus location to all buildings and floors on that campus. When adding buildings to the campus map, you can import the campus location information. The campus address cannot be imported to a building if the check box is unselected.
This option should be deselected if you want to assign building-specific addresses to buildings on its campus rather than one campus address to all.
Figure 6-12 Location Presence

b. ![]() Click either the Civic Address, GPS markers, or Advanced tab.
Click either the Civic Address, GPS markers, or Advanced tab.
–![]() Civic Address identifies the campus by name, street, house number, house number suffix, city (address line2), state, postal code, and country.
Civic Address identifies the campus by name, street, house number, house number suffix, city (address line2), state, postal code, and country.
–![]() GPS Markers identify the campus by longitude and latitude.
GPS Markers identify the campus by longitude and latitude.
–![]() Advanced identifies the campus with expanded civic information such as neighborhood, city division, country, and postal community name.
Advanced identifies the campus with expanded civic information such as neighborhood, city division, country, and postal community name.

Note ![]() Each selected parameter is inclusive of all of those above it. For example, if you choose Advanced, it can also provide GPS and Civic location information upon client demand. The selected setting must match what is set on the location server level (Services > Mobility Services).
Each selected parameter is inclusive of all of those above it. For example, if you choose Advanced, it can also provide GPS and Civic location information upon client demand. The selected setting must match what is set on the location server level (Services > Mobility Services).

Note ![]() If a client requests location information such as GPS Markers for a campus, building, floor, or outdoor area that is not configured for that parameter, an error message is returned.
If a client requests location information such as GPS Markers for a campus, building, floor, or outdoor area that is not configured for that parameter, an error message is returned.
c. ![]() By default, the Override Child Element's Presence Info check box is selected. There is no need to alter this setting for standalone buildings.
By default, the Override Child Element's Presence Info check box is selected. There is no need to alter this setting for standalone buildings.
Step 6 ![]() Click Save.
Click Save.
Adding a Standalone Building
Follow these steps to add a standalone building to the NCS database:
Step 1 ![]() Choose Monitor > Site Maps to display the Maps page.
Choose Monitor > Site Maps to display the Maps page.
Step 2 ![]() From the Select a command drop-down list, choose New Building and click Go (see Figure 6-11).
From the Select a command drop-down list, choose New Building and click Go (see Figure 6-11).
Figure 6-13 New Standalone Building

Step 3 ![]() In the Maps > New Building page, follow these steps to create a virtual building in which to organize related floor plan maps:
In the Maps > New Building page, follow these steps to create a virtual building in which to organize related floor plan maps:
a. ![]() Enter the building name.
Enter the building name.
b. ![]() Enter the building contact name.
Enter the building contact name.

Note ![]() After adding a new building, you can move it from one campus to another without having to recreate it.
After adding a new building, you can move it from one campus to another without having to recreate it.
c. ![]() Enter the number of floors and basements.
Enter the number of floors and basements.
d. ![]() Enter an approximate building horizontal span and vertical span (width and depth on the map) in feet.
Enter an approximate building horizontal span and vertical span (width and depth on the map) in feet.

Note ![]() To change the unit of measurement (feet or meters), click Monitor > Site Maps and choose Properties from the Select a command drop-down list.
To change the unit of measurement (feet or meters), click Monitor > Site Maps and choose Properties from the Select a command drop-down list.

Note ![]() The horizontal and vertical span should be larger than or the same size as any floors that you might add later.
The horizontal and vertical span should be larger than or the same size as any floors that you might add later.
e. ![]() Click OK to save this building to the database.
Click OK to save this building to the database.
Step 4 ![]() (Optional) To assign location presence information for the new building, do the following:
(Optional) To assign location presence information for the new building, do the following:
a. ![]() Choose Location Presence from the Select a command drop-down list. Click Go. The Location Presence page appears (see Figure 6-12).
Choose Location Presence from the Select a command drop-down list. Click Go. The Location Presence page appears (see Figure 6-12).
b. ![]() Click either the Civic, GPS markers, or Advanced tab.
Click either the Civic, GPS markers, or Advanced tab.
–![]() Civic Address identifies the campus by name, street, house number, house number suffix, city (address line2), state, postal code, and country.
Civic Address identifies the campus by name, street, house number, house number suffix, city (address line2), state, postal code, and country.
–![]() GPS Markers identify the campus by longitude and latitude.
GPS Markers identify the campus by longitude and latitude.
–![]() Advanced identifies the campus with expanded civic information such as neighborhood, city division, county, and postal community name.
Advanced identifies the campus with expanded civic information such as neighborhood, city division, county, and postal community name.

Note ![]() Each selected parameter is inclusive of all of those above it. For example, if you select Advanced, it can also provide GPS and Civic location information upon client demand. The selected setting must match what is set on the location server level (Services > Mobility Services).
Each selected parameter is inclusive of all of those above it. For example, if you select Advanced, it can also provide GPS and Civic location information upon client demand. The selected setting must match what is set on the location server level (Services > Mobility Services).

Note ![]() If a client requests location information such as GPS Markers for a campus, building, floor, or outdoor area that is not configured for that parameter, an error message is returned.
If a client requests location information such as GPS Markers for a campus, building, floor, or outdoor area that is not configured for that parameter, an error message is returned.
c. ![]() By default, the Override Child Element's Presence Info check box is selected. This option should remain selected if you want to propagate the campus location to all buildings and floors on that campus. When adding buildings to the campus map, you can import the location information. The campus address cannot be imported to a building if the check box is unselected. This option should be deselected if you want to assign building-specific addresses to buildings on its campus rather than one campus address to all.
By default, the Override Child Element's Presence Info check box is selected. This option should remain selected if you want to propagate the campus location to all buildings and floors on that campus. When adding buildings to the campus map, you can import the location information. The campus address cannot be imported to a building if the check box is unselected. This option should be deselected if you want to assign building-specific addresses to buildings on its campus rather than one campus address to all.
Step 5 ![]() Click Save.
Click Save.

Note ![]() The standalone buildings are automatically placed in System Campus.
The standalone buildings are automatically placed in System Campus.
Viewing a Building
To view a current building map, follow these steps:
Step 1 ![]() Choose Monitor > Site Maps.
Choose Monitor > Site Maps.
Step 2 ![]() Click the name of the building map to open its details page. The Building View page provides a list of floor maps and map details for each floor.
Click the name of the building map to open its details page. The Building View page provides a list of floor maps and map details for each floor.

Note ![]() From the Building View page, you can click the Floor column heading to sort the list ascending or descending by floor.
From the Building View page, you can click the Floor column heading to sort the list ascending or descending by floor.
The map details include:
•![]() Floor area
Floor area
•![]() Floor index—Indicates the floor level. A negative number indicates a basement floor level.
Floor index—Indicates the floor level. A negative number indicates a basement floor level.
•![]() Contact
Contact
•![]() Status—Indicates the most serious level of alarm on an access point located on this map or one of its children.
Status—Indicates the most serious level of alarm on an access point located on this map or one of its children.
•![]() Number of total access points located on the map.
Number of total access points located on the map.
•![]() Number of 802.11a/n and 802.11b/g/n radios located on the map.
Number of 802.11a/n and 802.11b/g/n radios located on the map.
•![]() Number of out of service (OOS) radios.
Number of out of service (OOS) radios.
•![]() Number of clients—Click the number link to view the Monitor > Clients page. See the "Monitoring Clients and Users" section on page 10-10 for more information.
Number of clients—Click the number link to view the Monitor > Clients page. See the "Monitoring Clients and Users" section on page 10-10 for more information.
Step 3 ![]() The Select a command drop-down list provides the following options:
The Select a command drop-down list provides the following options:
•![]() New Floor Area—See the "Adding Floor Areas to a Campus Building" section on page 6-28 or the "Adding Floor Plans to a Standalone Building" section on page 6-32 for more information.
New Floor Area—See the "Adding Floor Areas to a Campus Building" section on page 6-28 or the "Adding Floor Plans to a Standalone Building" section on page 6-32 for more information.
•![]() Edit Building—See the "Editing a Building" section on page 6-21 for more information.
Edit Building—See the "Editing a Building" section on page 6-21 for more information.
•![]() Delete Building—See the "Deleting a Building" section on page 6-22 for more information.
Delete Building—See the "Deleting a Building" section on page 6-22 for more information.
•![]() Copy Building—See the "Copying a Map" section on page 6-11 for more information.
Copy Building—See the "Copying a Map" section on page 6-11 for more information.
•![]() Edit Location Presence Info—See the "Managing Location Presence Information" section on page 6-68 for more information.
Edit Location Presence Info—See the "Managing Location Presence Information" section on page 6-68 for more information.
Editing a Building
To edit a current building map, follow these steps:
Step 1 ![]() Choose Monitor > Site Maps.
Choose Monitor > Site Maps.
Step 2 ![]() Click the name of the building map to open its details page.
Click the name of the building map to open its details page.
Step 3 ![]() From the Select a command drop-down list, choose Edit Building.
From the Select a command drop-down list, choose Edit Building.
Step 4 ![]() Make any necessary changes to Building Name, Contact, Number of Floors, Number of Basements, and Dimensions (feet).
Make any necessary changes to Building Name, Contact, Number of Floors, Number of Basements, and Dimensions (feet).

Note ![]() To change the unit of measurement (feet or meters), click Monitor > Site Maps and choose Properties from the Select a command drop-down list.
To change the unit of measurement (feet or meters), click Monitor > Site Maps and choose Properties from the Select a command drop-down list.
Step 5 ![]() Click OK.
Click OK.
Deleting a Building
To delete a current building map, follow these steps:
Step 1 ![]() Choose Monitor > Site Maps.
Choose Monitor > Site Maps.
Step 2 ![]() Select the check box for the building that you want to delete.
Select the check box for the building that you want to delete.
Step 3 ![]() Click Delete at the bottom of the map list (or choose Delete Maps from the Select a command drop-down list and click Go).
Click Delete at the bottom of the map list (or choose Delete Maps from the Select a command drop-down list and click Go).
Step 4 ![]() Click OK to confirm the deletion.
Click OK to confirm the deletion.

Note ![]() Deleting a building also deletes all of its container maps. The access points from all deleted maps are moved to an Unassigned state.
Deleting a building also deletes all of its container maps. The access points from all deleted maps are moved to an Unassigned state.
Moving a Building
To move a building to a different campus, follow these steps:
Step 1 ![]() Choose Monitor > Site Maps.
Choose Monitor > Site Maps.
Step 2 ![]() Select the check box of the applicable building.
Select the check box of the applicable building.
Step 3 ![]() From the Select a command drop-down list, choose Move Buildings.
From the Select a command drop-down list, choose Move Buildings.
Step 4 ![]() Click Go.
Click Go.
Step 5 ![]() Choose the Target Campus from the drop-down list.
Choose the Target Campus from the drop-down list.
Step 6 ![]() Select the buildings that you want to move. Unselect any buildings that will remain in their current location.
Select the buildings that you want to move. Unselect any buildings that will remain in their current location.
Step 7 ![]() Click OK.
Click OK.
Configuring Campus
This section contains the following topics:
•![]() Adding a Campus Map, page 6-23
Adding a Campus Map, page 6-23
•![]() Editing a Campus Map, page 6-24
Editing a Campus Map, page 6-24
•![]() Editing a Campus Map, page 6-24
Editing a Campus Map, page 6-24
•![]() Deleting a Campus Map, page 6-25
Deleting a Campus Map, page 6-25
Adding a Campus Map
Follow these steps to add a single campus map to the NCS database:
Step 1 ![]() Save the map in .PNG, .JPG, .JPEG, or .GIF format.
Save the map in .PNG, .JPG, .JPEG, or .GIF format.

Note ![]() The map can be of any size because NCS automatically resizes the map to fit its working areas.
The map can be of any size because NCS automatically resizes the map to fit its working areas.
Step 2 ![]() Browse to and import the map from anywhere in your file system.
Browse to and import the map from anywhere in your file system.
Step 3 ![]() Choose Monitor > Site Maps to display the Maps page (see Figure 6-14).
Choose Monitor > Site Maps to display the Maps page (see Figure 6-14).
Figure 6-14 New Campus

Step 4 ![]() From the Select a command drop-down list, choose New Campus and click Go.
From the Select a command drop-down list, choose New Campus and click Go.
Step 5 ![]() In the Maps > New Campus page, enter the campus name, and campus contact name.
In the Maps > New Campus page, enter the campus name, and campus contact name.
Step 6 ![]() Browse to and choose the image filename containing the map of the campus and click Open.
Browse to and choose the image filename containing the map of the campus and click Open.
Step 7 ![]() Select the Maintain Aspect Ratio check box to prevent length and width distortion when NCS resizes the map.
Select the Maintain Aspect Ratio check box to prevent length and width distortion when NCS resizes the map.
Step 8 ![]() Enter the horizontal and vertical span of the map in feet.
Enter the horizontal and vertical span of the map in feet.

Note ![]() To change the unit of measurement (feet or meters), click Monitor > Site Maps and choose Properties from the Select a command drop-down list. The horizontal and vertical span should be larger than any building or floor plan to be added to the campus.
To change the unit of measurement (feet or meters), click Monitor > Site Maps and choose Properties from the Select a command drop-down list. The horizontal and vertical span should be larger than any building or floor plan to be added to the campus.
Step 9 ![]() Click OK to add this campus map to the NCS database. NCS displays the Maps page, which lists maps in the database, map types, and campus status.
Click OK to add this campus map to the NCS database. NCS displays the Maps page, which lists maps in the database, map types, and campus status.
Step 10 ![]() (Optional) To assign location presence information, click the newly created campus link at the Monitor > Site Maps page. See the "Managing Location Presence Information" section on page 6-68 for more information.
(Optional) To assign location presence information, click the newly created campus link at the Monitor > Site Maps page. See the "Managing Location Presence Information" section on page 6-68 for more information.
Viewing a Campus Map
To view a current campus map, follow these steps:
Step 1 ![]() Choose Monitor > Site Maps.
Choose Monitor > Site Maps.
Step 2 ![]() Click the name of the campus map to open its details page.
Click the name of the campus map to open its details page.
Step 3 ![]() The Select a command drop-down list provides the following options:
The Select a command drop-down list provides the following options:
•![]() New Building—See the "Adding a Building to a Campus Map" section on page 6-16 for more information.
New Building—See the "Adding a Building to a Campus Map" section on page 6-16 for more information.
•![]() New Outdoor Area—See the "Adding an Outdoor Area" section on page 6-25 for more information.
New Outdoor Area—See the "Adding an Outdoor Area" section on page 6-25 for more information.
•![]() Edit Campus—See the "Editing a Campus Map" section on page 6-24 for more information.
Edit Campus—See the "Editing a Campus Map" section on page 6-24 for more information.
•![]() Delete Campus—See the "Deleting a Campus Map" section on page 6-25 for more information.
Delete Campus—See the "Deleting a Campus Map" section on page 6-25 for more information.
•![]() Copy Campus—See the "Copying a Map" section on page 6-11 for more information.
Copy Campus—See the "Copying a Map" section on page 6-11 for more information.
•![]() Edit Location Presence Information—See the "Managing Location Presence Information" section on page 6-68 for more information.
Edit Location Presence Information—See the "Managing Location Presence Information" section on page 6-68 for more information.

Note ![]() Use the Monitor > Site Maps > Campus View main navigation bar at the top of the campus image to enlarge or decrease the size of the map view and to hide or show the map grid (which displays the map size in feet or meters).
Use the Monitor > Site Maps > Campus View main navigation bar at the top of the campus image to enlarge or decrease the size of the map view and to hide or show the map grid (which displays the map size in feet or meters).
Editing a Campus Map
The edit feature allows you to make changes to a current campus map. You can change the campus name, contact person, image, and map dimensions.
To edit a current campus map, follow these steps:
Step 1 ![]() Choose Monitor > Site Maps.
Choose Monitor > Site Maps.
Step 2 ![]() Click the name of the campus map to open its details page.
Click the name of the campus map to open its details page.
Step 3 ![]() From the Select a command drop-down list, choose Edit Campus.
From the Select a command drop-down list, choose Edit Campus.
Step 4 ![]() Make any necessary changes to Campus Name, Contact, or Image File.
Make any necessary changes to Campus Name, Contact, or Image File.
Step 5 ![]() Click Next.
Click Next.
Step 6 ![]() Make any additional changes to Maintain Aspect Ratio or Dimensions (feet).
Make any additional changes to Maintain Aspect Ratio or Dimensions (feet).

Note ![]() To change the unit of measurement (feet or meters), click Monitor > Site Maps and choose Properties from the Select a command drop-down list.
To change the unit of measurement (feet or meters), click Monitor > Site Maps and choose Properties from the Select a command drop-down list.
Step 7 ![]() Click OK.
Click OK.
Deleting a Campus Map
To delete a current campus map, follow these steps:
Step 1 ![]() Choose Monitor > Site Maps.
Choose Monitor > Site Maps.
Step 2 ![]() Select the check box for the campus that you want to delete.
Select the check box for the campus that you want to delete.
Step 3 ![]() Click Delete at the bottom of the map list or choose Delete Maps from the Select a command drop-down list, and click Go.
Click Delete at the bottom of the map list or choose Delete Maps from the Select a command drop-down list, and click Go.
Step 4 ![]() Click OK to confirm the deletion.
Click OK to confirm the deletion.

Note ![]() Deleting a campus also deletes all of its container maps. The access points from all deleted maps are moved to an Unassigned state.
Deleting a campus also deletes all of its container maps. The access points from all deleted maps are moved to an Unassigned state.
Configuring Outdoor Areas
This section contains the following topics:
•![]() Adding an Outdoor Area, page 6-25
Adding an Outdoor Area, page 6-25
•![]() Editing Outdoor Areas, page 6-27
Editing Outdoor Areas, page 6-27
•![]() Deleting Outdoor Areas, page 6-27
Deleting Outdoor Areas, page 6-27
Adding an Outdoor Area

Note ![]() You can add an outdoor area to a campus map in the NCS database regardless of whether you have added outdoor area maps to the database.
You can add an outdoor area to a campus map in the NCS database regardless of whether you have added outdoor area maps to the database.
To add an outdoor area to a campus map, follow these steps:
Step 1 ![]() If you want to add a map of the outdoor area to the database, save the map in .PNG, .JPG, .JPEG, or .GIF format. Then browse to and import the map from anywhere in your file system.
If you want to add a map of the outdoor area to the database, save the map in .PNG, .JPG, .JPEG, or .GIF format. Then browse to and import the map from anywhere in your file system.

Note ![]() You do not need a map to add an outdoor area. You can simply define the dimensions of the area to add it to the database. The map can be any size because NCS automatically resizes the map to fit the workspace.
You do not need a map to add an outdoor area. You can simply define the dimensions of the area to add it to the database. The map can be any size because NCS automatically resizes the map to fit the workspace.
Step 2 ![]() Choose Monitor > Site Maps.
Choose Monitor > Site Maps.
Step 3 ![]() Click the desired campus to display the Monitor > Site Maps > Campus View page.
Click the desired campus to display the Monitor > Site Maps > Campus View page.
Step 4 ![]() From the Select a command drop-down list, choose New Outdoor Area.
From the Select a command drop-down list, choose New Outdoor Area.
Step 5 ![]() Click Go. The Create New Area page opens.
Click Go. The Create New Area page opens.
Step 6 ![]() On the New Outdoor Area page, enter the following information:
On the New Outdoor Area page, enter the following information:
•![]() Name—The user-defined name of the new outdoor area.
Name—The user-defined name of the new outdoor area.
•![]() Contact—The user-defined contact name.
Contact—The user-defined contact name.
•![]() Area Type (RF Model)—Cubes And Walled Offices, Drywall Office Only, Outdoor Open Space (default).
Area Type (RF Model)—Cubes And Walled Offices, Drywall Office Only, Outdoor Open Space (default).
•![]() AP Height (feet)—Enter the height of the access point.
AP Height (feet)—Enter the height of the access point.
•![]() Image File—Name of the file containing the outdoor area map. Use the browse button to find the file.
Image File—Name of the file containing the outdoor area map. Use the browse button to find the file.
Step 7 ![]() Click Next.
Click Next.
Step 8 ![]() Enter the following information:
Enter the following information:
•![]() Zoom—Use to zoom in or zoom out on the map that you are currently viewing.
Zoom—Use to zoom in or zoom out on the map that you are currently viewing.
•![]() Maintain Image Aspect Ratio—Select this check box to maintain the aspect ratio (ratio of horizontal and vertical pixels) of the map image. Maintaining the aspect ratio prevents visual distortion of the map.
Maintain Image Aspect Ratio—Select this check box to maintain the aspect ratio (ratio of horizontal and vertical pixels) of the map image. Maintaining the aspect ratio prevents visual distortion of the map.
•![]() Horizontal Position—Distance from the corner of the outdoor area rectangle to the left edge of the campus map, in feet or meters.
Horizontal Position—Distance from the corner of the outdoor area rectangle to the left edge of the campus map, in feet or meters.
•![]() Vertical Position—Distance from the corner of the outdoor area rectangle to the top edge of the campus map, in feet or meters.
Vertical Position—Distance from the corner of the outdoor area rectangle to the top edge of the campus map, in feet or meters.
•![]() Horizontal Span—Horizontal measurement (left to right) of the outdoor area rectangle, in feet or meters.
Horizontal Span—Horizontal measurement (left to right) of the outdoor area rectangle, in feet or meters.
•![]() Vertical Span—Vertical measurement (up and down) of the outdoor area rectangle, in feet or meters.
Vertical Span—Vertical measurement (up and down) of the outdoor area rectangle, in feet or meters.

Tip ![]() The horizontal and vertical spans should be larger than or the same size. Use Ctrl-click to resize the bounding area in the upper-left corner of the campus map. The horizontal and vertical span parameters change to match.
The horizontal and vertical spans should be larger than or the same size. Use Ctrl-click to resize the bounding area in the upper-left corner of the campus map. The horizontal and vertical span parameters change to match.

Note ![]() To change the unit of measurement (feet or meters), click Monitor > Site Maps and choose Properties from the Select a command drop-down list.
To change the unit of measurement (feet or meters), click Monitor > Site Maps and choose Properties from the Select a command drop-down list.
Step 9 ![]() Click Place to put the outdoor area on the campus map. NCS creates an outdoor area rectangle scaled to the size of the campus map.
Click Place to put the outdoor area on the campus map. NCS creates an outdoor area rectangle scaled to the size of the campus map.
Step 10 ![]() Click and drag the outdoor area rectangle to the desired position on the campus map.
Click and drag the outdoor area rectangle to the desired position on the campus map.
Step 11 ![]() Click Save to save this outdoor area and its campus location to the database.
Click Save to save this outdoor area and its campus location to the database.

Note ![]() A hyperlink associated with the outdoor area takes you to the corresponding Map page.
A hyperlink associated with the outdoor area takes you to the corresponding Map page.
Step 12 ![]() (Optional) To assign location presence information for the new outdoor area, choose Edit Location Presence Info, and click Go. See the "Managing Location Presence Information" section on page 6-68 for more information.
(Optional) To assign location presence information for the new outdoor area, choose Edit Location Presence Info, and click Go. See the "Managing Location Presence Information" section on page 6-68 for more information.

Note ![]() By default, the Override Child Element Presence Info check box is selected. There is no need to alter this setting for outdoor areas.
By default, the Override Child Element Presence Info check box is selected. There is no need to alter this setting for outdoor areas.
Editing Outdoor Areas
To edit a current outdoor area, follow these steps:
Step 1 ![]() Choose Monitor > Site Maps.
Choose Monitor > Site Maps.
Step 2 ![]() Click the desired outdoor area map from the Name column.
Click the desired outdoor area map from the Name column.
Step 3 ![]() From the Select a command drop-down list, choose Edit Outdoor Area.
From the Select a command drop-down list, choose Edit Outdoor Area.
Step 4 ![]() Click Go.
Click Go.
Step 5 ![]() In the Campus Name > Outdoor Area page, edit the following information:
In the Campus Name > Outdoor Area page, edit the following information:
•![]() Name—The user-defined name of the new outdoor area.
Name—The user-defined name of the new outdoor area.
•![]() Contact—The user-defined contact name.
Contact—The user-defined contact name.
•![]() New Image File—Use the Browse button to import a new image file, if necessary.
New Image File—Use the Browse button to import a new image file, if necessary.
•![]() Maintain Image Aspect Ratio—Select this check box to maintain the aspect ratio (ratio of horizontal and vertical pixels) of the map image. Maintaining the aspect ratio prevents visual distortion of the map.
Maintain Image Aspect Ratio—Select this check box to maintain the aspect ratio (ratio of horizontal and vertical pixels) of the map image. Maintaining the aspect ratio prevents visual distortion of the map.
•![]() Horizontal Position—Distance from the corner of the outdoor area rectangle to the left edge of the campus map, in ft. or meters.
Horizontal Position—Distance from the corner of the outdoor area rectangle to the left edge of the campus map, in ft. or meters.
•![]() Vertical Position—Distance from the corner of the outdoor area rectangle to the top edge of the campus map, in ft. or meters.
Vertical Position—Distance from the corner of the outdoor area rectangle to the top edge of the campus map, in ft. or meters.
•![]() Horizontal Span—Horizontal measurement (left to right) of the outdoor area rectangle, in ft. or meters.
Horizontal Span—Horizontal measurement (left to right) of the outdoor area rectangle, in ft. or meters.
•![]() Vertical Span—Vertical measurement (up and down) of the outdoor area rectangle, in ft. or meters.
Vertical Span—Vertical measurement (up and down) of the outdoor area rectangle, in ft. or meters.
Step 6 ![]() Click Place to put the outdoor area on the campus map. NCS creates an outdoor area rectangle scaled to the size of the campus map.
Click Place to put the outdoor area on the campus map. NCS creates an outdoor area rectangle scaled to the size of the campus map.
Step 7 ![]() Click and drag the outdoor area rectangle to the desired position on the campus map.
Click and drag the outdoor area rectangle to the desired position on the campus map.
Step 8 ![]() Click Save to save this outdoor area and its campus location to the database.
Click Save to save this outdoor area and its campus location to the database.

Note ![]() A hyperlink associated with the outdoor area takes you to the corresponding Map page.
A hyperlink associated with the outdoor area takes you to the corresponding Map page.
Deleting Outdoor Areas
To delete a current outdoor area, follow these steps:
Step 1 ![]() Choose Monitor > Site Maps.
Choose Monitor > Site Maps.
Step 2 ![]() Select the check box for the outdoor area that you want to delete.
Select the check box for the outdoor area that you want to delete.
Step 3 ![]() Click Delete at the bottom of the map list (or choose Delete Maps from the Select a command drop-down list, and click Go).
Click Delete at the bottom of the map list (or choose Delete Maps from the Select a command drop-down list, and click Go).
Step 4 ![]() Click OK to confirm the deletion.
Click OK to confirm the deletion.
Configuring Floor Areas
This section explains on how to add floor plans to either a campus building or a standalone building in the NCS database and contains the following topics:
•![]() Adding Floor Areas to a Campus Building, page 6-28
Adding Floor Areas to a Campus Building, page 6-28
•![]() Adding Access Points to a Floor Area, page 6-34
Adding Access Points to a Floor Area, page 6-34
•![]() Editing Floor Areas, page 6-39
Editing Floor Areas, page 6-39
•![]() Deleting Floor Areas, page 6-39
Deleting Floor Areas, page 6-39
•![]() Placing Access Points, page 6-40
Placing Access Points, page 6-40
•![]() Configuring Floor Settings, page 6-41
Configuring Floor Settings, page 6-41
•![]() Import Map and AP Location Data, page 6-53
Import Map and AP Location Data, page 6-53
•![]() Changing Access Point Positions by Importing and Exporting a File, page 6-55
Changing Access Point Positions by Importing and Exporting a File, page 6-55
Adding Floor Areas to a Campus Building
After you add a building to a campus map, you can add individual floor plan and basement maps to the building.
To add a floor area to a campus building, follow these steps:
Step 1 ![]() Save your floor plan maps in .PNG, .JPG, or .GIF format.
Save your floor plan maps in .PNG, .JPG, or .GIF format.

Note ![]() The maps can be any size because NCS automatically resizes the maps to fit the workspace.
The maps can be any size because NCS automatically resizes the maps to fit the workspace.
Step 2 ![]() Browse to and import the floor plan maps from anywhere in your file system. You can also import CAD image files DXF, and DWG.
Browse to and import the floor plan maps from anywhere in your file system. You can also import CAD image files DXF, and DWG.

Note ![]() If there are problems converting the auto-cad file, an error message is displayed. NCS uses a native image conversion library to convert auto-cad files into raster formats like PNG. If the native library cannot be loaded, NCS returns the "unable to convert the auto-cad file" message. If you receive this error, make sure all the required dependencies are met for the native library. To find any dependency problems, use ldd on Linux platforms. The following dlls must be present under the /webnms/rfdlls NCS installation directory: LIBGFL254.DLL, MFC71.DLL, MSVCR71.DLL, and MSVCP71.DLL. If dependency problems occurred, you may need to install the required libraries and restart NCS.
If there are problems converting the auto-cad file, an error message is displayed. NCS uses a native image conversion library to convert auto-cad files into raster formats like PNG. If the native library cannot be loaded, NCS returns the "unable to convert the auto-cad file" message. If you receive this error, make sure all the required dependencies are met for the native library. To find any dependency problems, use ldd on Linux platforms. The following dlls must be present under the /webnms/rfdlls NCS installation directory: LIBGFL254.DLL, MFC71.DLL, MSVCR71.DLL, and MSVCP71.DLL. If dependency problems occurred, you may need to install the required libraries and restart NCS.

Note ![]() An imported auto-cad file can become blurred when you zoom. Without the zoom, the clarity is about the same as the original auto-cad file. Make sure all relevant sections are clearly visible in the original auto-cad file (DWG/DXF) and then import the auto-cad file into PNG/GIF format rather than JPEG or JPG.
An imported auto-cad file can become blurred when you zoom. Without the zoom, the clarity is about the same as the original auto-cad file. Make sure all relevant sections are clearly visible in the original auto-cad file (DWG/DXF) and then import the auto-cad file into PNG/GIF format rather than JPEG or JPG.
Step 3 ![]() Choose Monitor > Site Maps. The Maps page opens. (See Figure 6-15)
Choose Monitor > Site Maps. The Maps page opens. (See Figure 6-15)
Figure 6-15 Monitor > Site Maps

Step 4 ![]() From the Maps Tree View or the Monitor > Site Maps list, click the applicable campus building to open the Building View page.
From the Maps Tree View or the Monitor > Site Maps list, click the applicable campus building to open the Building View page.
Step 5 ![]() Hover your cursor over the name within an existing building rectangle to highlight it.
Hover your cursor over the name within an existing building rectangle to highlight it.

Note ![]() You can also access the building from the Campus View page. From the Campus View page, click the building name to open the Building View page.
You can also access the building from the Campus View page. From the Campus View page, click the building name to open the Building View page.
Step 6 ![]() From the Select a command drop-down list, choose New Floor Area.
From the Select a command drop-down list, choose New Floor Area.
Step 7 ![]() Click Go. The New Floor Area page opens. (See Figure 6-16)
Click Go. The New Floor Area page opens. (See Figure 6-16)
Figure 6-16 New Floor Area

Step 8 ![]() In the New Floor Area page, follow these steps to add floors to a building in which to organize related floor plan maps:
In the New Floor Area page, follow these steps to add floors to a building in which to organize related floor plan maps:
a. ![]() Enter the floor area and contact names.
Enter the floor area and contact names.
b. ![]() Choose the floor or basement number from the Floor drop-down list.
Choose the floor or basement number from the Floor drop-down list.
c. ![]() Choose the floor or basement type (RF Model).
Choose the floor or basement type (RF Model).
d. ![]() Enter the floor-to-floor height in feet.
Enter the floor-to-floor height in feet.

Note ![]() To change the unit of measurement (feet or meters), click Monitor > Site Maps and choose Properties from the Select a command drop-down list.
To change the unit of measurement (feet or meters), click Monitor > Site Maps and choose Properties from the Select a command drop-down list.
e. ![]() Select the Image or CAD File check box.
Select the Image or CAD File check box.
f. ![]() Browse to and choose the desired floor or basement image or CAD filename, and click Open.
Browse to and choose the desired floor or basement image or CAD filename, and click Open.

Note ![]() If you are importing a CAD file, use the Convert CAD File drop-down list to determine the image file for conversion.
If you are importing a CAD file, use the Convert CAD File drop-down list to determine the image file for conversion.

Tip ![]() A JPEG (JPG) format is not recommended for an auto-cad conversion. Unless a JPEG is specifically required, use a PNG or GIF format for higher quality images.
A JPEG (JPG) format is not recommended for an auto-cad conversion. Unless a JPEG is specifically required, use a PNG or GIF format for higher quality images.
g. ![]() Click Next. At this point, if a CAD file was specified, a default image preview is generated and loaded.
Click Next. At this point, if a CAD file was specified, a default image preview is generated and loaded.

Note ![]() NCS uses a native image conversion library to convert auto-cad files into raster formats like .PNG. When there are issues loading the native library, NCS throws the following error: "Unable to convert the auto-cad file. Reason: Error while loading the auto-cad image conversion library. Please refer online or NCS documentation for more information."
NCS uses a native image conversion library to convert auto-cad files into raster formats like .PNG. When there are issues loading the native library, NCS throws the following error: "Unable to convert the auto-cad file. Reason: Error while loading the auto-cad image conversion library. Please refer online or NCS documentation for more information."
The names of the CAD file layers are listed, with check boxes to the right side of the image indicating which are enabled.

Note ![]() When you choose the floor or basement image filename, NCS displays the image in the building-sized grid.
When you choose the floor or basement image filename, NCS displays the image in the building-sized grid.

Note ![]() The maps can be any size because NCS automatically resizes the maps to fit the workspace.
The maps can be any size because NCS automatically resizes the maps to fit the workspace.

Note ![]() The map must be saved in .PNG, .JPG, .JPEG, or .GIF format.
The map must be saved in .PNG, .JPG, .JPEG, or .GIF format.
h. ![]() If you have CAD file layers, you can select or deselect as many as you want and click Preview to view an updated image. Click Next when you are ready to proceed with the selected layers.
If you have CAD file layers, you can select or deselect as many as you want and click Preview to view an updated image. Click Next when you are ready to proceed with the selected layers.
Enter the remaining parameters for the floor area.
Figure 6-17 Floor Area Parameters

i. ![]() Either leave the Maintain Aspect Ratio check box selected to preserve the original image aspect ratio or unselect the check box to change the image aspect ratio.
Either leave the Maintain Aspect Ratio check box selected to preserve the original image aspect ratio or unselect the check box to change the image aspect ratio.
j. ![]() Enter an approximate floor or basement horizontal and vertical span (width and depth on the map) in feet.
Enter an approximate floor or basement horizontal and vertical span (width and depth on the map) in feet.

Note ![]() The horizontal and vertical spans should be smaller than or the same size as the building horizontal and vertical spans in the NCS database.
The horizontal and vertical spans should be smaller than or the same size as the building horizontal and vertical spans in the NCS database.
k. ![]() If applicable, enter the horizontal position (distance from the corner of the outdoor area rectangle to the left edge of the campus map) and vertical position (distance from the corner of the outdoor area rectangle to the top edge of the campus map) in feet or meters.
If applicable, enter the horizontal position (distance from the corner of the outdoor area rectangle to the left edge of the campus map) and vertical position (distance from the corner of the outdoor area rectangle to the top edge of the campus map) in feet or meters.

Tip ![]() Use Ctrl-click to resize the image within the building-sized grid.
Use Ctrl-click to resize the image within the building-sized grid.
l. ![]() If desired, select the Launch Map Editor after floor creation check box to rescale the floor and draw walls.
If desired, select the Launch Map Editor after floor creation check box to rescale the floor and draw walls.
m. ![]() Click OK to save this floor plan to the database. The floor is added to the Maps Tree View and the Monitor > Site Maps list.
Click OK to save this floor plan to the database. The floor is added to the Maps Tree View and the Monitor > Site Maps list.

Note ![]() Use different floor names in each building. If you are adding more than one building to the campus map, do not use a floor name that exists in another building. This overlap causes incorrect mapping information between a floor and a building.
Use different floor names in each building. If you are adding more than one building to the campus map, do not use a floor name that exists in another building. This overlap causes incorrect mapping information between a floor and a building.
Step 9 ![]() Click any of the floor or basement images to view the floor plan or basement map.
Click any of the floor or basement images to view the floor plan or basement map.

Note ![]() You can zoom in or out to view the map at different sizes and you can add access points. See the "Adding Access Points to a Floor Area" section on page 6-34 for more information.
You can zoom in or out to view the map at different sizes and you can add access points. See the "Adding Access Points to a Floor Area" section on page 6-34 for more information.
Adding Floor Plans to a Standalone Building
After you have added a standalone building to the NCS database, you can add individual floor plan maps to the building.
To add floor plans to a standalone building, follow these steps:
Step 1 ![]() Save your floor plan maps in .PNG, .JPG, or .GIF format.
Save your floor plan maps in .PNG, .JPG, or .GIF format.

Note ![]() The maps can be any size because NCS automatically resizes the maps to fit the workspace.
The maps can be any size because NCS automatically resizes the maps to fit the workspace.
Step 2 ![]() Browse to and import the floor plan maps from anywhere in your file system. You can import CAD files in DXF or DWG formats or any of the formats you created in Step 1.
Browse to and import the floor plan maps from anywhere in your file system. You can import CAD files in DXF or DWG formats or any of the formats you created in Step 1.

Note ![]() If there are problems converting the auto-cad file, an error message is displayed. NCS uses a native image conversion library to convert auto-cad files into raster formats link PNG. If the native library cannot be loaded, NCS returns the "unable to convert the auto-cad file" message. If you receive this error, make sure all the required dependencies are met for the native library. To find any dependency problems, use ldd on Linux platforms. The following dlls must be present under the /webnms/rfdlls NCS installation directory: LIBGFL254.DLL, MFC71.DLL, MSVCR71.DLL, and MSVCP71.DLL. If dependency problems occurred, you may need to install the required libraries and restart NCS.
If there are problems converting the auto-cad file, an error message is displayed. NCS uses a native image conversion library to convert auto-cad files into raster formats link PNG. If the native library cannot be loaded, NCS returns the "unable to convert the auto-cad file" message. If you receive this error, make sure all the required dependencies are met for the native library. To find any dependency problems, use ldd on Linux platforms. The following dlls must be present under the /webnms/rfdlls NCS installation directory: LIBGFL254.DLL, MFC71.DLL, MSVCR71.DLL, and MSVCP71.DLL. If dependency problems occurred, you may need to install the required libraries and restart NCS.

Note ![]() An imported auto-cad file can become blurred when you zoom. Without the zoom, the clarity is about the same as the original auto-cad file. Make sure all relevant sections are clearly visible in the original auto-cad file (DWG/DXF) and then import the auto-cad file into PNG/GIF format rather than JPEG or JPG.
An imported auto-cad file can become blurred when you zoom. Without the zoom, the clarity is about the same as the original auto-cad file. Make sure all relevant sections are clearly visible in the original auto-cad file (DWG/DXF) and then import the auto-cad file into PNG/GIF format rather than JPEG or JPG.
Step 3 ![]() Choose Monitor > Site Maps.
Choose Monitor > Site Maps.
Step 4 ![]() From the Maps Tree View or the Monitor > Site Maps list, choose the desired building to display the Building View page.
From the Maps Tree View or the Monitor > Site Maps list, choose the desired building to display the Building View page.
Step 5 ![]() From the Select a command drop-down list, choose New Floor Area.
From the Select a command drop-down list, choose New Floor Area.
Step 6 ![]() Click Go.
Click Go.
Step 7 ![]() In the New Floor Area page, add the following information:
In the New Floor Area page, add the following information:
•![]() Enter the floor area and contact names.
Enter the floor area and contact names.
•![]() Choose the floor or basement number from the Floor drop-down list.
Choose the floor or basement number from the Floor drop-down list.
•![]() Choose the floor or basement type (RF Model).
Choose the floor or basement type (RF Model).
•![]() Enter the floor-to-floor height in feet.
Enter the floor-to-floor height in feet.
•![]() Select the Image or CAD File check box.
Select the Image or CAD File check box.
•![]() Browse to and choose the desired floor or basement Image or CAD file, and click Open.
Browse to and choose the desired floor or basement Image or CAD file, and click Open.

Note ![]() If you are importing a CAD file, use the Convert CAD File drop-down list to determine the image file for conversion.
If you are importing a CAD file, use the Convert CAD File drop-down list to determine the image file for conversion.

Tip ![]() A JPEG (JPG) format is not recommended for an auto-cad conversion. Unless a JPEG is specifically required, use a PNG or GIF format for higher quality images.
A JPEG (JPG) format is not recommended for an auto-cad conversion. Unless a JPEG is specifically required, use a PNG or GIF format for higher quality images.
Step 8 ![]() Click Next. At this point, if a CAD file was specified, a default image preview is generated and loaded.
Click Next. At this point, if a CAD file was specified, a default image preview is generated and loaded.

Note ![]() NCS uses a native image conversion library to convert auto-cad files into raster formats like .PNG. When there are issues loading the native library, NCS throws the following error: "Unable to convert the auto-cad file. Reason: Error while loading the auto-cad image conversion library. Please refer online or NCS documentation for more information."
NCS uses a native image conversion library to convert auto-cad files into raster formats like .PNG. When there are issues loading the native library, NCS throws the following error: "Unable to convert the auto-cad file. Reason: Error while loading the auto-cad image conversion library. Please refer online or NCS documentation for more information."
The names of the CAD file layers are listed, with check boxes to the right side of the image indicating which are enabled.

Note ![]() When you choose the floor or basement image filename, NCS displays the image in the building-sized grid.
When you choose the floor or basement image filename, NCS displays the image in the building-sized grid.

Note ![]() The maps can be any size because NCS automatically resizes the maps to fit the workspace.
The maps can be any size because NCS automatically resizes the maps to fit the workspace.

Note ![]() The map must be saved in .PNG, .JPG, .JPEG, or .GIF format.
The map must be saved in .PNG, .JPG, .JPEG, or .GIF format.
If you have CAD file layers, you can select or deselect as many as you want and click Preview to view an updated image. Click Next when you are ready to proceed with the selected layers.
Step 9 ![]() Enter the remaining parameters for the floor area.
Enter the remaining parameters for the floor area.
•![]() Either leave the Maintain Aspect Ratio check box selected to preserve the original image aspect ratio or unselect the check box to change the image aspect ratio.
Either leave the Maintain Aspect Ratio check box selected to preserve the original image aspect ratio or unselect the check box to change the image aspect ratio.
•![]() Enter an approximate floor or basement horizontal and vertical span (width and depth on the map) in feet.
Enter an approximate floor or basement horizontal and vertical span (width and depth on the map) in feet.

Note ![]() The horizontal and vertical spans should be smaller than or the same size as the building horizontal and vertical spans in the NCS database.
The horizontal and vertical spans should be smaller than or the same size as the building horizontal and vertical spans in the NCS database.
•![]() If applicable, enter the horizontal position (distance from the corner of the outdoor area rectangle to the left edge of the campus map) and vertical position (distance from the corner of the outdoor area rectangle to the top edge of the campus map) in feet or meters.
If applicable, enter the horizontal position (distance from the corner of the outdoor area rectangle to the left edge of the campus map) and vertical position (distance from the corner of the outdoor area rectangle to the top edge of the campus map) in feet or meters.

Tip ![]() Use Ctrl-click to resize the image within the building-sized grid.
Use Ctrl-click to resize the image within the building-sized grid.
•![]() Adjust the floor characteristics with the NCS map editor by selecting the check box next to Launch Map Editor. See the "Map Editor" section on page 6-4 for more information regarding the map editor feature.
Adjust the floor characteristics with the NCS map editor by selecting the check box next to Launch Map Editor. See the "Map Editor" section on page 6-4 for more information regarding the map editor feature.
Step 10 ![]() Click OK to save this floor plan to the database. The floor is added to the Maps Tree View and the Monitor > Site Maps list.
Click OK to save this floor plan to the database. The floor is added to the Maps Tree View and the Monitor > Site Maps list.
Step 11 ![]() Click any of the floor or basement images to view the floor plan or basement map.
Click any of the floor or basement images to view the floor plan or basement map.

Note ![]() You can zoom in or out to view the map at different sizes and you can add access points. See the "Adding Access Points to a Floor Area" section on page 6-34 for more information.
You can zoom in or out to view the map at different sizes and you can add access points. See the "Adding Access Points to a Floor Area" section on page 6-34 for more information.
Adding Access Points to a Floor Area
After you add the .PNG, .JPG, .JPEG, or .GIF format floor plan and outdoor area maps to the NCS database, you can position lightweight access point icons on the maps to show where they are installed in the buildings. To add access points to a floor area and outdoor area, follow these steps:
Step 1 ![]() Choose Monitor > Site Maps. The Maps page opens. (See Figure 6-18)
Choose Monitor > Site Maps. The Maps page opens. (See Figure 6-18)
Figure 6-18 Monitor Site Maps

Step 2 ![]() From the Maps Tree View or the Monitor > Site Maps list, click the applicable floor to open the Floor View page.
From the Maps Tree View or the Monitor > Site Maps list, click the applicable floor to open the Floor View page.
Figure 6-19 Floor View

Step 3 ![]() From the Select a command drop-down list, choose Add Access Points, and click Go.
From the Select a command drop-down list, choose Add Access Points, and click Go.
Step 4 ![]() From the Add Access Points page, select the check boxes of the access points that you want to add to the floor area.
From the Add Access Points page, select the check boxes of the access points that you want to add to the floor area.
Figure 6-20 Add Access Point


Note ![]() Only access points which are not yet assigned to any floor or outdoor area appear in the list.
Only access points which are not yet assigned to any floor or outdoor area appear in the list.

Note ![]() Select the check box at the top of the list to select all access points.
Select the check box at the top of the list to select all access points.

Note ![]() NCS allows a maximum of 100 access points per floor map.
NCS allows a maximum of 100 access points per floor map.
Step 5 ![]() When all of the applicable access points are selected, click OK located at the bottom of the access point list.
When all of the applicable access points are selected, click OK located at the bottom of the access point list.
The Position Access Points page opens.
Figure 6-21 Position Access Points

Each access point you have chosen to add to the floor map is represented by a gray circle (differentiated by access point name or MAC address) and is lined up in the upper left part of the floor map.
Step 6 ![]() Click and drag each access point to the appropriate location. Access points turn blue when selected.
Click and drag each access point to the appropriate location. Access points turn blue when selected.

Note ![]() When you drag an access point on the map, its horizontal and vertical position appears in the boxes above.
When you drag an access point on the map, its horizontal and vertical position appears in the boxes above.

Note ![]() The small black arrow at the side of each access point represents Side A of each access point, and each access point arrow must correspond with the direction in which the access points were installed.
The small black arrow at the side of each access point represents Side A of each access point, and each access point arrow must correspond with the direction in which the access points were installed.
Side A is clearly noted on each 1000 series access point and has no relevance to the 802.11a/n radio.
To adjust the directional arrow, choose the appropriate orientation on the Antenna Angle drop-down list.
When selected, the access point details display on the left side of the page. Access point details include the following:
•![]() AP Model—Indicates the model type of the selected access point.
AP Model—Indicates the model type of the selected access point.
•![]() Protocol—Choose the protocol for this access point from the drop-down list.
Protocol—Choose the protocol for this access point from the drop-down list.
•![]() Antenna—Choose the appropriate antenna type for this access point from the drop-down list.
Antenna—Choose the appropriate antenna type for this access point from the drop-down list.
•![]() Antenna/AP Image—The antenna image reflects the antenna selected from the Antenna drop-down list. Click the arrow at the top right of the antenna image to expand the image size.
Antenna/AP Image—The antenna image reflects the antenna selected from the Antenna drop-down list. Click the arrow at the top right of the antenna image to expand the image size.
•![]() Antenna Orientation—Depending on the antenna type, enter the Azimuth and the Elevation orientations in degrees.
Antenna Orientation—Depending on the antenna type, enter the Azimuth and the Elevation orientations in degrees.

Note ![]() The Azimuth option does not appear for Omnidirectional antennas because their pattern is nondirectional in azimuth.
The Azimuth option does not appear for Omnidirectional antennas because their pattern is nondirectional in azimuth.

Note ![]() For internal antennas, the same elevation angle applies to both radios.
For internal antennas, the same elevation angle applies to both radios.
The antenna angle is relative to the map X axis. Because the origin of the X (horizontal) and Y (vertical) axes is in the upper left corner of the map, 0 degrees points side A of the access point to the right, 90 degrees points side A down, 180 degrees points side A to the left, and so on.
The antenna elevation is used to move the antenna vertically, up or down, to a maximum of 90 degrees.

Note ![]() Make sure each access point is in the correct location on the map and has the correct antenna orientation. Accurate access point positioning is critical when you use the maps to find coverage holes and rogue access points.
Make sure each access point is in the correct location on the map and has the correct antenna orientation. Accurate access point positioning is critical when you use the maps to find coverage holes and rogue access points.
Refer the following URL for further information about the antenna elevation and azimuth patterns:
http://www.cisco.com/en/US/products/hw/wireless/ps469/tsd_products_support_series_home.html
Figure 6-22 Selected Access Point Details

Step 7 ![]() When you are finished placing and adjusting each access point, click Save.
When you are finished placing and adjusting each access point, click Save.

Note ![]() Clicking Save causes the antenna gain on the access point to correspond to the selected antenna. This may cause radio reset.
Clicking Save causes the antenna gain on the access point to correspond to the selected antenna. This may cause radio reset.
NCS computes the RF prediction for the coverage area. These RF predictions are popularly known as heat maps because they show the relative intensity of the RF signals on the coverage area map.

Note ![]() This display is only an approximation of the actual RF signal intensity because it does not take into account the attenuation of various building materials, such as drywall or metal objects, nor does it display the effects of RF signals bouncing off obstructions.
This display is only an approximation of the actual RF signal intensity because it does not take into account the attenuation of various building materials, such as drywall or metal objects, nor does it display the effects of RF signals bouncing off obstructions.

Note ![]() Antenna gain settings have no effect on heatmaps and location calculations. Antenna gain is implicitly associated to the antenna name. Because of this, the following apply:
Antenna gain settings have no effect on heatmaps and location calculations. Antenna gain is implicitly associated to the antenna name. Because of this, the following apply:
- If an antenna is used and marked as "Other" in NCS, it is ignored for all heatmap and location calculations;
- If an antenna is used and marked as a Cisco antenna in NCS, that antenna gain setting (internal value on NCS) is used no matter what gain is set on the controller.
Figure 6-23 RF Prediction heatmaps


Note ![]() See the "Placing Access Points" section on page 6-40 for more information on placing access points on a map.
See the "Placing Access Points" section on page 6-40 for more information on placing access points on a map.

Note ![]() You can change the position of access points by importing or exporting a file. See the "Positioning Access Points, Wi-Fi TDOA Receivers, and Chokepoints by Importing or Exporting a File" section on page 6-54 for more information.
You can change the position of access points by importing or exporting a file. See the "Positioning Access Points, Wi-Fi TDOA Receivers, and Chokepoints by Importing or Exporting a File" section on page 6-54 for more information.
Editing Floor Areas
To edit a current floor area, follow these steps:
Step 1 ![]() Choose Monitor > Site Maps.
Choose Monitor > Site Maps.
Step 2 ![]() Click the name of the floor area to open its details page.
Click the name of the floor area to open its details page.
Step 3 ![]() From the Select a command drop-down list, choose Edit Floor Area.
From the Select a command drop-down list, choose Edit Floor Area.
Step 4 ![]() Make any necessary changes to Floor Area Name, Contact, Floor, Floor Height (feet), Floor Type (RF Model), Existing Image File, or Import New Image File.
Make any necessary changes to Floor Area Name, Contact, Floor, Floor Height (feet), Floor Type (RF Model), Existing Image File, or Import New Image File.
Step 5 ![]() Click OK.
Click OK.
Deleting Floor Areas
To delete a current floor area, follow these steps:
Step 1 ![]() Choose Monitor > Site Maps.
Choose Monitor > Site Maps.
Step 2 ![]() Select the check box for the applicable floor area.
Select the check box for the applicable floor area.
Step 3 ![]() From the Select a command drop-down list, choose Delete Maps.
From the Select a command drop-down list, choose Delete Maps.
Step 4 ![]() Click Go.
Click Go.
Step 5 ![]() Click OK to confirm the deletion.
Click OK to confirm the deletion.
Placing Access Points
To determine the best location of all devices in the wireless LAN coverage areas, you need to consider the access point density and location.
Ensure that no fewer than 3 access points, and preferably 4 or 5, provide coverage to every area where device location is required. The more access points that detect a device, the better. This high level guideline translates into the following best practices, ordered by priority:
1. ![]() Most importantly, access points should surround the desired location.
Most importantly, access points should surround the desired location.
2. ![]() One access point should be placed roughly every 50 to 70 linear feet (about 17 to 20 meters). This translates into one access point every 2,500 to 5000 square feet (about 230 to 450 square meters).
One access point should be placed roughly every 50 to 70 linear feet (about 17 to 20 meters). This translates into one access point every 2,500 to 5000 square feet (about 230 to 450 square meters).

Note ![]() The access point must be mounted so that it is under 20 feet high. For best performance, a mounting at 10 feet would be ideal.
The access point must be mounted so that it is under 20 feet high. For best performance, a mounting at 10 feet would be ideal.
Following these guidelines makes it more likely that access points will detect tracked devices. Rarely do two physical environments have the same RF characteristics. Users may need to adjust those parameters to their specific environment and requirements.

Note ![]() Devices must be detected at signals greater than -75 dBm for the controllers to forward information to the location appliance. No fewer than three access points should be able to detect any device at signals below -75 dBm.
Devices must be detected at signals greater than -75 dBm for the controllers to forward information to the location appliance. No fewer than three access points should be able to detect any device at signals below -75 dBm.

Note ![]() If you have a ceiling-mounted AP with an integrated omni-directional antenna, the antenna orientation does not really need to be set in NCS. However, if you mount that same AP on the wall, you have to set the antenna orientation to 90 degrees.
If you have a ceiling-mounted AP with an integrated omni-directional antenna, the antenna orientation does not really need to be set in NCS. However, if you mount that same AP on the wall, you have to set the antenna orientation to 90 degrees.
Table 6-2 describes the orientation of the access points.
Configuring Floor Settings
You can modify the appearance of the floor map by selecting or unselecting various floor settings check boxes. The selected floor settings appears in the map image.

Note ![]() Depending on whether or not a mobility services engine is present in NCS, some of the floor settings may not display. Clients, 802.11 Tags, Rogue APs, Adhoc Rogues, Rouge Clients and Interferers are visible only if a MSE is present in NCS.
Depending on whether or not a mobility services engine is present in NCS, some of the floor settings may not display. Clients, 802.11 Tags, Rogue APs, Adhoc Rogues, Rouge Clients and Interferers are visible only if a MSE is present in NCS.
The Floor Settings options include the following:
•![]() Access Points—Filtering Access Point Floor Settings, page 6-46
Access Points—Filtering Access Point Floor Settings, page 6-46
•![]() AP Heatmaps—Filtering Access Point Heatmap Floor Settings, page 6-49
AP Heatmaps—Filtering Access Point Heatmap Floor Settings, page 6-49
•![]() AP Mesh Info—Filtering AP Mesh Info Floor Settings, page 6-49
AP Mesh Info—Filtering AP Mesh Info Floor Settings, page 6-49
•![]() Clients—Filtering Client Floor Settings, page 6-50
Clients—Filtering Client Floor Settings, page 6-50
•![]() 802.11 Tags— Filtering 802.11 Tag Floor Settings, page 6-51
802.11 Tags— Filtering 802.11 Tag Floor Settings, page 6-51
•![]() Rogue APs—Filtering Rogue AP Floor Settings, page 6-51
Rogue APs—Filtering Rogue AP Floor Settings, page 6-51
•![]() Rogue Adhocs— Filtering Rogue Adhoc Floor Settings, page 6-52
Rogue Adhocs— Filtering Rogue Adhoc Floor Settings, page 6-52
•![]() Rogue Clients— Filtering Rogue Client Floor Settings, page 6-52
Rogue Clients— Filtering Rogue Client Floor Settings, page 6-52
•![]() Coverage Areas
Coverage Areas
•![]() Location Regions
Location Regions
•![]() Rails
Rails
•![]() Markers
Markers
•![]() Chokepoints
Chokepoints
•![]() Wi-Fi TDOA Receivers
Wi-Fi TDOA Receivers
•![]() Interferers—Filtering Interferer Settings, page 6-53
Interferers—Filtering Interferer Settings, page 6-53
Use the blue arrows to access floor setting filters for access points, access point heatmaps, clients, 802.11 tags, rogue access points, rogue adhocs, and rogue clients. When filtering options are selected, click OK.
Use the Show MSE data within last drop-down list to select the timeframe for mobility services engine data. Choose to view mobility services engine data from a range including the past two minutes up to the past 24 hours. This option only appears if a mobility services engine is present on the NCS.
Click Save Settings to make the current view and filter settings your new default for all maps.
Figure 6-24 Floor Settings Parameters

Defining Inclusion and Exclusion Regions on a Floor
To further refine location calculations on a floor, you can define the areas that are included (inclusion areas) in the calculations and those areas that are not included (exclusion areas).
For example, you might want to exclude areas such as an atrium or stairwell within a building but include a work area (such as cubicles, labs, or manufacturing floors).

Note ![]() If the MSE to which the floor is synchronized, is running the Aeroscout tag engine, then inclusion and exclusion regions are not calculated for tags.
If the MSE to which the floor is synchronized, is running the Aeroscout tag engine, then inclusion and exclusion regions are not calculated for tags.
Viewing Floor Component Details
To view details regarding the components displayed on the Floor View, hover your mouse cursor over the applicable icon. A dialog box displays detailed information. Table 6-3 displays floor map icons.
Table 6-3 Floor Map Icons
|
|
|
|---|---|
|
Access point icon. The color of the circle indicates the alarm status of the Cisco radios. Note Note Note |
|
AP heatmaps icon. |
|
Client icon. Hover your mouse cursor over the icon to view client details. See the "Client Details" section on page 6-105 for more information. |
|
Tag icon. Hover your mouse cursor over the icon to view tag details. See the "Tag Details" section on page 6-106 for more information. |
|
Rogue access point icon. The color of the icon indicates the type of rogue access point. For example, red indicates a malicious rogue access point and blue indicates an unknown type. Hover your mouse cursor over the icon to view rogue access point details. See the "Rogue Access Point Details" section on page 6-106 for more information. |
|
Rogue adhoc icon. Hover your mouse cursor over the icon to view rogue adhoc details. See the "Rogue Adhoc Details" section on page 6-107 for more information. |
|
Rogue client icon. Hover your mouse cursor over the icon to view rogue client details. See the "Rogue Client Details" section on page 6-107 for more information. |
|
Coverage icon. |
|
Location regions icon. |
|
Rails icon. |
|
Marker icon. |
|
Chokepoint icon. See the "Chokepoints" section on page 6-4 for more information. |
|
Wi-Fi TDOA receiver icon. See the "Adding WiFi TDOA Receivers to a Map" section on page 6-60 for more information. |
|
Interferer device icon. See the "Interferer Details" section on page 6-107 for more information. |
Cisco 1000 Series Lightweight Access Point Icons
The icons indicate the present status of an access point. The circular part of the icon can be split in half horizontally. The worst of the two Cisco Radio colors determines the color of the large triangular pointer.

Note ![]() When the icon is representing 802.11a/n and 802.11b/n, the top half displays the 802.11a/n status, and the bottom half displays the 802.11b/g/n status. When the icon is representing only 802.11b/g/n, the whole icon displays the 802.11b/g/n status. The triangle gets whatever color is more severe.
When the icon is representing 802.11a/n and 802.11b/n, the top half displays the 802.11a/n status, and the bottom half displays the 802.11b/g/n status. When the icon is representing only 802.11b/g/n, the whole icon displays the 802.11b/g/n status. The triangle gets whatever color is more severe.
Table 6-4 shows the icons used in the Cisco NCS user interface Map displays.
Each of the access point icons includes a small black arrow that indicates the direction in which the internal Side A antenna points.
Table 6-5 shows some arrow examples used in the Cisco NCS user interface map displays.
Filtering Access Point Floor Settings
If you enable the Access Point floor setting and then click the blue arrow to the right of the Floor Settings, the Access Point Filter dialog box opens with filtering options.
Figure 6-25 Access Point Filter

Access point filtering options include:
•![]() Show—Select the option to display the radio status or to access point status.
Show—Select the option to display the radio status or to access point status.

Note ![]() Because the access point icon color is based on the access point status, the icon color may vary depending on the status selected. The default on floor maps is radio status.
Because the access point icon color is based on the access point status, the icon color may vary depending on the status selected. The default on floor maps is radio status.
•![]() Protocol—From the drop-down list, choose which radio types to display (802.11a/n, 802.11b/g/n, or both).
Protocol—From the drop-down list, choose which radio types to display (802.11a/n, 802.11b/g/n, or both).

Note ![]() The displayed heatmaps correspond with the selected radio type(s).
The displayed heatmaps correspond with the selected radio type(s).
•![]() Display—From the drop-down list, choose what identifying information is displayed for the access points on the map image.
Display—From the drop-down list, choose what identifying information is displayed for the access points on the map image.
–![]() Channels—Displays the Cisco Radio channel number or Unavailable (if the access point is not connected).
Channels—Displays the Cisco Radio channel number or Unavailable (if the access point is not connected).

Note ![]() The available channels are defined by the country code setting and are regulated by country. Refer the following URL for more information:
The available channels are defined by the country code setting and are regulated by country. Refer the following URL for more information:
http://www.cisco.com/en/US/prod/collateral/wireless/ps5679/ps5861/product_data_sheet0900aecd80537b6a_ps430_Products_Data_Sheet.html
–![]() TX Power Level—Displays the current Cisco Radio transmit power level (with 1 being high) or Unavailable (if the access point is not connected).
TX Power Level—Displays the current Cisco Radio transmit power level (with 1 being high) or Unavailable (if the access point is not connected).

Note ![]() The power levels differ depending on the type of access point. The 1000 series access points accept a value between 1 and 5, the 1230 access points accept a value between 1 and 7, and the 1240 and 1100 series access points accept a value between 1 and 8.
The power levels differ depending on the type of access point. The 1000 series access points accept a value between 1 and 5, the 1230 access points accept a value between 1 and 7, and the 1240 and 1100 series access points accept a value between 1 and 8.
Table 6-6 lists the transmit power level numbers and their corresponding power setting.
Table 6-6 Transmit Power Level Values
|
Level Number |
|
|---|---|
1 |
Maximum power allowed per country code setting |
2 |
50% power |
3 |
25% power |
4 |
12.5 to 6.25% power |
5 |
6.25 to 0.195% power |

Note ![]() The power levels are defined by the country code setting and are regulated by country. Refer the following URL for more information:
The power levels are defined by the country code setting and are regulated by country. Refer the following URL for more information:
http://www.cisco.com/en/US/prod/collateral/wireless/ps5679/ps5861/product_data_sheet0900aecd80537b6a_ps430_Products_Data_Sheet.html
–![]() Channel and Tx Power—Displays both the channel and transmit power level (or Unavailable if the access point is not connected).
Channel and Tx Power—Displays both the channel and transmit power level (or Unavailable if the access point is not connected).
–![]() Coverage Holes—Displays a percentage of clients whose signal has become weaker until the client lost its connection, Unavailable for unconnected access points, or MonitorOnly for access points in monitor-only mode.
Coverage Holes—Displays a percentage of clients whose signal has become weaker until the client lost its connection, Unavailable for unconnected access points, or MonitorOnly for access points in monitor-only mode.

Note ![]() Coverage holes are areas in which clients cannot receive a signal from the wireless network. When you deploy a wireless network, you must consider the cost of the initial network deployment and the percentage of coverage hole areas. A reasonable coverage hole criterion for launch is between 2 and 10 percent. This means that between two and ten test locations out of 100 random test locations might receive marginal service. After launch, Cisco Unified Wireless Network Solution Radio Resource Management (RRM) identifies these coverage hole areas and reports them to the IT manager, who can fill holes based on user demand.
Coverage holes are areas in which clients cannot receive a signal from the wireless network. When you deploy a wireless network, you must consider the cost of the initial network deployment and the percentage of coverage hole areas. A reasonable coverage hole criterion for launch is between 2 and 10 percent. This means that between two and ten test locations out of 100 random test locations might receive marginal service. After launch, Cisco Unified Wireless Network Solution Radio Resource Management (RRM) identifies these coverage hole areas and reports them to the IT manager, who can fill holes based on user demand.
–![]() MAC Addresses—Displays the MAC address of the access point, whether or not the access point is associated to a controller.
MAC Addresses—Displays the MAC address of the access point, whether or not the access point is associated to a controller.
–![]() Names—Displays the access point name. This is the default value.
Names—Displays the access point name. This is the default value.
–![]() Controller IP—Displays the IP address of the controller to which the access point is associated or Not Associated for disassociated access points.
Controller IP—Displays the IP address of the controller to which the access point is associated or Not Associated for disassociated access points.
–![]() Utilization—Displays the percentage of bandwidth used by the associated client devices (including receiving, transmitting, and channel utilization). Displays Unavailable for disassociated access points and MonitorOnly for access points in monitor-only mode.
Utilization—Displays the percentage of bandwidth used by the associated client devices (including receiving, transmitting, and channel utilization). Displays Unavailable for disassociated access points and MonitorOnly for access points in monitor-only mode.
–![]() Profiles—Displays the load, noise, interference, and coverage components of the corresponding operator-defined thresholds. Displays Okay for thresholds not exceeded, Issue for exceeded thresholds, or Unavailable for unconnected access points.
Profiles—Displays the load, noise, interference, and coverage components of the corresponding operator-defined thresholds. Displays Okay for thresholds not exceeded, Issue for exceeded thresholds, or Unavailable for unconnected access points.

Note ![]() Use the Profile Type drop-down list to select Load, Noise, Interference, or Coverage.
Use the Profile Type drop-down list to select Load, Noise, Interference, or Coverage.
–![]() CleanAir Status—Displays the CleanAir status of the access point, whether or not CleanAir is enabled on the access point.
CleanAir Status—Displays the CleanAir status of the access point, whether or not CleanAir is enabled on the access point.
–![]() Average Air Quality—Displays the average air quality on this access point. The details include, the band, and the average air quality.
Average Air Quality—Displays the average air quality on this access point. The details include, the band, and the average air quality.
–![]() Minimum Air Quality—Displays the minimum air quality on this access point. The details include, the band and the minimum air quality.
Minimum Air Quality—Displays the minimum air quality on this access point. The details include, the band and the minimum air quality.
–![]() Average and Minimum Air Quality—Displays the average and minimum air quality on this access point. The details include, the band, average air quality, and minimum air quality.
Average and Minimum Air Quality—Displays the average and minimum air quality on this access point. The details include, the band, average air quality, and minimum air quality.
–![]() Associated Clients—Displays the number of associated clients, Unavailable for unconnected access points, or MonitorOnly for access points in monitor-only mode.
Associated Clients—Displays the number of associated clients, Unavailable for unconnected access points, or MonitorOnly for access points in monitor-only mode.

Note ![]() Click the client number to view client details. See "Monitoring Clients and Users" section on page 10-10 for more information.
Click the client number to view client details. See "Monitoring Clients and Users" section on page 10-10 for more information.
–![]() Bridge Group Names
Bridge Group Names
•![]() RSSI Cutoff—From the drop-down list, select the RSSI cutoff level. The RSSI cutoff ranges from -60 dBm to -90 dBm.
RSSI Cutoff—From the drop-down list, select the RSSI cutoff level. The RSSI cutoff ranges from -60 dBm to -90 dBm.
•![]() Show Detected Interferers—Select the check box to display all interferers detected by the access point.
Show Detected Interferers—Select the check box to display all interferers detected by the access point.
•![]() Max. Interferers/label—Select the maximum number of interferer to be displayed per label from the drop-down list.
Max. Interferers/label—Select the maximum number of interferer to be displayed per label from the drop-down list.
Click OK when all applicable filtering criteria are selected.
Filtering Access Point Heatmap Floor Settings
A RF heatmap is a graphical representation of RF wireless data where the values taken by variables are represented in maps as colors. The current heatmap is computed based on the RSSI prediction model, Antenna Orientation and AP transmit power.
If you enable the Access Point Heatmap floor setting and click the blue arrow to the right of the Floor Settings, the Contributing APs dialog opens with heatmap filtering options. See Understanding RF Heatmap Calculation, page 6-109 for more information.
Cisco NCS introduces dynamic heatmaps. When dynamic heatmaps are enabled, NCS recomputes the heatmaps to represent changed RSSI values. To configure the dynamic heatmaps, refer Editing Map Properties, page 6-14.
Access point heatmap filtering options include:
•![]() Heatmap Type—Select Coverage, or Air Quality. If you choose Air Quality, you can further filter the heat map type for access points with average air quality or minimum air quality. Select the appropriate radio button.
Heatmap Type—Select Coverage, or Air Quality. If you choose Air Quality, you can further filter the heat map type for access points with average air quality or minimum air quality. Select the appropriate radio button.

Note ![]() If you have monitor mode access points on the floor plan, you have a choice between IDS or coverage heatmap types. A coverage heatmap excludes monitor mode access points.
If you have monitor mode access points on the floor plan, you have a choice between IDS or coverage heatmap types. A coverage heatmap excludes monitor mode access points.

Note ![]() Only APs in 'Local', 'H-REAP', or 'Bridge' mode can contribute to the Coverage and Air Quality Heatmap.
Only APs in 'Local', 'H-REAP', or 'Bridge' mode can contribute to the Coverage and Air Quality Heatmap.
•![]() Total APs—Displays the number of access points positioned on the map.
Total APs—Displays the number of access points positioned on the map.
•![]() Select the access point check box(es) to determine which heatmaps display on the image map.
Select the access point check box(es) to determine which heatmaps display on the image map.
Click OK when all applicable filtering criteria are selected.
Filtering AP Mesh Info Floor Settings

Note ![]() The AP Mesh Info option only appears when bridging access points are added to the floor.
The AP Mesh Info option only appears when bridging access points are added to the floor.
When this option is selected, Cisco NCS initiates a contact with the controllers and displays information about bridging access points. The following information is displayed:
–![]() Link between the child and the parent access point.
Link between the child and the parent access point.
–![]() An arrow that indicates the direction from child to parent access point.
An arrow that indicates the direction from child to parent access point.
–![]() A color coded link that indicates the signal-to-noise ratio (SNR). A green link represents a high SNR (above 25 dB), an amber represents an acceptable SNR (20-25 dB), and a red link represents a very low SNR (below 20 dB).
A color coded link that indicates the signal-to-noise ratio (SNR). A green link represents a high SNR (above 25 dB), an amber represents an acceptable SNR (20-25 dB), and a red link represents a very low SNR (below 20 dB).
If you enable the AP Mesh Info floor setting and click the blue arrow to the right of the floor settings, the Mesh Parent-Child Hierarchical View page opens with mesh filtering options.
You can update the map view by choosing the access points you want to see on the map. From the Quick Selections drop-down list, choose to select only root access point, various hops between the first and the fourth, or select all access points.

Note ![]() For a child access point to be visible, its parent must also be selected.
For a child access point to be visible, its parent must also be selected.
Click OK when all applicable filtering criteria are selected.
Filtering Client Floor Settings

Note ![]() The Clients option only displays if a mobility server is added in NCS.
The Clients option only displays if a mobility server is added in NCS.
If you enable the Clients floor setting and click the blue arrow to the right, the Client Filter dialog opens.
Figure 6-26 Client Filter

Client filtering options include the following:
•![]() Show All Clients—Select the check box to display all clients on the map.
Show All Clients—Select the check box to display all clients on the map.
•![]() Small Icons—Select the check box to display icons for each client on the map.
Small Icons—Select the check box to display icons for each client on the map.

Note ![]() If you select the Show All Clients check box and Small Icons check box, all other drop-down list options are dimmed out.
If you select the Show All Clients check box and Small Icons check box, all other drop-down list options are dimmed out.
If you unselect the Small Icons check box, you can choose if you want the label to display MAC address, IP address, username, asset name, asset group, or asset category.
If you unselect the Show All Clients check box, you can specify how you want the clients filtered and enter a particular SSID.
•![]() Display—Choose the client identifier (IP address, username, MAC address, asset name, asset group, or asset category) to display on the map.
Display—Choose the client identifier (IP address, username, MAC address, asset name, asset group, or asset category) to display on the map.
•![]() Filter By—Choose the parameter by which you want to filter the clients (IP address, username, MAC address, asset name, asset group, asset category, or controller). Once selected, type the specific device in the text box.
Filter By—Choose the parameter by which you want to filter the clients (IP address, username, MAC address, asset name, asset group, asset category, or controller). Once selected, type the specific device in the text box.
•![]() SSID—Enter the client SSID in the available text box.
SSID—Enter the client SSID in the available text box.
•![]() Protocol—Choose All, 802.11a/n, or 802.11b/g/n from the drop-down list.
Protocol—Choose All, 802.11a/n, or 802.11b/g/n from the drop-down list.
–![]() All—Displays all the access points in the area.
All—Displays all the access points in the area.
–![]() 802.11a/n—Displays a colored overlay depicting the coverage patterns for the clients with 802.11a/n radios. The colors show the received signal strength from red (-35 dBm) through dark blue (-85 dBm).
802.11a/n—Displays a colored overlay depicting the coverage patterns for the clients with 802.11a/n radios. The colors show the received signal strength from red (-35 dBm) through dark blue (-85 dBm).
–![]() 802.11b/g/n—Displays a colored overlay depicting the coverage patterns for the clients with 802.11b/g/n radios. The colors show the received signal strength from red (-35 dBm) through dark blue (-85 dBm). This is the default value.
802.11b/g/n—Displays a colored overlay depicting the coverage patterns for the clients with 802.11b/g/n radios. The colors show the received signal strength from red (-35 dBm) through dark blue (-85 dBm). This is the default value.
•![]() State—Choose All, Idle, Authenticated, Probing, or Associated from the drop-down list.
State—Choose All, Idle, Authenticated, Probing, or Associated from the drop-down list.
Click OK when all applicable filtering criteria are selected.
Filtering 802.11 Tag Floor Settings
If you enable the 802.11 Tags floor setting and then click the blue arrow to the right, the Tag Filter dialog opens.
Tag filtering options include the following:
•![]() Show All Tags—Select the check box to display all tags on the map.
Show All Tags—Select the check box to display all tags on the map.
•![]() Small Icons—Select the check box to display icons for each tag on the map.
Small Icons—Select the check box to display icons for each tag on the map.

Note ![]() If you select the Show All Tags check box and Small Icons check box, all other drop-down list options are dimmed out.
If you select the Show All Tags check box and Small Icons check box, all other drop-down list options are dimmed out.
If you unselect the Small Icons check box, you can choose if you want the label to display MAC address, asset name, asset group, or asset category.
If you unselect the Show All Tags check box, you can specify how you want the tags filtered.
•![]() Display—Choose the tag identifier (MAC address, asset name, asset group, or asset category) to display on the map.
Display—Choose the tag identifier (MAC address, asset name, asset group, or asset category) to display on the map.
•![]() Filter By—Choose the parameter by which you want to filter the clients (MAC address, asset name, asset group, asset category, or controller). Once selected, type the specific device in the text box.
Filter By—Choose the parameter by which you want to filter the clients (MAC address, asset name, asset group, asset category, or controller). Once selected, type the specific device in the text box.
Click OK when all applicable filtering criteria are selected.
Filtering Rogue AP Floor Settings
If you enable the Rogue APs floor setting and then click the blue arrow to the right, the Rogue AP filter dialog opens.
Rogue AP filtering options include the following:
•![]() Show All Rogue APs—Select the check box to display all rogue access points on the map.
Show All Rogue APs—Select the check box to display all rogue access points on the map.
•![]() Small Icons—Select the check box to display icons for each rogue access point on the map.
Small Icons—Select the check box to display icons for each rogue access point on the map.

Note ![]() If you select the Show All Rogue APs check box and Small Icons check box, all other drop-down list options are dimmed out.
If you select the Show All Rogue APs check box and Small Icons check box, all other drop-down list options are dimmed out.
If you unselect the Show All Rogue APs check box, you can specify how you want the rogue access points filtered.
•![]() MAC Address—If you want to view a particular MAC address, enter it in the MAC Address text box.
MAC Address—If you want to view a particular MAC address, enter it in the MAC Address text box.
•![]() State—Use the drop-down list to choose from Alert, Known, Acknowledged, Contained, Threat, or Unknown contained states.
State—Use the drop-down list to choose from Alert, Known, Acknowledged, Contained, Threat, or Unknown contained states.
•![]() On Network—Use the drop-down list to specify whether or not you want to display rogue access points on the network.
On Network—Use the drop-down list to specify whether or not you want to display rogue access points on the network.
Click OK when all applicable filtering criteria are selected.
Filtering Rogue Adhoc Floor Settings
If you enable the Rogue Adhocs floor setting and then click the blue arrow to the right, the Rogue Adhoc filter dialog opens.
Rogue Adhoc filtering options include the following:
•![]() Show All Rogue Adhocs—Select the check box to display all rogue adhoc on the map.
Show All Rogue Adhocs—Select the check box to display all rogue adhoc on the map.
•![]() Small Icons—Select the check box to display icons for each rogue adhoc on the map.
Small Icons—Select the check box to display icons for each rogue adhoc on the map.

Note ![]() If you select the Show All Rogue Adhocs check box and Small Icons check box, all other drop-down list options are dimmed out.
If you select the Show All Rogue Adhocs check box and Small Icons check box, all other drop-down list options are dimmed out.
If you unselect the Show All Rogue Adhocs check box, you can specify how you want the rogue adhocs filtered.
•![]() MAC Address—If you want to view a particular MAC address, enter it in the MAC Address text box.
MAC Address—If you want to view a particular MAC address, enter it in the MAC Address text box.
•![]() State—Use the drop-down list to select from Alert, Known, Acknowledged, Contained, Threat, or Unknown contained states.
State—Use the drop-down list to select from Alert, Known, Acknowledged, Contained, Threat, or Unknown contained states.
•![]() On Network—Use the drop-down list to specify whether or not you want to display rogue adhocs on the network.
On Network—Use the drop-down list to specify whether or not you want to display rogue adhocs on the network.
Click OK when all applicable filtering criteria are selected.
Filtering Rogue Client Floor Settings
If you enable the Rogue Clients floor setting and then click the blue arrow to the right, the Rogue Clients filter dialog opens.
Rogue Clients filtering options include the following:
•![]() Show All Rogue Clients—Select the check box to display all rogue clients on the map.
Show All Rogue Clients—Select the check box to display all rogue clients on the map.
•![]() Small Icons—Select the check box to display icons for each rogue client on the map.
Small Icons—Select the check box to display icons for each rogue client on the map.

Note ![]() If you select the Show All Rogue Clients check box and Small Icons check box, all other drop-down list options are dimmed out. If you unselect the Show All Rogue Clients check box, you can specify how you want the rogue clients filtered.
If you select the Show All Rogue Clients check box and Small Icons check box, all other drop-down list options are dimmed out. If you unselect the Show All Rogue Clients check box, you can specify how you want the rogue clients filtered.
•![]() Assoc. Rogue AP MAC Address—If you want to view a particular MAC address, enter it in the MAC Address text box.
Assoc. Rogue AP MAC Address—If you want to view a particular MAC address, enter it in the MAC Address text box.
•![]() State—Use the drop-down list to choose from Alert, Contained, Threat, or Unknown contained states.
State—Use the drop-down list to choose from Alert, Contained, Threat, or Unknown contained states.
Click OK when all applicable filtering criteria are selected.
Filtering Interferer Settings
If you enable Interferer floor setting and then click the blue arrow to the right, the Interferers filter dialog opens.
Interferer filtering options include:
•![]() Show active interferers only—Select the check box to display all active interferers.
Show active interferers only—Select the check box to display all active interferers.
•![]() Small Icons—Select the check box to display icons for each interferer on the map.
Small Icons—Select the check box to display icons for each interferer on the map.
•![]() Show Zone of Impact—Displays the approximate interference impact area. The opacity of the circle denotes its severity. A solid red circle represents a very strong interferer that will likely disrupt WiFi communications, a light pink circle represents a weak interferer.
Show Zone of Impact—Displays the approximate interference impact area. The opacity of the circle denotes its severity. A solid red circle represents a very strong interferer that will likely disrupt WiFi communications, a light pink circle represents a weak interferer.
•![]() Click OK when all applicable filtering criteria are selected.
Click OK when all applicable filtering criteria are selected.
Import Map and AP Location Data
When converting from autonomous to lightweight access points and from WLSE to NCS, one of the conversion steps is to manually re-enter the access point-related information into NCS. To speed up this process, you can export the information about access points from WLSE and import it into NCS.

Note ![]() NCS expects a .tar file and checks for a .tar extension before importing the file. If the file you are trying to import is not a .tar file, NCS displays an error message and prompts you to import a different file.
NCS expects a .tar file and checks for a .tar extension before importing the file. If the file you are trying to import is not a .tar file, NCS displays an error message and prompts you to import a different file.

Note ![]() For more information on the WLSE data export functionality (WLSE version 2.15), see
For more information on the WLSE data export functionality (WLSE version 2.15), see
http://<WLSE_IP_ADDRESS>:1741/debug/export/exportSite.jsp.
To map properties and import a tar file containing WLSE data using the NCS web interface, follow these steps:
Step 1 ![]() Choose Monitor > Site Maps.
Choose Monitor > Site Maps.
Step 2 ![]() From the Select a command drop-down list, choose Import Maps, and Click Go.
From the Select a command drop-down list, choose Import Maps, and Click Go.
Step 3 ![]() Choose the WLSE Map and AP Location Data option and click Next.
Choose the WLSE Map and AP Location Data option and click Next.
Figure 6-27 Import WLSE Map and AP Location Data

Step 4 ![]() In the Import WLSE Map and AP Location data page, click Browse to select the file to import.
In the Import WLSE Map and AP Location data page, click Browse to select the file to import.
Step 5 ![]() Find and select the .tar file to import and click Open.
Find and select the .tar file to import and click Open.
NCS displays the name of the file in the Import From text box.
Step 6 ![]() Click Import.
Click Import.
NCS uploads the file and temporarily saves it into a local directory while it is being processed. If the file contains data that cannot be processed, NCS prompts you to correct the problem and retry. Once the file has been loaded, NCS displays a report of what will be added to NCS. The report also specifies what cannot be added and why.
If some of the data to be imported already exists, NCS either uses the existing data in the case of campuses or overwrites the existing data using the imported data in the cases of buildings and floors.

Note ![]() If there are duplicate names between a WLSE site and building combination and a NCS campus (or top-level building) and building combination, NCS displays a message in the Pre Execute Import Report indicating that it will delete the existing building.
If there are duplicate names between a WLSE site and building combination and a NCS campus (or top-level building) and building combination, NCS displays a message in the Pre Execute Import Report indicating that it will delete the existing building.
Step 7 ![]() Click Import to import the WLSE data.
Click Import to import the WLSE data.
NCS displays a report indicating what was imported.
Step 8 ![]() Choose Monitor > Site Maps to view the imported data.
Choose Monitor > Site Maps to view the imported data.
Positioning Access Points, Wi-Fi TDOA Receivers, and Chokepoints by Importing or Exporting a File
To change an access point, Wi-Fi TDOA receiver, or chokepoint position, follow these steps:
Step 1 ![]() Choose Monitor > Site Maps.
Choose Monitor > Site Maps.
Step 2 ![]() From the Select a command drop-down list, choose Properties.
From the Select a command drop-down list, choose Properties.
Step 3 ![]() At the Unit of Dimension drop-down list, choose feet or meters.
At the Unit of Dimension drop-down list, choose feet or meters.
Step 4 ![]() Select the Advanced Debug Mode Enable radio button.
Select the Advanced Debug Mode Enable radio button.
Step 5 ![]() Click OK.
Click OK.
Step 6 ![]() From the Select a command drop-down list, choose Export/Import AP/WiFi TDOA Receiver/Chokepoint Placement.
From the Select a command drop-down list, choose Export/Import AP/WiFi TDOA Receiver/Chokepoint Placement.
Step 7 ![]() In the Import/Export AP/WiFi TDOA Receiver/Chokepoint Placement page, click Browse to find the file you want to import.
In the Import/Export AP/WiFi TDOA Receiver/Chokepoint Placement page, click Browse to find the file you want to import.

Note ![]() The file must already be created and added to NCS.
The file must already be created and added to NCS.

Note ![]() The following is the correct file format:
The following is the correct file format:
[BuildingName], [FloorName], [AP/WiFi TDOA Receiver/Chokepoint Name], (aAngle), (bAngle), [X], [Y], ([aAngleElevation, bAngleElevation, Z]), (aAntennaType, aAntennaMode, (aAntennaPattern, (aAntennaGain)), bAntennaType, bAntennaDiversity, (bAntennaPattern, bAntennaGain)))))
The parameters in square brackets are mandatory, and those in parentheses are optional.

Note ![]() Angles must be entered in radians (X,Y), and the height is entered in feet. The aAngle and bAngle range is from -2Pi (-6.28...) to 2Pi (6.28...), and the elevation ranges from -Pi (-3.14...) to Pi (3.14...).
Angles must be entered in radians (X,Y), and the height is entered in feet. The aAngle and bAngle range is from -2Pi (-6.28...) to 2Pi (6.28...), and the elevation ranges from -Pi (-3.14...) to Pi (3.14...).
Step 8 ![]() Click Import. The RF calculation takes approximately two seconds per component.
Click Import. The RF calculation takes approximately two seconds per component.
Changing Access Point Positions by Importing and Exporting a File
You can change an access point position by importing or exporting a file. The file contains only the lines describing the access point you want to move. This option takes less time than manually changing multiple access point positions. Follow these steps to change access point positions using the importing or exporting of a file.
Step 1 ![]() Choose Monitor > Site Maps.
Choose Monitor > Site Maps.
Step 2 ![]() From the Select a command drop-down list, choose Import AP/WiFi TDOA Receiver/Chokepoint Placement or Export AP/WiFi TDOA Receiver/Chokepoint Placement and click Go.
From the Select a command drop-down list, choose Import AP/WiFi TDOA Receiver/Chokepoint Placement or Export AP/WiFi TDOA Receiver/Chokepoint Placement and click Go.
Step 3 ![]() In Import Data from File or Export Data from File, click Browse to find the file you want to import. The file in the [BuildingName], [FloorName], [APName], (aAngle), (bAngle), [X], [Y], ([aAngleElevation, bAngleElevation, Z]), (aAntennaType, aAntennaMode, (aAntennaPattern, (aAntennaGain)), bAntennaType, bAntennaDiversity, (bAntennaPattern, bAntennaGain))))) format must have already been created and added to NCS. (See the "Inspect VoWLAN Readiness" section on page 6-77.)
In Import Data from File or Export Data from File, click Browse to find the file you want to import. The file in the [BuildingName], [FloorName], [APName], (aAngle), (bAngle), [X], [Y], ([aAngleElevation, bAngleElevation, Z]), (aAntennaType, aAntennaMode, (aAntennaPattern, (aAntennaGain)), bAntennaType, bAntennaDiversity, (bAntennaPattern, bAntennaGain))))) format must have already been created and added to NCS. (See the "Inspect VoWLAN Readiness" section on page 6-77.)

Note ![]() The parameters in square brackets are mandatory, and those in parentheses are optional.
The parameters in square brackets are mandatory, and those in parentheses are optional.

Note ![]() Angles must be entered in radians (X,Y), and the height is entered in feet. The aAngle and bAngle range is from -2Pi (-6.28...) to 2Pi (6.28...), and the elevation ranges from -Pi (-3.14...) to Pi (3.14...).
Angles must be entered in radians (X,Y), and the height is entered in feet. The aAngle and bAngle range is from -2Pi (-6.28...) to 2Pi (6.28...), and the elevation ranges from -Pi (-3.14...) to Pi (3.14...).
Step 4 ![]() Click Import. The RF calculation takes approximately two seconds per access point.
Click Import. The RF calculation takes approximately two seconds per access point.
Configuring ChokePoints
Using chokepoints in conjunction with active compatible extensions compliant tags provides immediate location information on a tag and its asset. When a Cisco Compatible Extension tag moves out of the range of a chokepoint, its subsequent beacon frames do not contain any identifying chokepoint information. Location determination of the tag defaults to the standard calculation methods based on RSSIs reported by the access point associated with the tag.
This section contains the following topics:
•![]() Using Chokepoints to Enhance Tag Location Reporting, page 6-56
Using Chokepoints to Enhance Tag Location Reporting, page 6-56
•![]() Adding Chokepoints to the NCS Database, page 6-56
Adding Chokepoints to the NCS Database, page 6-56
•![]() Adding a Chokepoint to a NCS Map, page 6-57
Adding a Chokepoint to a NCS Map, page 6-57
•![]() Positioning Chokepoints, page 6-58
Positioning Chokepoints, page 6-58
•![]() Removing Chokepoints from the NCS Database and Map, page 6-59
Removing Chokepoints from the NCS Database and Map, page 6-59
Using Chokepoints to Enhance Tag Location Reporting
Installation of chokepoints provides enhanced location information for RFID tags. When an active Cisco Compatible Extensions version 1 compliant RFID tag enters the range of a chokepoint, it is stimulated by the chokepoint. The MAC address of this chokepoint is then included in the next beacon sent by the stimulated tag. All access points that detect this tag beacon then forward the information to the controller and location appliance.
Using chokepoints in conjunction with active compatible extensions compliant tags provides immediate location information on a tag and its asset. When a Cisco Compatible Extension tag moves out of the range of a chokepoint, its subsequent beacon frames do not contain any identifying chokepoint information. Location determination of the tag defaults to the standard calculation methods based on RSSIs reported by the access point associated with the tag.
Adding Chokepoints to the NCS Database
Chokepoints are installed and configured as recommended by the Chokepoint vendor. After the chokepoint installation is complete and operational, the chokepoint can be entered into the location database and plotted on a NCS map.
To add a chokepoint to the NCS database, follow these steps:
Step 1 ![]() Choose Configure > Chokepoints.
Choose Configure > Chokepoints.
Step 2 ![]() From the Select a command drop-down list, choose Add Chokepoints.
From the Select a command drop-down list, choose Add Chokepoints.
Step 3 ![]() Click Go.
Click Go.
Step 4 ![]() Enter the MAC address and name for the chokepoint.
Enter the MAC address and name for the chokepoint.
Step 5 ![]() Select the Entry/Exit Chokepoint check box.
Select the Entry/Exit Chokepoint check box.
Step 6 ![]() Enter the coverage range for the chokepoint.
Enter the coverage range for the chokepoint.

Note ![]() Chokepoint range is a visual representation only. It is product-specific. The actual range must be configured separately using the applicable chokepoint vendor software.
Chokepoint range is a visual representation only. It is product-specific. The actual range must be configured separately using the applicable chokepoint vendor software.
Step 7 ![]() Click OK.
Click OK.

Note ![]() After the chokepoint is added to the database, it can be placed on the appropriate NCS floor map.
After the chokepoint is added to the database, it can be placed on the appropriate NCS floor map.
Adding a Chokepoint to a NCS Map
To add the chokepoint to a map, follow these steps:
Step 1 ![]() Choose Monitor > Site Maps.
Choose Monitor > Site Maps.
Step 2 ![]() In the Maps page, choose the link that corresponds to the floor location of the chokepoint.
In the Maps page, choose the link that corresponds to the floor location of the chokepoint.
Step 3 ![]() From the Select a command drop-down list, choose Add Chokepoints.
From the Select a command drop-down list, choose Add Chokepoints.
Step 4 ![]() Click Go.
Click Go.

Note ![]() The Add Chokepoints summary page lists all recently-added chokepoints that are in the database but not yet mapped.
The Add Chokepoints summary page lists all recently-added chokepoints that are in the database but not yet mapped.
Step 5 ![]() Select the check box next to the chokepoint that you want to place on the map.
Select the check box next to the chokepoint that you want to place on the map.
Step 6 ![]() Click OK.
Click OK.
A map appears with a chokepoint icon located in the top-left hand corner. You are now ready to place the chokepoint on the map.
Step 7 ![]() Left-click the chokepoint icon and drag it to the proper location.
Left-click the chokepoint icon and drag it to the proper location.

Note ![]() The MAC address, name, and coverage range of the chokepoint appear in the left pane when you click the chokepoint icon for placement.
The MAC address, name, and coverage range of the chokepoint appear in the left pane when you click the chokepoint icon for placement.
Step 8 ![]() Click Save.
Click Save.
You are returned to the floor map and the added chokepoint appears on the map.

Note ![]() The newly created chokepoint icon may or may not appear on the map depending on the display settings for that floor.
The newly created chokepoint icon may or may not appear on the map depending on the display settings for that floor.

Note ![]() The rings around the chokepoint icon indicate the coverage area. When a CCX tag and its asset passes within the coverage area, location details are broadcast, and the tag is automatically mapped on the chokepoint coverage circle. When the tag moves out of the chokepoint range, its location is calculated as before and is no longer mapped on the chokepoint rings.
The rings around the chokepoint icon indicate the coverage area. When a CCX tag and its asset passes within the coverage area, location details are broadcast, and the tag is automatically mapped on the chokepoint coverage circle. When the tag moves out of the chokepoint range, its location is calculated as before and is no longer mapped on the chokepoint rings.

Note ![]() The MAC address, name, entry/exit chokepoint, static IP address, and range of the chokepoint appears when you hover a mouse cursor over its map icon.
The MAC address, name, entry/exit chokepoint, static IP address, and range of the chokepoint appears when you hover a mouse cursor over its map icon.
Step 9 ![]() If the chokepoint does not appear on the map, select the Chokepoints check box located in the Floor Settings menu.
If the chokepoint does not appear on the map, select the Chokepoints check box located in the Floor Settings menu.

Note ![]() Do not click Save Settings unless you want to save this display criteria for all maps.
Do not click Save Settings unless you want to save this display criteria for all maps.

Note ![]() You must synchronize network design to the mobility services engine or location server to push chokepoint information.
You must synchronize network design to the mobility services engine or location server to push chokepoint information.
Positioning Chokepoints
To position chokepoints on the map, follow these steps:
Step 1 ![]() Left-click the chokepoint icon and drag it to the proper location.
Left-click the chokepoint icon and drag it to the proper location.

Note ![]() The MAC address, name, and coverage range of the chokepoint appear in the left pane when you click the chokepoint icon for placement.
The MAC address, name, and coverage range of the chokepoint appear in the left pane when you click the chokepoint icon for placement.
Step 2 ![]() Click Save when the icon is correctly placed on the map.
Click Save when the icon is correctly placed on the map.
Step 3 ![]() The newly created chokepoint icon may or may not appear on the map depending on the display settings for that floor. If the icon does not appear, repeat Step 11.
The newly created chokepoint icon may or may not appear on the map depending on the display settings for that floor. If the icon does not appear, repeat Step 11.

Note ![]() The rings around the chokepoint icon indicate the coverage area. When a Cisco Compatible Extensions tag and its asset passes within the coverage area, location details are broadcast, and the tag is automatically mapped on the chokepoint coverage circle. The chokepoint range is given as a visual only, but chokepoint vendor software is required to actually configure the range. When the tag moves out of the chokepoint range, its location is calculated as before and is no longer mapped on the chokepoint rings.
The rings around the chokepoint icon indicate the coverage area. When a Cisco Compatible Extensions tag and its asset passes within the coverage area, location details are broadcast, and the tag is automatically mapped on the chokepoint coverage circle. The chokepoint range is given as a visual only, but chokepoint vendor software is required to actually configure the range. When the tag moves out of the chokepoint range, its location is calculated as before and is no longer mapped on the chokepoint rings.

Note ![]() MAC address, name, and range of a chokepoint display when you hover your mouse cursor over its map icon.
MAC address, name, and range of a chokepoint display when you hover your mouse cursor over its map icon.
Step 4 ![]() If the chokepoint does not appear on the map, choose Layers to view a drop-down list of possible elements to display on the map. Select the Chokepoints check box.
If the chokepoint does not appear on the map, choose Layers to view a drop-down list of possible elements to display on the map. Select the Chokepoints check box.
Step 5 ![]() Click X to close the Layers page.
Click X to close the Layers page.

Note ![]() Do not click Save Settings unless you want to save this display criteria for all maps.
Do not click Save Settings unless you want to save this display criteria for all maps.

Note ![]() You can change the position of chokepoints by importing or exporting a file. See the "Positioning Access Points, Wi-Fi TDOA Receivers, and Chokepoints by Importing or Exporting a File" section on page 6-54 for more information.
You can change the position of chokepoints by importing or exporting a file. See the "Positioning Access Points, Wi-Fi TDOA Receivers, and Chokepoints by Importing or Exporting a File" section on page 6-54 for more information.
Removing Chokepoints from the NCS Database and Map
You can remove one or multiple chokepoints at a time.
Follow these steps to delete a chokepoint.
Step 1 ![]() Choose Configure > Chokepoints:
Choose Configure > Chokepoints:
Step 2 ![]() Select the box(es) next to the chokepoint(s) to be deleted.
Select the box(es) next to the chokepoint(s) to be deleted.
Step 3 ![]() From the Select a command drop-down list, choose Remove Chokepoints.
From the Select a command drop-down list, choose Remove Chokepoints.
Step 4 ![]() Click Go.
Click Go.
Step 5 ![]() Click OK to confirm the chokepoint deletion.
Click OK to confirm the chokepoint deletion.
Step 6 ![]() From the Select a command drop-down list on the applicable NCS floor map page, choose Remove Chokepoints.
From the Select a command drop-down list on the applicable NCS floor map page, choose Remove Chokepoints.
Step 7 ![]() Click Go.
Click Go.
Step 8 ![]() Select the check box(es) next to the chokepoint(s) to be deleted.
Select the check box(es) next to the chokepoint(s) to be deleted.
Step 9 ![]() Click OK.
Click OK.
Configuring WiFi TDOA Receivers
This section contains the following topics:
•![]() Adding WiFi TDOA Receivers to the NCS Database, page 6-60
Adding WiFi TDOA Receivers to the NCS Database, page 6-60
•![]() Adding WiFi TDOA Receivers to a Map, page 6-60
Adding WiFi TDOA Receivers to a Map, page 6-60
•![]() Positioning WiFi TDOA Receivers, page 6-60
Positioning WiFi TDOA Receivers, page 6-60
•![]() Removing WiFi TDOA Receivers from the Map, page 6-61
Removing WiFi TDOA Receivers from the Map, page 6-61
•![]() Removing WiFi TDOA Receivers from the NCS Database, page 6-61
Removing WiFi TDOA Receivers from the NCS Database, page 6-61
Adding WiFi TDOA Receivers to the NCS Database
To add WiFi TDOA receivers to the NCS database, follow these steps:
Step 1 ![]() Choose Configure > WiFi TDOA Receivers.
Choose Configure > WiFi TDOA Receivers.
Step 2 ![]() From the Select a command drop-down list, choose Add WiFi TDOA Receivers.
From the Select a command drop-down list, choose Add WiFi TDOA Receivers.
Step 3 ![]() Click Go.
Click Go.
Step 4 ![]() Enter the MAC address, name, and static IP address for the WiFi TDOA receiver.
Enter the MAC address, name, and static IP address for the WiFi TDOA receiver.

Note ![]() WiFi TDOA receivers are configured separately using the WiFi TDOA receiver vendor software.
WiFi TDOA receivers are configured separately using the WiFi TDOA receiver vendor software.
Step 5 ![]() Click OK to save the WiFi TDOA receiver entry to the database.
Click OK to save the WiFi TDOA receiver entry to the database.

Note ![]() After the WiFi TDOA receiver is added to the database, place it on the appropriate NCS floor map. See the "Adding WiFi TDOA Receivers to the NCS Database" section on page 6-60 for more information.
After the WiFi TDOA receiver is added to the database, place it on the appropriate NCS floor map. See the "Adding WiFi TDOA Receivers to the NCS Database" section on page 6-60 for more information.
Adding WiFi TDOA Receivers to a Map
To add a WiFi TDOA receiver to a map, follow these steps:
Step 1 ![]() Choose Monitor > Site Maps.
Choose Monitor > Site Maps.
Step 2 ![]() Choose the link that corresponds to the floor location of the WiFi TDOA receiver.
Choose the link that corresponds to the floor location of the WiFi TDOA receiver.
Step 3 ![]() From the Select a command drop-down list, choose Add WiFi TDOA Receivers.
From the Select a command drop-down list, choose Add WiFi TDOA Receivers.
Step 4 ![]() Click Go.
Click Go.

Note ![]() The Add WiFi TDOA Receivers summary page lists all recently-added WiFi TDOA receivers that are in the database but not yet mapped.
The Add WiFi TDOA Receivers summary page lists all recently-added WiFi TDOA receivers that are in the database but not yet mapped.
Step 5 ![]() Select the check box next to the WiFi TDOA receiver to be added to the map.
Select the check box next to the WiFi TDOA receiver to be added to the map.
Step 6 ![]() Click OK.
Click OK.
A map appears with a green WiFi TDOA receiver icon located in the top-left hand corner. You are now ready to position the WiFi TDOA receiver on the map.
Positioning WiFi TDOA Receivers
To position WiFi TDOA receivers on the map, follow these steps:
Step 1 ![]() Left-click the WiFi TDOA receiver icon and drag it to the proper location.
Left-click the WiFi TDOA receiver icon and drag it to the proper location.

Note ![]() The MAC address and name of the WiFi TDOA receiver appear in the left pane when you click the WiFi TDOA receiver icon for placement.
The MAC address and name of the WiFi TDOA receiver appear in the left pane when you click the WiFi TDOA receiver icon for placement.
Step 2 ![]() Click Save when icon is correctly placed on the map.
Click Save when icon is correctly placed on the map.

Note ![]() The MAC address of the WiFi TDOA receiver appears when you hover a mouse cursor over its map icon.
The MAC address of the WiFi TDOA receiver appears when you hover a mouse cursor over its map icon.
Step 3 ![]() If the chokepoint does not appear on the map, click Layers to view a drop-down list of possible elements to display on the map. Select the WiFi TDOA Receivers check box.
If the chokepoint does not appear on the map, click Layers to view a drop-down list of possible elements to display on the map. Select the WiFi TDOA Receivers check box.
Step 4 ![]() Click X to close the Layers page.
Click X to close the Layers page.

Note ![]() Do not select Save Settings unless you want to save this display criteria for all maps.
Do not select Save Settings unless you want to save this display criteria for all maps.

Note ![]() You can change the position of Wi-Fi TDOA Receivers by importing or exporting a file. See the "Positioning Access Points, Wi-Fi TDOA Receivers, and Chokepoints by Importing or Exporting a File" section on page 6-54 for more information.
You can change the position of Wi-Fi TDOA Receivers by importing or exporting a file. See the "Positioning Access Points, Wi-Fi TDOA Receivers, and Chokepoints by Importing or Exporting a File" section on page 6-54 for more information.
Removing WiFi TDOA Receivers from the Map
To remove a WiFi TDOA receiver from a floor map, follow these steps:
Step 1 ![]() From the Select a command drop-down list on the applicable NCS floor map page, choose Remove WiFi TDOA Receivers.
From the Select a command drop-down list on the applicable NCS floor map page, choose Remove WiFi TDOA Receivers.
Step 2 ![]() Click Go.
Click Go.
Step 3 ![]() Select the check box(es) next to the WiFi TDOA receiver(s) to be deleted.
Select the check box(es) next to the WiFi TDOA receiver(s) to be deleted.

Note ![]() You can remove multiple WiFi TDOA receivers at a time from a map.
You can remove multiple WiFi TDOA receivers at a time from a map.
Step 4 ![]() Click OK.
Click OK.
Removing WiFi TDOA Receivers from the NCS Database
To remove a WiFi TDOA receiver from the NCS database, follow these steps:
Step 1 ![]() Choose Configure > WiFi TDOA Receivers.
Choose Configure > WiFi TDOA Receivers.
Step 2 ![]() Select the check box(es) next to the WiFi TDOA receiver(s) to be deleted.
Select the check box(es) next to the WiFi TDOA receiver(s) to be deleted.

Note ![]() You can remove multiple WiFi TDOA receivers at a time from the database.
You can remove multiple WiFi TDOA receivers at a time from the database.
Step 3 ![]() From the Select a command drop-down list, choose Remove WiFi TDOA Receivers.
From the Select a command drop-down list, choose Remove WiFi TDOA Receivers.
Step 4 ![]() Click Go.
Click Go.
Step 5 ![]() Click OK to confirm the deletion.
Click OK to confirm the deletion.
Managing RF Calibration Models
If the provided RF models do not sufficiently characterize the floor layout, you can create a calibration model that is applied to the floor and better represents the attenuation characteristics of that floor. The calibration models are used as RF overlays with measured RF signal characteristics that can be applied to different floor areas. This enables the Cisco WLAN solution installation team to lay out one floor in a multi-floor area, use the RF calibration tool to measure, save the RF characteristics of that floor as a new calibration model, and apply that calibration model to all the other floors with the same physical layout.
You can collect data for a calibration using one of two methods:
•![]() Point mode data collection—Calibration points are selected and their coverage area is calculated one location at a time.
Point mode data collection—Calibration points are selected and their coverage area is calculated one location at a time.
•![]() Linear mode data collection—A series of linear paths are selected and then calculated as you traverse the path. This approach is generally faster than the point mode data collection. You can also employ point mode data collection to augment data collection for locations missed by the linear paths.
Linear mode data collection—A series of linear paths are selected and then calculated as you traverse the path. This approach is generally faster than the point mode data collection. You can also employ point mode data collection to augment data collection for locations missed by the linear paths.

Note ![]() Calibration models can only be applied to clients, rogue clients, and rogue access points. Calibration for tags is done using the Aeroscout System Manager. Refer to the following link for details on tag calibration at: http://support.aeroscout.com.
Calibration models can only be applied to clients, rogue clients, and rogue access points. Calibration for tags is done using the Aeroscout System Manager. Refer to the following link for details on tag calibration at: http://support.aeroscout.com.

Note ![]() A client device that supports both 802.11a/n and 802.11b/g/n radios is recommended to expedite the calibration process for both spectrums.
A client device that supports both 802.11a/n and 802.11b/g/n radios is recommended to expedite the calibration process for both spectrums.
Use a laptop or other wireless device to open a browser to the NCS server and perform the calibration process.
This section contains the following topics:
•![]() Access Current Calibration Models, page 6-63
Access Current Calibration Models, page 6-63
•![]() Apply Calibration Models to Maps, page 6-63
Apply Calibration Models to Maps, page 6-63
•![]() Calibration Model Properties, page 6-63
Calibration Model Properties, page 6-63
•![]() Calibration Model Details, page 6-63
Calibration Model Details, page 6-63
•![]() Create New Calibration Models, page 6-64
Create New Calibration Models, page 6-64
•![]() Start Calibration Process, page 6-64
Start Calibration Process, page 6-64
•![]() Delete Calibration Models, page 6-67
Delete Calibration Models, page 6-67
Access Current Calibration Models
To access current calibration models, follow these steps:
Step 1 ![]() Choose Monitor > Site Maps.
Choose Monitor > Site Maps.
Step 2 ![]() From the Select a command drop-down list, choose RF Calibration Models. The Model Name and Status for each calibration model is listed.
From the Select a command drop-down list, choose RF Calibration Models. The Model Name and Status for each calibration model is listed.
Step 3 ![]() Click the Model Name to access a specific calibration model.
Click the Model Name to access a specific calibration model.
Apply Calibration Models to Maps
To apply a current calibration model to a map, follow these steps:
Step 1 ![]() Choose Monitor > Site Maps.
Choose Monitor > Site Maps.
Step 2 ![]() From the Select a command drop-down list, choose RF Calibration Models.
From the Select a command drop-down list, choose RF Calibration Models.
Step 3 ![]() Click the Model Name to access the applicable calibration model.
Click the Model Name to access the applicable calibration model.
Step 4 ![]() From the Select a command drop-down list, choose Apply to Maps.
From the Select a command drop-down list, choose Apply to Maps.
Step 5 ![]() Click Go.
Click Go.
Calibration Model Properties
To view or edit current calibration models, follow these steps:
Step 1 ![]() Choose Monitor > Site Maps.
Choose Monitor > Site Maps.
Step 2 ![]() From the Select a command drop-down list, choose RF Calibration Models.
From the Select a command drop-down list, choose RF Calibration Models.
Step 3 ![]() Click the Model Name to access the applicable calibration model.
Click the Model Name to access the applicable calibration model.
Step 4 ![]() From the Select a command drop-down list, choose Properties.
From the Select a command drop-down list, choose Properties.
Step 5 ![]() Click Go to view or edit calibration model details. See "Calibration Model Properties" section on page 6-63 for more information.
Click Go to view or edit calibration model details. See "Calibration Model Properties" section on page 6-63 for more information.
Calibration Model Details
To edit calibration model details, follow these steps:
Step 1 ![]() Choose Monitor > Site Maps.
Choose Monitor > Site Maps.
Step 2 ![]() From the Select a command drop-down list, choose RF Calibration Models.
From the Select a command drop-down list, choose RF Calibration Models.
Step 3 ![]() Click the Model Name to access the applicable calibration model.
Click the Model Name to access the applicable calibration model.
Step 4 ![]() From the Select a command drop-down list, choose Properties.
From the Select a command drop-down list, choose Properties.
Step 5 ![]() Click Go.
Click Go.
Step 6 ![]() The following parameters may be edited:
The following parameters may be edited:
•![]() Sweep Client Power for Location—Click to enable. You may want to enable this if a high density of access points exists and transmit power is reduced or unknown. The sweeping range of client transmit power may improve accuracy but scalability is negatively affected.
Sweep Client Power for Location—Click to enable. You may want to enable this if a high density of access points exists and transmit power is reduced or unknown. The sweeping range of client transmit power may improve accuracy but scalability is negatively affected.
•![]() HeatMap Binsize—Choose 4, 8, 16, or 32 from the drop-down list.
HeatMap Binsize—Choose 4, 8, 16, or 32 from the drop-down list.
•![]() HeatMap Cutoff—Determine the heatmap cutoff. A low heatmap cutoff is recommended especially if the access point density is high and RF propagation conditions are favorable. A higher cutoff value increases scalability but may cause difficulty when locating clients.
HeatMap Cutoff—Determine the heatmap cutoff. A low heatmap cutoff is recommended especially if the access point density is high and RF propagation conditions are favorable. A higher cutoff value increases scalability but may cause difficulty when locating clients.
Step 7 ![]() When any necessary changes have been made or to exit the page, click OK.
When any necessary changes have been made or to exit the page, click OK.
Create New Calibration Models
To create a new calibration model, follow these steps:
Step 1 ![]() Choose Monitor > Site Maps.
Choose Monitor > Site Maps.
Step 2 ![]() From the Select a command drop-down list, choose RF Calibration Models.
From the Select a command drop-down list, choose RF Calibration Models.
Step 3 ![]() Click Go.
Click Go.
Step 4 ![]() From the Select a command drop-down list, choose Create New Model.
From the Select a command drop-down list, choose Create New Model.
Step 5 ![]() Click Go.
Click Go.
Step 6 ![]() Enter a Model Name and click OK.
Enter a Model Name and click OK.
The new model appears along with the other RF calibration models with a status of Not Yet Calibrated.
Start Calibration Process
To start the calibration process, follow these steps:
Step 1 ![]() Click the Model Name to open the Calibration Model > Model Name page.
Click the Model Name to open the Calibration Model > Model Name page.
Step 2 ![]() From the Select a command drop-down list, choose Add Data Points.
From the Select a command drop-down list, choose Add Data Points.
Step 3 ![]() Click Go.
Click Go.
Step 4 ![]() Enter the MAC address of the device being used to perform the calibration. Manually-entered MAC addresses must be delimited with colons (such as FF:FF:FF:FF:FF:FF).
Enter the MAC address of the device being used to perform the calibration. Manually-entered MAC addresses must be delimited with colons (such as FF:FF:FF:FF:FF:FF).

Note ![]() If this process is being performed from a mobile device connected to NCS through the Cisco Centralized architecture, the MAC address text box is automatically populated with the device address.
If this process is being performed from a mobile device connected to NCS through the Cisco Centralized architecture, the MAC address text box is automatically populated with the device address.
Step 5 ![]() Choose the appropriate campus, building, floor, or outdoor area where the calibration is performed.
Choose the appropriate campus, building, floor, or outdoor area where the calibration is performed.

Note ![]() The calibration in outdoor area is supported from 1.0.x release onwards. You can use this option to add the calibration data points to the outdoor area. The data points can be added to the outdoor area using the same procedure for calibration.
The calibration in outdoor area is supported from 1.0.x release onwards. You can use this option to add the calibration data points to the outdoor area. The data points can be added to the outdoor area using the same procedure for calibration.
Step 6 ![]() Click Next.
Click Next.
Step 7 ![]() When the chosen floor map and access point locations display, a grid of plus marks (+) indicates the locations where data collection for calibration is performed.
When the chosen floor map and access point locations display, a grid of plus marks (+) indicates the locations where data collection for calibration is performed.
Using these locations as guidelines, you can perform either a point or linear collection of data by appropriate placement of either the Calibration Point pop-up (point) or the Start and Finish pop-ups (linear) that display on the map when the respective options are displayed.
If you want to do a point collection of data for the calibration, do the following:
a. ![]() Choose Point from the Collection Method drop-down list and select the Show Data points check box if not already selected. A calibration point pop-up appears on the map.
Choose Point from the Collection Method drop-down list and select the Show Data points check box if not already selected. A calibration point pop-up appears on the map.
b. ![]() Position the tip of the calibration point pop-up at a data point (+), and click Go. A pane appears showing the progress of the data collection.
Position the tip of the calibration point pop-up at a data point (+), and click Go. A pane appears showing the progress of the data collection.

Note ![]() Rotate the calibrating client laptop during data collection so that the client is heard evenly by all access points in the vicinity.
Rotate the calibrating client laptop during data collection so that the client is heard evenly by all access points in the vicinity.
c. ![]() When the data collection is complete for a selected data point and the coverage area is plotted on the map, move the calibration point pop-up to another data point, and click Go.
When the data collection is complete for a selected data point and the coverage area is plotted on the map, move the calibration point pop-up to another data point, and click Go.

Note ![]() The coverage area plotted on the map is color-coded and corresponds with the specific wireless LAN standard used to collect that data. Information on color-coding is provided in legend on the left side of the page. Additionally, the progress of the calibration process is indicated by two status bars above the legend, one for 802.11a/n and one for 802.11b/g/n.
The coverage area plotted on the map is color-coded and corresponds with the specific wireless LAN standard used to collect that data. Information on color-coding is provided in legend on the left side of the page. Additionally, the progress of the calibration process is indicated by two status bars above the legend, one for 802.11a/n and one for 802.11b/g/n.

Note ![]() To delete data points for locations selected in error, click Delete and move the black square that appears over the appropriate data points. Resize the square as necessary by pressing Ctrl and moving the mouse.
To delete data points for locations selected in error, click Delete and move the black square that appears over the appropriate data points. Resize the square as necessary by pressing Ctrl and moving the mouse.
d. ![]() Repeat point collection steps a to c until the calibrations status bar of the relevant spectrums (802.11a/n, 802.11b/g/n) display as `done.'
Repeat point collection steps a to c until the calibrations status bar of the relevant spectrums (802.11a/n, 802.11b/g/n) display as `done.'

Note ![]() The calibration status bar indicates data collection for the calibration as done, after roughly 50 distinct locations and 150 measurements have been gathered. For every location point saved in the calibration process, more than one data point is gathered. The progress of the calibration process is indicated by two status bars above the legend, one for 802.11b/g/n and one for 802.11a/n.
The calibration status bar indicates data collection for the calibration as done, after roughly 50 distinct locations and 150 measurements have been gathered. For every location point saved in the calibration process, more than one data point is gathered. The progress of the calibration process is indicated by two status bars above the legend, one for 802.11b/g/n and one for 802.11a/n.
If you want to do a linear collection of data for the calibration, do the following:
a. ![]() Choose Linear from the Collection Method drop-down list, and select the Show Data points check box if not already selected. A line appears on the map with both Start and Finish pop-ups.
Choose Linear from the Collection Method drop-down list, and select the Show Data points check box if not already selected. A line appears on the map with both Start and Finish pop-ups.
b. ![]() Position the tip of the Start pop-up at the starting data point.
Position the tip of the Start pop-up at the starting data point.
c. ![]() Position the Finish pop-up at the ending data point.
Position the Finish pop-up at the ending data point.
d. ![]() Position yourself with your laptop at the starting data point, and click Go. Walk steadily towards the end point along the defined path. A pane displays to show that data collection is in process.
Position yourself with your laptop at the starting data point, and click Go. Walk steadily towards the end point along the defined path. A pane displays to show that data collection is in process.

Note ![]() Do not stop data collection until you reach the end point even if the data collection bar indicates completion.
Do not stop data collection until you reach the end point even if the data collection bar indicates completion.

Note ![]() Only Intel and Cisco adapters have been tested. Make sure Enable Cisco Compatible Extensions and Enable Radio Management Support are enabled in the Cisco Compatible Extension Options.
Only Intel and Cisco adapters have been tested. Make sure Enable Cisco Compatible Extensions and Enable Radio Management Support are enabled in the Cisco Compatible Extension Options.
e. ![]() Press the space bar (or Done on the data collection panel) when you reach the end point. The collection pane displays the number of samples taken before it closes to reveal the map. The map displays all the coverage areas where data was collected.
Press the space bar (or Done on the data collection panel) when you reach the end point. The collection pane displays the number of samples taken before it closes to reveal the map. The map displays all the coverage areas where data was collected.

Note ![]() To delete data points for locations selected in error, click Delete and move the black square that appears over the appropriate data points. Resize the square as necessary by pressing the Ctrl and moving the mouse.
To delete data points for locations selected in error, click Delete and move the black square that appears over the appropriate data points. Resize the square as necessary by pressing the Ctrl and moving the mouse.

Note ![]() The coverage area is color-coded and corresponds with the specific wireless LAN standard used to collect that data. Information on color-coding is provided in legend on the left-hand side of the page.
The coverage area is color-coded and corresponds with the specific wireless LAN standard used to collect that data. Information on color-coding is provided in legend on the left-hand side of the page.
f. ![]() Repeat linear collection Steps b to e until the status bar for the respective spectrum is filled in (done).
Repeat linear collection Steps b to e until the status bar for the respective spectrum is filled in (done).

Note ![]() You can augment linear collection with point mode data collection to address missed coverage areas.
You can augment linear collection with point mode data collection to address missed coverage areas.
Step 8 ![]() Click the name of the calibration model at the top of the page to return to the main page for that model to calibrate the data points.
Click the name of the calibration model at the top of the page to return to the main page for that model to calibrate the data points.
Step 9 ![]() Select Calibrate from the Select a command drop-down list, and click Go.
Select Calibrate from the Select a command drop-down list, and click Go.
Step 10 ![]() Click the Inspect Location Quality link when calibration completes. A map displays showing RSSI readings displays.
Click the Inspect Location Quality link when calibration completes. A map displays showing RSSI readings displays.
Step 11 ![]() To use the newly created calibration model, you must apply the model to the floor on which it was created (and on any other floors with similar attenuation characteristics as well). Navigate to Monitor > Site Maps and find the specific floor to which the model is applied. At the floor map interface, choose Edit Floor Area from the drop-down list, and click Go.
To use the newly created calibration model, you must apply the model to the floor on which it was created (and on any other floors with similar attenuation characteristics as well). Navigate to Monitor > Site Maps and find the specific floor to which the model is applied. At the floor map interface, choose Edit Floor Area from the drop-down list, and click Go.
Step 12 ![]() From the Floor Type (RF Model) drop-down list, choose the newly created calibration model. Click OK to apply the model to the floor.
From the Floor Type (RF Model) drop-down list, choose the newly created calibration model. Click OK to apply the model to the floor.

Note ![]() This process can be repeated for as many models and floors as needed. After a model is applied to a floor, all location determination performed on that floor is done using the specific collected attenuation data from the calibration model.
This process can be repeated for as many models and floors as needed. After a model is applied to a floor, all location determination performed on that floor is done using the specific collected attenuation data from the calibration model.
Calibrating
To compute the collected data points, follow these steps:
Step 1 ![]() Click the Model Name to open the Calibration Model > Model Name page.
Click the Model Name to open the Calibration Model > Model Name page.
Step 2 ![]() In the Calibration Model > Model Name page, choose Calibrate from the Select a command drop-down list.
In the Calibration Model > Model Name page, choose Calibrate from the Select a command drop-down list.
Step 3 ![]() Click Go.
Click Go.
Apply to Maps
To use the newly created calibration model, you must apply the model to the floor on which it was created (along with other floors with similar attenuation characteristics).
To apply the model to the floor, follow these steps:
Step 1 ![]() Choose Monitor > Site Maps.
Choose Monitor > Site Maps.
Step 2 ![]() Locate the specific floor to which the model is applied.
Locate the specific floor to which the model is applied.
Step 3 ![]() From the Select a command drop-down list, choose Edit Floor Area.
From the Select a command drop-down list, choose Edit Floor Area.
Step 4 ![]() Click Go.
Click Go.
Step 5 ![]() From the Floor Type (RF Model) drop-down list, choose the newly-created calibration model.
From the Floor Type (RF Model) drop-down list, choose the newly-created calibration model.
Step 6 ![]() Click OK to apply the model to the floor.
Click OK to apply the model to the floor.
This process can be repeated for as many models and floors as needed. After a model is applied to a floor, all location determination performed on that floor is done using the specific collected attenuation data from the calibration model.
Delete Calibration Models
To delete a calibration model, follow these steps:
Step 1 ![]() Click the Model Name to open the Calibration Model > Model Name page.
Click the Model Name to open the Calibration Model > Model Name page.
Step 2 ![]() From the Select a command drop-down list, choose Delete Model.
From the Select a command drop-down list, choose Delete Model.
Step 3 ![]() Click Go.
Click Go.
Managing Location Presence Information
You can enable location presence through mobility services engine to provide expanded Civic (city, state, postal code, country) and GEO (longitude, latitude) location information beyond the Cisco default setting (campus, building, floor, and X, Y coordinates). This information can then be requested by clients on a demand basis for use by location-based services and applications. See the "Enabling Location Presence for Mobility Services" section on page 16-47 for more information on enabling location presence.
To view or edit current location presence information for a current map, follow these steps:
Step 1 ![]() Choose Monitor > Site Maps.
Choose Monitor > Site Maps.
Step 2 ![]() Select the check box of the map.
Select the check box of the map.
Step 3 ![]() From the Select a command drop-down list, choose Location Presence.
From the Select a command drop-down list, choose Location Presence.
Step 4 ![]() Click Go. The Location Presence page appears.
Click Go. The Location Presence page appears.

Note ![]() The current map location information (Area Type, Campus, Building, and Floor) refer to the map you selected from the Monitor > Site Maps page. To select a different map, use the Select a Map to Update Presence Information drop-down lists to select the new map location.
The current map location information (Area Type, Campus, Building, and Floor) refer to the map you selected from the Monitor > Site Maps page. To select a different map, use the Select a Map to Update Presence Information drop-down lists to select the new map location.
Figure 6-28 Location Presence

Step 5 ![]() Click either the Civic Address, GPS Markers, or Advanced tab.
Click either the Civic Address, GPS Markers, or Advanced tab.
–![]() Civic Address—Identifies the campus, building, or floor by name, street, house number, house number suffix, city (address line2), state, postal code, and country.
Civic Address—Identifies the campus, building, or floor by name, street, house number, house number suffix, city (address line2), state, postal code, and country.
–![]() GPS Markers—Identify the campus, building, or floor by longitude and latitude.
GPS Markers—Identify the campus, building, or floor by longitude and latitude.
–![]() Advanced—Identifies the campus, building, or floor with expanded civic information such as neighborhood, city division, county, and postal community name.
Advanced—Identifies the campus, building, or floor with expanded civic information such as neighborhood, city division, county, and postal community name.

Note ![]() Each selected parameter is inclusive of all of those above it. For example, if you select Advanced, it can also provide GPS and Civic location information upon client demand. The selected setting must match what is set on the mobility services engine level. See the Enabling Location Presence for Mobility Services, page 16-47 for more information.
Each selected parameter is inclusive of all of those above it. For example, if you select Advanced, it can also provide GPS and Civic location information upon client demand. The selected setting must match what is set on the mobility services engine level. See the Enabling Location Presence for Mobility Services, page 16-47 for more information.

Note ![]() If a client requests location information such as GPS Markers for a campus, building, floor, or outdoor area that is not configured for that parameter, an error message appears.
If a client requests location information such as GPS Markers for a campus, building, floor, or outdoor area that is not configured for that parameter, an error message appears.

Note ![]() By default, the Override Child Element Presence Info check box is selected.
By default, the Override Child Element Presence Info check box is selected.
Searching Maps
You can use the following parameters in the Search Maps page:
•![]() Search for
Search for
•![]() Map Name
Map Name
•![]() Search in
Search in
•![]() Save Search
Save Search
•![]() Items per page
Items per page
After you click Go, the map search results page appears (see Table 6-7):
Using the Map Editor
You can use the NCS map editor to define, draw, and enhance floor plan information. This section contains the following topics:
•![]() Opening Map Editor, page 6-70
Opening Map Editor, page 6-70
•![]() Using the Map Editor to Draw Polygon Areas, page 6-70
Using the Map Editor to Draw Polygon Areas, page 6-70
•![]() Defining an Inclusion Region on a Floor, page 6-73
Defining an Inclusion Region on a Floor, page 6-73
•![]() Defining an Exclusion Region on a Floor, page 6-74
Defining an Exclusion Region on a Floor, page 6-74
•![]() Defining a Rail Line on a Floor, page 6-75
Defining a Rail Line on a Floor, page 6-75
Opening Map Editor
Follow these steps to use the map editor:
Step 1 ![]() Choose Monitor > Site Maps to display the Maps page.
Choose Monitor > Site Maps to display the Maps page.
Step 2 ![]() Click the desired campus. NCS displays the Site Maps > Campus Name page.
Click the desired campus. NCS displays the Site Maps > Campus Name page.
Step 3 ![]() Click a campus and then a building.
Click a campus and then a building.
Step 4 ![]() Click the desired floor area. NCS displays the Site Maps > Campus Name > Building Name > Floor Area Name page.
Click the desired floor area. NCS displays the Site Maps > Campus Name > Building Name > Floor Area Name page.
Step 5 ![]() From the Select a command drop-down list, choose Map Editor, and click Go. NCS displays the Map Editor page.
From the Select a command drop-down list, choose Map Editor, and click Go. NCS displays the Map Editor page.

Note ![]() Make sure that the floor plan images are properly scaled so that all white space outside of the external walls is removed. To make sure that floor dimensions are accurate, choose the compass tool from the toolbar.
Make sure that the floor plan images are properly scaled so that all white space outside of the external walls is removed. To make sure that floor dimensions are accurate, choose the compass tool from the toolbar.
Step 6 ![]() Position the reference length. When you do, the Scale menu appears with the line length supplied. Enter the dimensions (width and height) of the reference length, and click OK.
Position the reference length. When you do, the Scale menu appears with the line length supplied. Enter the dimensions (width and height) of the reference length, and click OK.
Step 7 ![]() Determine the propagation pattern at the Antenna Mode drop-down list.
Determine the propagation pattern at the Antenna Mode drop-down list.
Step 8 ![]() Make antenna adjustments by sliding the antenna orientation bar to the desired degree of direction.
Make antenna adjustments by sliding the antenna orientation bar to the desired degree of direction.
Step 9 ![]() Choose the desired access point.
Choose the desired access point.
Step 10 ![]() Click Save.
Click Save.
Using the Map Editor to Draw Polygon Areas
If you have a building that is non-rectangular or you want to mark a non-rectangular area within a floor, you can use the map editor to draw a polygon-shaped area.
Step 1 ![]() Add the floor plan if it is not already represented in NCS (see the "Adding Floor Areas to a Campus Building" section on page 6-28).
Add the floor plan if it is not already represented in NCS (see the "Adding Floor Areas to a Campus Building" section on page 6-28).
Step 2 ![]() Choose Monitor > Site Maps.
Choose Monitor > Site Maps.
Step 3 ![]() Click the Map Name that corresponds to the outdoor area, campus, building, or floor you want to edit.
Click the Map Name that corresponds to the outdoor area, campus, building, or floor you want to edit.
Step 4 ![]() From the Select a command drop-down list, choose Map Editor, and click Go.
From the Select a command drop-down list, choose Map Editor, and click Go.
Step 5 ![]() It the Map Editor page, click the Add Perimeter icon on the toolbar (see Figure 6-29).
It the Map Editor page, click the Add Perimeter icon on the toolbar (see Figure 6-29).
A pop-up appears.
Figure 6-29 Map Editor Page

Step 6 ![]() Enter the name of the area that you are defining. Click OK.
Enter the name of the area that you are defining. Click OK.
A drawing tool appears.
Step 7 ![]() Move the drawing tool to the area you want to outline.
Move the drawing tool to the area you want to outline.
•![]() Click the left mouse button to begin and end drawing a line.
Click the left mouse button to begin and end drawing a line.
•![]() When you have completely outlined the area, double-click the left mouse button and the area is highlighted in the page (see Figure 6-30).
When you have completely outlined the area, double-click the left mouse button and the area is highlighted in the page (see Figure 6-30).
The outlined area must be a closed object to appear highlighted on the map.
Figure 6-30 Polygon Area

Step 8 ![]() Click the disk icon on the toolbar to save the newly drawn area.
Click the disk icon on the toolbar to save the newly drawn area.
Step 9 ![]() Choose Command > Exit to close the window. You are returned to the original floor plan.
Choose Command > Exit to close the window. You are returned to the original floor plan.

Note ![]() When you return to the original floor plan view, after exiting the map editor, the newly drawn area is not seen; however, it appears in the Planning Model page when you add elements.
When you return to the original floor plan view, after exiting the map editor, the newly drawn area is not seen; however, it appears in the Planning Model page when you add elements.
Step 10 ![]() Choose Planning Mode from the Select a command drop-down list to begin adding elements to the newly defined polygon-shaped area.
Choose Planning Mode from the Select a command drop-down list to begin adding elements to the newly defined polygon-shaped area.
The Table 6-8 explains the color coding of obstacles.
|
|
|
|
|---|---|---|
Thick wall |
|
13 |
Light wall |
|
2 |
Heavy door |
|
15 |
Light door |
|
4 |
Cubicle |
|
1 |
Glass |
|
1.5 |

Note ![]() The RF prediction heatmaps for access points approximates of the actual RF signal intensity. It takes into account the attenuation of obstacles drawn using the Map Editor but it does not take into account the attenuation of various building materials, such as drywall or metal objects, nor does it display the effects of RF signals bouncing off obstructions. The thick wall (color-coded orange) with a loss of 13 dB may not be enough to contain the RF signal beyond the walls of the heatmap.
The RF prediction heatmaps for access points approximates of the actual RF signal intensity. It takes into account the attenuation of obstacles drawn using the Map Editor but it does not take into account the attenuation of various building materials, such as drywall or metal objects, nor does it display the effects of RF signals bouncing off obstructions. The thick wall (color-coded orange) with a loss of 13 dB may not be enough to contain the RF signal beyond the walls of the heatmap.
Defining an Inclusion Region on a Floor
To define an inclusion area, follow these steps:
Step 1 ![]() Choose Monitor > Site Maps.
Choose Monitor > Site Maps.
Step 2 ![]() Click the name of the appropriate floor area.
Click the name of the appropriate floor area.
Step 3 ![]() From the Select a command drop-down list, choose Map Editor.
From the Select a command drop-down list, choose Map Editor.
Step 4 ![]() Click Go.
Click Go.
Step 5 ![]() At the map, click the aqua box on the toolbar.
At the map, click the aqua box on the toolbar.

Note ![]() A message box appears reminding you that only one inclusion area can be defined at a time. Defining a new inclusion region automatically removes the previously defined inclusion region. By default, an inclusion region is defined for each floor when it is added to NCS. The inclusion region is indicated by a solid aqua line and generally outlines the region.
A message box appears reminding you that only one inclusion area can be defined at a time. Defining a new inclusion region automatically removes the previously defined inclusion region. By default, an inclusion region is defined for each floor when it is added to NCS. The inclusion region is indicated by a solid aqua line and generally outlines the region.
Step 6 ![]() Click OK in the message box that appears. A drawing icon appears to outline the inclusion area.
Click OK in the message box that appears. A drawing icon appears to outline the inclusion area.
Step 7 ![]() To begin defining the inclusion area, move the drawing icon to a starting point on the map and click once.
To begin defining the inclusion area, move the drawing icon to a starting point on the map and click once.
Step 8 ![]() Move the cursor along the boundary of the area you want to include and click to end a border line. Click again to define the next boundary line.
Move the cursor along the boundary of the area you want to include and click to end a border line. Click again to define the next boundary line.
Step 9 ![]() Repeat Step 8 until the area is outlined and then double-click the drawing icon. A solid aqua line defines the inclusion area.
Repeat Step 8 until the area is outlined and then double-click the drawing icon. A solid aqua line defines the inclusion area.
Step 10 ![]() Choose Save from the Command menu or click the disk icon on the toolbar to save the inclusion region.
Choose Save from the Command menu or click the disk icon on the toolbar to save the inclusion region.

Note ![]() If you made an error in defining the inclusion area, click the area. The selected area is outlined by a dashed aqua line. Next, click the X icon on the toolbar. The area is removed from the floor map.
If you made an error in defining the inclusion area, click the area. The selected area is outlined by a dashed aqua line. Next, click the X icon on the toolbar. The area is removed from the floor map.
Step 11 ![]() To return to the floor map to enable inclusion regions on heatmaps, select Exit from the Command menu.
To return to the floor map to enable inclusion regions on heatmaps, select Exit from the Command menu.
Step 12 ![]() At the floor map, select the Layers drop-down list.
At the floor map, select the Layers drop-down list.
Step 13 ![]() Select the Location Regions check box if it is not already selected. If you want it to apply to all floor maps, click Save settings. Close the Layers configuration pane.
Select the Location Regions check box if it is not already selected. If you want it to apply to all floor maps, click Save settings. Close the Layers configuration pane.
Step 14 ![]() To resynchronize the NCS and MSE databases, choose Services > Synchronize Services.
To resynchronize the NCS and MSE databases, choose Services > Synchronize Services.

Note ![]() If the two DBs are already synchronized then a resynch will happen automatically every time there is a change. There is no need for an explicit resynch.
If the two DBs are already synchronized then a resynch will happen automatically every time there is a change. There is no need for an explicit resynch.
Step 15 ![]() At the Synchronize page, choose Network Designs from the Synchronize drop-down list and then click Synchronize.
At the Synchronize page, choose Network Designs from the Synchronize drop-down list and then click Synchronize.
Check the Sync. Status column to ensure that the synchronization is successful (two green arrows).

Note ![]() Newly defined inclusion and exclusion regions appear on heatmaps only after the mobility services engine recalculates location.
Newly defined inclusion and exclusion regions appear on heatmaps only after the mobility services engine recalculates location.
Defining an Exclusion Region on a Floor
To further refine location calculations on a floor, you can define areas that are excluded (exclusion areas) in the calculations. For example, you might want to exclude areas such as an atrium or stairwell within a building. As a rule, exclusion areas are generally defined within the borders of an inclusion area.
To define an exclusion area, follow these steps:
Step 1 ![]() Choose Monitor > Site Maps.
Choose Monitor > Site Maps.
Step 2 ![]() Click the name of the appropriate floor area.
Click the name of the appropriate floor area.
Step 3 ![]() From the Select a command drop-down list, select Map Editor.
From the Select a command drop-down list, select Map Editor.
Step 4 ![]() Click Go.
Click Go.
Step 5 ![]() At the map, click the purple box on the toolbar.
At the map, click the purple box on the toolbar.
Step 6 ![]() Click OK in the message box that appears. A drawing icon appears to outline the exclusion area.
Click OK in the message box that appears. A drawing icon appears to outline the exclusion area.
Step 7 ![]() To begin defining the exclusion area, move the drawing icon to the starting point on the map, and click once.
To begin defining the exclusion area, move the drawing icon to the starting point on the map, and click once.
Step 8 ![]() Move the drawing icon along the boundary of the area you want to exclude and click once to start a boundary line and click again to end the boundary line.
Move the drawing icon along the boundary of the area you want to exclude and click once to start a boundary line and click again to end the boundary line.
Step 9 ![]() Repeat Step 8 until the area is outlined and then double-click the drawing icon. The defined exclusion area is shaded in purple. when the area is completely defined. The excluded area is shaded in purple.
Repeat Step 8 until the area is outlined and then double-click the drawing icon. The defined exclusion area is shaded in purple. when the area is completely defined. The excluded area is shaded in purple.
Step 10 ![]() To define additional exclusion regions, repeat Step 5 to Step 9.
To define additional exclusion regions, repeat Step 5 to Step 9.
Step 11 ![]() When all exclusion areas are defined, choose Save from the Command menu or the disk icon on the toolbar to save the exclusion region.
When all exclusion areas are defined, choose Save from the Command menu or the disk icon on the toolbar to save the exclusion region.

Note ![]() To delete an exclusion area, click the area to be deleted. The selected area is outlined by a dashed purple line. Next, click the X icon on the toolbar. The area is removed from the floor map.
To delete an exclusion area, click the area to be deleted. The selected area is outlined by a dashed purple line. Next, click the X icon on the toolbar. The area is removed from the floor map.
Step 12 ![]() To return to the floor map to enable exclusion regions on heatmaps, choose Exit from the Command menu.
To return to the floor map to enable exclusion regions on heatmaps, choose Exit from the Command menu.
Step 13 ![]() At the floor map, choose the Layers drop-down list.
At the floor map, choose the Layers drop-down list.
Step 14 ![]() Select the Location Regions check box if it is not already selected, click Save settings, and close the Layers configuration pane when complete.
Select the Location Regions check box if it is not already selected, click Save settings, and close the Layers configuration pane when complete.
Step 15 ![]() To resynchronize the NCS and location databases, choose Services > Synchronize Services.
To resynchronize the NCS and location databases, choose Services > Synchronize Services.
Step 16 ![]() At the Synchronize page, choose Network Designs from the Synchronize drop-down list and then click Synchronize.
At the Synchronize page, choose Network Designs from the Synchronize drop-down list and then click Synchronize.
Check the Sync. Status column to ensure that the synchronization is successful (two green arrows).
Defining a Rail Line on a Floor
You can define a rail line on a floor that represents a conveyor belt. Additionally, you can define an area around the rail area known as the snap-width to further assist location calculations. This represents the area in which you expect clients to appear. Any client located within the snap-width area is plotted on the rail line (majority) or just outside of the snap-width area (minority).

Note ![]() Rail line configurations do not apply to tags.
Rail line configurations do not apply to tags.
The snap-width area is defined in feet or meters (user-defined) and represents the distance that is monitored on either side (east and west or north and south) of the rail.
To define a rail with a floor, follow these steps:
Step 1 ![]() Choose Monitor > Site Maps.
Choose Monitor > Site Maps.
Step 2 ![]() Click the name of the appropriate floor area.
Click the name of the appropriate floor area.
Step 3 ![]() Choose Map Editor from the Select a command drop-down list.
Choose Map Editor from the Select a command drop-down list.
Step 4 ![]() Click Go.
Click Go.
Step 5 ![]() At the map, click the rail icon (to the right of the purple exclusion icon) on the toolbar.
At the map, click the rail icon (to the right of the purple exclusion icon) on the toolbar.
Step 6 ![]() In the message pane that appears, enter a snap-width (feet or meters) for the rail and then click OK. A drawing icon appears.
In the message pane that appears, enter a snap-width (feet or meters) for the rail and then click OK. A drawing icon appears.
Step 7 ![]() Click the drawing icon at the starting point of the rail line. Click again when you want to stop drawing the line or change the direction of the line.
Click the drawing icon at the starting point of the rail line. Click again when you want to stop drawing the line or change the direction of the line.
Step 8 ![]() Click the drawing icon twice when the rail line is completely drawn on the floor map. The rail line appears on the map and is bordered on either side by the defined snap-width region.
Click the drawing icon twice when the rail line is completely drawn on the floor map. The rail line appears on the map and is bordered on either side by the defined snap-width region.

Note ![]() To delete a rail line, click the area to be deleted. The selected area is outlined by a dashed purple line. Next, click the X icon on the toolbar. The area is removed from the floor map.
To delete a rail line, click the area to be deleted. The selected area is outlined by a dashed purple line. Next, click the X icon on the toolbar. The area is removed from the floor map.
Step 9 ![]() To return to the floor map to enable rails on heatmaps, choose Exit from the Command menu.
To return to the floor map to enable rails on heatmaps, choose Exit from the Command menu.
Step 10 ![]() At the floor map, choose the Layers drop-down list.
At the floor map, choose the Layers drop-down list.
Step 11 ![]() Select the Rails check box for if it is not already selected, click Save settings, and close the Layers configuration panel when complete.
Select the Rails check box for if it is not already selected, click Save settings, and close the Layers configuration panel when complete.
Step 12 ![]() To resynchronize the NCS and mobility services engine, choose Services > Synchronize Services.
To resynchronize the NCS and mobility services engine, choose Services > Synchronize Services.
Step 13 ![]() At the Synchronize page, choose Network Designs from the Synchronize drop-down list and then click Synchronize.
At the Synchronize page, choose Network Designs from the Synchronize drop-down list and then click Synchronize.
Check the Sync. Status column to ensure that the synchronization is successful (two green arrows).
Inspecting Location Readiness and Quality
You can configure NCS to verify the ability of the existing access point deployment to estimate the true location of a client, rogue client, rogue access point, or tag within 10 meters at least 90% of the time. The location readiness calculation is based on the number and placement of access points.
You can also check the location quality and the ability of a given location to meet the location specification (10 m, 90%) based on data points gathered during a physical inspection and calibration.
Inspect Location Readiness
The Inspect Location Readiness feature is a distance-based predictive tool that can point out problem areas with access point placement.
To access the Inspect Location Readiness tool, follow these steps:
Step 1 ![]() Choose Monitor > Site Maps.
Choose Monitor > Site Maps.
Step 2 ![]() Select the applicable floor area name to view the map.
Select the applicable floor area name to view the map.

Note ![]() If RSSI is not displayed, you can enable AP Heatmaps under the Layer menu (top-left).
If RSSI is not displayed, you can enable AP Heatmaps under the Layer menu (top-left).

Note ![]() If clients, tags, and access points are not displayed, verify that their respective check boxes are selected in the Layers menu. Licenses for both clients and tags must also be purchased for each to be tracked.
If clients, tags, and access points are not displayed, verify that their respective check boxes are selected in the Layers menu. Licenses for both clients and tags must also be purchased for each to be tracked.
Step 3 ![]() From the Select a command drop-down list, choose Inspect Location Readiness.
From the Select a command drop-down list, choose Inspect Location Readiness.
Step 4 ![]() Click Go.
Click Go.
A color-coded map appears showing those areas that meet (indicated by Yes) and do not meet (indicated by No) the ten meter, 90% location specification.
Inspecting Location Quality Using Calibration Data
After completing a calibration model based on data points generated during a physical tour of the area, you can inspect the location quality of the access points.
To inspect location quality based on calibration, follow these steps:
Step 1 ![]() Choose Monitor > Site Maps.
Choose Monitor > Site Maps.
Step 2 ![]() Choose RF Calibration Model from the Select a command list. Click Go.
Choose RF Calibration Model from the Select a command list. Click Go.
A list of calibration models appears.
Step 3 ![]() Click the appropriate calibration model.
Click the appropriate calibration model.
Details on the calibration including date of last calibration, number of data points by signal type (802.11a, 802.11 b/g) used in the calibration, location, and coverage are displayed.
Step 4 ![]() In the same page, click the Inspect Location Quality link found under the Calibration Floors heading.
In the same page, click the Inspect Location Quality link found under the Calibration Floors heading.
A color-coded map noting percentage of location errors appears.

Note ![]() You can modify the distance selected to see the effect on the location errors.
You can modify the distance selected to see the effect on the location errors.
Inspect VoWLAN Readiness
Voice readiness tool (the VoWLAN Readiness tool) allows you to check the RF coverage to see if it is sufficient for your voice needs. This tool verifies RSSI levels after access points have been installed.
To access the VoWLAN Readiness Tool (VRT), follow these steps:
Step 1 ![]() Choose Monitor > Site Maps.
Choose Monitor > Site Maps.
Step 2 ![]() Select the applicable floor area name.
Select the applicable floor area name.
Step 3 ![]() From the Select a command drop-down list, choose Inspect VoWLAN Readiness.
From the Select a command drop-down list, choose Inspect VoWLAN Readiness.
Step 4 ![]() Choose the applicable Band, AP Transmit Power, and Client parameters from the drop-down lists.
Choose the applicable Band, AP Transmit Power, and Client parameters from the drop-down lists.

Note ![]() By default the region map displays the region map for b/g/n band for Cisco Phone based RSSI threshold. The new settings cannot be saved.
By default the region map displays the region map for b/g/n band for Cisco Phone based RSSI threshold. The new settings cannot be saved.
Step 5 ![]() Depending on the selected client, the RSSI values may not be editable.
Depending on the selected client, the RSSI values may not be editable.
•![]() Cisco Phone—RSSI values are not editable.
Cisco Phone—RSSI values are not editable.
•![]() Custom—RSSI values are editable with the following ranges:
Custom—RSSI values are editable with the following ranges:
–![]() Low threshold between -95dBm to -45dBm
Low threshold between -95dBm to -45dBm
–![]() High threshold between -90dBm to -40dBm
High threshold between -90dBm to -40dBm
Step 6 ![]() The following color schemes indicate whether or not the area is Voice Ready:
The following color schemes indicate whether or not the area is Voice Ready:
•![]() Green—Yes
Green—Yes
•![]() Yellow—Marginal
Yellow—Marginal
•![]() Red—No
Red—No

Note ![]() The accuracy of the Green/Yellow/Red regions depends on the RF environment and whether or not the floor is calibrated. If the floor is calibrated, the accuracy of the regions is enhanced.
The accuracy of the Green/Yellow/Red regions depends on the RF environment and whether or not the floor is calibrated. If the floor is calibrated, the accuracy of the regions is enhanced.
Troubleshooting Voice RF Coverage Issues
•![]() Floors with either calibration or no calibration data:
Floors with either calibration or no calibration data:
–![]() Set the AP Transmit parameter to Max (the maximum downlink power settings). If the map still shows some yellow or red regions, more access points are required to cover the floor.
Set the AP Transmit parameter to Max (the maximum downlink power settings). If the map still shows some yellow or red regions, more access points are required to cover the floor.
–![]() If calibrated model shows red or yellow regions (where voice is expected to be deployed) with the AP Transmit parameter set to Current, increasing the power level of the access points may help.
If calibrated model shows red or yellow regions (where voice is expected to be deployed) with the AP Transmit parameter set to Current, increasing the power level of the access points may help.
Monitoring Mesh Networks Using Maps
You can access and view details for the following elements from a mesh network map in Cisco NCS:
•![]() Mesh Link Statistics
Mesh Link Statistics
•![]() Mesh Access Points
Mesh Access Points
•![]() Mesh Access Point Neighbors
Mesh Access Point Neighbors
Details on how this information is accessed and displayed for each of these items is detailed in this sections. This section contains the following topics:
•![]() Monitoring Mesh Link Statistics Using Maps, page 6-78
Monitoring Mesh Link Statistics Using Maps, page 6-78
•![]() Monitoring Mesh Access Points Using Maps, page 6-81
Monitoring Mesh Access Points Using Maps, page 6-81
•![]() Monitoring Mesh Access Point Neighbors Using Maps, page 6-83
Monitoring Mesh Access Point Neighbors Using Maps, page 6-83
•![]() Viewing the Mesh Network Hierarchy, page 6-85
Viewing the Mesh Network Hierarchy, page 6-85
•![]() Using Mesh Filters to Modify Map Display of Maps and Mesh Links, page 6-87
Using Mesh Filters to Modify Map Display of Maps and Mesh Links, page 6-87
Monitoring Mesh Link Statistics Using Maps
You can view the SNR for a specific mesh network link, view the number of packets transmitted and received on that link, and initiate a link test in the Monitor > Site Maps page.
To view details on a specific mesh link between two mesh access points or a mesh access point and a root access point, perform the following:
Step 1 ![]() Choose Monitor > Site Maps.
Choose Monitor > Site Maps.
Step 2 ![]() Click the Map Name that corresponds to the outdoor area, campus, building, or floor you want to monitor.
Click the Map Name that corresponds to the outdoor area, campus, building, or floor you want to monitor.
Step 3 ![]() From the left sidebar menu, click the arrow to the right of AP Mesh Info (see Figure 6-31). A Mesh Filter dialog box appears.
From the left sidebar menu, click the arrow to the right of AP Mesh Info (see Figure 6-31). A Mesh Filter dialog box appears.
Figure 6-31 Mesh Filter Page

Step 4 ![]() Move the cursor over the colored dot next to each mesh access point child to view details on the link between it and its parent. Table 6-9 summarizes the parameters that appear.
Move the cursor over the colored dot next to each mesh access point child to view details on the link between it and its parent. Table 6-9 summarizes the parameters that appear.
The color of the dot also provides a quick reference point of the SNR strength.
•![]() A green dot represents a high SNR (above 25 dB).
A green dot represents a high SNR (above 25 dB).
•![]() An amber dot represents an acceptable SNR (20-25 dB).
An amber dot represents an acceptable SNR (20-25 dB).
•![]() A red dot represents a low SNR (below 20 dB).
A red dot represents a low SNR (below 20 dB).
•![]() A black dot indicates a root access point.
A black dot indicates a root access point.
The Bridging Link information appears.
Step 5 ![]() Click either Link Test, Child to Parent or Link Test, Parent to Child. After the link test is complete, a results page appears.
Click either Link Test, Child to Parent or Link Test, Parent to Child. After the link test is complete, a results page appears.

Note ![]() A link test runs for 30 seconds.
A link test runs for 30 seconds.

Note ![]() You cannot run link tests for both links (child-to-parent and parent-to-child) at the same time.
You cannot run link tests for both links (child-to-parent and parent-to-child) at the same time.
Step 6 ![]() To view a graphical representation of SNR statistics over a period of time, click the arrow on the link. A page with multiple SNR graphs appears (see Figure 6-32).
To view a graphical representation of SNR statistics over a period of time, click the arrow on the link. A page with multiple SNR graphs appears (see Figure 6-32).
The following graphs are displayed for the link:
•![]() SNR Up—Plots the RSSI values of the neighbor from the perspective of the access point.
SNR Up—Plots the RSSI values of the neighbor from the perspective of the access point.
•![]() SNR Down—Plots the RSSI values that the neighbor reports to the access point.
SNR Down—Plots the RSSI values that the neighbor reports to the access point.
•![]() Link SNR—Plots a weighed and filtered measurement based on the SNR Up value.
Link SNR—Plots a weighed and filtered measurement based on the SNR Up value.
•![]() The Adjusted Link Metric—Plots the value used to determine the least cost path to the root access point. This value is the ease to get to the rooftop access point and accounts for the number of hops. The lower the ease value, the less likely the path is used.
The Adjusted Link Metric—Plots the value used to determine the least cost path to the root access point. This value is the ease to get to the rooftop access point and accounts for the number of hops. The lower the ease value, the less likely the path is used.
•![]() The Unadjusted Link Metric—Plots the least cost path to get to the root access point unadjusted by the number of hops. The higher the value for the unadjusted link, the better the path.
The Unadjusted Link Metric—Plots the least cost path to get to the root access point unadjusted by the number of hops. The higher the value for the unadjusted link, the better the path.
Figure 6-32 Mesh SNR Graphs Page (Top)
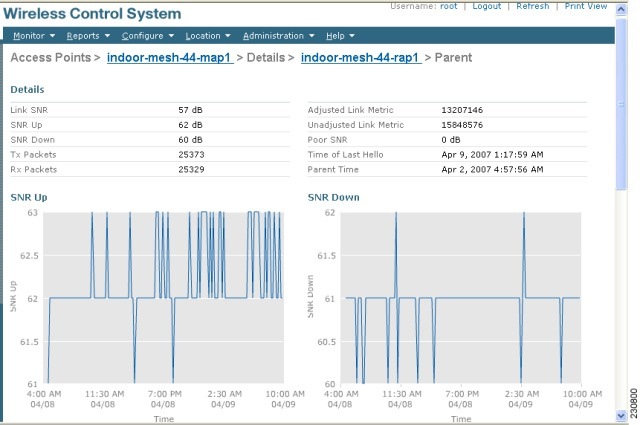
Monitoring Mesh Access Points Using Maps
You can view the following summary information for a mesh access point from a mesh network map:
•![]() Parent
Parent
•![]() Number of children
Number of children
•![]() Hop count
Hop count
•![]() Role
Role
•![]() Group name
Group name
•![]() Backhaul interface
Backhaul interface
•![]() Data Rate
Data Rate
•![]() Channel
Channel

Note ![]() This information is in addition to the information shown for all access points (MAC address, access point model, controller IP address, location, height of access point, access point up time, and LWAPP up time).
This information is in addition to the information shown for all access points (MAC address, access point model, controller IP address, location, height of access point, access point up time, and LWAPP up time).

Note ![]() You can also view detailed configuration and access alarm and event information from the map. For detailed information on the Alarms and Events displayed, see the "Alarm and Event Dictionary" section on page 13-1.
You can also view detailed configuration and access alarm and event information from the map. For detailed information on the Alarms and Events displayed, see the "Alarm and Event Dictionary" section on page 13-1.
To view summary and detailed configuration information for a mesh access point from a mesh network map, perform the following:
Step 1 ![]() In NCS, choose Monitor > Site Maps.
In NCS, choose Monitor > Site Maps.
Step 2 ![]() Click the Map Name that corresponds to the outdoor area, campus, building, or floor location of the access point you want to monitor.
Click the Map Name that corresponds to the outdoor area, campus, building, or floor location of the access point you want to monitor.
Step 3 ![]() To view summary configuration information for an access point, move the cursor over the access point that you want to monitor. A dialog box with configuration information for the selected access point appears (see Figure 6-33).
To view summary configuration information for an access point, move the cursor over the access point that you want to monitor. A dialog box with configuration information for the selected access point appears (see Figure 6-33).
Figure 6-33 Mesh AP Summary Dialog Box

Step 4 ![]() To view detailed configuration information for an access point, double-click the access point appearing on the map. The configuration details for the access point appears (see Figure 6-34).
To view detailed configuration information for an access point, double-click the access point appearing on the map. The configuration details for the access point appears (see Figure 6-34).

Note ![]() For more details on the View Mesh Neighbors link in the access point dialog box (see Figure 6-33), see the "Monitoring Mesh Access Point Neighbors Using Maps" section on page 6-83. If the access point has an IP address, a Run Ping Test link is also visible at the bottom of the mesh access point pane.
For more details on the View Mesh Neighbors link in the access point dialog box (see Figure 6-33), see the "Monitoring Mesh Access Point Neighbors Using Maps" section on page 6-83. If the access point has an IP address, a Run Ping Test link is also visible at the bottom of the mesh access point pane.
Figure 6-34 Mesh AP Detail Page

Step 5 ![]() In the Access Point configuration page, follow these steps to view configuration details for the mesh access point.
In the Access Point configuration page, follow these steps to view configuration details for the mesh access point.
a. ![]() Click the General tab to view the overall configuration of the mesh access point such as AP name, MAC address, AP Up time, associated controllers (registered and primary) operational status, and software version.
Click the General tab to view the overall configuration of the mesh access point such as AP name, MAC address, AP Up time, associated controllers (registered and primary) operational status, and software version.

Note ![]() The software version for mesh access points is appended the letter m and the word mesh in parentheses.
The software version for mesh access points is appended the letter m and the word mesh in parentheses.
b. ![]() Click the Interface tab to view configuration details for the interfaces supported on the mesh access point. Interface options are radio and Ethernet.
Click the Interface tab to view configuration details for the interfaces supported on the mesh access point. Interface options are radio and Ethernet.
c. ![]() Click the Mesh Links tab to view parent and neighbor details (name, MAC address, packet error rate, and link details) for the mesh access point. You can also initiate link tests from this page.
Click the Mesh Links tab to view parent and neighbor details (name, MAC address, packet error rate, and link details) for the mesh access point. You can also initiate link tests from this page.
d. ![]() Click the Mesh Statistics tab to view details on the bridging, queue, and security statistics for the mesh access point. For more details on mesh statistics, see the "Mesh Statistics for an Access Point" section on page 5-78.
Click the Mesh Statistics tab to view details on the bridging, queue, and security statistics for the mesh access point. For more details on mesh statistics, see the "Mesh Statistics for an Access Point" section on page 5-78.
Monitoring Mesh Access Point Neighbors Using Maps
To view details on neighbors of a mesh access point from a mesh network map, follow these steps:
Step 1 ![]() Choose Monitor > Site Maps.
Choose Monitor > Site Maps.
Step 2 ![]() Click the Map Name that corresponds to the outdoor area, campus, building, or floor you want to monitor.
Click the Map Name that corresponds to the outdoor area, campus, building, or floor you want to monitor.
Step 3 ![]() To view detailed information on mesh links for a mesh access point, click the arrow portion of the access point label. The Access Points screen appears.
To view detailed information on mesh links for a mesh access point, click the arrow portion of the access point label. The Access Points screen appears.
Step 4 ![]() Click the Mesh Links tab (see Figure 6-35).
Click the Mesh Links tab (see Figure 6-35).
Figure 6-35 Access Points > Mesh Links Page


Note ![]() You can also view mesh link details for neighbors of a selected access point by clicking the View Mesh Neighbors link on the Mesh tab of the access point configuration summary page, which appears when you hover your mouse over an access point on a map (see Figure 6-36).
You can also view mesh link details for neighbors of a selected access point by clicking the View Mesh Neighbors link on the Mesh tab of the access point configuration summary page, which appears when you hover your mouse over an access point on a map (see Figure 6-36).
Figure 6-36 Access Point Configuration Summary Dialog Box


Note ![]() Signal-to-noise (SNR) appears on the View Mesh Neighbors page (see Figure 6-37).
Signal-to-noise (SNR) appears on the View Mesh Neighbors page (see Figure 6-37).
Figure 6-37 View Mesh Neighbors Dialog Box


Note ![]() In addition to listing the current and past neighbors in the pane that appears, labels are added to the mesh access points map icons to identify the selected access point, the neighbor access point, and the child access point. Click the clear link of the selected access point to remove the relationship labels from the map.
In addition to listing the current and past neighbors in the pane that appears, labels are added to the mesh access points map icons to identify the selected access point, the neighbor access point, and the child access point. Click the clear link of the selected access point to remove the relationship labels from the map.

Note ![]() The drop-down lists at the top of the mesh neighbors page indicate the resolution of the map (100%) displayed and how often the information displayed is updated (5 mins). You can modify these default values.
The drop-down lists at the top of the mesh neighbors page indicate the resolution of the map (100%) displayed and how often the information displayed is updated (5 mins). You can modify these default values.
Viewing the Mesh Network Hierarchy
You can view the parent-child relationship of mesh access points within a mesh network in an easily navigable display. You can also filter which access points display on the Map view by selecting only access points of interest.
To view the mesh network hierarchy for a selected network, perform the following:
Step 1 ![]() Choose Monitor > Site Maps.
Choose Monitor > Site Maps.
Step 2 ![]() Select the map you want to display.
Select the map you want to display.
Step 3 ![]() Select the AP Mesh Info check box in the left sidebar menu if it is not already selected.
Select the AP Mesh Info check box in the left sidebar menu if it is not already selected.

Note ![]() The AP Mesh Info check box is only selectable if mesh access points are present on the map. It must be selected to view the mesh hierarchy.
The AP Mesh Info check box is only selectable if mesh access points are present on the map. It must be selected to view the mesh hierarchy.
Step 4 ![]() Click the blue arrow to the right of the AP Mesh Info to display the mesh parent-child hierarchy (see Figure 6-38).
Click the blue arrow to the right of the AP Mesh Info to display the mesh parent-child hierarchy (see Figure 6-38).
Figure 6-38 Mesh Parent-Child hierarchical View

Step 5 ![]() Click the plus (+) sign next to a mesh access point to display its children.
Click the plus (+) sign next to a mesh access point to display its children.
All subordinate mesh access points are displayed when a negative (-) sign displays next to the parent mesh access point entry. For example, in Figure 6-38, the access point, indoor-mesh-45-rap2, has only one child, indoor-mesh-44-map2.
Step 6 ![]() Move the cursor over the colored dot next to each mesh access point child to view details on the link between it and its parent. Table 6-10 summarizes the parameters that appear.
Move the cursor over the colored dot next to each mesh access point child to view details on the link between it and its parent. Table 6-10 summarizes the parameters that appear.
The color of the dot also provides a quick reference point of the SNR strength.
•![]() A green dot represents a high SNR (above 25 dB).
A green dot represents a high SNR (above 25 dB).
•![]() An amber dot represents an acceptable SNR (20-25 dB).
An amber dot represents an acceptable SNR (20-25 dB).
•![]() A red dot represents a low SNR (below 20 dB).
A red dot represents a low SNR (below 20 dB).
•![]() A black dot indicates a root access point.
A black dot indicates a root access point.
Using Mesh Filters to Modify Map Display of Maps and Mesh Links
In the mesh hierarchical page, you can also define mesh filters to determine which mesh access points display on the map based on hop values as well as what labels display for mesh links.
Mesh access points are filtered by the number of hops between them and their root access point.
To use mesh filtering, follow these steps:
Step 1 ![]() To modify what label and color displays for a mesh link, follow these steps:
To modify what label and color displays for a mesh link, follow these steps:
a. ![]() In the Mesh Parent-Child Hierarchical View, choose an option from the Link Label drop-down list. Options are None, Link SNR, and Packet Error Rate.
In the Mesh Parent-Child Hierarchical View, choose an option from the Link Label drop-down list. Options are None, Link SNR, and Packet Error Rate.
b. ![]() In the Mesh Parent-Child Hierarchical View, choose an option from the Link Color drop-down list to define which parameter (Link SNR or Packet Error Rate) determines the color of the mesh link on the map.
In the Mesh Parent-Child Hierarchical View, choose an option from the Link Color drop-down list to define which parameter (Link SNR or Packet Error Rate) determines the color of the mesh link on the map.

Note ![]() The color of the link provides a quick reference point of the SNR strength or Packet Error Rate. Table 6-11 defines the different link colors.
The color of the link provides a quick reference point of the SNR strength or Packet Error Rate. Table 6-11 defines the different link colors.

Note ![]() The Link label and color settings are reflected on the map immediately (see Figure 6-39). You can display both SNR and PER values simultaneously.
The Link label and color settings are reflected on the map immediately (see Figure 6-39). You can display both SNR and PER values simultaneously.
Step 2 ![]() To modify which mesh access points display based on the number of hops between them and their parents, do the following:
To modify which mesh access points display based on the number of hops between them and their parents, do the following:
a. ![]() In the Mesh Parent-Child Hierarchical View, choose the appropriate options from the Quick Selections drop-down list. A description of the options is provided in Table 6-12.
In the Mesh Parent-Child Hierarchical View, choose the appropriate options from the Quick Selections drop-down list. A description of the options is provided in Table 6-12.
b. ![]() Click Update Map View to refresh the screen and display the map view with the selected options.
Click Update Map View to refresh the screen and display the map view with the selected options.

Note ![]() Map view information is retrieved from the NCS database and is updated every 15 minutes.
Map view information is retrieved from the NCS database and is updated every 15 minutes.

Note ![]() You can also select or unselect the check boxes of access points in the mesh hierarchical view to modify which mesh access points are displayed. For a child access point to be visible, the parent access point to root access point must be selected.
You can also select or unselect the check boxes of access points in the mesh hierarchical view to modify which mesh access points are displayed. For a child access point to be visible, the parent access point to root access point must be selected.

Note ![]() If you want to have the MAC address appear with the client logo in the Monitor > Site Maps page, follow these steps:
If you want to have the MAC address appear with the client logo in the Monitor > Site Maps page, follow these steps:
a) Go to the Maps Tree View.
b) Click the > beside Clients.
c) Unselect the Small Icons check box.
Figure 6-39 Mesh Filter and Hop Count Configuration Page

Monitoring Tags Using Maps
On an NCS map, you can review the name of the access point that generated the signal for a tagged asset, its strength of signal and when the location information was last updated for the asset. This information is displayed by simply hovering the mouse cursor over the asset tag icon on the map.
To enable tag location status on a map, follow these steps:
Step 1 ![]() Choose Monitor > Site Maps.
Choose Monitor > Site Maps.
Step 2 ![]() Choose Campus > Building > Floor for the applicable mobility services engine and tag.
Choose Campus > Building > Floor for the applicable mobility services engine and tag.
Step 3 ![]() Select the 802.11 Tags check box in the Floor Settings pane (left), if not already selected.
Select the 802.11 Tags check box in the Floor Settings pane (left), if not already selected.

Note ![]() Do not click Save Settings unless you want to save changes made to the Floor Settings across all maps.
Do not click Save Settings unless you want to save changes made to the Floor Settings across all maps.
Step 4 ![]() Hover the mouse cursor over a tag icon (yellow tag) and a summary of its configuration appears in a dialog box.
Hover the mouse cursor over a tag icon (yellow tag) and a summary of its configuration appears in a dialog box.
Step 5 ![]() Click the tag icon to see tag details in a new window.
Click the tag icon to see tag details in a new window.
Using Planning Mode
You can calculate the recommended number and location of access points based on whether data and/or voice traffic and/or location are active.

Note ![]() Based on the throughput specified for each protocol (802.11a or 802.11 b/g), planning mode calculates the total number of access points required that would provide optimum coverage in your network.
Based on the throughput specified for each protocol (802.11a or 802.11 b/g), planning mode calculates the total number of access points required that would provide optimum coverage in your network.
Accessing Planning Mode
To access the Planning Mode feature, follow these steps:
Step 1 ![]() Choose Monitor > Site Maps.
Choose Monitor > Site Maps.
Step 2 ![]() Select the desired campus or building from the Name list.
Select the desired campus or building from the Name list.
Step 3 ![]() Click the desired floor area in the Building.
Click the desired floor area in the Building.
Step 4 ![]() From the Select a command drop-down list, choose Planning Mode.
From the Select a command drop-down list, choose Planning Mode.
Step 5 ![]() Click Go.
Click Go.

Note ![]() Planning mode does not use AP type or Antenna pattern information for calculating the number of access points required. The calculation is based on the access point coverage area or the number of users per access point.
Planning mode does not use AP type or Antenna pattern information for calculating the number of access points required. The calculation is based on the access point coverage area or the number of users per access point.
Planning Mode options:
•![]() Add APs—Enables you to add access points on a map. See the "Adding Access Points to a Floor Area" section on page 6-34 for details.
Add APs—Enables you to add access points on a map. See the "Adding Access Points to a Floor Area" section on page 6-34 for details.
•![]() Delete APs—Deletes the selected access points.
Delete APs—Deletes the selected access points.
•![]() Map Editor—Opens the Map Editor window. See the "Using the Map Editor" section on page 6-69 for more details.
Map Editor—Opens the Map Editor window. See the "Using the Map Editor" section on page 6-69 for more details.
•![]() Synchronize with Deployment—Synchronizes your planning mode access points with the current deployment scenario.
Synchronize with Deployment—Synchronizes your planning mode access points with the current deployment scenario.
•![]() Generate Proposal—View a planning summary of the current access points deployment.
Generate Proposal—View a planning summary of the current access points deployment.
•![]() Planned AP Association Tool—Allows you to perform add, delete or import an AP Association from an excel or CSV file. Once an access point is defined, it can be associated to a base radio MAC address using the Planned AP Association Tool. If the AP is not discovered they get pushed into a standby bucket and get associated when discovered.
Planned AP Association Tool—Allows you to perform add, delete or import an AP Association from an excel or CSV file. Once an access point is defined, it can be associated to a base radio MAC address using the Planned AP Association Tool. If the AP is not discovered they get pushed into a standby bucket and get associated when discovered.

Note ![]() AP association is subjected to a limitation that AP should not belong to any floor or outdoor area. If the AP is already assigned to a floor or outdoor area, then the standby bucket will hold the AP and when removed from the floor or outdoor, get positioned to the given floor. One Mac address cannot be put into bucket for multiple floor or outdoor areas.
AP association is subjected to a limitation that AP should not belong to any floor or outdoor area. If the AP is already assigned to a floor or outdoor area, then the standby bucket will hold the AP and when removed from the floor or outdoor, get positioned to the given floor. One Mac address cannot be put into bucket for multiple floor or outdoor areas.

Note ![]() The map synchronizations works only if the AP is associated to a base radio MAC address and not to its ethernet MAC address.
The map synchronizations works only if the AP is associated to a base radio MAC address and not to its ethernet MAC address.
Using Planning Mode to Calculate Access Point Requirements
The NCS planning mode enables you to calculate the number of access points required to cover an area by placing fictitious access points on a map and allowing you to view the coverage area. Based on the throughput specified for each protocol (802.11a/n or 802.11b/g/n), planning mode calculates the total number of access points required to provide optimum coverage in your network. You can calculate the recommended number and location of access points based on the following criteria:
•![]() traffic type active on the network: data or voice traffic or both
traffic type active on the network: data or voice traffic or both
•![]() location accuracy requirements
location accuracy requirements
•![]() number of active users
number of active users
•![]() number of users per square footage
number of users per square footage
To calculate the recommended number and placement of access points for a given deployment, follow these steps:
Step 1 ![]() Choose Monitor > Site Maps.
Choose Monitor > Site Maps.
The Site Map page appears (see Figure 6-40).
Figure 6-40 Monitor > Site Maps Page

Step 2 ![]() Select the appropriate location link from the list that appears.
Select the appropriate location link from the list that appears.
A color-coded map appears showing placement of all installed elements (access points, clients, tags) and their relative signal strength (see Figure 6-41).
Figure 6-41 Selected Floor Area Showing Current Access Point Assignments

Step 3 ![]() Choose Planning Mode from the Select a command drop-down list (top-right), and click Go. A blank floor map appears.
Choose Planning Mode from the Select a command drop-down list (top-right), and click Go. A blank floor map appears.
Step 4 ![]() Click Add APs.
Click Add APs.
Step 5 ![]() In the page that appears, drag the dashed-line rectangle over the map location for which you want to calculate the recommended access points (see Figure 6-42).
In the page that appears, drag the dashed-line rectangle over the map location for which you want to calculate the recommended access points (see Figure 6-42).

Note ![]() Adjust the size or placement of the rectangle by selecting the edge of the rectangle and holding down the Ctrl key. Move the mouse as necessary to outline the targeted location.
Adjust the size or placement of the rectangle by selecting the edge of the rectangle and holding down the Ctrl key. Move the mouse as necessary to outline the targeted location.
Figure 6-42 Add APs page

Step 6 ![]() Choose Automatic from the Add APs drop-down list.
Choose Automatic from the Add APs drop-down list.
Step 7 ![]() Choose the AP Type and the appropriate antenna and protocol for that access point.
Choose the AP Type and the appropriate antenna and protocol for that access point.
Step 8 ![]() Choose the target throughput for the access point.
Choose the target throughput for the access point.
Step 9 ![]() Select the check box(es) next to the service(s) that will be used on the floor. Options are Data/Coverage (default), Voice, Location, and Location with Monitor Mode APs. (see Table 6-13).
Select the check box(es) next to the service(s) that will be used on the floor. Options are Data/Coverage (default), Voice, Location, and Location with Monitor Mode APs. (see Table 6-13).

Note ![]() You must select at least one service or an error occurs.
You must select at least one service or an error occurs.

Note ![]() If you select the Advanced Options check box, two additional access point planning options appear: Demand and Override Coverage per AP. Additionally, a Safety Margin parameter appears for the Data/Coverage and Voice safety margin options.
If you select the Advanced Options check box, two additional access point planning options appear: Demand and Override Coverage per AP. Additionally, a Safety Margin parameter appears for the Data/Coverage and Voice safety margin options.
Step 10 ![]() Click Calculate.
Click Calculate.
The recommended number of access points given the selected services appears (see Figure 6-43).
Figure 6-43 Recommended Number of Access Points Given Selected Services and Parameters


Note ![]() Recommended calculations assume the need for consistently strong signals unless adjusted downward by the safety margin advanced option. In some cases, the recommended number of access points is higher than what is required.
Recommended calculations assume the need for consistently strong signals unless adjusted downward by the safety margin advanced option. In some cases, the recommended number of access points is higher than what is required.

Note ![]() Walls are not used or accounted for in planning mode calculations.
Walls are not used or accounted for in planning mode calculations.
Step 11 ![]() Click Apply to generate a map that shows proposed deployment of the recommended access points in the selected area based on the selected services and parameters (see Figure 6-44).
Click Apply to generate a map that shows proposed deployment of the recommended access points in the selected area based on the selected services and parameters (see Figure 6-44).
Figure 6-44 Recommended Access Point Deployment Given Selected Services and Parameters

Step 12 ![]() Choose Generate Proposal to display a textual and graphical report of the recommended access point number and deployment based on the given input.
Choose Generate Proposal to display a textual and graphical report of the recommended access point number and deployment based on the given input.
Refresh Options
To prepare for monitoring your wireless LANs, become familiar with the various refresh options for a map.
•![]() Load—The Load option in the left sidebar menu refreshes map data from the NCS database on demand (see callout 1 in Figure 6-45).
Load—The Load option in the left sidebar menu refreshes map data from the NCS database on demand (see callout 1 in Figure 6-45).
•![]() Auto Refresh—The Auto Refresh option (see callout 2 in Figure 6-45) provides an interval drop-down list to set how often to refresh the map data from the database.
Auto Refresh—The Auto Refresh option (see callout 2 in Figure 6-45) provides an interval drop-down list to set how often to refresh the map data from the database.
•![]() Refresh from network—By clicking the Refresh from network icon to the right of the Auto Refresh drop-down list (see callout 2 in Figure 6-45), you can refresh the map status and statistics directly from the controller through an SNMP fetch rather than polled data from the NCS database that is five to fifteen minutes older.
Refresh from network—By clicking the Refresh from network icon to the right of the Auto Refresh drop-down list (see callout 2 in Figure 6-45), you can refresh the map status and statistics directly from the controller through an SNMP fetch rather than polled data from the NCS database that is five to fifteen minutes older.

Note ![]() If you have monitor mode access points on the floor plan, you have a choice between IDS or coverage heatmap types. A coverage heatmap excludes monitor mode access points, and an IDS heatmap includes them.
If you have monitor mode access points on the floor plan, you have a choice between IDS or coverage heatmap types. A coverage heatmap excludes monitor mode access points, and an IDS heatmap includes them.
•![]() Refresh browser—Above the map next to the Logout and Print option is another refresh option (see callout 3 in Figure 6-45). Clicking this refreshes the complete page, or the map and its status and statistics if you are on a map page.
Refresh browser—Above the map next to the Logout and Print option is another refresh option (see callout 3 in Figure 6-45). Clicking this refreshes the complete page, or the map and its status and statistics if you are on a map page.
Figure 6-45 Refresh Options

Creating a Network Design
After access points have been installed and have joined a controller, and NCS has been configured to manage the controllers, set up a network design. A network design is a representation within NCS of the physical placement of access points throughout facilities. A hierarchy of a single campus, the buildings that comprise that campus, and the floors of each building constitute a single network design. These steps assume that the location appliance is set to poll the controllers in that network, as well as be configured to synchronize with that specific network design, to track devices in that environment. The concept and steps to perform synchronization between NCS and the mobility service engine are explained in the Cisco 3350 Mobility Services Engine Configuration Guide.
Designing a Network
Follow these steps to design a network:
Step 1 ![]() Open the NCS web interface and log in.
Open the NCS web interface and log in.

Note ![]() To create or edit a network design, you must log into NCS and have SuperUser, Admin, or ConfigManager access privileges.
To create or edit a network design, you must log into NCS and have SuperUser, Admin, or ConfigManager access privileges.
Step 2 ![]() Choose Monitor > Site Maps.
Choose Monitor > Site Maps.
Step 3 ![]() From the drop-down list on the right-hand side, choose either New Campus or New Building, depending on the size of the network design and the organization of maps. If you chose New Campus, continue to Step 4. To create a building without a campus, skip to Step 14.
From the drop-down list on the right-hand side, choose either New Campus or New Building, depending on the size of the network design and the organization of maps. If you chose New Campus, continue to Step 4. To create a building without a campus, skip to Step 14.
Step 4 ![]() Click Go.
Click Go.
Step 5 ![]() Enter a name for the campus network design, a contact name, and the file path to the campus image file. .bmps and .jpgs are importable.
Enter a name for the campus network design, a contact name, and the file path to the campus image file. .bmps and .jpgs are importable.

Note ![]() You can use the Browse... button to navigate to the location.
You can use the Browse... button to navigate to the location.
Step 6 ![]() Click Next.
Click Next.
Step 7 ![]() Select the Maintain Aspect Ratio check box. Enabling this check box causes the horizontal span of the campus to be 5000 feet and adjusts the vertical span according to the aspect ratio of the image file. Adjusting either the horizontal or vertical span changes the other field in accordance with the image ratio.
Select the Maintain Aspect Ratio check box. Enabling this check box causes the horizontal span of the campus to be 5000 feet and adjusts the vertical span according to the aspect ratio of the image file. Adjusting either the horizontal or vertical span changes the other field in accordance with the image ratio.
You should unselect the Maintain Aspect Ratio check box if you want to override this automatic adjustment. You could then adjust both span values to match the real world campus dimensions.
Step 8 ![]() Click OK.
Click OK.
Step 9 ![]() In the Monitor > Site Maps page, click the hyperlink associated with the above-made campus map. A page showing the new campus image is displayed.
In the Monitor > Site Maps page, click the hyperlink associated with the above-made campus map. A page showing the new campus image is displayed.
Step 10 ![]() From the Select a command menu on the upper right of the page, choose New Building, and click Go.
From the Select a command menu on the upper right of the page, choose New Building, and click Go.
Step 11 ![]() Enter the name of the building, the contact person, the number of floors and basements in the building, and the dimensions. Click OK.
Enter the name of the building, the contact person, the number of floors and basements in the building, and the dimensions. Click OK.
Step 12 ![]() Indicate which building on the campus map is the correct building by clicking the blue box in the upper left of the campus image and dragging it to the intended location (see Figure 6-46). To resize the blue box, hold down the Ctrl key and click and drag to adjust its horizontal size. You can also enter dimensions of the building by entering numerical values in the Horizontal Span and Vertical Span fields and click Place. After resizing, reposition the blue box if necessary by clicking on it and dragging it to the desired location. Click Save.
Indicate which building on the campus map is the correct building by clicking the blue box in the upper left of the campus image and dragging it to the intended location (see Figure 6-46). To resize the blue box, hold down the Ctrl key and click and drag to adjust its horizontal size. You can also enter dimensions of the building by entering numerical values in the Horizontal Span and Vertical Span fields and click Place. After resizing, reposition the blue box if necessary by clicking on it and dragging it to the desired location. Click Save.
Figure 6-46 Repositioning Building Highlighted in Blue

Step 13 ![]() NCS is then returned to the campus image with the newly created building highlighted in a green box. Click the green box (see Figure 6-47).
NCS is then returned to the campus image with the newly created building highlighted in a green box. Click the green box (see Figure 6-47).
Figure 6-47 Newly Created Building Highlighted in Blue

Step 14 ![]() To create a building without a campus, choose New Building and click Go.
To create a building without a campus, choose New Building and click Go.
Step 15 ![]() Enter the building's name, contact information, number of floors and basements, and dimension information. Click Save. NCS is returned to the Monitor > Site Maps page.
Enter the building's name, contact information, number of floors and basements, and dimension information. Click Save. NCS is returned to the Monitor > Site Maps page.
Step 16 ![]() Click the hyperlink associated with the newly created building.
Click the hyperlink associated with the newly created building.
Step 17 ![]() In the Monitor > Site Maps > [Campus Name] > [Building Name] page, go to the drop-down list and choose New Floor Area. Click Go.
In the Monitor > Site Maps > [Campus Name] > [Building Name] page, go to the drop-down list and choose New Floor Area. Click Go.
Step 18 ![]() Enter a name for the floor, a contact, a floor number, floor type, and height at which the access points are installed and the path of the floor image. Click Next.
Enter a name for the floor, a contact, a floor number, floor type, and height at which the access points are installed and the path of the floor image. Click Next.

Note ![]() The Floor Type (RF Model) field specifies the type of environment on that specific floor. This RF Model indicates the amount of RF signal attenuation likely to be present on that floor. If the available models do not properly characterize a floor's makeup, details on how to create RF models specific to a floor's attenuation characteristics are available in the Cisco 3350 Mobility Services Engine Configuration Guide.
The Floor Type (RF Model) field specifies the type of environment on that specific floor. This RF Model indicates the amount of RF signal attenuation likely to be present on that floor. If the available models do not properly characterize a floor's makeup, details on how to create RF models specific to a floor's attenuation characteristics are available in the Cisco 3350 Mobility Services Engine Configuration Guide.
Step 19 ![]() If the floor area is a different dimension than the building, adjust floor dimensions by either making numerical changes to the text fields under the Dimensions heading or by holding the Ctrl key and clicking and dragging the blue box around the floor image. If the floor's location is offset from the upper left corner of the building, change the placement of the floor within the building by either clicking and dragging the blue box to the desired location or by altering the numerical values under the Coordinates of top left corner heading (see Figure 6-48). After making changes to any numerical values, click Place.
If the floor area is a different dimension than the building, adjust floor dimensions by either making numerical changes to the text fields under the Dimensions heading or by holding the Ctrl key and clicking and dragging the blue box around the floor image. If the floor's location is offset from the upper left corner of the building, change the placement of the floor within the building by either clicking and dragging the blue box to the desired location or by altering the numerical values under the Coordinates of top left corner heading (see Figure 6-48). After making changes to any numerical values, click Place.
Figure 6-48 Repositioning Using Numerical Value Fields

Step 20 ![]() Adjust the floor's characteristics with the NCS map editor by selecting the check box next to Launch Map Editor. For an explanation of the map editor feature, see the "Using the Map Editor" section on page 6-69.
Adjust the floor's characteristics with the NCS map editor by selecting the check box next to Launch Map Editor. For an explanation of the map editor feature, see the "Using the Map Editor" section on page 6-69.
Step 21 ![]() At the new floor's image (Monitor > Site Maps > [CampusName] > [BuildingName] > [FloorName]), go to the drop-down list on the upper right and choose Add Access Points. Click Go.
At the new floor's image (Monitor > Site Maps > [CampusName] > [BuildingName] > [FloorName]), go to the drop-down list on the upper right and choose Add Access Points. Click Go.
Step 22 ![]() All access points that are connected to controllers are displayed. Even controllers that NCS is configured to manage but which have not yet been added to another floor map are displayed. Select the access points to be placed on the specific floor map by checking the boxes to the left of the access point entries. Select the box to the left of the Name column to select all access points. Click OK.
All access points that are connected to controllers are displayed. Even controllers that NCS is configured to manage but which have not yet been added to another floor map are displayed. Select the access points to be placed on the specific floor map by checking the boxes to the left of the access point entries. Select the box to the left of the Name column to select all access points. Click OK.
Step 23 ![]() Each access point you have chosen to add to the floor map is represented by a gray circle (differentiated by access point name or MAC address) and is lined up in the upper left part of the floor map. Drag each access point to the appropriate location. (Access points turn blue when you click them to relocate them.) The small black arrow at the side of each access point represents Side A of each access point, and each access point's arrow must correspond with the direction in which the access points were installed. (Side A is clearly noted on each 1000 series access point and has no relevance to the 802.11a/n radio.)
Each access point you have chosen to add to the floor map is represented by a gray circle (differentiated by access point name or MAC address) and is lined up in the upper left part of the floor map. Drag each access point to the appropriate location. (Access points turn blue when you click them to relocate them.) The small black arrow at the side of each access point represents Side A of each access point, and each access point's arrow must correspond with the direction in which the access points were installed. (Side A is clearly noted on each 1000 series access point and has no relevance to the 802.11a/n radio.)
Step 24 ![]() To adjust the directional arrow, choose the appropriate orientation on the Antenna Angle drop-down list. Click Save when you are finished placing and adjusting each access point's direction.
To adjust the directional arrow, choose the appropriate orientation on the Antenna Angle drop-down list. Click Save when you are finished placing and adjusting each access point's direction.

Note ![]() Access point placement and direction must directly reflect the actual access point deployment or the system cannot pinpoint the device location.
Access point placement and direction must directly reflect the actual access point deployment or the system cannot pinpoint the device location.
Step 25 ![]() Repeat these steps to create campuses, buildings, and floors until each device location is properly detailed in a network design.
Repeat these steps to create campuses, buildings, and floors until each device location is properly detailed in a network design.
Importing or Exporting WLSE Map Data
When you convert an access point from autonomous to CAPWAP and from WLSE to NCS, one of the conversion steps is to manually re-enter the access point information into NCS. This can be a time-consuming step. To speed up the process, you can export the information about access points from WLSE and import it into NCS.

Note ![]() NCS expects a .tar file and checks for a .tar extension before importing the file. If the file you are trying to import is not a .tar file, NCS displays an error message and prompts you to import a different file.
NCS expects a .tar file and checks for a .tar extension before importing the file. If the file you are trying to import is not a .tar file, NCS displays an error message and prompts you to import a different file.
To map properties and import a tar file containing WLSE data using the NCS web interface, follow these steps. For more information on the WLSE data export functionality (WLSE version 2.15), see
http://<WLSE_IP_ADDRESS>:1741/debug/export/exportSite.jsp.
Step 1 ![]() Choose Monitor > Site Maps.
Choose Monitor > Site Maps.
Step 2 ![]() Choose Properties from the Select a command drop-down list, and click Go.
Choose Properties from the Select a command drop-down list, and click Go.
Step 3 ![]() In the Export/Import AP/LS/SP Placement, click Browse to select the file to import.
In the Export/Import AP/LS/SP Placement, click Browse to select the file to import.
Step 4 ![]() Find and select the .tar file to import and click Open.
Find and select the .tar file to import and click Open.
NCS displays the name of the file in the Import From field.
Step 5 ![]() Click Import.
Click Import.
NCS uploads the file and temporarily saves it into a local directory while it is being processed. If the file contains data that cannot be processed, NCS prompts you to correct the problem and retry. After the file has been loaded, NCS displays a report of what will be added to NCS. The report also specifies what cannot be added and why.
If some of the data to be imported already exists, NCS either uses the existing data in the case of campuses or overwrites the existing data using the imported data in the cases of buildings and floors.
If there are duplicate names between a WLSE site and building combination and a NCS campus (or top-level building) and building combination, NCS displays a message in the Pre Execute Import Report indicating that it will delete the existing building.
Step 6 ![]() Click Import to import the WLSE data.
Click Import to import the WLSE data.
NCS displays a report indicating what was imported.

Note ![]() Because a WLSE file has no floor number information, the structure of the floor index calculation after WLSE is imported into NCS is in descending order. You can click the floor image to go directly to the appropriate floor screen.
Because a WLSE file has no floor number information, the structure of the floor index calculation after WLSE is imported into NCS is in descending order. You can click the floor image to go directly to the appropriate floor screen.
Step 7 ![]() Choose Monitor > Site Maps to verify the imported data.
Choose Monitor > Site Maps to verify the imported data.
Monitoring Device Details
Access Point Details
Hover your mouse cursor over an access point icon to view access point details (Figure 6-49). Click the appropriate tab to view access point and radio information.

Note ![]() Monitor mode access points are shown with gray labels to distinguish them from other access points.
Monitor mode access points are shown with gray labels to distinguish them from other access points.
Figure 6-49 Access Point Details

The AP Info tab includes the following access point information:
•![]() MAC address
MAC address
•![]() Access point model
Access point model
•![]() Controller
Controller
•![]() Location
Location
•![]() Access point height
Access point height
•![]() Access point uptime
Access point uptime
•![]() LWAPP uptime
LWAPP uptime

Note ![]() From the AP Info tab, you can run a ping test by clicking the Run Ping Test link.
From the AP Info tab, you can run a ping test by clicking the Run Ping Test link.
The 802.11 tabs (Figure 6-50) includes the following radio information:
•![]() Channel number
Channel number
•![]() Extension channel
Extension channel
•![]() Channel width
Channel width
•![]() Transmit power level
Transmit power level
•![]() Client count
Client count

Note ![]() The number of clients associated to access points may not match the total number of clients.
The number of clients associated to access points may not match the total number of clients.
•![]() Receiving and transmitting utilization percentages
Receiving and transmitting utilization percentages
•![]() Channel utilization percentage
Channel utilization percentage

Note ![]() Total utilization = (Rx + Tx + Channel utilization) scaled to 100%.
Total utilization = (Rx + Tx + Channel utilization) scaled to 100%.
•![]() Antenna name and angle
Antenna name and angle
•![]() Elevation angle
Elevation angle

Note ![]() From either of the 802.11 tabs, you can view Rx neighbors and radio details for this access point by clicking the appropriate link (View Rx Neighbors or View Radio Details).
From either of the 802.11 tabs, you can view Rx neighbors and radio details for this access point by clicking the appropriate link (View Rx Neighbors or View Radio Details).
•![]() Dot11n Enabled
Dot11n Enabled
•![]() CleanAir Status—Displays the CleanAir status of the access point, whether or not CleanAir is enabled on the access point.
CleanAir Status—Displays the CleanAir status of the access point, whether or not CleanAir is enabled on the access point.
•![]() Average Air Quality—Displays the average air quality on this access point.
Average Air Quality—Displays the average air quality on this access point.
•![]() Minimum Air Quality—Displays the minimum air quality on this access point.
Minimum Air Quality—Displays the minimum air quality on this access point.
Figure 6-50 802.11 Tabs

Client Details
Hover your mouse cursor over a client icon to view client details (Figure 6-51).
Figure 6-51 Client Details

Client details information includes the following:
•![]() Username
Username
•![]() IP address
IP address
•![]() Asset name, group, and category
Asset name, group, and category
•![]() Status
Status
•![]() Auth
Auth
•![]() SSID
SSID
•![]() Access point name
Access point name
•![]() Protocol
Protocol
•![]() Port number
Port number
•![]() Last location
Last location
Tag Details
Hover your mouse cursor over a tag icon to view tag details (Figure 6-52).
Figure 6-52 Tag Details

Tag details includes the following:
•![]() Asset name, group, and category
Asset name, group, and category
•![]() Type
Type
•![]() Battery life
Battery life
•![]() Last located
Last located
Rogue Access Point Details
Hover your mouse cursor over an access point icon to view rogue access point details (Figure 6-53).
Figure 6-53 Rogue Access Point Details

Rogue access point details includes the following:
•![]() Classification type—Friendly, malicious, or unknown.
Classification type—Friendly, malicious, or unknown.
•![]() State
State
•![]() Detecting access points
Detecting access points
•![]() Type
Type
•![]() Rogue clients
Rogue clients
•![]() First seen
First seen
•![]() Last seen
Last seen
•![]() On network
On network
•![]() Last located
Last located
Rogue Adhoc Details
Hover your mouse cursor over an access point icon to view rogue ad hoc details.
Rogue Client Details
Hover your mouse cursor over an access point icon to view rogue client details (Figure 6-54).
Interferer Details
Hover your mouse cursor over an interferer icon to view its details. Interferer details includes the following:
•![]() Interferer Name—The name of the interfering device.
Interferer Name—The name of the interfering device.
•![]() Affected Channels—The channel the interfering device is affecting.
Affected Channels—The channel the interfering device is affecting.
•![]() Detected Time—The time at which the interference was detected.
Detected Time—The time at which the interference was detected.
•![]() Severity—The severity index of the interfering device.
Severity—The severity index of the interfering device.
•![]() Duty Cycle—The duty cycle (in percentage) of the interfering device.
Duty Cycle—The duty cycle (in percentage) of the interfering device.
•![]() RSSI (dBm)—The Received Signal Strength Indicator of the interfering device.
RSSI (dBm)—The Received Signal Strength Indicator of the interfering device.
Figure 6-54 Rogue Client Details

Rogue client details includes the following:
•![]() State
State
•![]() Associated rogue access point
Associated rogue access point
•![]() Detecting access points
Detecting access points
•![]() First seen
First seen
•![]() Last seen
Last seen
•![]() Last located
Last located
Floor View Navigation
The main Floor View navigation pane (Figure 6-55) provides access to multiple map functions.
Figure 6-55 Floor View Navigation Pane

This navigation pane includes the following functionality:
•![]() Zoom In/Zoom Out—Click the magnifying glass icon with the plus sign (+) to enlarge the map view. Click the magnifying glass icon with the minus sign (-) to decrease the size of the map view.
Zoom In/Zoom Out—Click the magnifying glass icon with the plus sign (+) to enlarge the map view. Click the magnifying glass icon with the minus sign (-) to decrease the size of the map view.
•![]() Map Size—Use the map size drop-down list to manually select the map view size (ranging from 50% to 800%).
Map Size—Use the map size drop-down list to manually select the map view size (ranging from 50% to 800%).
•![]() Show Grid—Click to show or hide the grid that displays distance in feet on the map.
Show Grid—Click to show or hide the grid that displays distance in feet on the map.
•![]() RSSI Legend—Hover your mouse cursor over the RSSI Legend icon to display the RSSI color scheme (ranging from red/-35 dBm to dark blue/-90 dBm).
RSSI Legend—Hover your mouse cursor over the RSSI Legend icon to display the RSSI color scheme (ranging from red/-35 dBm to dark blue/-90 dBm).
•![]() Add Access Points—Click to open the Add Access Points page. See the "Adding Access Points to a Floor Area" section on page 6-34 for more information.
Add Access Points—Click to open the Add Access Points page. See the "Adding Access Points to a Floor Area" section on page 6-34 for more information.
•![]() Remove Access Points—Click to open the Remove Access Points page. Select the access points that you want to remove and click OK.
Remove Access Points—Click to open the Remove Access Points page. Select the access points that you want to remove and click OK.
•![]() Position Access Points—Click to open the Position Access Points page. See "Placing Access Points" section on page 6-40 for more information.
Position Access Points—Click to open the Position Access Points page. See "Placing Access Points" section on page 6-40 for more information.
•![]() Add Chokepoints—Click to open the Add Chokepoints page. Refer to the Cisco Context-Aware Services Configuration Guide for more information.
Add Chokepoints—Click to open the Add Chokepoints page. Refer to the Cisco Context-Aware Services Configuration Guide for more information.
•![]() Add WiFi TDOA Receivers—Click to open the Add Wi-Fi TDOA Receivers page. Refer to the Cisco Context-Aware Services Configuration Guide for more information.
Add WiFi TDOA Receivers—Click to open the Add Wi-Fi TDOA Receivers page. Refer to the Cisco Context-Aware Services Configuration Guide for more information.
•![]() Auto Refresh—From the drop-down list, choose the length of time between each system refresh.
Auto Refresh—From the drop-down list, choose the length of time between each system refresh.
•![]() Refresh from Network—Click to initiate an immediate refresh of the current data.
Refresh from Network—Click to initiate an immediate refresh of the current data.
•![]() Planning Mode—Click to open the Planning Mode window. See the "Using Planning Mode" section on page 6-89 for more information.
Planning Mode—Click to open the Planning Mode window. See the "Using Planning Mode" section on page 6-89 for more information.
•![]() Map Editor—Click to open the Map Editor.
Map Editor—Click to open the Map Editor.
Full Screen—Click to increase the size of the map to full screen. Once there, click Exit Full Screen to return to the normal view.
Understanding RF Heatmap Calculation
A radio frequency heat map is a graphical representation of the strength of the RF signals. Because WLANs are very dynamic and nondeterministic in nature, administrators can never be certain of the coverage at a particular moment. To help combat this challenge, NCS provides a map of your floor plan along with visual cues as to the WiFi coverage of the floor. These maps are called heatmaps because they are similar to the colored maps used to show varying levels of heat in oceanography or geographical sciences. Color is used to show the various levels of signal strength. The different shades in the "heatmap" reflect differing signal strengths.
This color visualization is extremely useful. At one glance, you can see the current state of coverage (without having to walk around measuring it), the signal strength, and any gaps or "holes" in the WLAN. Because floor plans and heat maps are very intuitive, this system greatly enhances the speed and ease with which you support your organization and troubleshoot specific problems.
The RF heatmap calculation is based on an internal grid. Depending on the exact positioning of an obstacle in that grid, the RF heatmap, within a few feet or meters of the obstacle, may or may not account for the obstacle attenuation.
In detail, grid squares partially affected by an obstacle crossing the grid square may or may not incorporate the obstacle attenuation according to the geometry of the access point, obstacle, and grid.
For example, consider a wall crossing one grid square. The midpoint of the grid square is behind the wall from the AP, so the whole grid square is colored with attenuation, including (unfortunately) the top left corner that is actually in front of the wall (see Figure 6-56).
Figure 6-56 Access Point/Grid Example One (Actual Attenuation)

Figure 6-57 displays how the attenuation would ideally appear in this situation.
Figure 6-57 Access Point/Grid Example One (Ideal Attenuation)

The midpoint of the grid square is on the same side of the wall as the AP, so the whole grid square is not colored with attenuation, including (unfortunately) the bottom right corner that is actually behind the wall from the AP (see Figure 6-58).
Figure 6-58 Access Point/Grid Example Two (Actual Attenuation)

Figure 6-59 displays how the attenuation would ideally appear in this situation.
Figure 6-59 Access Point/Grid Example Two (Ideal Attenuation)

Dynamic Heatmap Calculation
The RF heatmap calculation can be static or dynamic. By default it is dynamic, to configure it to be static, disable the dynamic heatmap option in the map properties page.The NCS server maintains the current list of all APs RSSI strength for all APs. The neighbor AP RSSI strength is used to modify the RF heatmaps for all APs. The main purpose of the dynamic heatmap feature is to recompute the RF heatmaps due to obstacles. Figure 6-60 shows the difference between static and dynamic heatmaps.
Figure 6-60 Static Vs Dynamic Heatmap Calculation

Monitoring Google Earth Maps
Within Monitor > Google Earth Maps, you can create an outdoor location, import a file, view Google Earth maps, and specify Google Earth settings.
This chapter contains the following sections:
•![]() Creating an Outdoor Location Using Google Earth, page 6-112
Creating an Outdoor Location Using Google Earth, page 6-112
•![]() Importing a File into NCS, page 6-116
Importing a File into NCS, page 6-116
•![]() Viewing Google Earth Maps, page 6-117
Viewing Google Earth Maps, page 6-117
•![]() Adding Google Earth Location Launch Points to Access Point Pages, page 6-117
Adding Google Earth Location Launch Points to Access Point Pages, page 6-117
•![]() Google Earth Settings, page 6-118
Google Earth Settings, page 6-118
Creating an Outdoor Location Using Google Earth
To group the access points together into outdoor locations, use the Latitude/Longitude geographical coordinates for each access point. These coordinates are provided in two ways:
•![]() Importing a KML (Google Keyhole Markup Language) File
Importing a KML (Google Keyhole Markup Language) File
•![]() Importing a CSV File (Spreadsheet format with comma-separated values)
Importing a CSV File (Spreadsheet format with comma-separated values)
This section contains the following topics:
•![]() Understanding Geographical Coordinates for Google Earth, page 6-112
Understanding Geographical Coordinates for Google Earth, page 6-112
•![]() Creating and Importing Coordinates in Google Earth (KML File), page 6-113
Creating and Importing Coordinates in Google Earth (KML File), page 6-113
•![]() Creating and Importing Coordinates as a CSV File, page 6-115
Creating and Importing Coordinates as a CSV File, page 6-115
Understanding Geographical Coordinates for Google Earth
The following geographical information is required for each access point:

Note ![]() Adding an AP to Google Earth map without having the AP associated on a standard map, you will not see any heatmap when you view the AP in Google Earth.
Adding an AP to Google Earth map without having the AP associated on a standard map, you will not see any heatmap when you view the AP in Google Earth.
•![]() Longitude (East or West)—Angular distance in degrees relative to Prime Meridian. Values west of Meridian range from -180 to 0 degrees. Values east of Meridian range from 0 to 180 degrees. The default is 0.
Longitude (East or West)—Angular distance in degrees relative to Prime Meridian. Values west of Meridian range from -180 to 0 degrees. Values east of Meridian range from 0 to 180 degrees. The default is 0.
Coordinates in degrees, minutes, seconds, direction:
–![]() Degrees (-180 to 180)
Degrees (-180 to 180)
–![]() Minutes (0 to 59)
Minutes (0 to 59)
–![]() Seconds (00.00 to 59.99)
Seconds (00.00 to 59.99)
–![]() Direction—East or West (E, W)
Direction—East or West (E, W)
Decimal format (converted from degrees, minutes, and seconds):
–![]() Longitude can range from -179.59.59.99 W to 179.59.59.99 E
Longitude can range from -179.59.59.99 W to 179.59.59.99 E
•![]() Latitude (North or South)—Angular distance in degrees relative to the Equator. Values south of the Equator range from -90 to 0 degrees. Values north of the Equator range from 0 to 90 degrees. The default is 0.
Latitude (North or South)—Angular distance in degrees relative to the Equator. Values south of the Equator range from -90 to 0 degrees. Values north of the Equator range from 0 to 90 degrees. The default is 0.
Coordinates in degrees, minutes, seconds, direction:
–![]() Degrees (-90 to 90)
Degrees (-90 to 90)
–![]() Minutes (0 to 59)
Minutes (0 to 59)
–![]() Seconds (00.00 to 59.99)
Seconds (00.00 to 59.99)
–![]() Direction—North or South (N, S)
Direction—North or South (N, S)
Decimal format (converted from degrees, minutes, and seconds):
–![]() Latitude can range from -89.59.59.99 S to 89.59.59.99 N
Latitude can range from -89.59.59.99 S to 89.59.59.99 N
•![]() Altitude—Height or distance of the access point from the earth's surface in meters. If not provided, value defaults to 0. Values range from 0 to 99999.
Altitude—Height or distance of the access point from the earth's surface in meters. If not provided, value defaults to 0. Values range from 0 to 99999.
•![]() Tilt—Values range from 0 to 90 degrees (cannot be negative). A tilt value of 0 degrees indicates viewing from directly above the access point. A tilt value of 90 degrees indicates viewing along the horizon. Values range from 0 to 90. The default azimuth angle is 0.
Tilt—Values range from 0 to 90 degrees (cannot be negative). A tilt value of 0 degrees indicates viewing from directly above the access point. A tilt value of 90 degrees indicates viewing along the horizon. Values range from 0 to 90. The default azimuth angle is 0.
•![]() Range—Distance in meters from the point specified by longitude and latitude to the point where the access point is being viewed (the Look At position) (camera range above sea level). Values range from 0 to 999999.
Range—Distance in meters from the point specified by longitude and latitude to the point where the access point is being viewed (the Look At position) (camera range above sea level). Values range from 0 to 999999.
•![]() Heading—Compass direction in degrees. The default is 0 (North). Values range from 0 to ±180 degrees.
Heading—Compass direction in degrees. The default is 0 (North). Values range from 0 to ±180 degrees.
•![]() Altitude Mode—Indicates how the <altitude> specified for the Look At point is interpreted.
Altitude Mode—Indicates how the <altitude> specified for the Look At point is interpreted.
–![]() Clamped to ground—Ignores the <altitude> specification and places the Look At position on the ground. This is the default.
Clamped to ground—Ignores the <altitude> specification and places the Look At position on the ground. This is the default.
–![]() Relative to ground—Interprets the <altitude> as a value in meters above the ground.
Relative to ground—Interprets the <altitude> as a value in meters above the ground.
–![]() Absolute—Interprets the <altitude> as a value in meters above sea level.
Absolute—Interprets the <altitude> as a value in meters above sea level.
•![]() Extend to ground—Indicates whether or not the access point is attached to a mast.
Extend to ground—Indicates whether or not the access point is attached to a mast.
Creating and Importing Coordinates in Google Earth (KML File)
The geographical coordinates can be created in Google Earth and imported. Either a folder or individual placemarks can be created. Creating a folder helps group all the Placemarks into a single folder and allows you to save the folder as a single KML (a.k.a. XML) file. If individual Placemarks are created, each Placemark must be individually saved.
Follow these steps to create a folder in Google Earth:
Step 1 ![]() Launch Google Earth.
Launch Google Earth.
Step 2 ![]() In the Places page on the left sidebar menu, choose My Places or Temporary Places.
In the Places page on the left sidebar menu, choose My Places or Temporary Places.
Step 3 ![]() Right-click Temporary Places and select Add > Folder from the drop-down lists.
Right-click Temporary Places and select Add > Folder from the drop-down lists.

Note ![]() By using a KML file, folders can be created hierarchically to any depth. For example, you can create folders and placemarks organized by country, city, state, zip.
By using a KML file, folders can be created hierarchically to any depth. For example, you can create folders and placemarks organized by country, city, state, zip.
This is not applicable for CSV. In CSV there can be only one level of hierarchy.
Step 4 ![]() Enter the following information (optional):
Enter the following information (optional):
•![]() Name—Folder name
Name—Folder name
•![]() Description—Folder description
Description—Folder description
•![]() View—Includes latitude, longitude, range, heading, and tilt
View—Includes latitude, longitude, range, heading, and tilt

Note ![]() If the View coordinates (latitude, longitude, range, heading, and tilt) are specified, this information is used to "fly" or advance to the correct location when Google Earth is first loaded.
If the View coordinates (latitude, longitude, range, heading, and tilt) are specified, this information is used to "fly" or advance to the correct location when Google Earth is first loaded.
If no coordinates are specified, the latitude and longitude information is derived using the minimum and maximum latitude and longitude of all access points within this group or folder.
Step 5 ![]() Click OK to save the folder. After the folder is created, it can be selected from the Places page to create Placemarks.
Click OK to save the folder. After the folder is created, it can be selected from the Places page to create Placemarks.
To create Placemarks, follow these steps:
Step 1 ![]() Launch Google Earth.
Launch Google Earth.
Step 2 ![]() In the Places page on the left sidebar, select My Places or Temporary Places.
In the Places page on the left sidebar, select My Places or Temporary Places.
Step 3 ![]() Select the folder that you previously created.
Select the folder that you previously created.
Step 4 ![]() Right-click your created folder and select Add > Placemark from the drop-down lists.
Right-click your created folder and select Add > Placemark from the drop-down lists.
Step 5 ![]() Configure the following parameters, if applicable:
Configure the following parameters, if applicable:
•![]() Name—The Placemark name must contain the name, MAC address, or IP address of the appropriate access point.
Name—The Placemark name must contain the name, MAC address, or IP address of the appropriate access point.

Note ![]() The MAC address refers to base radio MAC not Ethernet MAC.
The MAC address refers to base radio MAC not Ethernet MAC.
•![]() Latitude—Provides the current coordinate for the folder if the placemark is created inside the folder or the coordinate for the placemark (if not created inside a folder). This parameter is automatically filled depending on where the yellow Placemark icon is located on the map. Use your mouse to move the Placemark to the correct location or enter the correct coordinate in the Latitude text box.
Latitude—Provides the current coordinate for the folder if the placemark is created inside the folder or the coordinate for the placemark (if not created inside a folder). This parameter is automatically filled depending on where the yellow Placemark icon is located on the map. Use your mouse to move the Placemark to the correct location or enter the correct coordinate in the Latitude text box.
•![]() Longitude—Provides the current coordinate for the folder if the placemark is created inside the folder or the coordinate for the placemark (if not created inside a folder). This parameter is automatically filled depending on where the yellow Placemark icon is located on the map. Use your mouse to move the Placemark to the correct location or enter the correct coordinate in the Longitude text box.
Longitude—Provides the current coordinate for the folder if the placemark is created inside the folder or the coordinate for the placemark (if not created inside a folder). This parameter is automatically filled depending on where the yellow Placemark icon is located on the map. Use your mouse to move the Placemark to the correct location or enter the correct coordinate in the Longitude text box.
•![]() Description (optional)—Parameter is ignored by NCS.
Description (optional)—Parameter is ignored by NCS.
•![]() Style, Color (optional)—Parameter is ignored by NCS.
Style, Color (optional)—Parameter is ignored by NCS.
•![]() View—Allows you to configure the Latitude, Longitude, Range, Heading and Tilt coordinates. See the "Understanding Geographical Coordinates for Google Earth" section on page 6-112" for more information on these geographical coordinates.
View—Allows you to configure the Latitude, Longitude, Range, Heading and Tilt coordinates. See the "Understanding Geographical Coordinates for Google Earth" section on page 6-112" for more information on these geographical coordinates.
–![]() Longitude and latitude are automatically filled depending on where the yellow Placemark icon is located on the map. Use your mouse to click and move the Placemark to the correct location.
Longitude and latitude are automatically filled depending on where the yellow Placemark icon is located on the map. Use your mouse to click and move the Placemark to the correct location.
–![]() All of the coordinates can be entered manually.
All of the coordinates can be entered manually.
•![]() Altitude—Enter the altitude in meters in the text box or use the Ground to Space slide bar to indicate the altitude.
Altitude—Enter the altitude in meters in the text box or use the Ground to Space slide bar to indicate the altitude.
–![]() Clamped to ground—Indicates that the Look At position is on the ground. This is the default.
Clamped to ground—Indicates that the Look At position is on the ground. This is the default.
–![]() Relative to ground—Interprets the <altitude> as a value in meters above the ground.
Relative to ground—Interprets the <altitude> as a value in meters above the ground.
–![]() Absolute—Interprets the <altitude> as a value in meters above sea level.
Absolute—Interprets the <altitude> as a value in meters above sea level.
–![]() Extend to ground—For Relative to ground or Absolute settings, indicates whether or not the access point is attached to a mast.
Extend to ground—For Relative to ground or Absolute settings, indicates whether or not the access point is attached to a mast.
Step 6 ![]() When all coordinates are entered, click Snapshot current view or click Reset to return the coordinates to the original settings.
When all coordinates are entered, click Snapshot current view or click Reset to return the coordinates to the original settings.

Note ![]() For more information regarding Google Earth, refer to the Google Earth online help.
For more information regarding Google Earth, refer to the Google Earth online help.
Step 7 ![]() Click OK.
Click OK.
Step 8 ![]() Repeat these steps for all placemarks you want to add.
Repeat these steps for all placemarks you want to add.
Step 9 ![]() When all placemarks are created, save the folder as a .kmz file (KML Zip file) or as a .kml file.
When all placemarks are created, save the folder as a .kmz file (KML Zip file) or as a .kml file.

Note ![]() A .kmz file should contain only one .kml file.
A .kmz file should contain only one .kml file.

Note ![]() To save the folder, right-click the folder, select Save as from the drop-down list, navigate to the correct location on your computer, and click Save. Both .kmz and .kml files can be imported into NCS.
To save the folder, right-click the folder, select Save as from the drop-down list, navigate to the correct location on your computer, and click Save. Both .kmz and .kml files can be imported into NCS.
Creating and Importing Coordinates as a CSV File
To create a CSV file to import into NCS, follow these steps:
Step 1 ![]() Open a flat file and provide the necessary information as a comma-separated list. The Table 6-15 lists the potential data, whether the data is optional or required, and the parameters of the data.
Open a flat file and provide the necessary information as a comma-separated list. The Table 6-15 lists the potential data, whether the data is optional or required, and the parameters of the data.

Note ![]() For more information regarding the geographical coordinates listed below, see the "Understanding Geographical Coordinates for Google Earth" section on page 6-112.
For more information regarding the geographical coordinates listed below, see the "Understanding Geographical Coordinates for Google Earth" section on page 6-112.
Step 2 ![]() Save the .csv file. The file is now ready to import into NCS.
Save the .csv file. The file is now ready to import into NCS.
Importing a File into NCS
To import a Google KML or a CSV into the Google Earth Maps feature of NCS, follow these steps:
Step 1 ![]() Log in to NCS.
Log in to NCS.
Step 2 ![]() Choose Monitor > Google Earth Maps.
Choose Monitor > Google Earth Maps.
Step 3 ![]() From the Select a command drop-down list, choose Import Google KML or Import CSV.
From the Select a command drop-down list, choose Import Google KML or Import CSV.
Step 4 ![]() Click Go.
Click Go.
Step 5 ![]() Use the Browse button to navigate to the .kml, .kmz, or .csv file on your computer.
Use the Browse button to navigate to the .kml, .kmz, or .csv file on your computer.
Step 6 ![]() When the file name path is displayed in the text box, click Next.
When the file name path is displayed in the text box, click Next.
The input file is parsed and validated for the following:
•![]() Access points specified in the uploaded file are validated (the specified access points must be available within NCS).
Access points specified in the uploaded file are validated (the specified access points must be available within NCS).
•![]() Range validations are performed for tilt, heading, range, and other geographical coordinates fields.If longitude and latitudeare provided, range validations are performed; if not, the value is defaulted to 0.
Range validations are performed for tilt, heading, range, and other geographical coordinates fields.If longitude and latitudeare provided, range validations are performed; if not, the value is defaulted to 0.

Note ![]() In KML, the longitude and latitude ranges can only be entered in decimal format. In CSV, different formats are supported (refer to the CSV sample under Google Maps > Import CSV).
In KML, the longitude and latitude ranges can only be entered in decimal format. In CSV, different formats are supported (refer to the CSV sample under Google Maps > Import CSV).

Note ![]() If the input file does not validate for completeness, an error page appears. The uploaded information cannot be saved until all errors are corrected.
If the input file does not validate for completeness, an error page appears. The uploaded information cannot be saved until all errors are corrected.
Step 7 ![]() After the files pass all validation checks, review the file details and click Save.
After the files pass all validation checks, review the file details and click Save.
If the uploaded information was saved previously, the information is overwritten accordingly:
•![]() If the folder was uploaded previously, the coordinates are updated for the folder.
If the folder was uploaded previously, the coordinates are updated for the folder.
•![]() If access points were uploaded previously, the coordinates are updated for the access points.
If access points were uploaded previously, the coordinates are updated for the access points.
•![]() Existing access points in the folder are not removed.
Existing access points in the folder are not removed.
•![]() New folders, as needed, are created and access points are placed accordingly.
New folders, as needed, are created and access points are placed accordingly.
Viewing Google Earth Maps
To view Google Earth maps, follow these steps:
Step 1 ![]() Log in to NCS.
Log in to NCS.
Step 2 ![]() Choose Monitor > Google Earth Maps. The Google Earth Maps page displays all folders and the number of access points included within each folder.
Choose Monitor > Google Earth Maps. The Google Earth Maps page displays all folders and the number of access points included within each folder.
Step 3 ![]() Click Launch for the map you want to view. Google Earth opens in a separate page and displays the location and its access points.
Click Launch for the map you want to view. Google Earth opens in a separate page and displays the location and its access points.

Note ![]() To use this feature, you must have Google Earth installed on your computer and configured to auto-launch when data is sent from the server. You can download Google Earth from Google's website: http://www.google.com/earth/index.html.
To use this feature, you must have Google Earth installed on your computer and configured to auto-launch when data is sent from the server. You can download Google Earth from Google's website: http://www.google.com/earth/index.html.
Viewing Google Earth Map Details
To view details for a Google Earth Map folder, follow these steps:
Step 1 ![]() In the Google Earth Map page, click the folder name to open the details page for this folder. The Google Earth Details provide the access point names and MAC or IP addresses.
In the Google Earth Map page, click the folder name to open the details page for this folder. The Google Earth Details provide the access point names and MAC or IP addresses.

Note ![]() To delete an access point, select the applicable check box and click Delete.
To delete an access point, select the applicable check box and click Delete.
To delete the entire folder, select the check box next to Folder Name and click Delete. Deleting a folder also deletes all subfolders and access points inside the folder.
Step 2 ![]() Click Cancel to close the details page.
Click Cancel to close the details page.
Adding Google Earth Location Launch Points to Access Point Pages
You can expand the number of Google Earth Location launch points within Cisco NCS by adding it to the Access Point summary and detail pages.
Follow these steps to add a Google Earth Location launch point to the Access Point summary and details page:
Step 1 ![]() Click Monitor > Access Points (see Figure 6-61).
Click Monitor > Access Points (see Figure 6-61).
Step 2 ![]() At Access Point summary page, click the Edit View link next to page heading.
At Access Point summary page, click the Edit View link next to page heading.
Figure 6-61 Monitor > Access Points Page

Step 3 ![]() In the Edit View page, highlight Google Earth Location in the left-hand column. Click Show.
In the Edit View page, highlight Google Earth Location in the left-hand column. Click Show.
The Google Earth Location column heading moves into the View Information column.

Note ![]() The View Information listings, top-to-bottom, reflect the left-to-right order of the columns as they appear on the Access Point summary page.
The View Information listings, top-to-bottom, reflect the left-to-right order of the columns as they appear on the Access Point summary page.
Step 4 ![]() To change the display order of the columns, highlight the Google Earth Location entry and click the Up and Down buttons as needed. Click Submit.
To change the display order of the columns, highlight the Google Earth Location entry and click the Up and Down buttons as needed. Click Submit.
You are returned to the Access Points summary page, and a Google Earth launch link is in the display.

Note ![]() The launch link also appears on the general summary page of the Access Points details page (Monitor > Access Points > AP Name).
The launch link also appears on the general summary page of the Access Points details page (Monitor > Access Points > AP Name).
Google Earth Settings
Access point related settings can be defined from the Google Earth Settings page. To configure access point settings for the Google Earth Maps feature, follow these steps:
Step 1 ![]() Choose Monitor > Google Earth Maps.
Choose Monitor > Google Earth Maps.
Step 2 ![]() Configure the following parameters:
Configure the following parameters:
•![]() Refresh Settings—Select the Refresh from Network check box to enable this on-demand refresh. This option is applied only once and then disabled.
Refresh Settings—Select the Refresh from Network check box to enable this on-demand refresh. This option is applied only once and then disabled.

•![]() Layers—Layer filters for access points, access point heat maps, and access point mesh information can be selected and saved. Select the check box to activate the applicable layer and click > to open the filter page.
Layers—Layer filters for access points, access point heat maps, and access point mesh information can be selected and saved. Select the check box to activate the applicable layer and click > to open the filter page.

Note ![]() These settings apply when Google Earth sends the request for the next refresh.
These settings apply when Google Earth sends the request for the next refresh.
–![]() Access Points—From the AP Filter drop-down list, choose to display channels, Tx power level, coverage holes, MAC addresses, names, controller IP, utilization, profiles, or clients.
Access Points—From the AP Filter drop-down list, choose to display channels, Tx power level, coverage holes, MAC addresses, names, controller IP, utilization, profiles, or clients.

Note ![]() If the access point layer is not checked, no data is returned, and an error message is returned to Google Earth as a Placemark without an icon.
If the access point layer is not checked, no data is returned, and an error message is returned to Google Earth as a Placemark without an icon.
–![]() AP Heatmap—From the Protocol drop-down list, choose 802.11a/n, 802.11b/g/n, 802.11a/n & 802.11b/g/n, or None. Select the cutoff from the RSSI Cutoff drop-down list (- 60 to - 90 dBm).
AP Heatmap—From the Protocol drop-down list, choose 802.11a/n, 802.11b/g/n, 802.11a/n & 802.11b/g/n, or None. Select the cutoff from the RSSI Cutoff drop-down list (- 60 to - 90 dBm).

Note ![]() If the protocol chosen is both 802.11a/n and 802.11b/g/n, the heat maps are generated for both and overlaid on top of each other. The order cannot be defined. To prevent this overlay, you must turn off individual overlay in Google Earth or change it in the Google Earth Settings on NCS.
If the protocol chosen is both 802.11a/n and 802.11b/g/n, the heat maps are generated for both and overlaid on top of each other. The order cannot be defined. To prevent this overlay, you must turn off individual overlay in Google Earth or change it in the Google Earth Settings on NCS.
–![]() AP Mesh Info—Choose Link SNR, Packet Error Rate, or none from the Link Label drop-down list. Choose Link SNR or Packet Error Rate from the Link Color drop-down list.
AP Mesh Info—Choose Link SNR, Packet Error Rate, or none from the Link Label drop-down list. Choose Link SNR or Packet Error Rate from the Link Color drop-down list.

Note ![]() When the AP Mesh Info check box is chosen, Mesh Links are also automatically shown.
When the AP Mesh Info check box is chosen, Mesh Links are also automatically shown.
Step 3 ![]() Click Save Settings to confirm these changes or Cancel to close the page without saving the changes.
Click Save Settings to confirm these changes or Cancel to close the page without saving the changes.











 Feedback
Feedback