- About This Guide
- Index
- Glossary
-
- Configuring IPSec and ISAKMP
- Configuring L2TP over IPSec
- Setting General VPN Parameters
- Configuring Tunnel Groups, Group Policies, and Users
- Configuring IP Addresses for VPN
- Configuring Remote Access VPNs
- Configuring Network Admission Control
- Configuring Easy VPN on the ASA 5505
- Configuring the PPPoE Client
- Configuring LAN-to-LAN VPNs
- Configuring Clientless SSL VPN
- Configuring AnyConnect VPN Client Connections
- Configuring AnyConnect Host Scan
Troubleshooting
This chapter describes how to troubleshoot the ASA and includes the following sections:
Testing Your Configuration
This section describes how to test connectivity for the single mode ASA or for each security context, how to ping the ASA interfaces, and how to allow hosts on one interface to ping through to hosts on another interface.
We recommend that you only enable pinging and debugging messages during troubleshooting. When you are done testing the ASA, follow the steps in the “Disabling the Test Configuration” section.
This section includes the following topics:
- Enabling ICMP Debugging Messages and Syslog Messages
- Pinging ASA Interfaces
- Passing Traffic Through the ASA
- Disabling the Test Configuration
- Determining Packet Routing with Traceroute
- Tracing Packets with Packet Tracer
- Handling TCP Packet Loss
Enabling ICMP Debugging Messages and Syslog Messages
Debugging messages and syslog messages can help you troubleshoot why your pings are not successful. The ASA only shows ICMP debugging messages for pings to the ASA interfaces, and not for pings through the ASA to other hosts. To enable debugging and syslog messages, perform the following steps:
To enable ICMP inspection to the default global policy, perform the following steps:
Examples
The following example shows a successful ping from an external host (209.165.201.2) to the ASA outside interface (209.165.201.1):
The output shows the ICMP packet length (32 bytes), the ICMP packet identifier (1), and the ICMP sequence number (the ICMP sequence number starts at 0, and is incremented each time that a request is sent).
Pinging ASA Interfaces
To test whether the ASA interfaces are up and running and that the ASA and connected routers are operating correctly, you can ping the ASA interfaces. To ping the ASA interfaces, perform the following steps:
Step 1![]() Draw a diagram of your single-mode ASA or security context that shows the interface names, security levels, and IP addresses.
Draw a diagram of your single-mode ASA or security context that shows the interface names, security levels, and IP addresses.

Note![]() Although this procedure uses IP addresses, the ping command also supports DNS names and names that are assigned to a local IP address with the name command.
Although this procedure uses IP addresses, the ping command also supports DNS names and names that are assigned to a local IP address with the name command.
The diagram should also include any directly connected routers and a host on the other side of the router from which you will ping the ASA. You will use this information in this procedure and in the procedure in the “Passing Traffic Through the ASA” section. (See Figure 82-1.)
Figure 82-1 Network Diagram with Interfaces, Routers, and Hosts
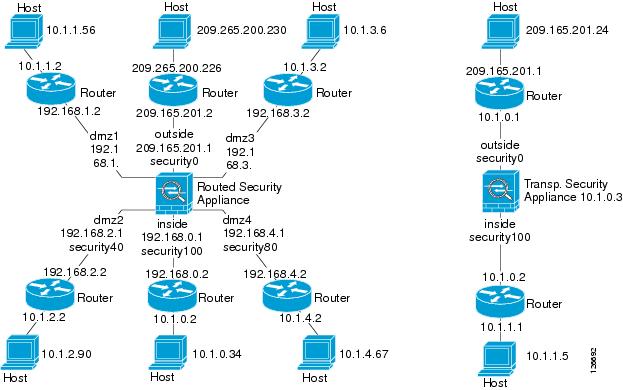
Step 2![]() Ping each ASA interface from the directly connected routers. For transparent mode, ping the management IP address. This test ensures that the ASA interfaces are active and that the interface configuration is correct.
Ping each ASA interface from the directly connected routers. For transparent mode, ping the management IP address. This test ensures that the ASA interfaces are active and that the interface configuration is correct.
A ping might fail if the ASA interface is not active, the interface configuration is incorrect, or if a switch between the ASA and a router is down (see Figure 82-2). In this case, no debug messages or syslog messages appear, because the packet never reaches the ASA.
Figure 82-2 Ping Failure at the ASA Interface

If the ping reaches the ASA, and it responds, debugging messages similar to the following appear:
If the ping reply does not return to the router, then a switch loop or redundant IP addresses may exist (see Figure 82-3).
Figure 82-3 Ping Failure Because of IP Addressing Problems
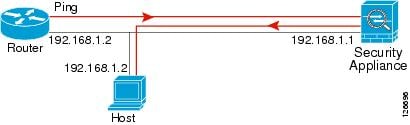
Step 3![]() Ping each ASA interface from a remote host. For transparent mode, ping the management IP address. This test checks whether the directly connected router can route the packet between the host and the ASA, and whether the ASA can correctly route the packet back to the host.
Ping each ASA interface from a remote host. For transparent mode, ping the management IP address. This test checks whether the directly connected router can route the packet between the host and the ASA, and whether the ASA can correctly route the packet back to the host.
A ping might fail if the ASA does not have a return route to the host through the intermediate router (see Figure 82-4). In this case, the debugging messages show that the ping was successful, but syslog message 110001 appears, indicating a routing failure.
Figure 82-4 Ping Failure Because the Security Appliance has No Return Route

Passing Traffic Through the ASA
After you successfully ping the ASA interfaces, make sure that traffic can pass successfully through the ASA. For routed mode, this test shows that NAT is operating correctly, if configured. For transparent mode, which does not use NAT, this test confirms that the ASA is operating correctly. If the ping fails in transparent mode, contact the Cisco TAC.
To ping between hosts on different interfaces, perform the following steps:
|
|
|
|
|
|
Adds an access list to allow ICMP traffic from any source host. 
Note |
|
|
|
Assigns the access list to each source interface. Repeat this command for each source interface. |
|
|
|
Enables the ICMP inspection engine and ensures that ICMP responses may return to the source host. For a host to access a lower security interface, you must enable ICMP inspection. However, to access a higher security interface, you must enable ICMP inspection and the preceding access list. 
Note |
|
|
|
Enables syslog message generation. If the ping succeeds, a syslog message appears to confirm the address translation for routed mode (305009 or 305011) and that an ICMP connection was established (302020). You can also enter either the show xlate or show conns command to view this information. If the ping fails for transparent mode, contact Cisco TAC. For routed mode, the ping might fail because NAT is not configured correctly (see Figure 82-5). In this case, a syslog message appears, showing that the NAT failed (305005 or 305006). If the ping is from an outside host to an inside host, and you do not have a static translation, the following syslog message appears: %ASA-3-106010: deny inbound icmp. Note The ASA only shows ICMP debugging messages for pings to the ASA interfaces, and not for pings through the ASA to other hosts. |
Figure 82-5 Ping Failure Because the ASA is Not Translating Addresses

Disabling the Test Configuration
After you complete your testing, disable the test configuration that allows ICMP to and through the ASA and that prints debugging messages. If you leave this configuration in place, it can pose a serious security risk. Debugging messages also slow the ASA performance.
To disable the test configuration, perform the following steps:
Determining Packet Routing with Traceroute
You can trace the route of a packet using the traceroute feature, which is accessed with the traceroute command. A traceroute works by sending UDP packets to a destination on an invalid port. Because the port is not valid, the routers along the way to the destination respond with an ICMP Time Exceeded Message, and report that error to the ASA.
Tracing Packets with Packet Tracer
The packet tracer tool provides packet tracing for packet sniffing and network fault isolation, as well as detailed information about the packets and how they are processed by the ASA. If a configuration command did not cause the packet to drop, the packet tracer tool provides information about the cause in an easily readable manner.
In addition, you can trace the lifespan of a packet through the ASA to see whether the packet is operating correctly with the packet tracer tool. This tool enables you to do the following:
- Debug all packet drops in a production network.
- Verify the configuration is working as intended.
- Show all rules applicable to a packet, along with the CLI commands that caused the rule addition.
- Show a time line of packet changes in a data path.
- Inject tracer packets into the data path.
- Search for an IPv4 or IPv6 address based on the user identity and the FQDN.
To trace packets, enter the following command:
Handling TCP Packet Loss
To troubleshoot TCP packet loss, see the “Customizing the TCP Normalizer with a TCP Map” section for more information.
Reloading the ASA
To reload the ASA, enter the following command:
|
|
|
|---|---|
|
|
Note In multiple mode, you can only reload from the system execution space. |
Performing Password Recovery
This section describes how to recover passwords if you have forgotten them or you are locked out because of AAA settings, and how to disable password recovery for extra security. This section includes the following topics:
- Recovering Passwords for the ASA
- Disabling Password Recovery
- Resetting the Password on the SSM Hardware Module
Recovering Passwords for the ASA
To recover passwords for the ASA, perform the following steps:
Step 1![]() Connect to the ASA console port according to the instructions in “Accessing the Appliance Command-Line Interface” section.
Connect to the ASA console port according to the instructions in “Accessing the Appliance Command-Line Interface” section.
Step 2![]() Power off the ASA, and then power it on.
Power off the ASA, and then power it on.
Step 3![]() After startup, press the Escape key when you are prompted to enter ROMMON mode.
After startup, press the Escape key when you are prompted to enter ROMMON mode.
Step 4![]() To update the configuration register value, enter the following command:
To update the configuration register value, enter the following command:
Step 5![]() To set the ASA to ignore the startup configuration, enter the following command:
To set the ASA to ignore the startup configuration, enter the following command:
The ASA displays the current configuration register value, and asks whether you want to change it:
Step 6![]() Record the current configuration register value, so you can restore it later.
Record the current configuration register value, so you can restore it later.
Step 7![]() At the prompt, enter Y to change the value.
At the prompt, enter Y to change the value.
The ASA prompts you for new values.
Step 8![]() Accept the default values for all settings, except for the "disable system configuration?" value.
Accept the default values for all settings, except for the "disable system configuration?" value.
Step 9![]() At the prompt, enter Y.
At the prompt, enter Y.
Step 10![]() Reload the ASA by entering the following command:
Reload the ASA by entering the following command:
The ASA loads the default configuration instead of the startup configuration.
Step 11![]() Access the privileged EXEC mode by entering the following command:
Access the privileged EXEC mode by entering the following command:
Step 12![]() When prompted for the password, press Enter.
When prompted for the password, press Enter.
Step 13![]() Load the startup configuration by entering the following command:
Load the startup configuration by entering the following command:
Step 14![]() Access the global configuration mode by entering the following command:
Access the global configuration mode by entering the following command:
Step 15![]() Change the passwords, as required, in the default configuration by entering the following commands:
Change the passwords, as required, in the default configuration by entering the following commands:
Step 16![]() Load the default configuration by entering the following command:
Load the default configuration by entering the following command:
The default configuration register value is 0x1. For more information about the configuration register, see the command reference.
Step 17![]() Save the new passwords to the startup configuration by entering the following command:
Save the new passwords to the startup configuration by entering the following command:
Disabling Password Recovery
To disable password recovery to ensure that unauthorized users cannot use the password recovery mechanism to compromise the ASA, enter the following command:
|
|
|
|---|---|
|
|
On the ASA, the no service password-recovery command prevents you from entering ROMMON mode with the configuration intact. When you enter ROMMON mode, the ASA prompts you to erase all Flash file systems. You cannot enter ROMMON mode without first performing this erasure. If you choose not to erase the Flash file system, the ASA reloads. Because password recovery depends on using ROMMON mode and maintaining the existing configuration, this erasure prevents you from recovering a password. However, disabling password recovery prevents unauthorized users from viewing the configuration or inserting different passwords. In this case, to restore the system to an operating state, load a new image and a backup configuration file, if available.
The service password-recovery command appears in the configuration file for information only. When you enter the command at the CLI prompt, the setting is saved in NVRAM. The only way to change the setting is to enter the command at the CLI prompt. Loading a new configuration with a different version of the command does not change the setting. If you disable password recovery when the ASA is configured to ignore the startup configuration at startup (in preparation for password recovery), then the ASA changes the setting to load the startup configuration as usual. If you use failover, and the standby unit is configured to ignore the startup configuration, then the same change is made to the configuration register when the no service password recovery command replicates to the standby unit.
Resetting the Password on the SSM Hardware Module
To reset the password to the default of “cisco” on the SSM hardware module, enter the following command:

Note![]() Make sure that the SSM hardware module is in the Up state and supports password reset.
Make sure that the SSM hardware module is in the Up state and supports password reset.
Using the ROM Monitor to Load a Software Image
To load a software image to an ASA from the ROM monitor mode using TFTP, perform the following steps:
Step 1![]() Connect to the ASA console port according to the instructions in the “Accessing the Appliance Command-Line Interface” section.
Connect to the ASA console port according to the instructions in the “Accessing the Appliance Command-Line Interface” section.
Step 2![]() Power off the ASA, then power it on.
Power off the ASA, then power it on.
Step 3![]() During startup, press the Escape key when you are prompted to enter ROMMON mode.
During startup, press the Escape key when you are prompted to enter ROMMON mode.
Step 4![]() In ROMMOM mode, define the interface settings to the ASA, including the IP address, TFTP server address, gateway address, software image file, and port, as follows:
In ROMMOM mode, define the interface settings to the ASA, including the IP address, TFTP server address, gateway address, software image file, and port, as follows:

Note![]() Be sure that the connection to the network already exists.
Be sure that the connection to the network already exists.
Step 5![]() To validate your settings, enter the set command.
To validate your settings, enter the set command.
Step 6![]() Ping the TFTP server by entering the ping server command.
Ping the TFTP server by entering the ping server command.
Step 7![]() Load the software image by entering the tftp command.
Load the software image by entering the tftp command.
After the software image is successfully loaded, the ASA automatically exits ROMMON mode.
Step 8![]() To verify that the correct software image has been loaded into the ASA, check the version by entering the following command:
To verify that the correct software image has been loaded into the ASA, check the version by entering the following command:
Erasing the Flash File System
To erase the flash file system, perform the following steps:
Step 1![]() Connect to the ASA console port according to the instructions in “Accessing the Appliance Command-Line Interface” section.
Connect to the ASA console port according to the instructions in “Accessing the Appliance Command-Line Interface” section.
Step 2![]() Power off the ASA, then power it on.
Power off the ASA, then power it on.
Step 3![]() During startup, press the Escape key when you are prompted to enter ROMMON mode.
During startup, press the Escape key when you are prompted to enter ROMMON mode.
Step 4![]() Enter the erase command, which overwrites all files and erases the file system, including hidden system files.
Enter the erase command, which overwrites all files and erases the file system, including hidden system files.
rommon #1> erase [disk0: | disk1: | flash:]
Other Troubleshooting Tools
The ASA provides other troubleshooting tools that you can use. This section includes the following topics:
- Viewing Debugging Messages
- Capturing Packets
- Viewing the Crash Dump
- Coredump
- Monitoring Per-Process CPU Usage
Viewing Debugging Messages
Because debugging output is assigned high priority in the CPU process, it can render the system unusable. For this reason, use debug commands only to troubleshoot specific problems or during troubleshooting sessions with Cisco TAC. Moreover, it is best to use debug commands during periods of less network traffic and fewer users. Debugging during these periods decreases the likelihood that increased debug command processing overhead will affect system use. To enable debugging messages, see the debug commands in the command reference.
Capturing Packets
Capturing packets is sometimes useful when troubleshooting connectivity problems or monitoring suspicious activity. We recommend that you contact the Cisco TAC if you want to use the packet capture feature. See the capture command in the command reference.
Viewing the Crash Dump
If the ASA crashes, you can view the crash dump information. We recommend contacting Cisco TAC if you want to interpret the crash dump. See the show crashdump command in the command reference.
Coredump
A coredump is a snapshot of the running program when the program has terminated abnormally, or crashed. Coredumps are used to diagnose or debug errors and save a crash for future off-site analysis. Cisco TAC may request that users enable the coredump feature to troubleshoot application or system crashes on the ASA. See the coredump command in the command reference.
Monitoring Per-Process CPU Usage
You can monitor the processes that run on the CPU. You can obtain information about the percentage of CPU that is used by a certain process. CPU usage statistics are sorted in descending order to display the highest consumer at the top. Also included is information about the load on the CPU per process, at 5 seconds, 1 minute, and 5 minutes before the log time. This information is updated automatically every 5 seconds to provide real-time statistics.You can use the show process cpu-usage sorted command to find a breakdown of the process-related load-to-CPU that is consumed by any configured contexts.
Common Problems
This section describes common problems with the ASA, and how you might resolve them.
Symptom The context configuration was not saved, and was lost when you reloaded.
Possible Cause You did not save each context within the context execution space. If you are configuring contexts at the command line, you did not save the current context before you changed to the next context.
Recommended Action Save each context within the context execution space using the copy start run command. Load the startup configuration as your active configuration. Then change the password and then enter the copy run start command. You cannot save contexts from the system execution space.
Symptom You cannot make a Telnet or SSH connection to the ASA interface.
Possible Cause You did not enable Telnet or SSH to the ASA.
Recommended Action Enable Telnet or SSH to the ASA according to the instructions in the “Configuring ASA Access for ASDM, Telnet, or SSH” section.
Symptom You cannot ping the ASA interface.
Possible Cause You disabled ICMP to the ASA.
Recommended Action Enable ICMP to the ASA for your IP address using the icmp command.
Symptom You cannot ping through the ASA, although the access list allows it.
Possible Cause You did not enable the ICMP inspection engine or apply access lists on both the ingress and egress interfaces.
Recommended Action Because ICMP is a connectionless protocol, the ASA does not automatically allow returning traffic through. In addition to an access list on the ingress interface, you either need to apply an access list to the egress interface to allow replying traffic, or enable the ICMP inspection engine, which treats ICMP connections as stateful connections.
Symptom Traffic does not pass between two interfaces on the same security level.
Possible Cause You did not enable the feature that allows traffic to pass between interfaces at the same security level.
Recommended Action Enable this feature according to the instructions in the “Allowing Same Security Level Communication” section.
Symptom IPsec tunnels do not duplicate during a failover to the standby device.
Possible Cause The switch port that the ASA is plugged into is set to 10/100 instead of 1000.
Recommended Action Set the switch port that the ASA is plugged into to 1000.
 Feedback
Feedback