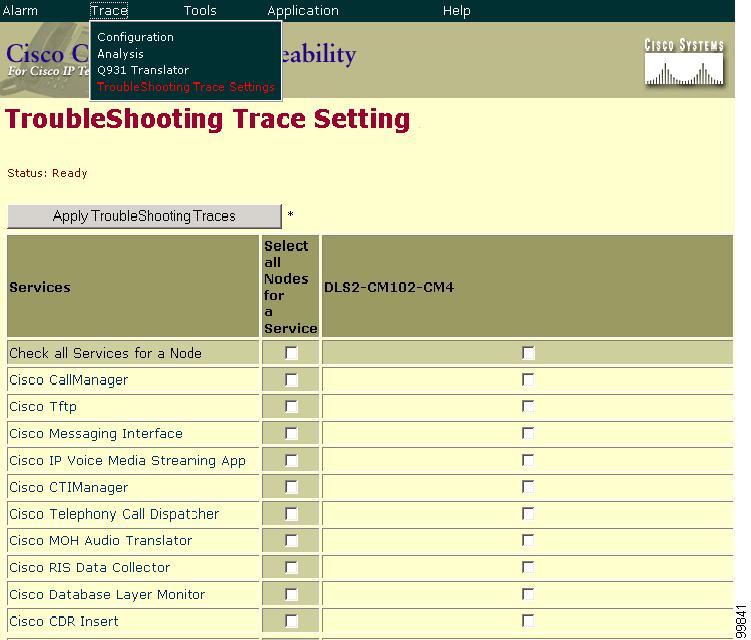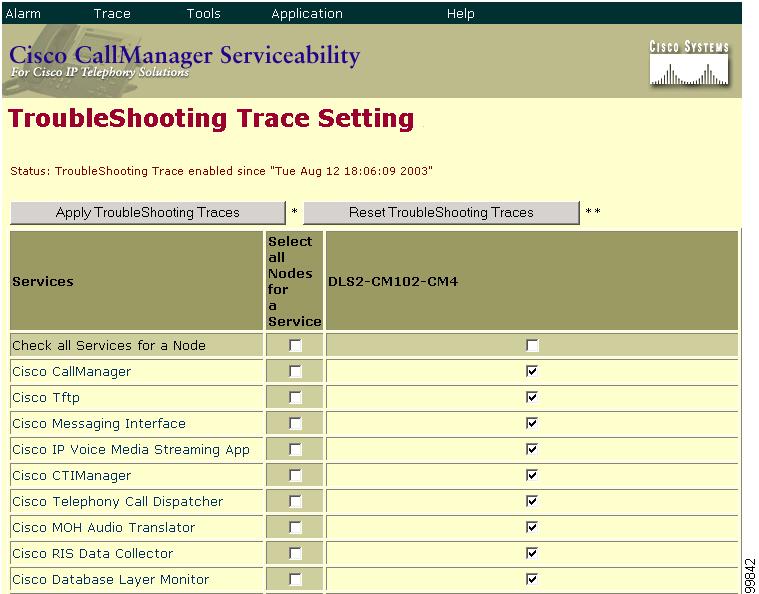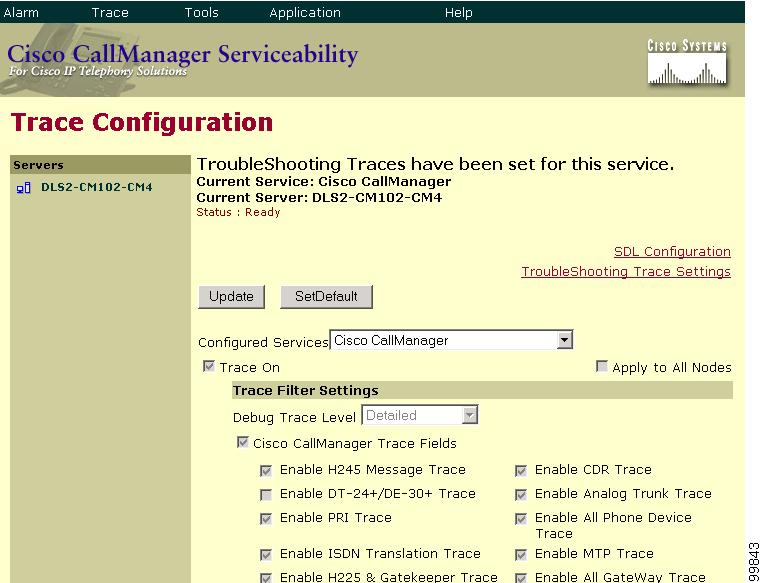-
Cisco CallManager Serviceability System Guide, Release 4.1(2)
-
Preface
-
Introduction
-
Performance Objects and Counters
-
Cisco CallManager Services
-
Tools Overview
-
Service Activation
-
Control Center
-
Alarms
-
Trace
-
Real-Time Monitoring Tool
-
Quality Report Tool
-
Serviceability Reports Archive
-
Microsoft Performance
-
Bulk Trace Analysis
-
CDR Analysis and Reporting
-
Remote Serviceability Overview
-
Cisco Secure Telnet
-
Show Command Line Interface
-
Simple Network Management Protocol
-
CiscoWorks2000
-
Path Analysis
-
System Log Management
-
Cisco Discovery Protocol Support
-
Cisco CallManager Performance Counters, RTMT, and CISCO-CCM-MIB
-
Trace Examples
-
Performance Objects and Counters
-
Index
-
Table Of Contents
Trace Collection Configuration Checklist
Trace Analysis Configuration Checklist
Q931 Translator Configuration Checklist
TroubleShooting Trace Setting Configuration Checklist
Where to Find More Information
Trace
This chapter provides information on the Cisco CallManager Serviceability Trace tool and contains the following topics:
•
TroubleShooting Trace Setting
•
Trace Configuration Checklist
•
Trace Collection Configuration Checklist
•
Trace Analysis Configuration Checklist
•
Q931 Translator Configuration Checklist
•
TroubleShooting Trace Setting Configuration Checklist
•
Where to Find More Information
Understanding Trace
Cisco CallManager Serviceability provides a web-based trace tool to assist the system administrator and support personnel in troubleshooting Cisco CallManager problems.
Refer to the following sections for more information on the main trace functions:
•
TroubleShooting Trace Setting
The Trace and Alarm tools work together. You configure trace and alarm settings for Cisco CallManager services. A Cisco TAC engineer receives the results. You can direct alarms to the Win2000 event viewer, CiscoWorks2000 Syslog, SDI or SDL trace log files, or to all destinations. You can base traces for Cisco CallManager services on debug levels, specific trace fields, and Cisco CallManager devices such as phones or gateways. You can perform a trace on the alarms that are sent to the SDI or SDL trace log files.
Trace Configuration
You configure trace parameters for Cisco CallManager services that are available on any Cisco CallManager server in the cluster. The following configurable services for trace exist:
•
Cisco CallManager
•
Cisco CDR Insert
•
Cisco Certificate Authority Proxy Function
•
Cisco CTIManager
•
Cisco CTL Provider
•
Cisco Database Layer Monitor
•
Cisco Extended Functions
•
Cisco Extension Mobility
•
Cisco IP Manager Assistant
•
Cisco IP Voice Media Streaming Application
•
Cisco Messaging Interface
•
Cisco MOH Audio Translator
•
Cisco RIS Data Collector
•
Cisco Telephony Call Dispatcher
•
Cisco TFTP
•
Cisco WebDialer
Use the Trace Configuration tool to specify the parameters that you want to trace for troubleshooting Cisco CallManager problems. The Trace Configuration window provides two types of settings: trace filter and trace output.
Specify the following trace parameters:
•
Cisco CallManager server (within the cluster)
•
Cisco CallManager service on the server
•
Debug level
•
Specific trace fields
•
Output settings
If the service is a call-processing application such as Cisco CallManager or Cisco CTIManager, you can configure a trace on devices such as phones and gateways; for example, you can narrow the trace to all enabled phones with a directory number beginning with 555.
Note
To log alarms in the SDI trace log file, check two check boxes in Trace configuration and one check box in Alarm configuration: the Trace on check box in Trace configuration, the Enable trace file log check box in Trace configuration, and the SDI alarm destination check box in Alarm configuration.
Trace Collection Tool
Use the Trace Collection Tool, a client-side plugin, to collect and zip various Cisco CallManager service traces and/or other Cisco CallManager log files in the form of a single/multiple zip file(s). The traces and/or log files collected include:
•
Cisco CallManager SDL/SDI traces—The list comprises Cisco CallManager SDL/SDI traces that are obtained from the server to which the tool gets connected.
•
Cisco CallManager Application Logs—The following list comprises Cisco CallManager Application Logs that get collected:
–
Bulk Administration Tool (BAT)
–
CDR Analysis and Reporting (CAR)
–
Cisco Serviceability Reporter
–
Cisco Tomcat
–
Install Logs
–
Multi Level Administration (MLA)
–
Quality Report Tool (QRT)
–
Tool for Auto-Registered Phone Support (TAPS)
•
System Logs in the form of a single/multiple zip file(s)—The following list comprises System Logs:
–
Event Viewer—Application Log
–
Event Viewer—Security Log
–
Event Viewer—System Log
–
Dr. Watson
–
IIS Logs
–
SQL Logs
–
Directory Logs
–
System Performance Logs
–
Prog Logs
Note
The Trace Collection Tool will run only on Windows XP/98/2000-based machines that have Visual Basic 6.0 Runtime Libraries/DLLs installed. To avoid any CPU spiking on the server while collecting and zipping files, you should not install it in the server. You do not need to apply troubleshooting traces to collect traces by using this tool. The tool works for resolutions 800*600 and above.
You can download the Trace Collection Tool from the Install Plugins window in Cisco CallManager Administration and Cisco CallManager Serviceability Administration and follow the installation prompts. Refer to "Trace Collection Configuration" in the Cisco CallManager Serviceability Administration Guide.
Launching the trace collection tool results in the display of a separate Trace Collection Tool window. If you open the executable file when another instance is open on the same machine, a messge box displays that states that another instance is already open and only one instance can be running at any time on a given machine.
Note
At the user authentication prompt, use the same username and password that you used to connect to a particular Cisco CallManager node in the cluster. If the authentication fails or if the server is not available, the system prompts you to reenter the server and authentication details.
You can choose one of the following options:
•
Use IP Address (Convert DNS Names of CallManager Servers to IP Address)
•
Use DNS Names (Convert IP Address of CallManager Servers to DNS Names)
The option to use IP address represents the default selection as long as no Network Address Translation (NAT) is used between the machine where Trace Collection Tool is running and the Cisco CallManager servers, regardless whether they are running on the same subnet.
Trace Analysis
The Trace Analysis tool, a post-processing tool that displays XML files, provides greater trace detail to help narrow system problems. Using the Trace Analysis tool, you can specify an SDI or SDL trace, a device name, or an IP address for a Cisco CallManager service.
Note
Enabling Trace decreases system performance; therefore, enable Trace only for troubleshooting purposes. For assistance on using Trace, contact Cisco TAC.
Cisco CallManager system administrators and Cisco engineers use Trace Analysis to debug system problems. After the trace is configured and collected, you request a list of SDI or SDL log files. From the list, you can choose a specific log file and request information from that log file such as host address, IP address, trace type, and device name.
An SDL Trace log file contains call-processing information from services such as Cisco CallManager, Cisco CTIManager, and Cisco TFTP. The system traces the signal distribution layer of the call and logs state transitions into a log file.
An SDI Trace log file contains information for all Cisco CallManager services. The system traces system diagnostic interface information from the services and logs run-time events and traces to a log file.
The easy-to-read SDI and SDL log files display in XML format. The format for contents of log files looks like a table with headings, rows, and columns of information.
Q931 Translator
Use Q931 Translator to translate ISDN/Q931 messages in the SDI trace files to IOS message format. Q931 Translator supports text and XML trace files. You can save the translated trace files to any destination on the network.
Using the message translator tool, Cisco Support Engineers translate your incoming debugging information into familiar Cisco IOS-equivalent messages.
The message translator works by filtering incoming data from Cisco CallManager SDI log files, then parsing and translating them into Cisco IOS-equivalent messages. Message translator supports XML and text files.
TroubleShooting Trace Setting
The TroubleShooting Trace Setting tool allows you to choose the services in Cisco CallManager for which you want to set predetermined troubleshooting trace settings. Using this tool, you can choose the required services on different Cisco CallManager nodes in the cluster, so the trace settings of the chosen services are changed to reflect the predetermined trace settings. See Figure 8-1.
Figure 8-1 TroubleShooting Trace Setting Window
Note
The predetermined troubleshooting trace settings for a service include SDL and SDI trace settings. The system backs up the trace settings that were originally set before Cisco CallManager applies the troubleshooting trace settings. The original trace settings get restored when you reset the troubleshooting trace settings.
After you apply troubleshooting trace settings to some services, subsequent requests to open the TroubleShooting Trace Setting window display the TroubleShooting Trace Setting window again and shows the services that you have set for troubleshooting. See Figure 8-2.
Figure 8-2 TroubleShooting Trace Setting Window
From this window, you can choose the Reset TroubleShooting Traces button to reset the trace settings to the original settings.
Note
The services that are not activated on a Cisco CallManager node display as N/A.
When you apply TroubleShooting Trace Setting to a service, the Serviceability Trace Configuration window in Serviceability Administration displays as shown in Figure 8-3.
Figure 8-3 Trace Configuration Window with TroubleShooting Traces
On the top of the pane, a message states that TroubleShooting trace has been set for the given service(s). A link to the TroubleShooting Trace Setting window displays, so you can reset the settings for the service, if necessary.
The traces configuration window displays all the settings as read-only, except for some parameters of trace output settings; for example, File Name, Maximum No. of Files, Maximum No. of Lines per file, and Maximum No. of Minutes per file. You can modify these parameters even when you have applied troubleshooting trace settings.
Note
The changes to the parameter File Name, if modified when you apply the troubleshooting trace settings, do not get restored, because this value does not get stored while traces are applied.
Trace Filter Settings
Use the trace filter settings to set the type of trace that you want (Table 8-1). Check the Trace On check box to access the trace filter settings.
Trace Output Settings
Use the trace output settings to specify the output log file and its format (Table 8-2).
Note
Trace Configuration automatically provides the time and date of the trace.
Trace Configuration Checklist
Table 8-3 provides an overview of the steps for configuring trace for Cisco CallManager services.
Table 8-3 Trace Configuration Checklist
Step 1
Choose the Cisco CallManager server and service that you want to trace.
Trace Configuration, Cisco CallManager Serviceability Administration Guide
Step 2
Turn trace on by checking the Trace On check box.
Trace Configuration, Cisco CallManager Serviceability Administration Guide
Step 3
Determine whether you want to trace the service on the chosen server or on all servers in the network.
Trace Configuration, Cisco CallManager Serviceability Administration Guide
Step 4
Choose the trace debug level.
Debug Trace Level Settings, Cisco CallManager Serviceability Administration Guide
Step 5
Choose the specific trace fields that you want traced for the service that you chose; for example, enable MTP device trace.
Trace Configuration, Cisco CallManager Serviceability Administration Guide
Step 6
Choose device-name-based tracing, if appropriate (applies to Cisco CallManager and CTIManager only). Choose the devices to be traced.
Configuring Device Name Based Trace Monitoring Trace Parameters, Cisco CallManager Serviceability Administration Guide
Step 7
Choose the log file that receives the trace data. Use the default or specify a filename.
Trace Configuration, Cisco CallManager Serviceability Administration Guide
Step 8
Choose enable XML formatted output if the trace information will be analyzed (only applies to Cisco CallManager, CTIManager, and Cisco TFTP).
Trace Configuration, Cisco CallManager Serviceability Administration Guide
Step 9
View the contents of the trace log when complete. To view specific information about an SDI or SDL trace, collect the parameters (optional).
Viewing Trace Log Files, Cisco CallManager Serviceability Administration Guide
Step 10
Specify criteria for an SDI or SDL trace file and view in XML format (optional).
Specifying Criteria for an SDI Trace Analysis, Cisco CallManager Serviceability Administration Guide
Specifying Criteria for an SDL Trace Analysis, Cisco CallManager Serviceability Administration Guide
Trace Collection Configuration Checklist
Table 8-4 provides an overview of the steps for configuring trace collection.
Table 8-4 Trace Collection Configuration Checklist
Step 1
Install the Trace Collection Tool.
Loading the Trace Collection Tool, Cisco CallManager Serviceability Administration Guide
Step 2
Collect Cisco CallManager traces, applications, and system traces within the Cisco CallManager cluster.
Collecting Traces by Using Trace Collection Tool, Cisco CallManager Serviceability Administration Guide
Trace Analysis Configuration Checklist
Table 8-5 provides an overview of the steps for configuring trace analysis.
Table 8-5 Trace Analysis Configuration Checklist
Step 1
Run the trace for a server and service (only applies to Cisco CallManager, CTIManager, and Cisco TFTP). Check the enable XML trace check box.
Trace Configuration, Cisco CallManager Serviceability Administration Guide
Step 2
Specify the SDI or SDL trace analysis search criteria.
Specifying Criteria for an SDI Trace Analysis, Cisco CallManager Serviceability Administration Guide
Specifying Criteria for an SDL Trace Analysis, Cisco CallManager Serviceability Administration Guide
Q931 Translator Configuration Checklist
Table 8-6 provides an overview of the steps for configuring Q931 translation.
Table 8-6 Q931 Translator Configuration Checklist
Step 1
Choose a server where the Q931 messages reside.
Using the Message Translator, Cisco CallManager Serviceability Administration Guide
Step 2
Choose an XML or text-based file format.
Using the Message Translator, Cisco CallManager Serviceability Administration Guide
Step 3
Search for the file to be translated.
Using the Message Translator, Cisco CallManager Serviceability Administration Guide
Step 4
Save the translated log file.
Using the Message Translator, Cisco CallManager Serviceability Administration Guide
TroubleShooting Trace Setting Configuration Checklist
Table 8-6 provides an overview of the steps for setting and resetting troubleshooting trace setting.
Table 8-7 TroubleShooting Trace Setting Configuration Checklist
Step 1
Choose the services on the Cisco CallManager nodes on which you want to set troubleshooting trace.
Setting TroubleShooting Trace, Cisco CallManager Serviceability Administration Guide
Step 2
Reset the services on the Cisco CallManager nodes, so the original settings will get restored.
Resetting TroubleShooting Trace, Cisco CallManager Serviceability Administration Guide
Where to Find More Information
Related Topics
•
Alarm Configuration Checklist
•
Alarm Configuration, Cisco CallManager Serviceability Administration Guide
•
Trace Configuration, Cisco CallManager Serviceability Administration Guide
•
Trace Collection Configuration, Cisco CallManager Serviceability Administration Guide
•
Trace Analysis Configuration, Cisco CallManager Serviceability Administration Guide
•
Q.931 Translator, Cisco CallManager Serviceability Administration Guide
•
TroubleShooting Trace Setting Configuration, Cisco CallManager Serviceability Administration Guide
Additional Cisco Documentation
•
Troubleshooting Guide for Cisco CallManager

 Feedback
Feedback