المقدمة
يصف هذا المستند امتداد مساعد الدعم (CSA) من Cisco لمركز Cisco Catalyst، والميزات المختلفة المتاحة، والإصدارات المدعومة وكيفية إستخدامها. تقدم المقالة دليل خطوة بخطوة لاستخدام الميزات الجديدة، وفتح حالة دعم Cisco من واجهة المستخدم، وتحميل الملفات مباشرة من واجهة مستخدم Catalyst Center، وتسجيل أنشطة الشاشة (سواء الصوت أو الفيديو) وتلقي ملفات HAR وتحميلها. يمكن لعملاء Cisco الحصول على الدعم بشكل أقرب إلى منتجات Cisco وبواباتها على الفور.
كيفية تنزيل الملحق وتثبيته في Chrome
يعد امتداد مساعد الدعم (CSA) من Cisco هو أول امتداد لدورة حياة التطوير الآمن (CSDL) معتمد من Cisco متوفر بشكل عام في مخزن Chrome. يهدف امتداد CSA إلى تقريب دعم Cisco من منتجات Cisco وبوابات Cisco ومد رأس المال الفكري لمركز المساعدة التقنية (TAC) من Cisco مباشرة داخل بوابات منتجات Cisco لإنشاء تجربة دعم ذاتي خالية من الاحتكاكات لعملائنا. يتوفر المزيد من التفاصيل حول تنزيل الملحق وتثبيته في الارتباط التالي.
امتداد مساعد الدعم من Cisco - يحصل يبدأ
إرتباط تنزيل Chromestore.
الإصدارات المدعومة للملحق على مركز Cisco Catalyst
- تم تحسين الملحق للإصدارات 2.3.5.5 و 2.3.5.6 و 2.3.7.5 و 2.3.7.6. مع إصدارات Catalyst Center الأخرى، سيعمل الملحق على أساس أفضل الجهود.
- يتم دعم الملحق على مستعرض Chrome و Edge فقط.
يرجى ملاحظة:
- إذا تم حقن عنصر في صفحة من قبل CSAE، سيتضمن العنوان زر معلومات يشير إلى العنصر الذي تم حقنه.
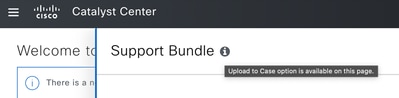
- بالنسبة لعناصر واجهة المستخدم التي تم حقنها في واجهة المستخدم من قبل CSAE، تظهر الرسالة التالية عند المرور فوق.

تمكين الامتداد لمركز Cisco Catalyst
الخطوة 1: بمجرد تثبيت الملحق، يكتشف Chrome مركز Catalyst تلقائيا وتظهر الإطارات المنبثقة التالية. سيؤدي النقر فوق هذا إلى تنشيط ملحق Chrome لمركز Catalyst.

إذا لم يتم اكتشاف مركز Catalyst الخاص بك، فالرجاء اتباع الإرشادات الواردة في ملحق مساعد دعم Cisco - يحصل على بدء لتمكين الملحق. يمكن تعطيل الملحق بسهولة في أي وقت في قائمة الملحقات أو في صفحة الملحقات - الصفحة الرئيسية لملحقات Chrome.
الخطوة 2: عند النقر فوق الزر "تنشيط ملحق مساعد دعم Cisco" (الصورة أعلاه) أو عند النقر فوق الزر "تسجيل الدخول" على الملحق المنبثق (الصورة أدناه)، سيتم بدء عملية تسجيل دخول تتسم بالسلاسة. من خلال الدمج مع تسجيل الدخول الأحادي الثنائي (SSO)، يوفر لك الملحق طريقة آمنة وفعالة للوصول إلى حسابك دون الحاجة إلى العديد من بيانات اعتماد تسجيل الدخول.
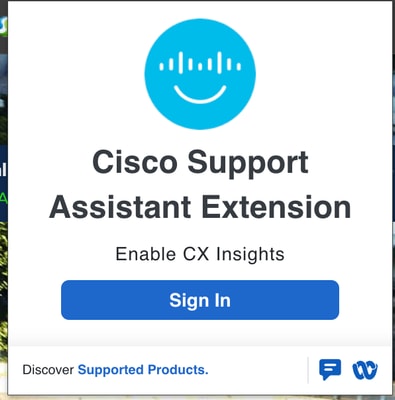
الخطوة 3: بمجرد تسجيل الدخول بنجاح، يكون الملحق جاهزا للاستخدام وسيظهر 'تمكين على عنوان URL هذا' على النافذة المنبثقة للملحق.
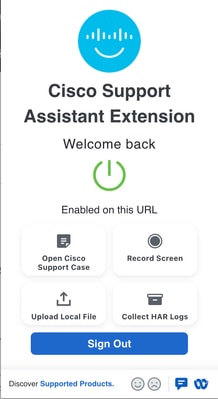
إستخدام الحالات الممكنة لمركز Cisco Catalyst
تم تمكين حالات إستخدام متعددة لمركز Catalyst مع وجود العديد من حالات الاستخدام قيد التطوير حاليا. ستعمل حالات الاستخدام على تحسين تجربة الدعم الشاملة وتبسيط تجربة أستكشاف المشكلات وحلها.
إستخدام الحالة 1: فتح حالة دعم Cisco جديدة
الخطوة 1: يمكن إنشاء حالة دعم جديدة بالنقر فوق "فتح حالة دعم Cisco" من الملحق كما هو موضح في الصورة أدناه.
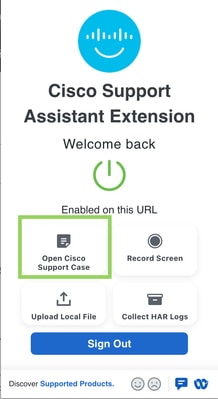
الخطوة 2: يظهر إطار منبثق جديد يطلب معلومات إضافية يمكن إضافتها إلى حالة الدعم الجديدة. وفيما يلي المدخلات التي يمكن توفيرها:
- عنوان الحالة (إلزامي)
- وصف الحالة (إلزامي)
- محفوظات جلسة العمل (إختياري) - خيار لتضمين محفوظات جلسة العمل الخاصة بعلامة التبويب المستعرض، كجزء من وصف الحالة.
- أداة التحقق (إختياري) - يمكن إضافة ملف PDF الناتج من عملية التحقق من الصحة (بما في ذلك كل التحققات الصحية) إلى الحالة التي من شأنها أن تكون مفيدة جدا لمهندس Cisco TAC للحصول على فهم سريع للنشر وأي مشاكل قد يتم العثور عليها بواسطة التحققات.
- حزمة RCA (إختيارية من 2.3.7.6 وما بعده) - يمكن تحميل حزمة RCA/الدعم التي تم إنشاؤها من واجهة المستخدم (جديدة في 2.3.7.6) إلى الحالة. الرجاء ملاحظة أنه يمكن تحديد حزمة RCA موجودة تم إنشاؤها فقط للتحميل.
يرجى ملاحظة:
- تتم إضافة البيانات الإضافية من مركز Catalyst تلقائيا إلى الحالة، والتي تتضمن الرقم التسلسلي ومعرف العضو وإصدار البرنامج.
- تأكد من تعطيل منع الإطارات المنبثقة لضمان إنشاء الحالة الجديدة بسلاسة.
2.3.5.x وما قبله:
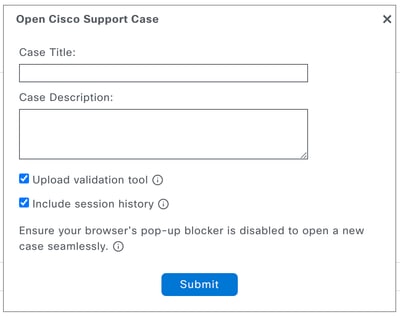
2-3-7-6 وما بعده:

إذا تم تحديد "تحميل حزمة RCA"، يتم تزويد المستخدم بخيار لتحديد حزمة موجودة أو إنشاء حزمة RCA جديدة يمكن أن تستغرق ما يصل إلى 90 دقيقة.
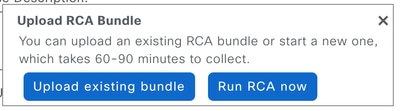
الخطوة 3: يتم فتح علامة تبويب جديدة تتم إعادة توجيهها إلى مدير دعم Cisco لإكمال عملية إنشاء الحالة.
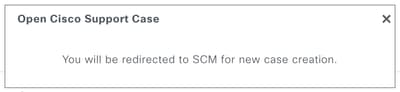
أستخدم الحالة 2: شاشة التسجيل
الخطوة 1: باستخدام هذه الميزة، يمكن التقاط الخطوات لإعادة إنتاج مشكلة ما مع الصوت. أيضا، هذا سمة مفيد أن يسجل رسالة ل ال TAC مهندس. بالنقر فوق "شاشة التسجيل" من الملحق المنبثق (المبرز في الصورة أدناه)، يمكن تسجيل تسجيل تسجيل فيديو لشاشة مختارة أو علامة التبويب المختارة فقط كفيديو مع الصوت وتحميله إلى حالة الدعم.
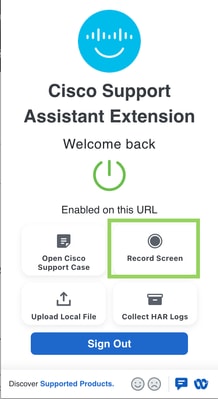
الخطوة 2: سيظهر عنصر منبثق يطلب إذنا للمتابعة. انقر فوق "موافق" لبدء سجل الشاشة.
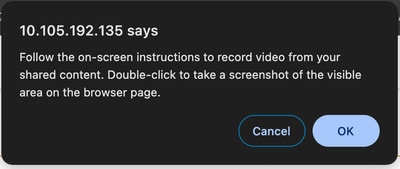
الخطوة 3: أختر ما إذا كنت تريد تسجيل علامة تبويب أو نافذة أو تحديد شاشة بأكملها في الشاشة المنبثقة الجديدة التالية.
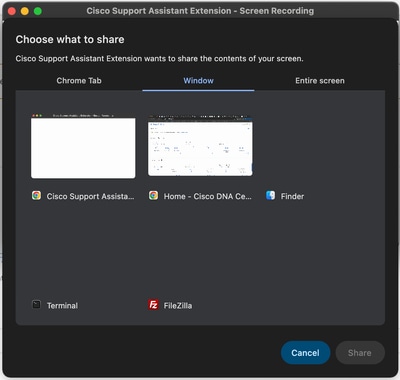
الخطوة 4: ويجري الآن تسجيل الفيديو مع الصوت. سيكون الشريط موجودا في أعلى علامة التبويب مع خيار إيقاف التسجيل.

الخطوة 5: بمجرد توقف التسجيل، يتم فتح ملف منبثق جديد باستخدام الخيار إما لتحميل الملف المسجل إلى حالة دعم موجودة أو إلى حالة دعم جديدة.
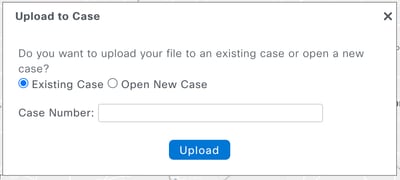
أستخدم الحالة 3: جمع سجلات HAR
الخطوة 1: يلزم تجميع سجلات HAR لاستكشاف المشاكل المتعلقة بواجهة المستخدم وإصلاحها. يتم التقاط سجلات HAR بالنقر على "تجميع سجلات HAR" من الملحق كما هو مبرز في الصورة أدناه.
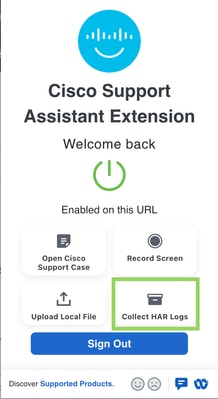
الخطوة 2: سيظهر ملف منبثق جديد يطلب الإذن للمتابعة. انقر فوق "موافق" لبدء مجموعة سجلات HAR.
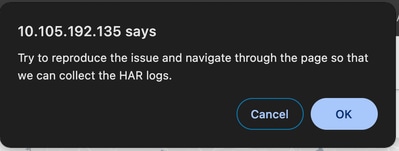
الخطوة 3: يتم تجميع سجلات HAR حتى يتم النقر فوق الزر "إيقاف التجميع" الموجود في القائمة المنبثقة التالية.

الخطوة 4: بمجرد توقف التجميع، يتم فتح إطار منبثق جديد مع خيار تحميل ملف HAR إلى حالة دعم موجودة أو إلى حالة دعم جديدة.
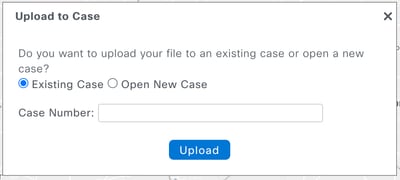
أستخدم الحالة 4: تحميل بيانات أستكشاف الأخطاء وإصلاحها إلى حالة دعم
خطوات التحميل إلى حالة الدعم
يمكن الآن تحميل سجلات أستكشاف الأخطاء وإصلاحها ذات الصلة مباشرة من مركز Catalyst إلى حالة دعم Cisco. في صفحات متعددة، تم حقن الزر "تحميل إلى الحالة" لضمان دفع ملفات أستكشاف الأخطاء وإصلاحها المطلوبة من أنواع مختلفة إلى خالية من مشكلات الحالة.
الخطوة 1: عند النقر فوق "تحميل إلى الحالة"، تظهر الشاشة المنبثقة التالية تطلب ما إذا كان الملف بحاجة إلى التحميل إلى حالة موجودة أو لفتح حالة جديدة باستخدام الملفات المرفقة.
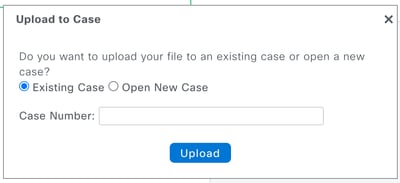
الخطوة 2: عند إختيار "الحالة الحالية"، سيتم تحميل الملفات إلى حالة دعم موجودة كمرفق. تلقي لقطات الشاشة التالية الضوء على عملية تحميل الملف بما في ذلك التحقق من الصحة.

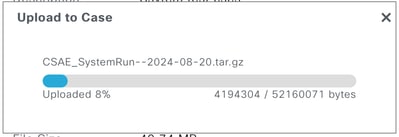
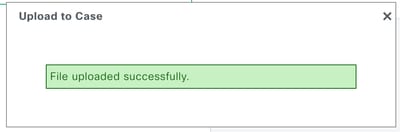
ملاحظة: يتم التحقق من رقم الحالة قبل التحميل، إذا تم إختيار رقم حالة خطأ أو إذا كانت الحالة في حالة إغلاق، سيظهر الخطأ التالي. أيضا، سيؤدي إغلاق القائمة المنبثقة أثناء تحميل الملف إلى إيقاف عملية التحميل.
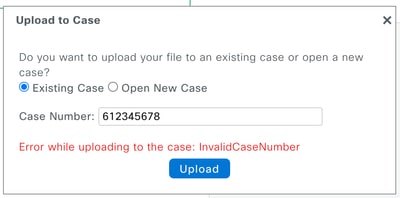
تم تمكين الزر "تحميل إلى الحالة" في النقاط التالية في مركز Catalyst.
مشغل الأوامر
يوفر مشغل الأوامر خيار التقاط الأوامر من الأجهزة التي تتم إدارتها بواسطة مركز Catalyst. يمكن الآن تحميل المخرجات التي تم التقاطها من جميع الأجهزة مباشرة إلى الحالة بالنقر على "تحميل إلى الحالة" في الزاوية العليا اليمنى.

إرتباط مباشر للوصول إلى أداة تشغيل الأوامر - https://<CatC_IP_ADDRESS>/dna/tools/مشغل الأوامر
التقارير
يمكن الآن تحميل التقارير الجاهزة للتنزيل مباشرة إلى الحالة، بالنقر فوق الزر "تحميل إلى الحالة" بجوار التقرير المتوفر.
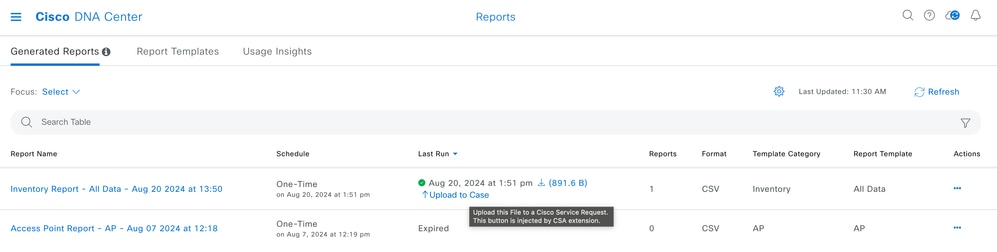
أداة التحقق من الصحة
تقوم أداة التحقق من الصحة بتنفيذ العديد من عمليات التحقق من حالة الاستعداد للترقية والتطوير. يتم تحديد مجموعة من التحققات وتنفيذها عند الطلب. مخرجات تلك التحققات هو ملف PDF يسرد كل التحققات المنفذة ونتائج تلك التحققات. يمكن الآن تحميل ملف PDF مباشرة إلى حالة دعم بالنقر على زر "تحميل إلى الحالة".
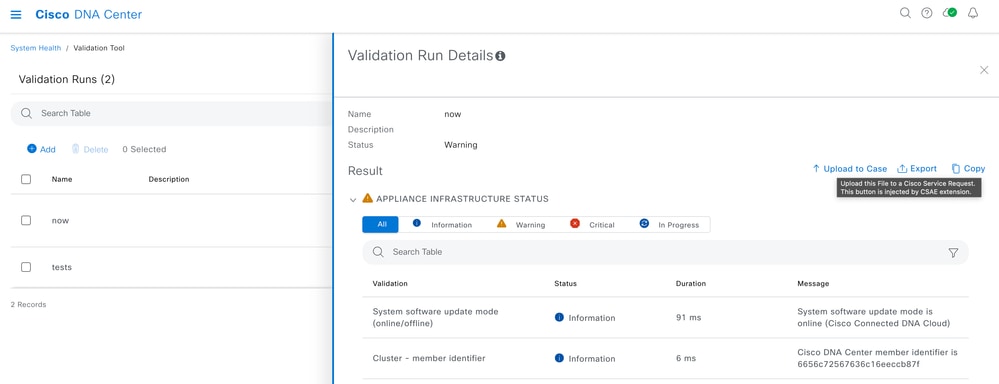
محلل النظام
تقوم أداة محلل النظام بإنشاء ملف tar من السجلات المطلوبة لاستكشاف أخطاء ميزة معينة من مركز Catalyst وإصلاحها. يمكن الآن تحميل ملف tar مباشرة إلى حالة دعم بالنقر فوق الزر "تحميل إلى الحالة".
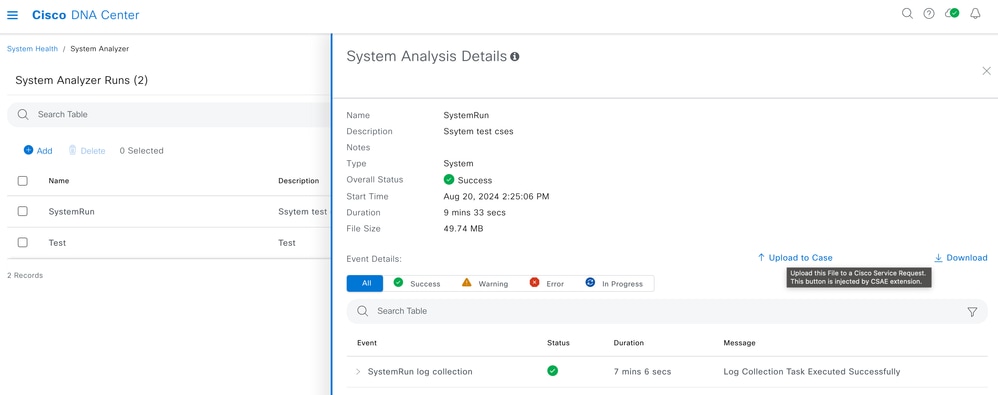
Network Reasoner - تجميع بيانات نقطة الوصول اللاسلكية
إن مجموعة بيانات نقطة الوصول اللاسلكية هي واحدة من مسارات العمل المتعددة في Network Reasoner أو MRE. يقوم سير العمل هذا بجمع البيانات المطلوبة لاستكشاف أخطاء نقطة الوصول اللاسلكية وإصلاحها في الشبكة. هناك العديد من الملفات التي تم تجميعها ويمكن تحميل كل ملف واحد تلو الآخر مباشرة إلى حالة دعم باستخدام الزر "تحميل إلى الحالة" الموجود بجوار كل ملف.
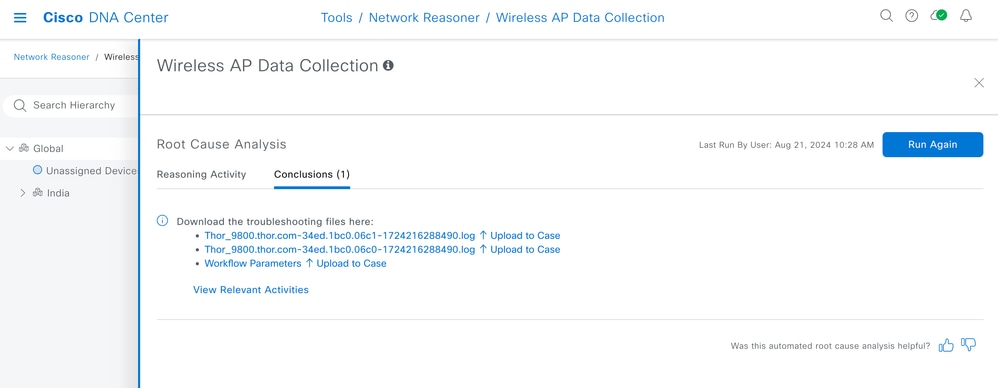
Network Reasoner - تجميع بيانات العميل اللاسلكي
تعد مجموعة بيانات العميل اللاسلكي واحدة من مسارات العمل المتعددة في Network Reasoner أو MRE. يقوم سير العمل هذا بجمع البيانات المطلوبة لاستكشاف أخطاء العملاء اللاسلكيين وإصلاحها في الشبكة. هناك العديد من الملفات التي تم تجميعها ويمكن تحميل هذه الملفات مباشرة إلى حالة دعم باستخدام الزر "تحميل إلى الحالة".
شهادات الجهاز
يمكن تنزيل شهادات الجهاز من صفحة الإعدادات. يمكن تحميل هذه الشهادات مباشرة إلى حالة دعم باستخدام الزر "تحميل إلى الحالة".
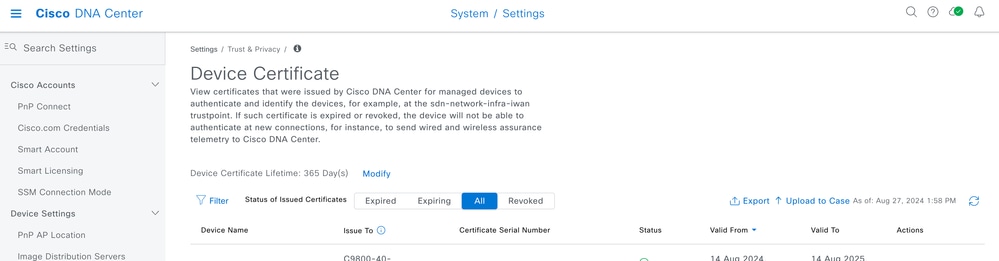
سجلات الخدمة
يمكن الآن تحميل السجلات الخاصة بمختلف خدمات Kubernetes مباشرة إلى حالة دعم باستخدام الزر "تحميل إلى الحالة". يتوفر الزر عند نقطتين مختلفتين على مركز Catalyst.
أ) يمكن الوصول إلى النظام 360 من خلال قائمة الهمبرجر أو من خلال الرابط أدناه. انقر فوق 'عرض <x> خدمات' لفتح إطار منبثق جديد باستخدام قائمة الخدمات. أصبح زر "تحميل إلى الحالة" الجديد والمقياس والسجلات وصحة الخدمات مرئية الآن.
https://<CatC_IP_Address>//dna/systemSettings/system360/system360
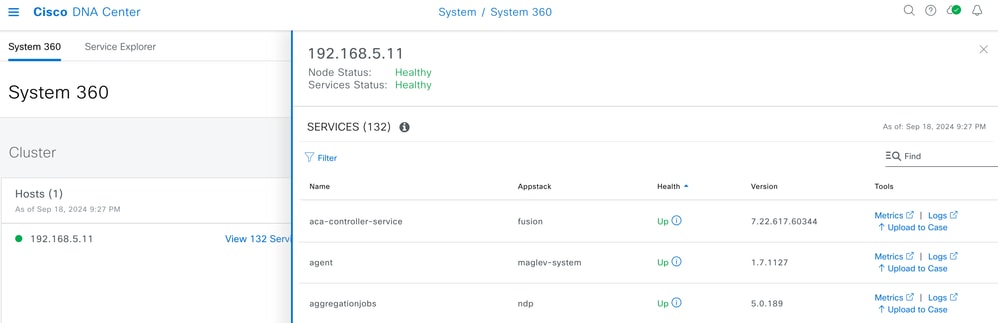
ب) يمكن الوصول إلى النظام 360 من خلال قائمة الهمبرجر أو من خلال الرابط أدناه. انقر فوق 'عرض <x> خدمات' لفتح إطار منبثق جديد باستخدام قائمة الخدمات. انقر فوق الارتباط "سجلات" مقابل أي خدمة لفتح سجلات الخدمة في Kibana. تمت إضافة الزر "تحميل إلى الحالة" الجديد إلى صفحة Kibana هذه.
https://<CatC_IP_Address>//dna/systemSettings/system360/system360

حزمة دعم من واجهة المستخدم (ميزة جديدة من 2.3.7.6)
يمكن الآن تحميل حزم الدعم التي تم إنشاؤها من واجهة المستخدم إلى حالة الدعم مباشرة بالنقر فوق السهم المواجه لأعلى في العمود "إجراءات"، بجوار الملف.
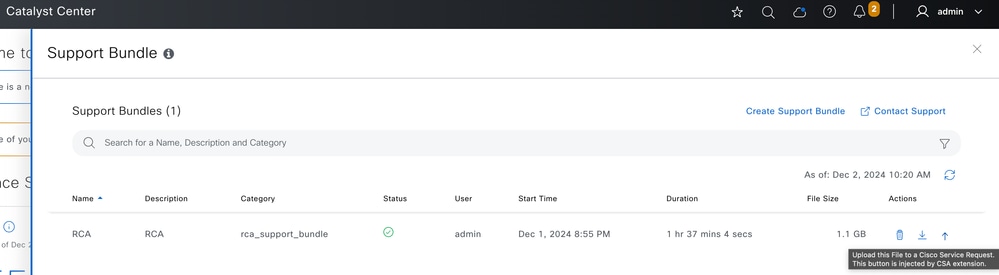
الدعم/الملاحظات:
يرجى الاتصال ب csae_support@cisco.com للاطلاع على أي إستفسارات أو شواغل.
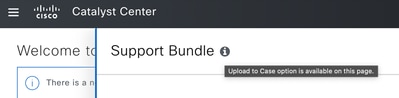


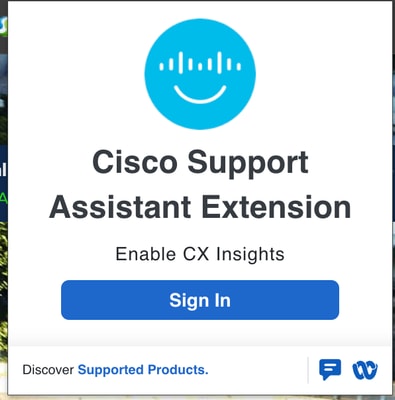
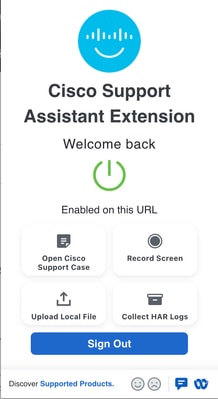
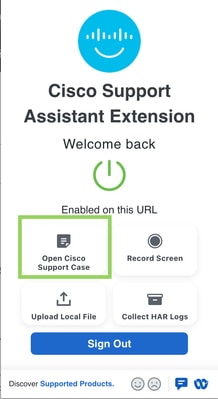
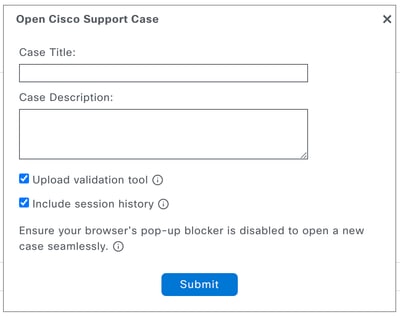

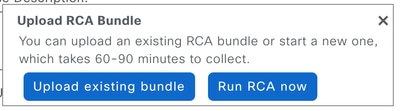
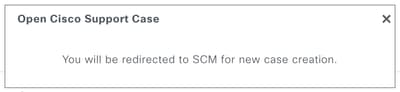
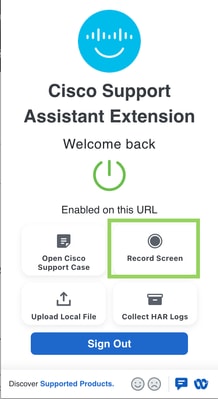
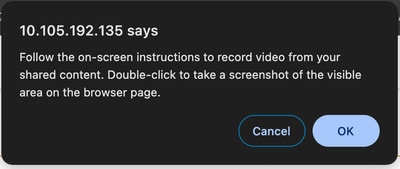
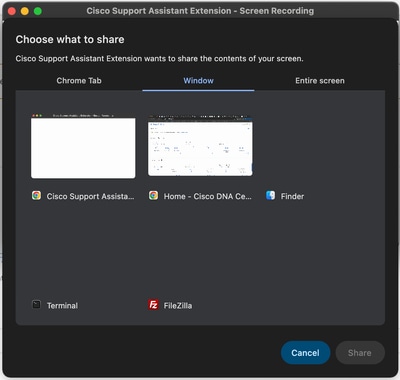

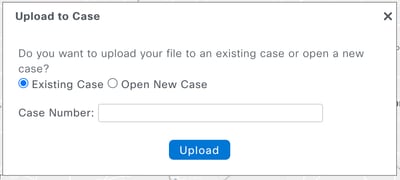
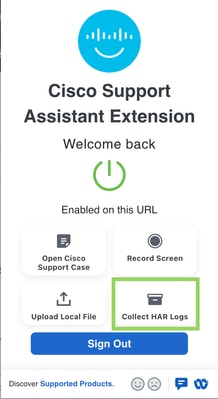
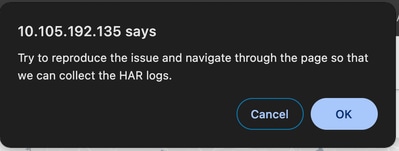

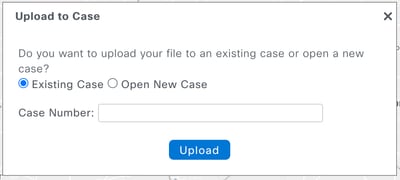
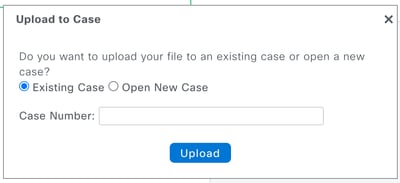

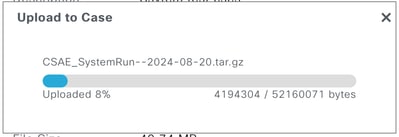
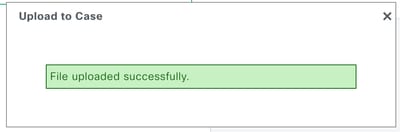
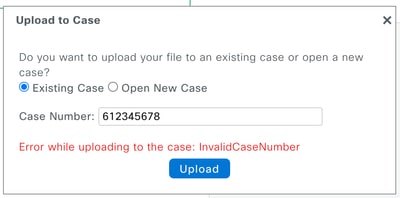

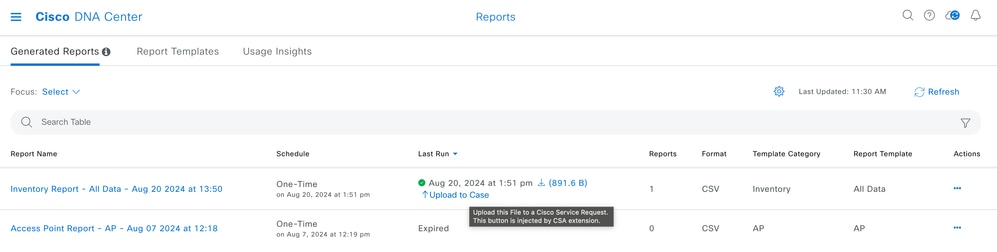
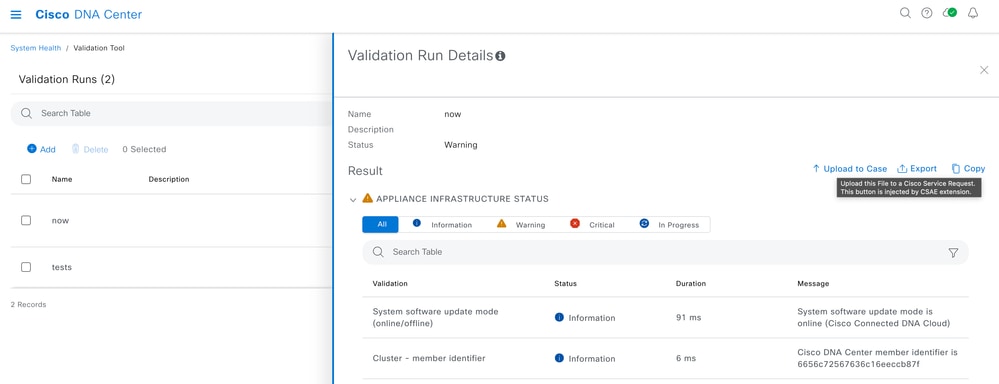
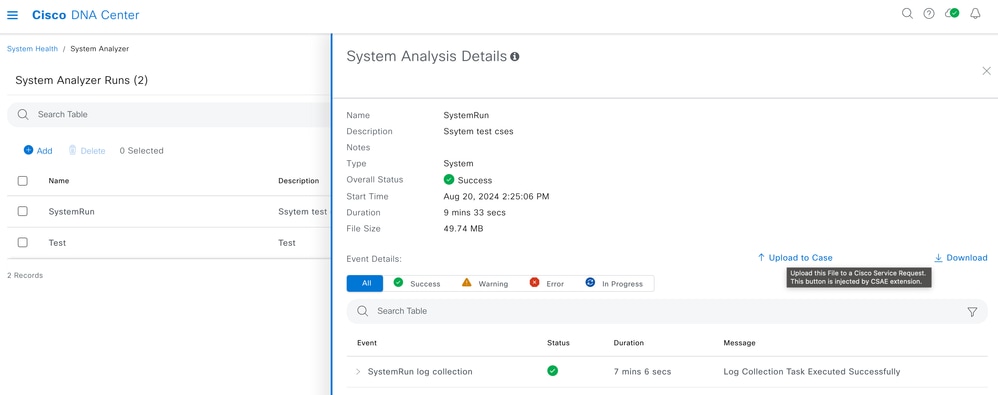
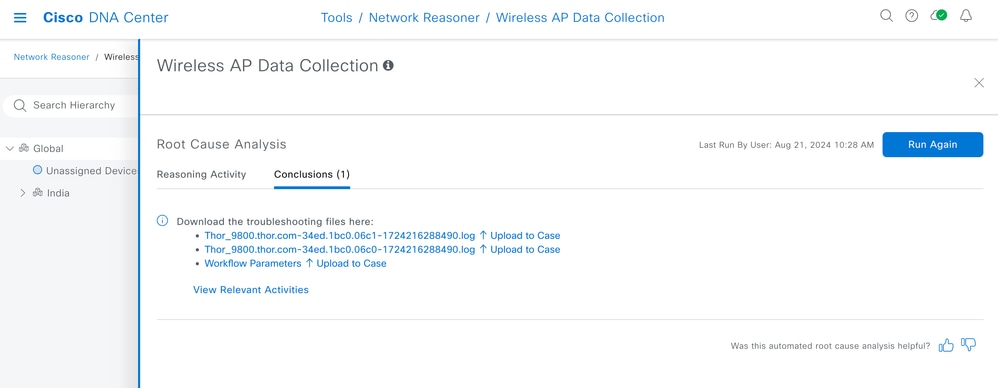
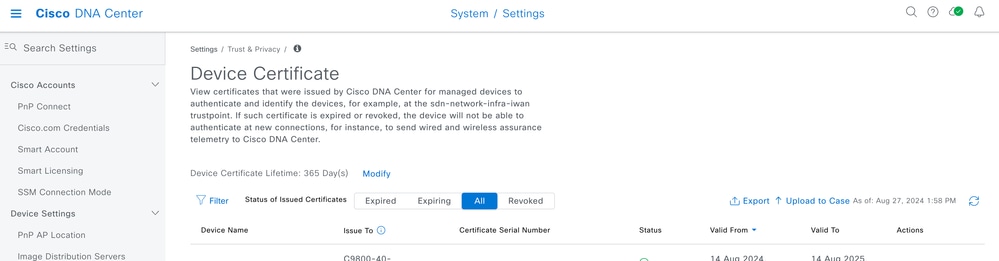
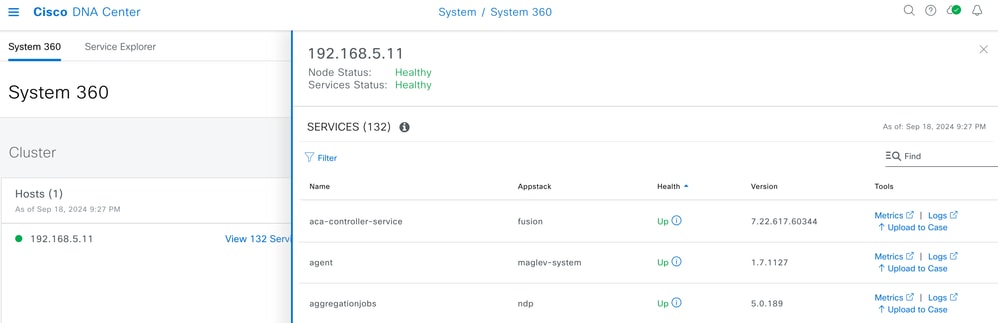

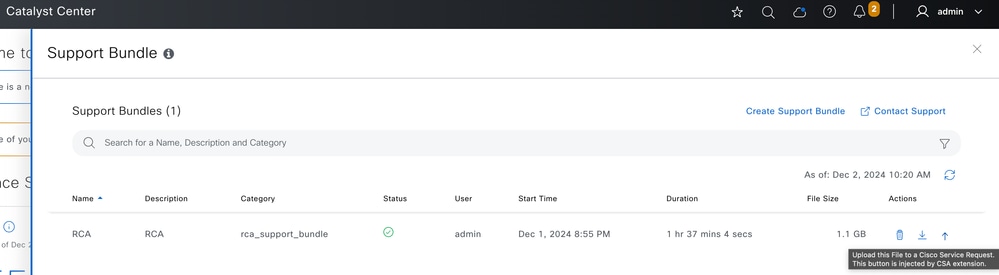
 التعليقات
التعليقات