تكوين الوكيل الظاهري Dialogflow CX
خيارات التنزيل
لغة خالية من التحيز
تسعى مجموعة الوثائق لهذا المنتج جاهدة لاستخدام لغة خالية من التحيز. لأغراض مجموعة الوثائق هذه، يتم تعريف "خالية من التحيز" على أنها لغة لا تعني التمييز على أساس العمر، والإعاقة، والجنس، والهوية العرقية، والهوية الإثنية، والتوجه الجنسي، والحالة الاجتماعية والاقتصادية، والتمييز متعدد الجوانب. قد تكون الاستثناءات موجودة في الوثائق بسبب اللغة التي يتم تشفيرها بشكل ثابت في واجهات المستخدم الخاصة ببرنامج المنتج، أو اللغة المستخدمة بناءً على وثائق RFP، أو اللغة التي يستخدمها منتج الجهة الخارجية المُشار إليه. تعرّف على المزيد حول كيفية استخدام Cisco للغة الشاملة.
حول هذه الترجمة
ترجمت Cisco هذا المستند باستخدام مجموعة من التقنيات الآلية والبشرية لتقديم محتوى دعم للمستخدمين في جميع أنحاء العالم بلغتهم الخاصة. يُرجى ملاحظة أن أفضل ترجمة آلية لن تكون دقيقة كما هو الحال مع الترجمة الاحترافية التي يقدمها مترجم محترف. تخلي Cisco Systems مسئوليتها عن دقة هذه الترجمات وتُوصي بالرجوع دائمًا إلى المستند الإنجليزي الأصلي (الرابط متوفر).
المحتويات
المقدمة
يوضح هذا المستند كيفية تكوين الوكيل الظاهري Dialogflow CX.
المتطلبات الأساسية
المتطلبات
توصي Cisco بأن تكون لديك معرفة بالمواضيع التالية:
- مركز اتصال Webex (WxCC) 2.0
- وصول مدير Webex Contact Center إلى المستأجر
- Google Dialogflow CX
المكونات المستخدمة
تستند المعلومات الواردة في هذا المستند إلى إصدارات البرامج التالية:
- WxCC 2.0
تم إنشاء المعلومات الواردة في هذا المستند من الأجهزة الموجودة في بيئة معملية خاصة. بدأت جميع الأجهزة المُستخدمة في هذا المستند بتكوين ممسوح (افتراضي). إذا كانت شبكتك قيد التشغيل، فتأكد من فهمك للتأثير المحتمل لأي أمر.
العناوين وبيانات الاعتماد
- Webex Control Hub
- Webex Contact Center Management Portal
- وحدة التحكم في بوابة Google السحابية
- Google Dialogflow CX
مقدمة إلى مركز الاتصال Webex مع Google CCAI
إن مركز الاتصال عبر Webex مع Google CCAI هو الدمج الذي يسمح باستخدام Google Text to-Speech، وفهم اللغة الطبيعية وتقنيات العميل الافتراضي مع Webex Contact Center.
تم تصميم Dialogflow CX لإنشاء محادثات متعددة الدورات ومعقدة تتضمن خطوات متعددة ونقاط إتخاذ قرار. وهو يوفر أدوات لإنشاء تدفقات حوارية، وإدارة السياق، والتعامل مع وجهات وكيانات المستخدم، والتكامل مع التطبيقات الأخرى. فكر في المحادثات التي لها دورات عديدة والتي تريد فيها تتبع محتوى التفاعل بعمق كبير. عادة ما تحدث هذه الأنواع من المحادثات على خط الهاتف إلى مركز اتصال حيث يطرح الناس جميع أنواع الأسئلة، ويحتاج العميل الافتراضي إلى الاستماع إليها وتقديم الإجابات. هذا لا يعني أنه لا يمكنك بناء تدفق معقد باستخدام Dialogflow Essentials، وهو إصدار آخر من Dialogflow، ولكن ستحتاج إلى إستخدام الكثير من التعليمات البرمجية حولها لبناء إطار كامل لتحقيق منطق معقد. ولكن مع واجهة Dialogflow CX Flow Builder، لم يعد الأمر كذلك حيث أن الواجهة الرسومية تسمح للمطورين بتصميم وبناء تطبيقات AI تحاورية دون الحاجة إلى مهارات ترميز شاملة.
يدعم مركز اتصال Webex الآن دمج Dialogflow CX، وباستخدام هذه المقالة، يمكنك تكوين الحل واختباره.
يتطلب الدمج إجراء تهيئة في بوابات متعددة: Google Cloud Platform وGoogle Dialogflow CX و Webex Control Hub و Webex Contract Center.
الإمداد
الأهداف
الهدف من هذا القسم هو تعريفك بعملية الإمداد التي تتطلب الحصول على ترخيص Google CCAI لمركز اتصال Webex.
مقدمة عن الإمداد
لأغراض إعداد الفواتير، تحتاج إلى توفير مركز اتصال Webex مع Google CCAI.
توفر Google واجهات برمجة التطبيقات هذه لدمج الوكيل الظاهري DialogFlow وتقنيات تحويل النص إلى كلام:
- واجهة برمجة تطبيقات Dialogflow
- واجهة برمجة تطبيقات Cloud Speech-To-Text
- واجهة برمجة تطبيقات اللغة الطبيعية السحابية
- واجهة برمجة تطبيقات النص إلى كلام السحابة
يتطلب إستخدام واجهات برمجة التطبيقات هذه حساب فوترة نظرا لأن إستخدام واجهات برمجة التطبيقات غير مجاني. تستغرق العملية يومين، لذلك لن تقوم بإكمال عملية الإعداد في هذا القسم. للحصول على المعلومات الخاصة بك في لقطة الشاشة التالية، يمكنك رؤية الرسم التخطيطي رفيع المستوى بالخطوات المطلوبة لإكمال الإعداد.
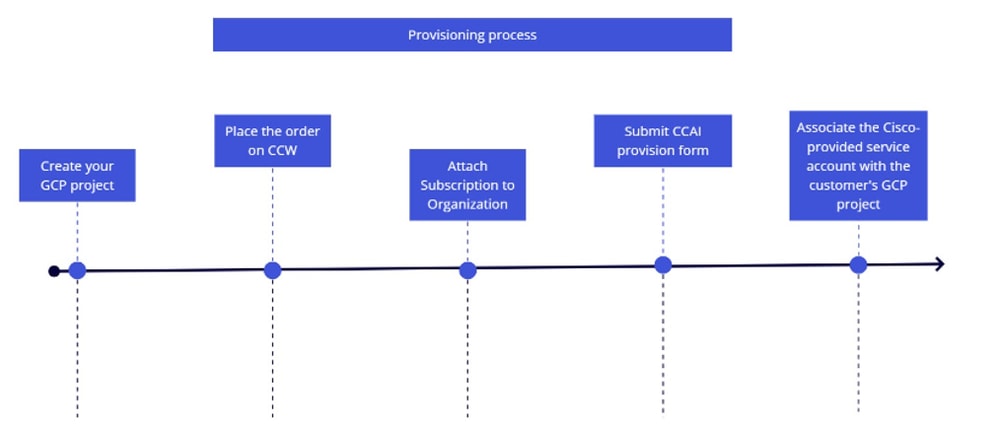
إذا كنت ترغب في قراءة المزيد حول عملية التوفير، ارجع إلى توفير Google CCAI ل WxCC.
إنشاء وكيل Dialogflow CX الظاهري
الأهداف
يوضح هذا القسم كيفية التنقل في بوابات Dialogflow CX و Webex Control Hub لإنشاء وكيل جديد وربط الوكيل ببيئة Webex من خلال إنشاء تكوين AI جديد لمركز الاتصال.
المهمة 1. إنشاء وكيل ظاهري جديد

ملاحظة: يعد العميل الظاهري في Dialogflow CX عاملا تحدثيا يمكنه التفاعل مع المستخدمين من خلال محادثات اللغة الطبيعية. ويمكن تصميمه وتخصيصه للتعامل مع مجموعة متنوعة من المهام وحالات الاستخدام، بما في ذلك دعم المستخدمين والمبيعات وتوليد العميل المتوقع. فهي تساعد الشركات على أتمتة خدمات المستخدمين وعمليات الدعم لديها وتقليل أوقات الاستجابة وتحسين مستوى رضاء المستخدمين.
الخطوة 1. قم بتسجيل الدخول إلى بوابة Dialogflow CX باستخدام حساب المستخدم وكلمة المرور. حدد مشروع CL2024AMS. (إذا واجهت أي صعوبات في تسجيل الدخول، الرجاء مسح عملية الالتقاط وملفات تعريف الارتباط في المستعرض الذي تستخدمه.)
الخطوة 2. انقر فوق إنشاء وكيل. ثم حدد إنشاء الخاص بك.
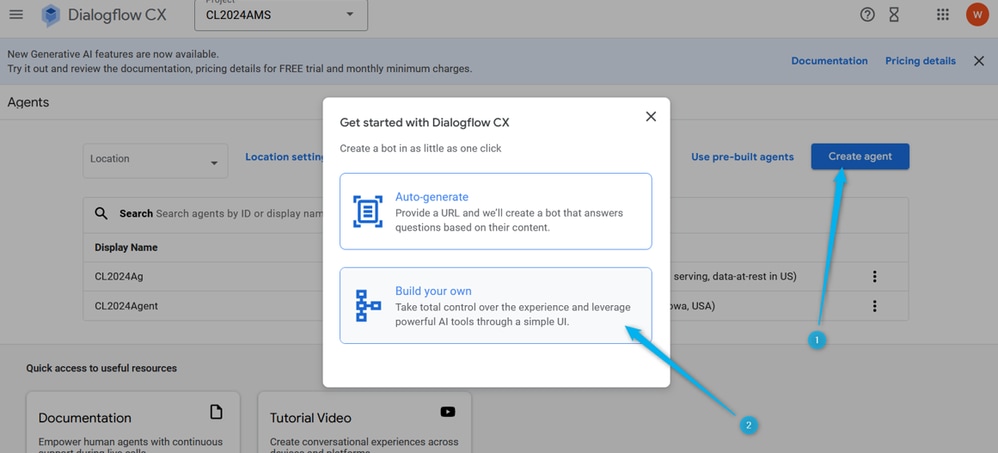
الخطوة 3. قم بتوفير اسم الوكيل الجديد باستخدام هذا التنسيق: {Name}_Virtual_Agent الخاص بك . تحديد موقع عمومي (خدمة عمومية، بيانات عند الراحة في الولايات المتحدة).
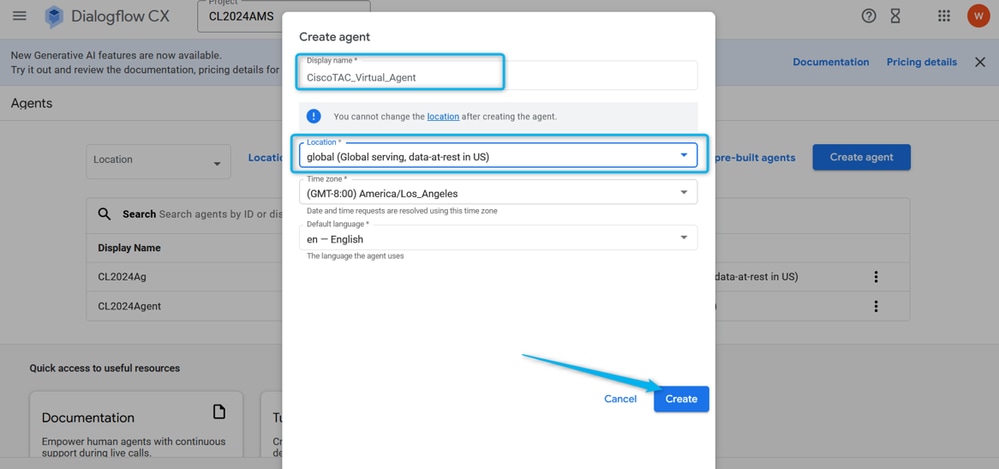
المهمة 2. قم بتعيين الوكيل الذي قمت بإنشائه لملف التعريف التحدثي.

ملاحظة: يعد ملف تعريف محادثة Dialogflow مجموعة من إعدادات التكوين التي تعرف سلوك العامل الظاهري في محادثة مع مستخدم ما.
الخطوة 1. في الزاوية العلوية اليسرى انقر على أيقونة القائمة.
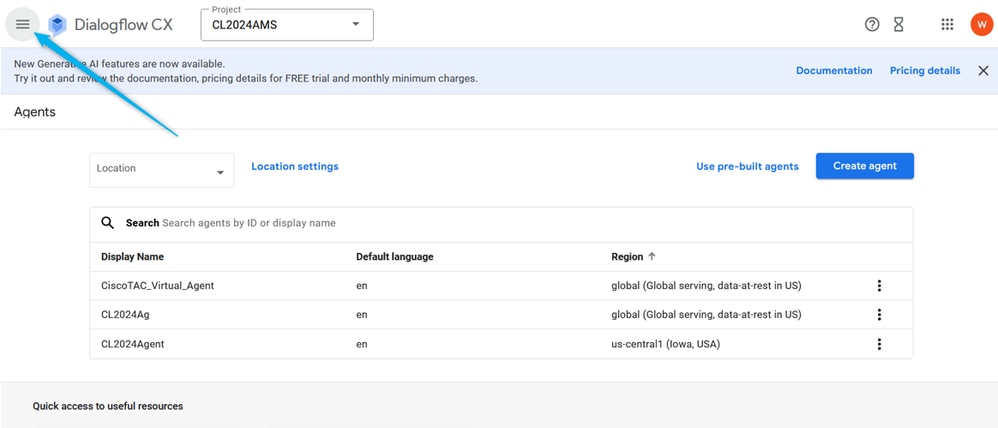
الخطوة 2. من خيارات القائمة، حدد مساعدة الوكيل.
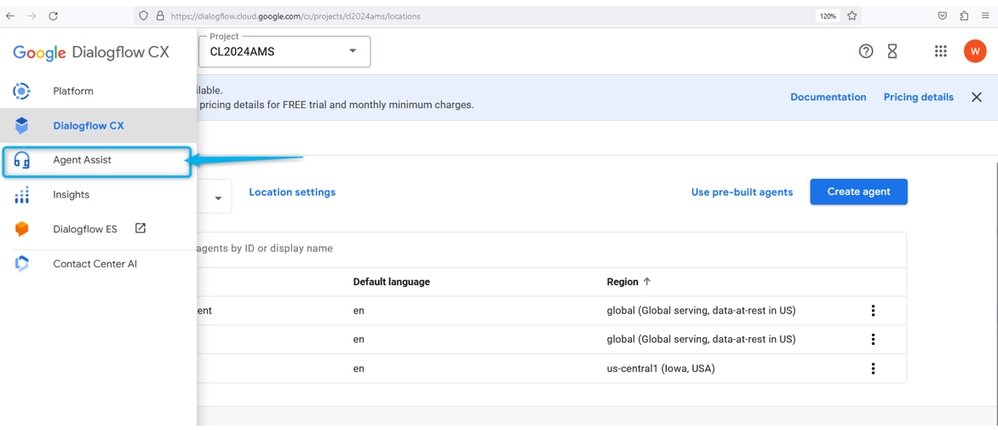
الخطوة 3. في الإطار التالي، انقر على ملف تعريف المحادثة ضمن قسم البيانات. الآن قم بإنشاء ملف تعريف محادثة جديد للقسم الخاص بك.
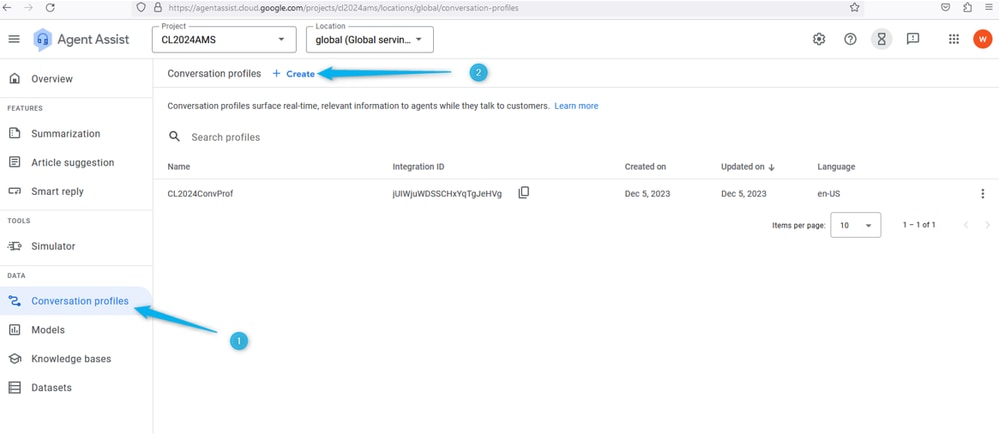
الخطوة 4. قم بإنشاء اسم لملف تعريف المحادثة باستخدام هذا التنسيق: {اسمك}_Conversation_Profile .

الخطوة 5. قم بالتمرير لأسفل وتمكين الوكيل الظاهري لملف تعريف المحادثة هذا. انقر فوق حقل الوكلاء وحدد الوكيل الذي أنشأته في المهمة السابقة ثم انقر فوق إنشاء.
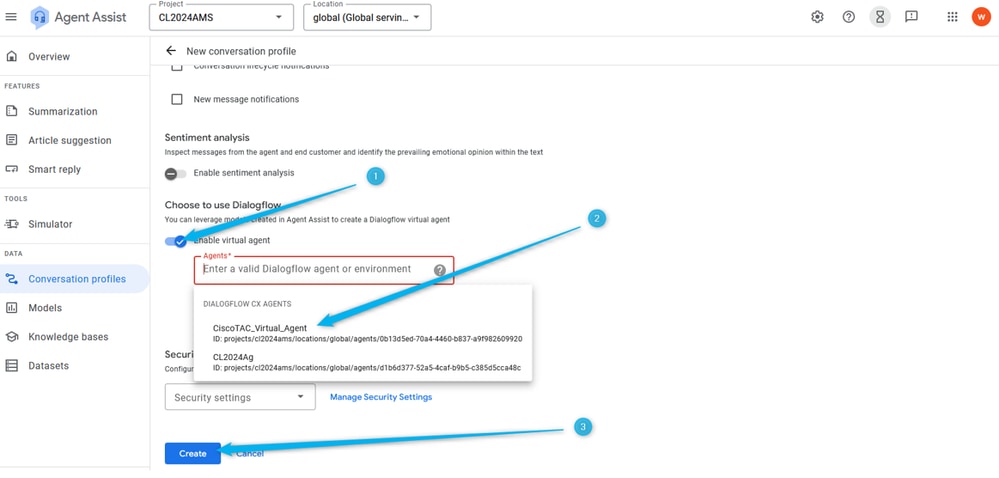
الخطوة 6. وبمجرد إنشاء ملف تعريف المحادثة، انسخ معرف ملف التعريف الذي تم تجاوزه إلى مفكرة، أو فقط اعلم أن هذا هو المكان الذي يمكنك فيه الحصول على معرف ملف تعريف المحادثة وفقا لحاجتك إلى المهمة 4 لهذا القسم عند تكوين تكوين تكوين تكوين تكوين ملف تعريف AI في لوحة تحكم Webex.
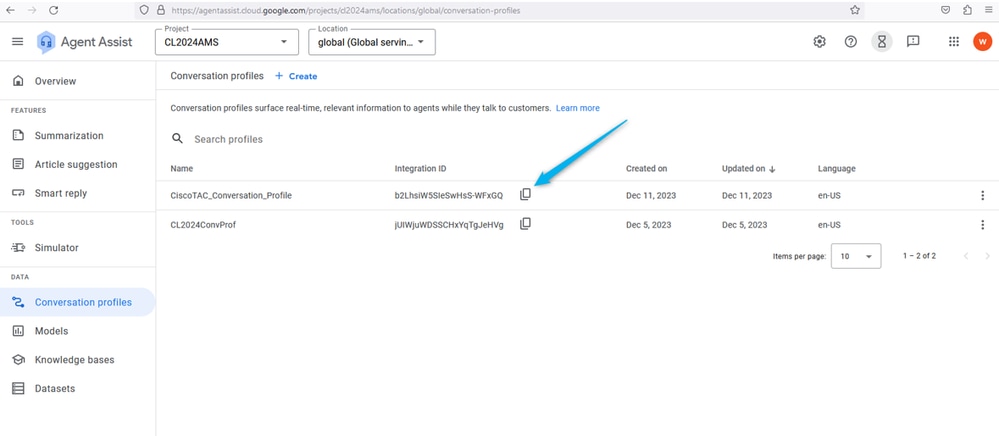
المهمة 3. تكوين موصل AI لمركز اتصال Google
(هذه المهمة إعلامية فقط)
قم بتسجيل الدخول إلى Webex Control Hub باستخدام حساب المستخدم الخاص بك، وحدد خدمة مركز الاتصال وافتح الموصلات. يمكنك رؤية بطاقة Google Contact Center AI. يتم إستخدام هذا الموصل خصيصا لعملاء Dialogflow CX. يمكن فقط للمستخدمين الذين لديهم أذونات إلى Cisco Project إنشاء هذا الموصل. لأسباب أمنية، لا يملك مستخدمو هذا القسم هذا الإذن، لذا تم تكوين هذا الموصل مسبقا لك. لأغراض العرض التوضيحي، يمكن إستخدام موصل Dialogflow-CX.

المهمة 4. إنشاء تكوين AI لمركز الاتصال
الخطوة 1. في Webex Control Hub، انتقل إلى خدمة مركز الاتصال، وحدد ميزة، وانقر فوق جديد.
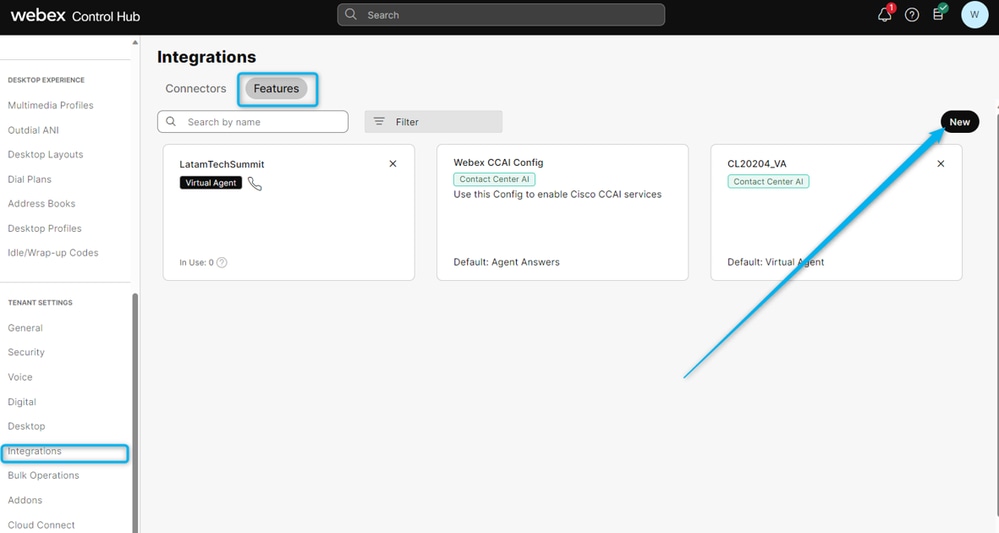
الخطوة 2. في الإطار التالي، حدد تكوين AI لمركز الاتصال.
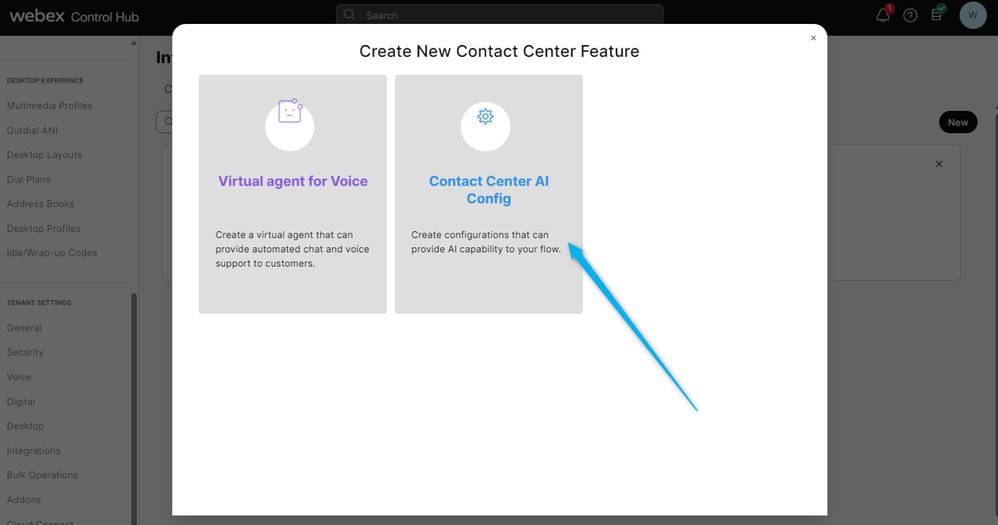
الخطوة 3. إعطاء اسم الميزة باستخدام هذا التنسيق: {Name}_WxCC__Virtual_Agent. حدد Dialogflow CX ك Google Contact Center AI Connector وانشر معرف ملف تعريف المحادثة الذي كان لديك سابقا في المهمة 2.
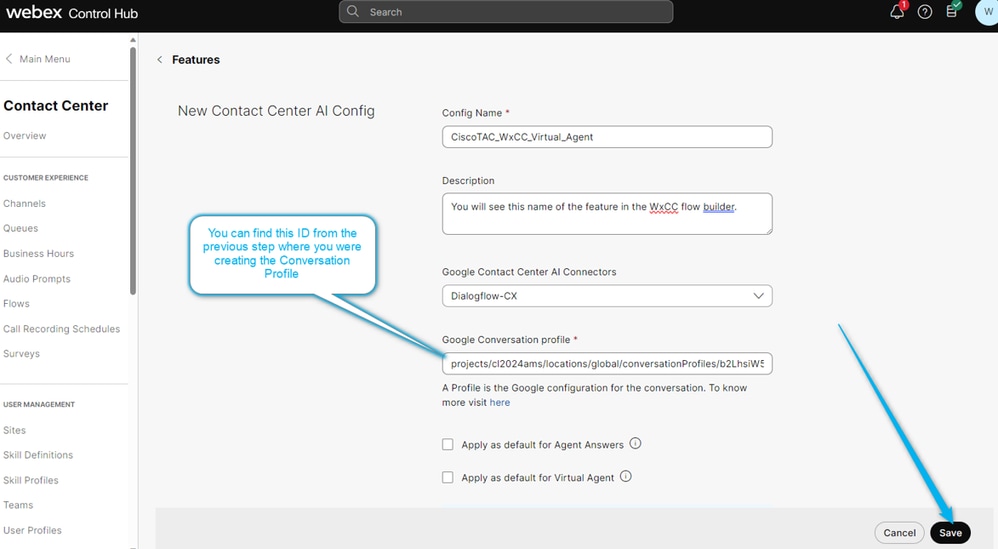
الخطوة 4. يمكنك الآن رؤية الميزة التي تم إنشاؤها.
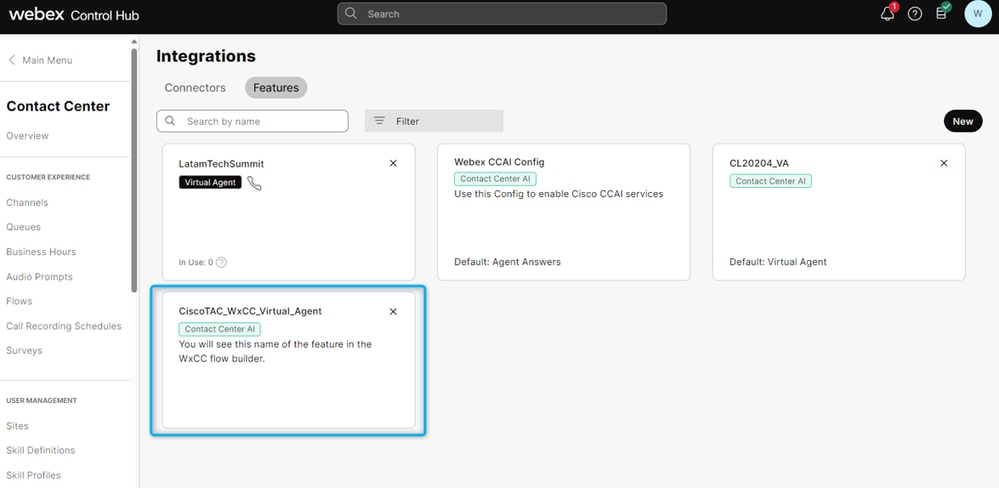
تكوين الوكيل الظاهري Dialogflow CX
الأهداف
يصف هذا القسم كيفية تكوين العميل الظاهري لإجراء محادثة مع المتصل وتحديد ما إذا كان سيتم إرسال المكالمة مباشرة إلى قائمة الانتظار مع العملاء البشر أو تجميع معلومات التقدير وإرسال البيانات إلى تقرير Analyzer.
في لقطة الشاشة التالية، يمكنك رؤية رسم بياني وظيفي لتدفق هذا القسم.
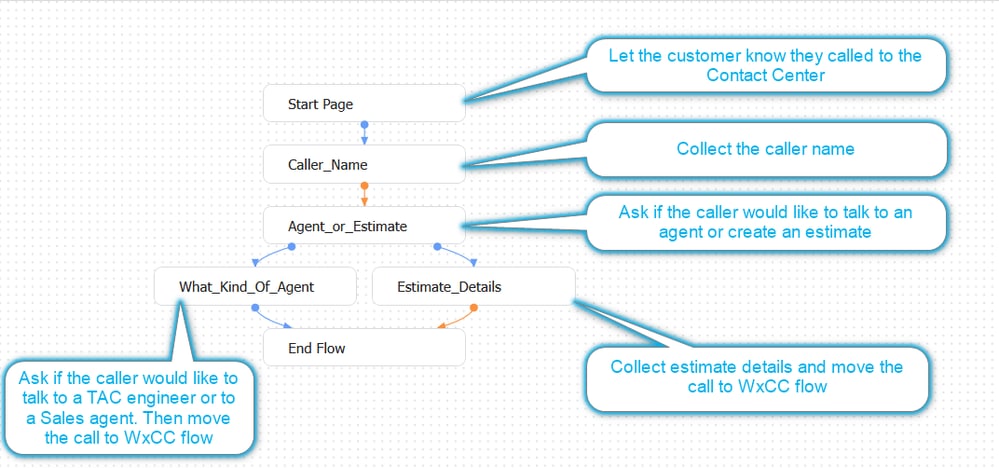
المهمة 1. انتقل إلى Dialogflow CX Agent Flow Builder وقم بتخصيص رسالة الترحيب الأولية.
الخطوة 1. سجل الدخول إلى بوابة Dialogflow CX باستخدام حساب المستخدم وكلمة المرور. تحديد المشروع CL2024AMS.
الخطوة 2. حدد الوكيل الظاهري الذي قمت بإنشائه مسبقا.
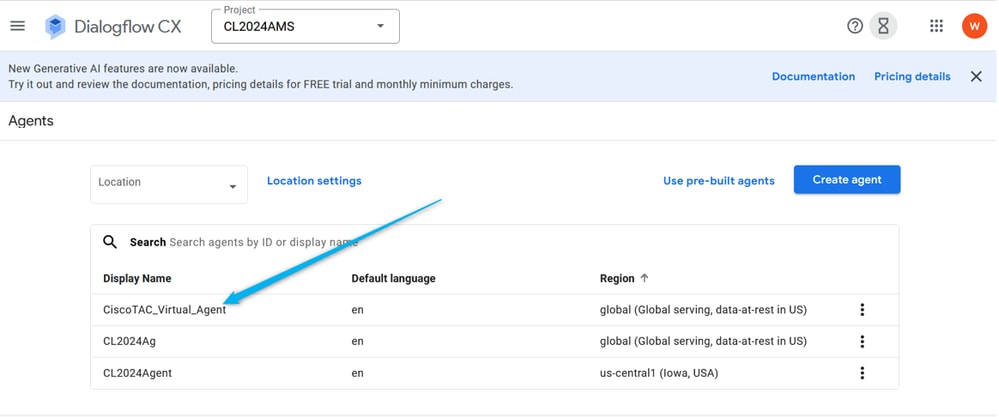
الخطوة 3. في Dialogflow CX Builder، انقر على صفحة البدء.

ملاحظة: في Dialogflow CX، الصفحة هي مجموعة من التعليمات التي تحمل منعطفا أو أكثر من المنعطفات الحوارية المرتبطة. وهو يمثل خطوة واحدة في تدفق المحادثة، ويمكن أن يحتوي على أنواع مختلفة من المحتوى، بما في ذلك استجابات النص، والمطالبات الخاصة بإدخالات المستخدم، وإجراءات التنفيذ، وغير ذلك. يتم توصيل الصفحات معا لإنشاء تدفق محادثة يرشد المستخدم خلال المحادثة باستخدام عامل Dialogflow CX.
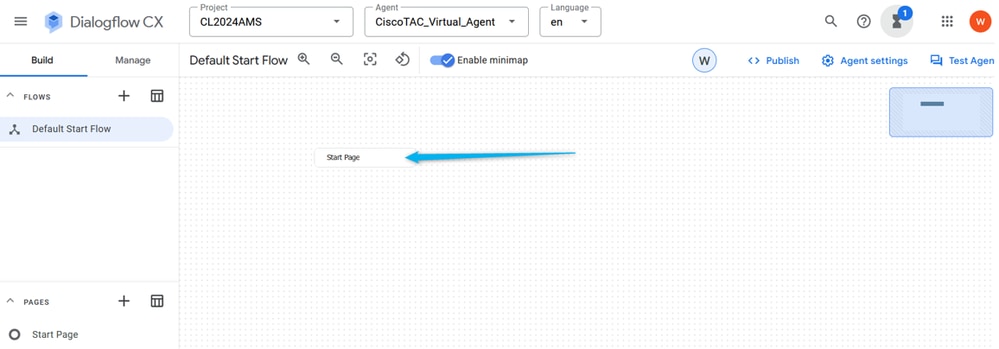
الخطوة 4. في صفحة البدء انقر على المسار الافتراضي لنوايا الترحيب. على الإطار الأيمن، قم بالتمرير لأسفل وحذف جميع استجابات "العامل" الافتراضية، وانقر فوق الحقل لإدخال مربع الحوار.

ملاحظة: المسار هو تخطيط بين هدف وصفحة معينة أو تدفق داخل محادثة. تحدد المسارات كيفية تدفق المحادثة استنادا إلى إدخال المستخدم والنية المتطابقة.
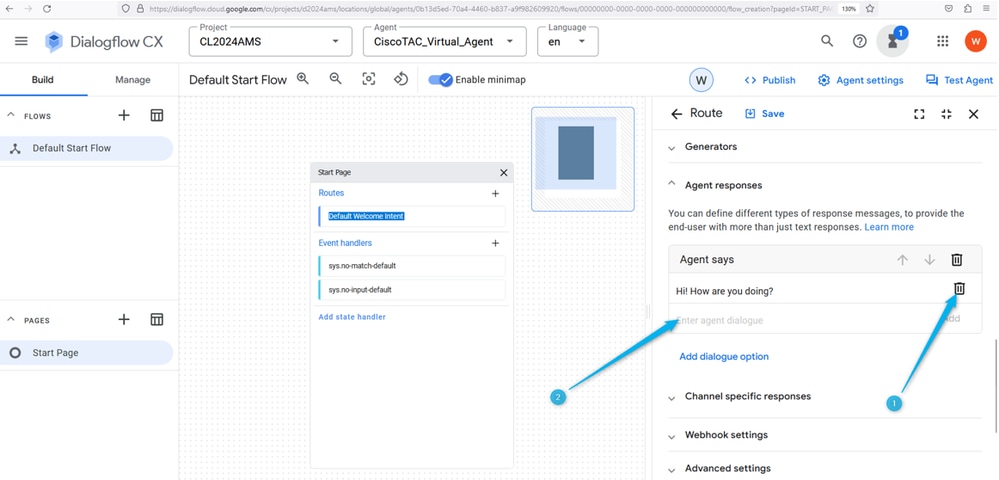
الخطوة 5. قم بتوفير رسالتك المخصصة لتعريف المتصل بأنها وصلت إلى مؤسسة توفر خدمات مبيعات مركز اتصال Webex. يمكنك كتابة شيء مثل: مرحبا! شكرا لك على الاتصال. هنا تعرف كل شيء عن مركز اتصال Webex. في Dialogflow CX، لا يتم حفظ التغييرات تلقائيا، لذلك تحتاج لحفظ الصفحة في كل مرة تقوم فيها بالتغيير.

ملاحظة: استجابات الوكيل هي الرسائل أو الإجراءات التي يرسلها الوكيل مرة أخرى إلى المستخدم أو المتصل أثناء المحادثة. عندما يرسل المستخدم أو المتصل رسالة أو يقوم بإجراء طلب إلى عميل Dialogflow CX، يقوم البرنامج الوكيل بتحليل الإدخال ويحدد الاستجابة المناسبة للإرسال مرة أخرى.
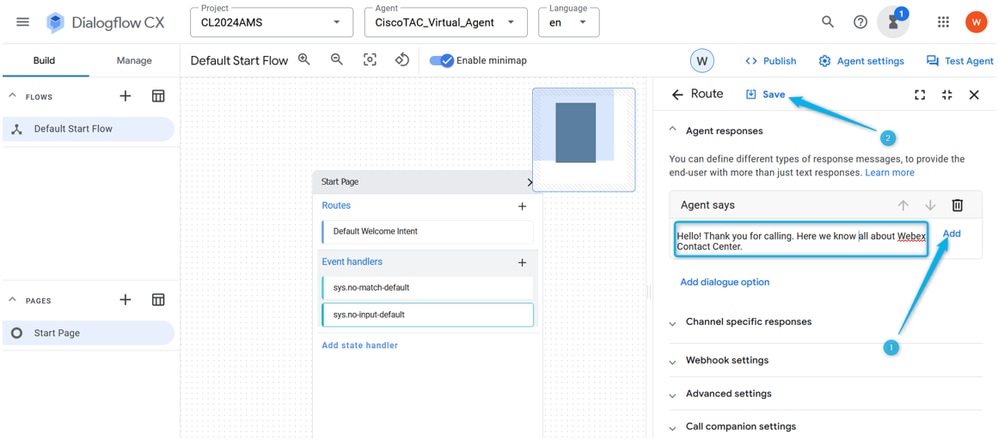
الخطوة 6. اختبر إستجابة الوكيل التي قمت بإنشائها للتو. انقر فوق عامل الاختبار واكتب رسالة ترحيب مثل Hello.
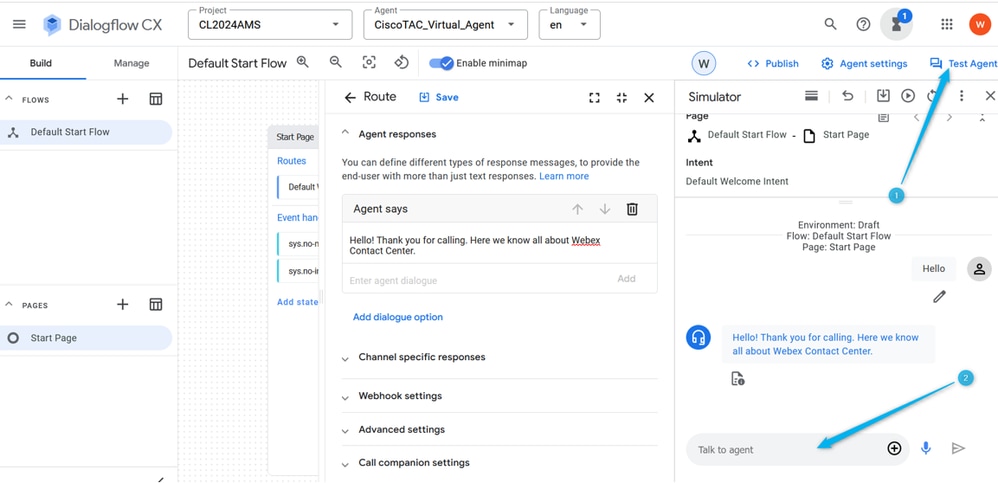
المهمة 2. قم بإنشاء صفحة جديدة لجمع اسم المتصل
الخطوة 1. قم بإغلاق صفحة البدء ونافذة عامل الاختبار وانقر أيقونة زائد (+) لإنشاء صفحة جديدة. قم بتسمية الصفحة CALLER_NAME وتأكيد الإنشاء.
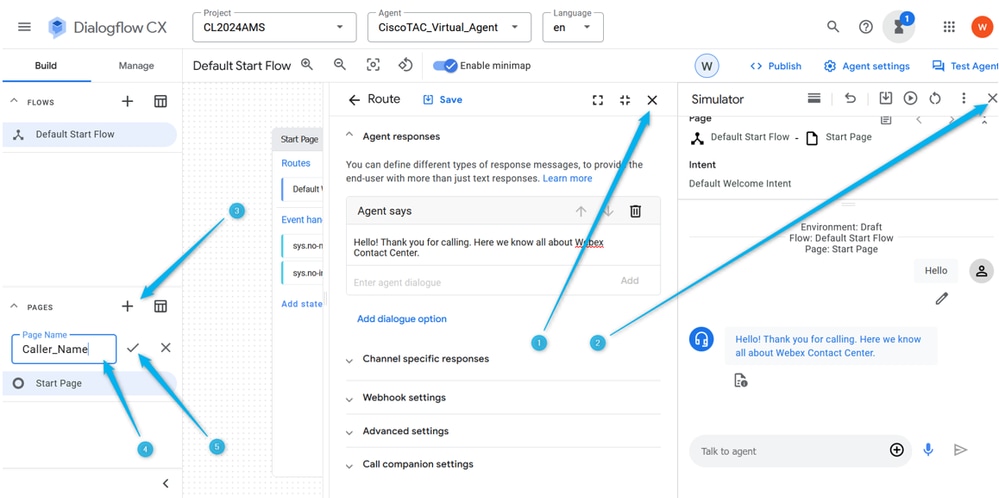
الخطوة 2. قم بتوصيل صفحة البدء وصفحة caller_name. لهذا، انقر فوق مسار وجهة الترحيب الافتراضي في صفحة البدء. قم بالتمرير لأسفل إلى الجانب الأيمن وحدد ما تريد أن تنتقل المحادثة إليه في الصفحة التالية.
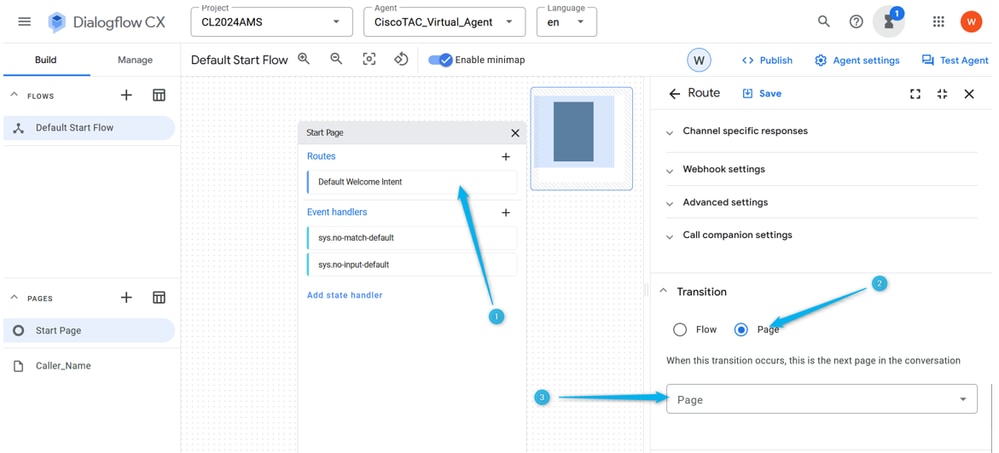
الخطوة 3. من القائمة المنسدلة، حدد صفحة Caller_Name. لا تنس حفظ التغيير.
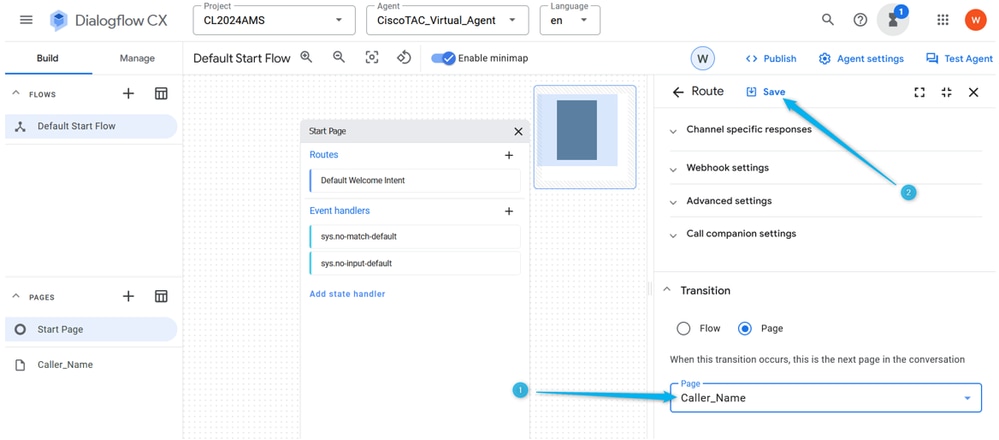
الخطوة 4. قم بتكوين صفحة caller_name لجمع الاسم من المتصل وتخزينه في المعلمة. في صفحة caller_name انقر فوق تنفيذ الإدخال واكتب الرسالة التي تسأل فيها اسم المتصل. انقر فوق إضافة وحفظ التغيير.

ملاحظة: يلزم تنفيذ الإدخال لتوفير رسالة للمتصل بمجرد نقل المكالمة إلى صفحة جديدة للسماح للمتصل بمعرفة مكان وجودهم في المحادثة وتعيين التوقعات الصحيحة.
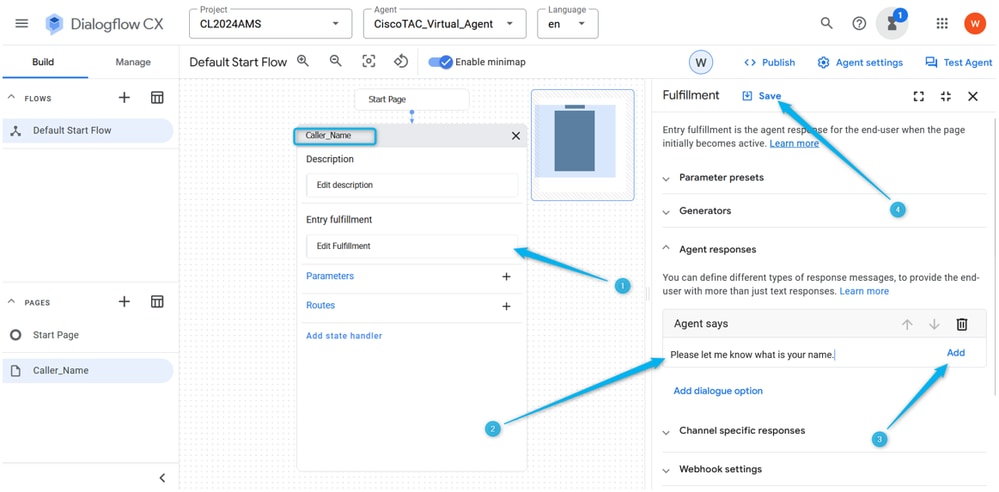
الخطوة 5. أثناء التواجد في الصفحة caller_name، انقر فوق المعلمات، واكتب Name كاسم المعلمة، وحدد sys.any من قائمة الكيانات التي تم تكوينها مسبقا، وانقر فوق حفظ.

ملاحظة: المعلمة هي كيان أو قيمة مسماة يتم إستخراجها من إدخال المستخدم أثناء المحادثة. يمكن إستخدام المعلمات لتخزين المعلومات ذات الصلة بطلب المستخدم، مثل الاسم أو تاريخ الميلاد أو اللغة المفضلة. كما يمكن إستخدام المعلمات لتمرير البيانات إلى أجزاء أخرى من التطبيق مثل مركز الاتصال.
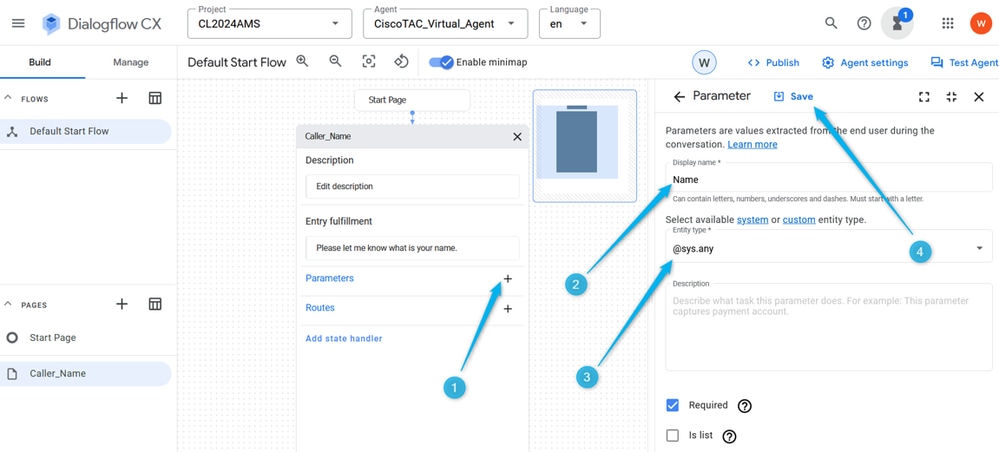
الخطوة 6. قم بتكوين المسارات في صفحة Caller_Name. طقطقت مسار، على النافذه اليمين انزلقت إلى شرط وعينت الشرط $page.params.status ="FINAL". انقر فوق حفظ. بتعيين هذا الشرط، يمكنك توقع نقل المكالمة إلى الصفحة التالية بمجرد ملء معلمة الاسم التي قمت بإنشائها في الخطوة السابقة بقيمة. على سبيل المثال، إذا كان المتصل يقول نيك عندها يمكن أن تنتقل المكالمة إلى الأمام.

ملاحظة: هناك شرط في تكوين مسارات Dialogflow هو قاعدة أو مجموعة قواعد تحدد الوقت الذي يجب فيه تشغيل المسار. يمكن أن يعتمد الشرط على عوامل مختلفة مثل إدخال المستخدم والسياق والمعلمات وبيانات الجلسة.
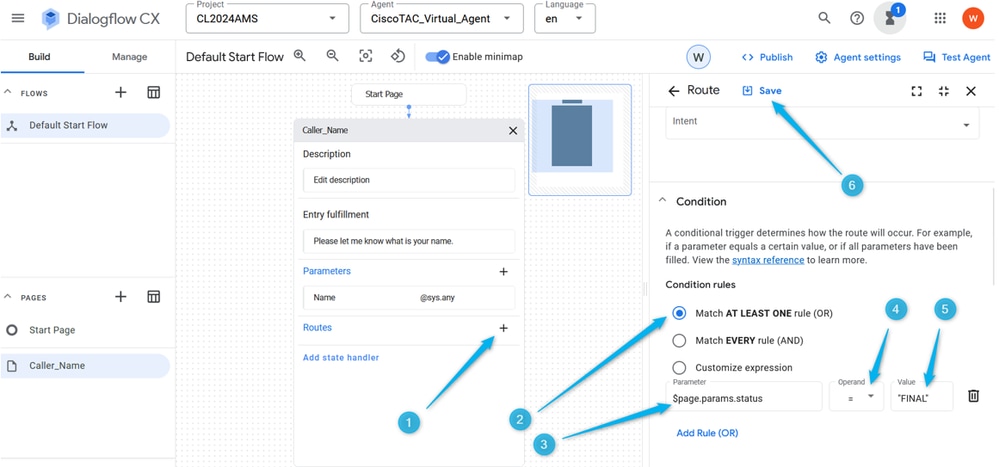
الخطوة 7. باستخدام خيار عميل الاختبار الموجود على الجانب الأيمن العلوي، قم باختبار ما إذا كان التدفق يعمل كما هو مصمم عند هذه النقطة.
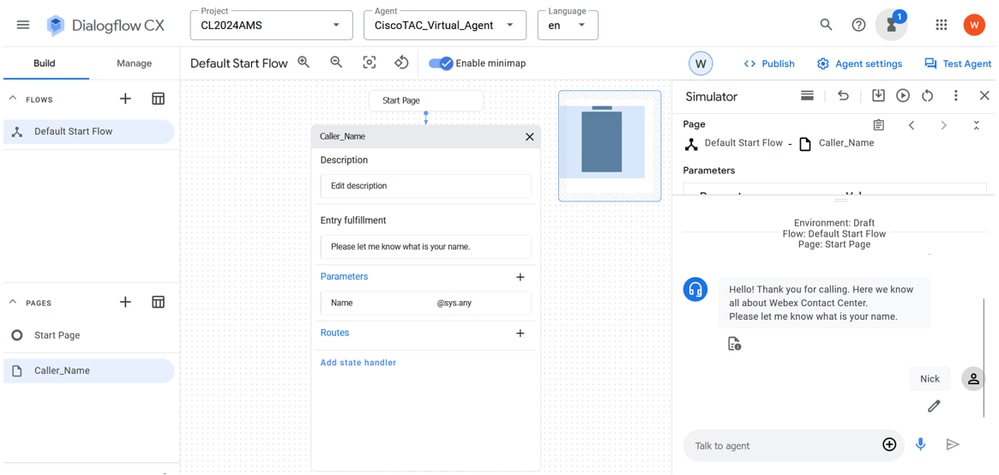
المهمة 3. قم بإنشاء صفحة جديدة Agent_or_Estimate وقم بتوصيلها بالصفحة Caller_name.
المهمة 3. قم بإنشاء صفحة جديدة Agent_or_Estimate وقم بتوصيلها بالصفحة Caller_name.الخطوة 1. على الجانب الأيسر السفلي، انقر لإضافة صفحة جديدة، وقم بتسميتها Agent_أو_Estimate، وتأكيد الإنشاء.
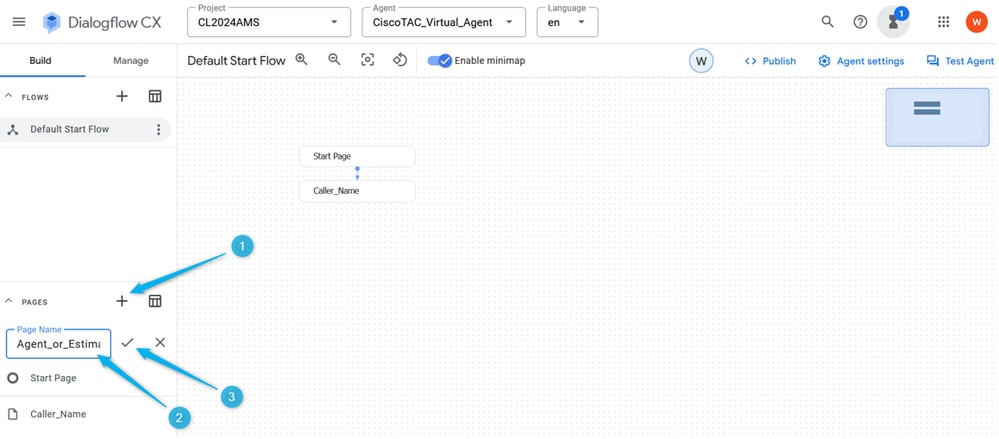
الخطوة 2. قم بتوصيل صفحات CALLER_NAME وAGENT_OR_ESTIMATE. افتح صفحة Caller_Name، وحدد المسار الذي قمت بإنشائه في الخطوة السابقة، ثم قم بالتمرير إلى أسفل على الجانب الأيمن وحدد الصفحة Agent_أو_Estimate. لا تنس حفظ التغيير.
تذكر في المهمة 2 من هذا القسم أنك قمت بتكوين الشرط الذي يؤدي بمجرد ملء المعلمة إلى تشغيل إجراء. بتحديد الصفحة التالية تحدد الإجراء الذي ستكون عليه، في هذا المثال تنتقل المكالمة إلى Agent_أو_Estimate للصفحة.
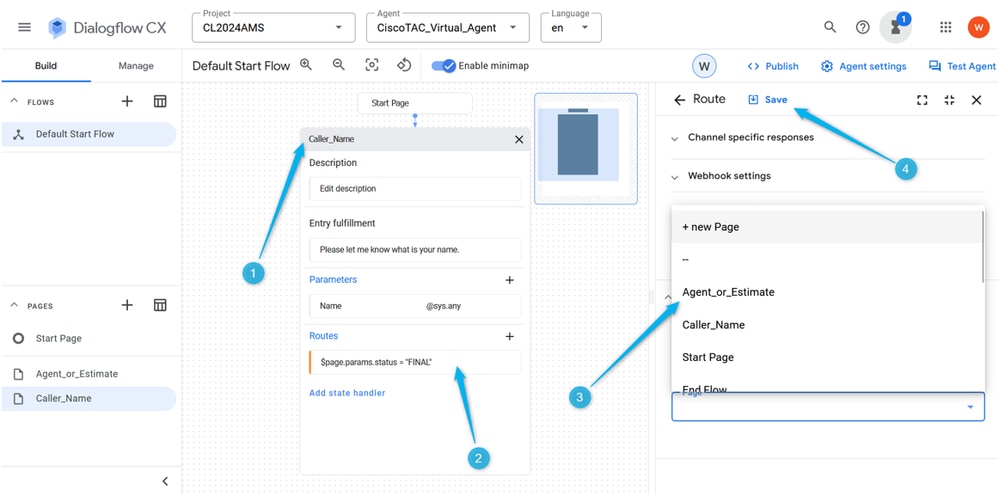
الخطوة 3. قم بتكوين تحقق الإدخال لصفحة Agent_أو_Estimate. افتح صفحة عميل_أو_تقدير، وانقر فوق إنجاز الإدخال. في نوع رد الوكيل: مرحبا $session.params.name، الرجاء إعلامي ما إذا كنت ترغب في التحدث مع وكيل أو إذا كنت ترغب في إنشاء تقدير؟
لا تنس حفظ التغيير.

ملاحظة: إذا تعذر عليك نسخ التنفيذ المقترح ولصقه، ابدأ الكتابة في حقل إستجابة الوكيل، ثم يمكنك لصق النص، ثم حذف النص غير الضروري.
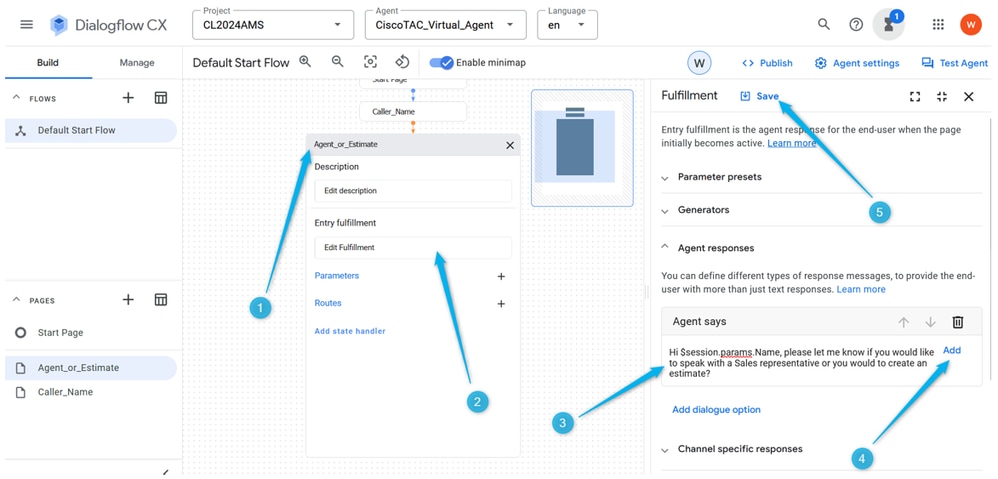
الخطوة 4. قم باختبار ما إذا كان قد تم تكوين تدفق المحادثة بشكل صحيح عند هذه النقطة. انقر فوق عامل الاختبار" وفي حقل "التحدث إلى الوكيل" اكتب اسم المستخدم ثم اكتب اسمه.
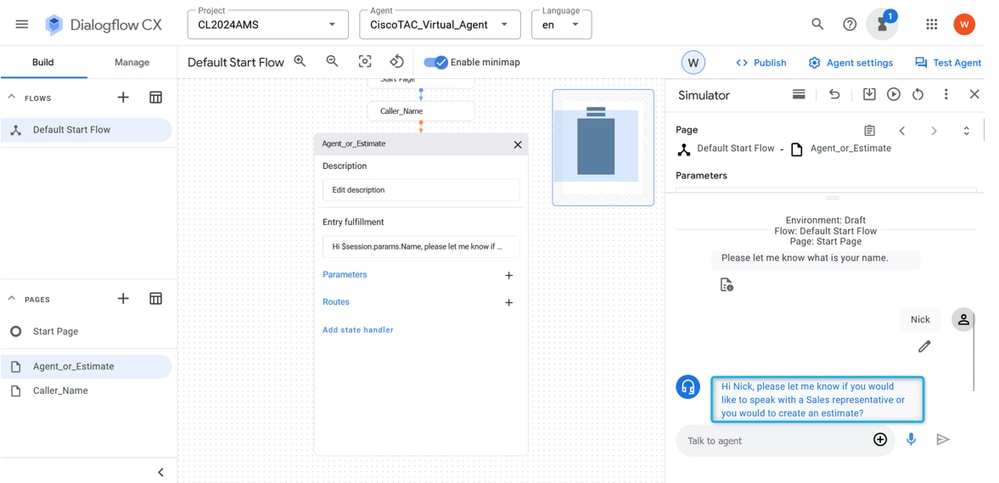
المهمة 4. قم بتكوين المسار في صفحة AGENT_أو_ESTIMATE لنقل المكالمة إلى الصفحة الجديدة WHAT_KIND_OF_AGENT.
المهمة 4. قم بتكوين المسار في صفحة AGENT_أو_ESTIMATE لنقل المكالمة إلى الصفحة الجديدة WHAT_KIND_OF_AGENT.الخطوة 1. افتح صفحة Agent_أو_Estimate، وانقر فوق إنشاء مسار جديد، ثم انقر فوق إنشاء وجهة جديدة.

ملاحظة: المقصود هو تعيين بين ما يقوله المستخدم أو أنواعه وما يمكن أن يتخذه العامل التحدثي من إجراء أو إستجابة محددة. وتساعد الوحدات الوكيل على فهم طلب المستخدم وتحديد الاستجابة أو الإجراء المناسب الذي يجب إتخاذه.
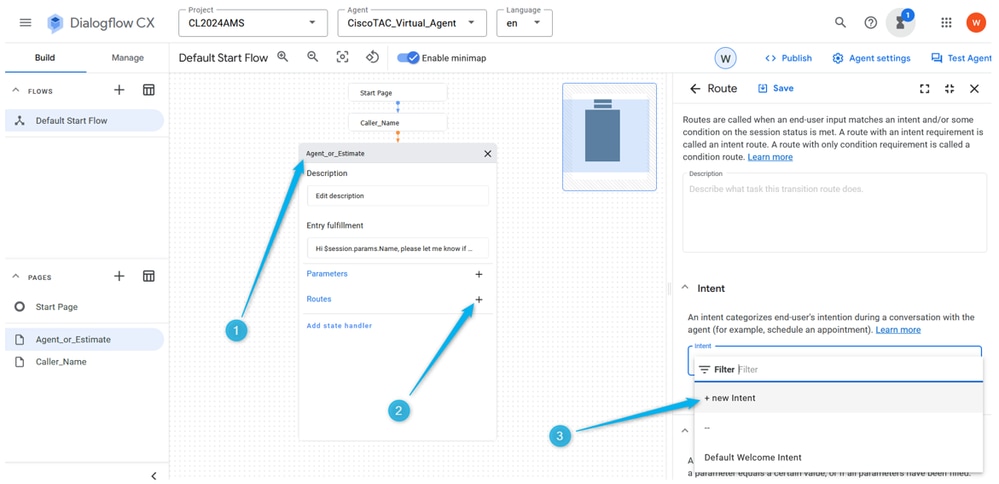
الخطوة 2. قم بتسمية Intent Agent_Intent. توفير 3-5 مصطلحات تدريبية، مثل عميل، ممثل، تصعيد، شخص حقيقي. لا تنس حفظ تغيير الصفحة.
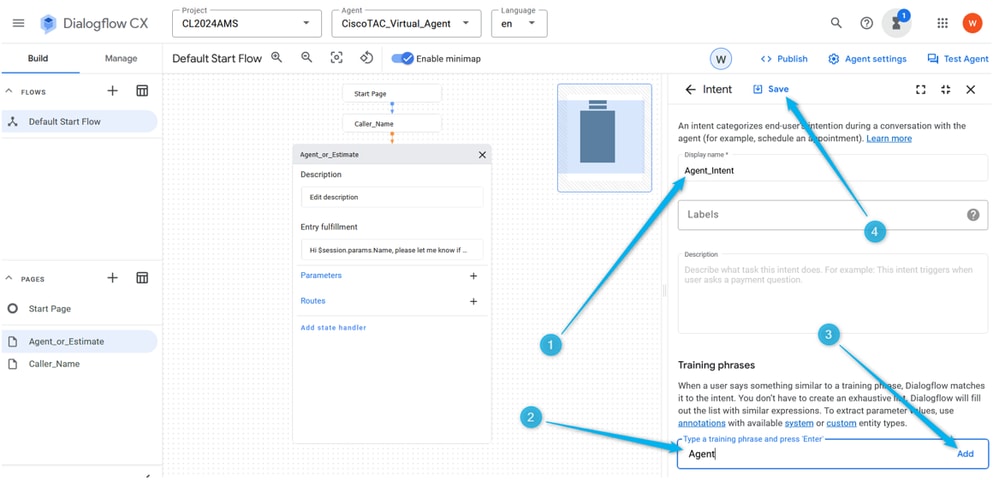
الخطوة 3. قم بإنشاء صفحة جديدة وتسميتها ما_type_of_agent .
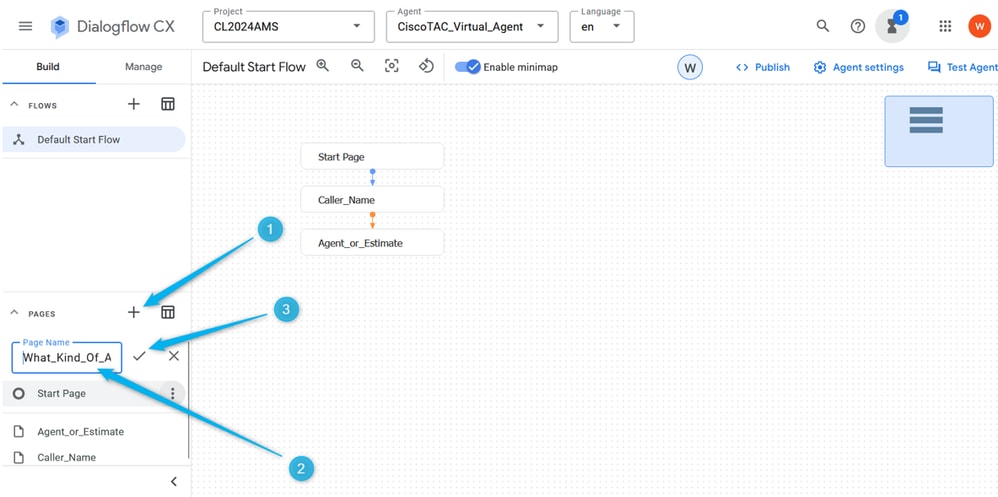
الخطوة 4. انقر فوق صفحة Agent_or_Estimate. إضافة مسار جديد، حدد الوجهة.
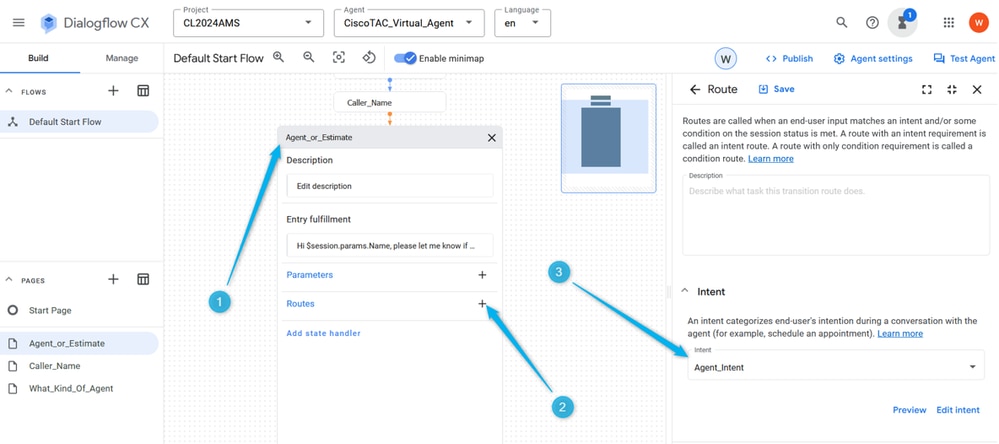
الخطوة 5. على إعدادات المسارات قم بالتمرير لأسفل وحدد إجراء لنقل المكالمة إلى الصفحة ما_type_of_agent.
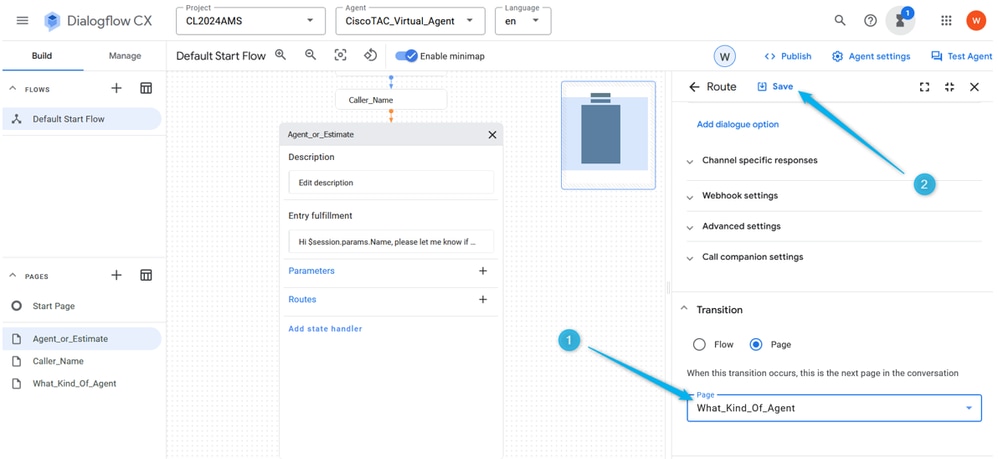
الخطوة 6. للحصول على تجربة تواصل أفضل، تحتاج إلى إضافة معالجات الأحداث الافتراضية التي لا تحتوي على إدخال وإلا يكتشف النظام عدم وجود أي إدخال حتى قبل أن تتاح لك الفرصة لتقديم الإدخال. أثناء التواجد في صفحة Agent_أو_Estimate، انقر فوق إضافة معالج الحالة، وحدد معالجات الأحداث، وانقر فوق تطبيق.

ملاحظة: معالجات الأحداث هي نوع من النية التي يتم تشغيلها عند حدوث حدث معين. على سبيل المثال، إذا لم يستلم العميل الظاهري أي إدخال أو لم يتعرف على الإدخال، يتم إستخدام معالج الأحداث لتشغيل وجهة عدم الإدخال التي تساعد على متابعة المحادثة.
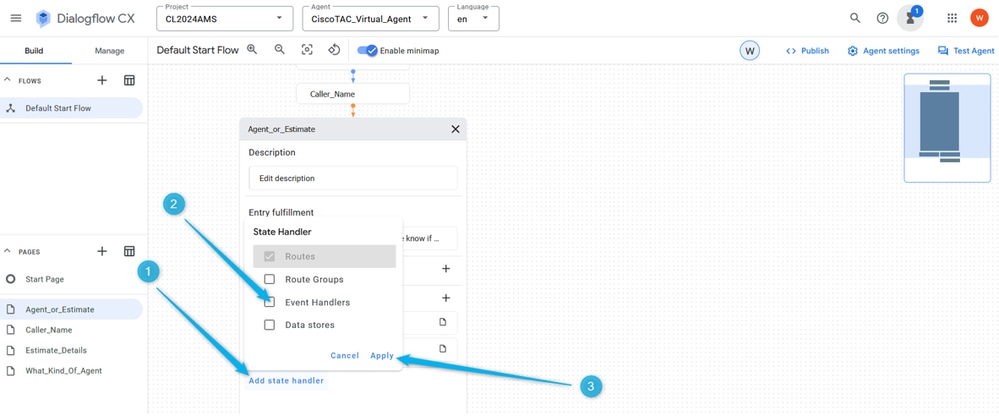
الخطوة 7. انقر فوق إضافة معالجات أحداث جديدة، حدد من القائمة الافتراضية بدون إدخال واحفظ التغيير.
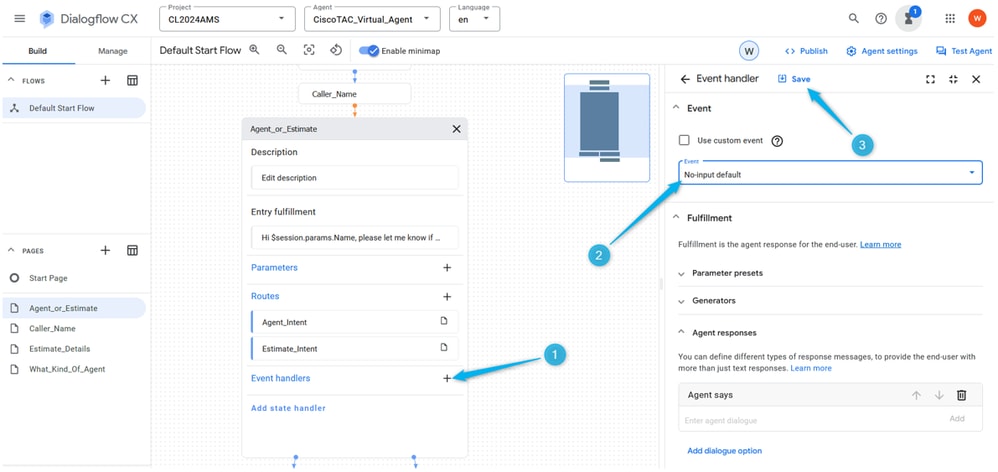
المهمة 5. قم بتكوين المسار لفرع التقدير واتصل الوكيل_أو_التقدير بالصفحة الجديدة estimate_details
المهمة 5. قم بتكوين المسار لفرع التقدير واتصل الوكيل_أو_التقدير بالصفحة الجديدة estimate_detailsالخطوة 1. إنشاء estimate_intent. بينما في صفحة وكيل_أو_تقدير انقر فوق أيقونة زائد (+) لإضافة مسار جديد وإنشاء وجهة جديدة.

الخطوة 2. قم بتسمية الهدف ك Estimate_Intent وقم بتوفير بعض عبارات التدريب. أما عبارات التدريب فيمكن أن تضيف جملة مثل التقدير، حساب السعر، أحتاج أن أعرف كم تكلف. احفظ الهدف.
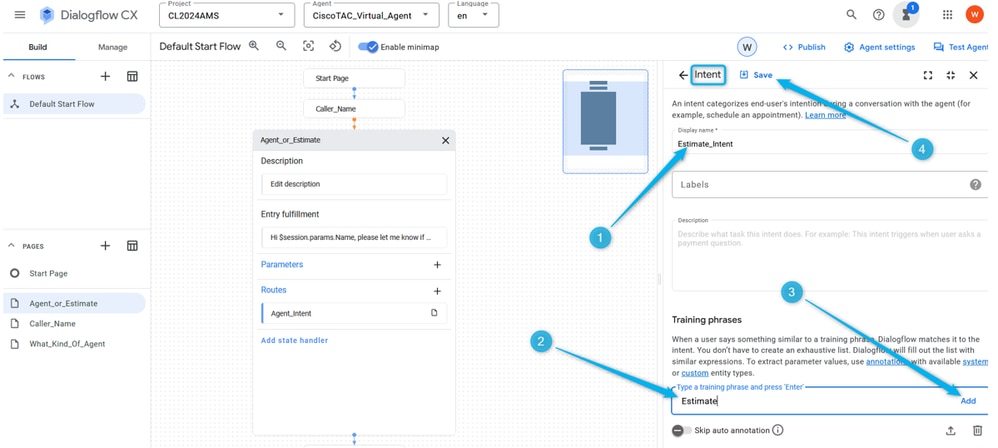
الخطوة 3. قم بإنشاء صفحة جديدة باسم Estimate_Details. قم بتوصيل صفحات Agent_or_Estimate وEstimate_Details عند تشغيل Estimate_Intent.
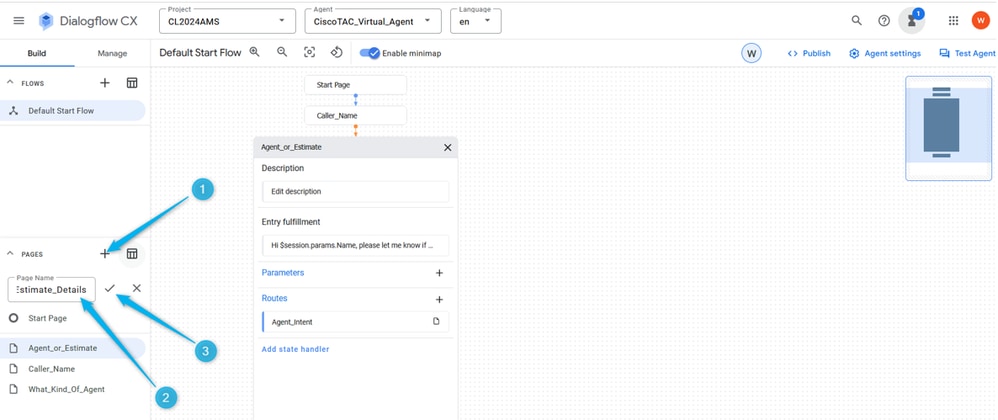
الخطوة 4. انقر فوق صفحة وكيل_أو_تقدير. إضافة مسار جديد، وتحديد وجهة التقدير_الوجهة .
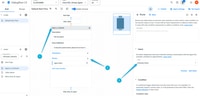
الخطوة 5. قم بالتمرير إلى أسفل وإضافة إستجابة الوكيل التي يسمعها المتصل بمجرد تشغيل Estimate_Intent. يمكنك كتابة شيء مثل، اسمحوا لي بجمع بعض المعلومات للتقدير.
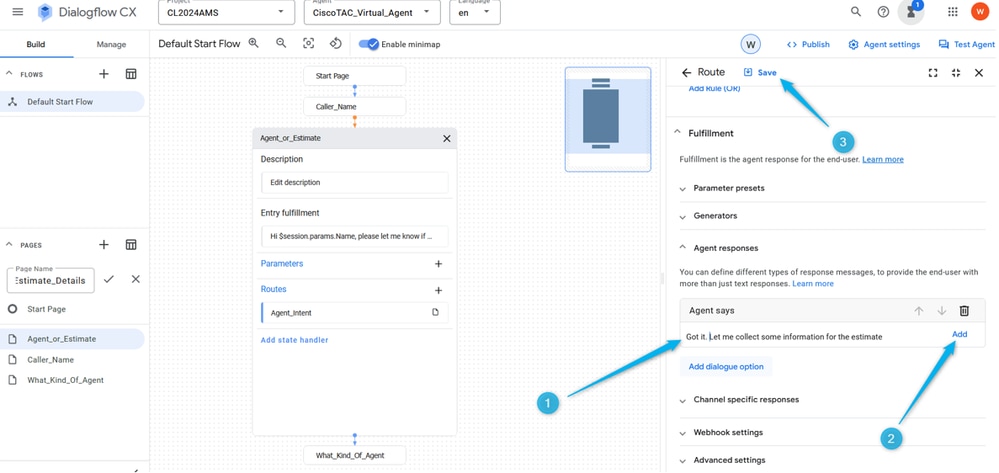
الخطوة 6. قم بالتمرير إلى أسفل وحدد الحركة إلى الصفحة Estimate_Details بمجرد تشغيل الوجهة. قم بحفظ تكوين الصفحة.

المهمة 6. قم بتكوين صفحة ESTIMATE_DETAILS باستخدام المعلمات والمسار
المهمة 6. قم بتكوين صفحة ESTIMATE_DETAILS باستخدام المعلمات والمسارالخطوة 1. بنفس الطريقة التي قمت بها بإنشاء المعلمة لاسم المتصل، قم بإنشاء المعلمة لعدد الوكلاء الذين يحتاج المتصل إلى التقدير الخاص بهم. انقر فوق الصفحة Estimate_Details، ثم أضف المعلمة، واسمها Number_of_agents، وحدد من القائمة نوع الوحدة القياسيsys.number . لا تنس حفظ التغيير.
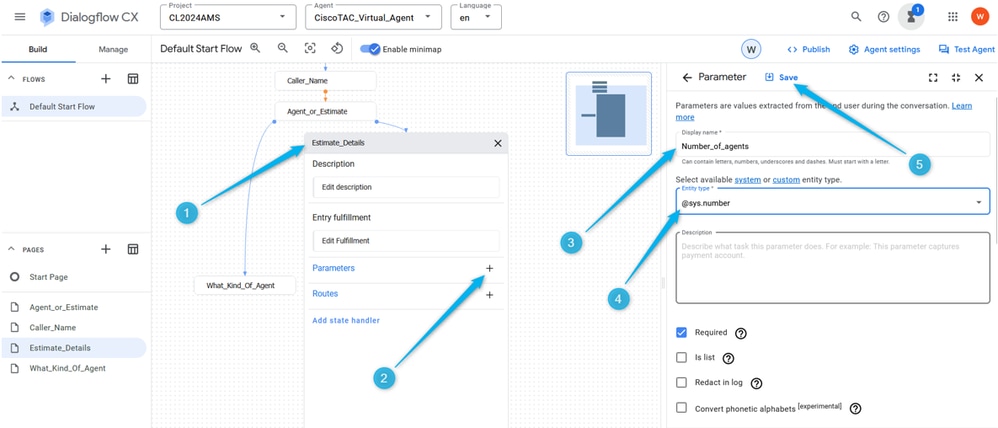
الخطوة 2. قم بتكوين تنفيذ الإدخال للمتصل لفهم المعلومات التي يبحث عنها العميل الظاهري. يمكنك كتابة شيء مثل، الرجاء إعلامي بعدد العملاء الذين تخطط لحصولهم في مركز الاتصال الخاص بك.

ملاحظة: إذا تعذر عليك نسخ ولصق التنفيذ المقترح فقط ابدأ الكتابة في حقل ردود الوكيل، عندئذ يمكنك لصق النص، ثم حذف النص غير الضروري.
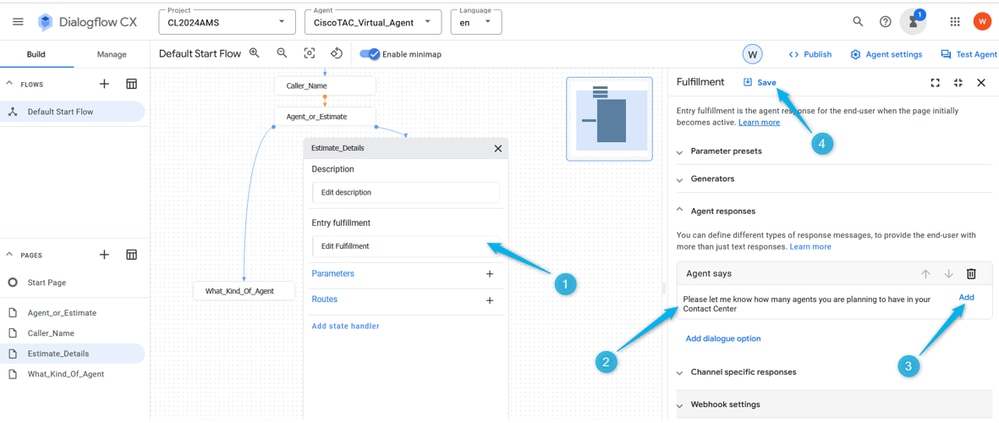
الخطوة 3. حدد الشرط الذي يقوم بتشغيل الإجراء في صفحة Estimate_Details. بينما في صفحة Estimate_details، انقر فوق إضافة مسار جديد، وعلى الإطار الأيمن انتقل إلى أسفل قليلا ثم قم بتكوين الشرط $page.params.status =“FINAL” .
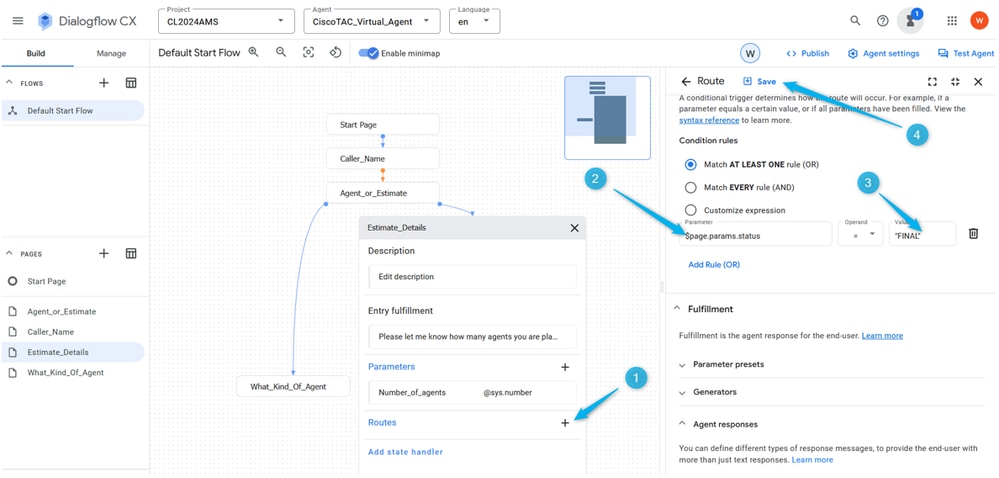
الخطوة 4. انزلق أكثر إلى أسفل وأضف إستجابة الوكيل الظاهري. النوع: أقوم الآن بوضع تفاصيل طلب التقدير $session.params.Number_of_agents للعملاء معا.
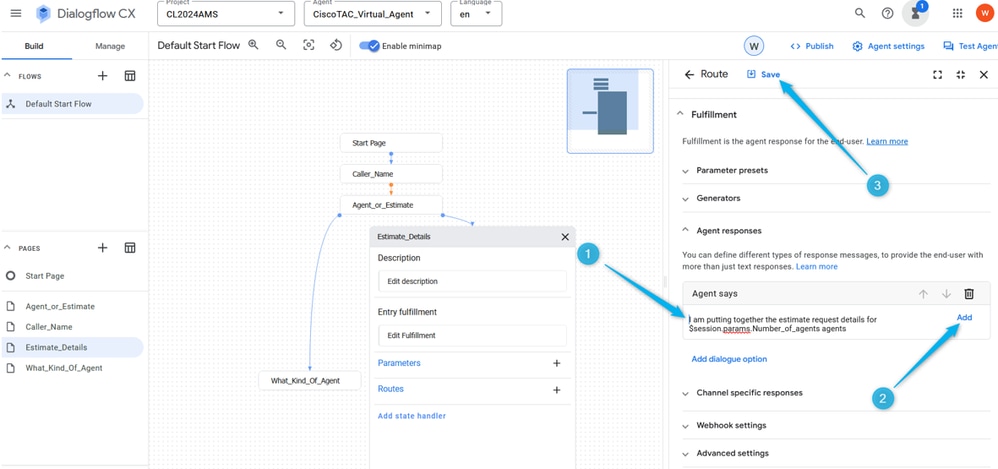
الخطوة 5. إضافة خيار مربع حوار وتحديد حمولة مخصصة من القائمة.

قم بترحيل هذه الصياغة التالية إلى قسم الحمولة المخصصة وحفظ التكوينات.
{
"Execute_Request": {
"Data": {
"Params": {
"Estimate_Agents_Count": "$session.params.Number_of_agents"
}
}
}
}
ملاحظة: في تنسيق بيانات JSON، يكون المتغير زوج قيم أساسية يمثل خاصية لكائن ما. المفتاح هو سلسلة تعرف الخاصية، والقيمة هي البيانات المقترنة بالخاصية.
يحتوي الحمولة المخصصة على المفتاح Estimate_AGENTS_COUNT وتكون القيمة هي المعلمة $session.params.Number_of_agents. يتم تغيير هذه المعلمة بناء على إستجابة المتصل.
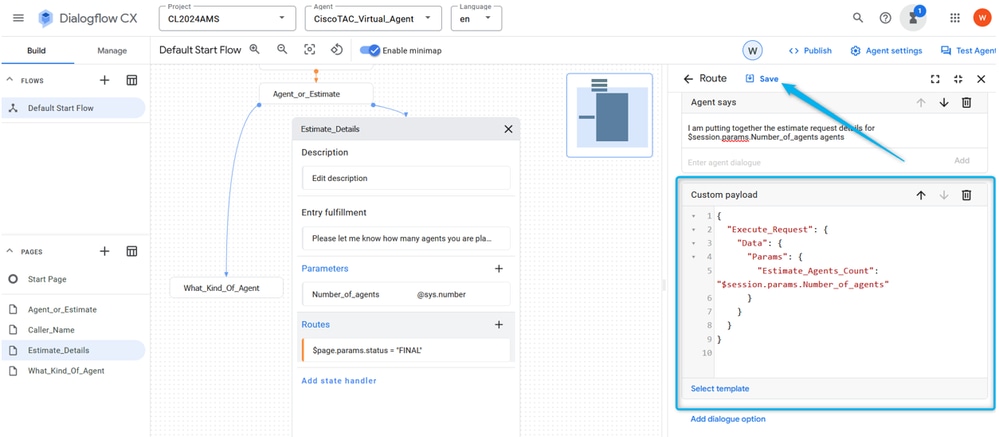
الخطوة 6. قم بتمرير المزيد لأسفل على قسم المسار وأعد الانتقال إلى نهاية التدفق.
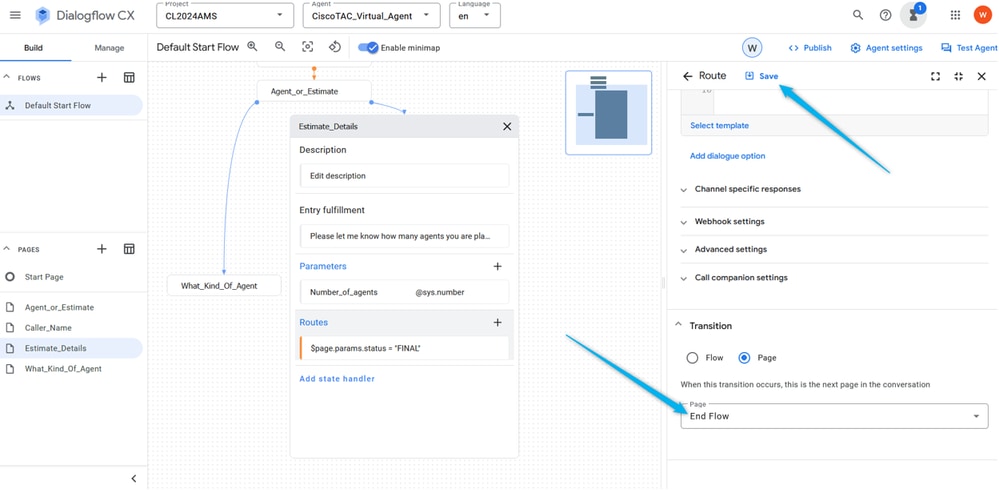
وهو ينهي الجلسة على جانب Dialogflow وينقل المكالمة إلى WxCC حيث تستمر من المسار Virtual Agent Handled.
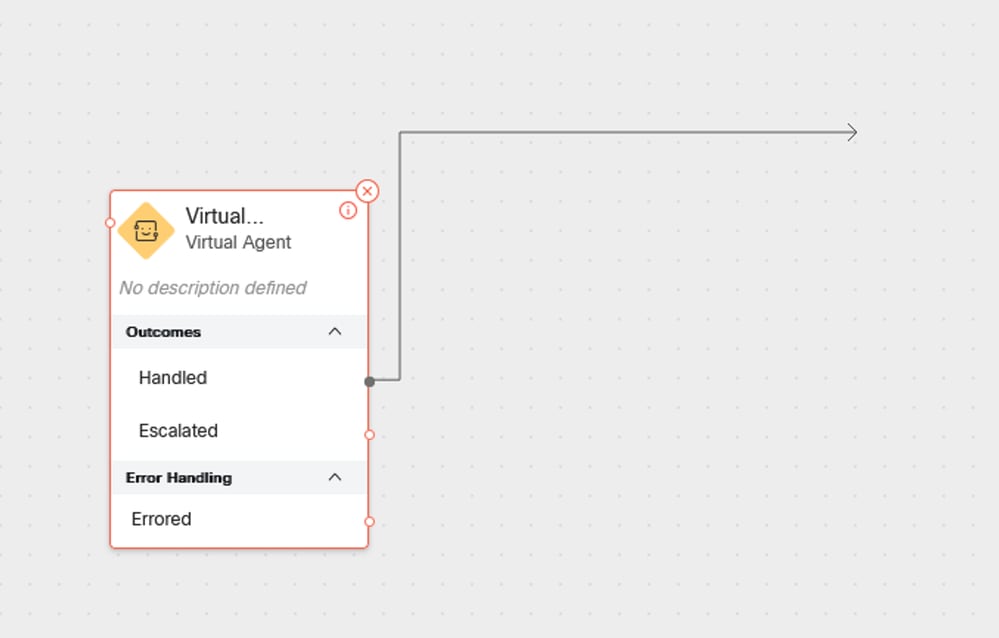
الخطوة 7. اختبر تدفق الوكيل الظاهري عند هذه النقطة.
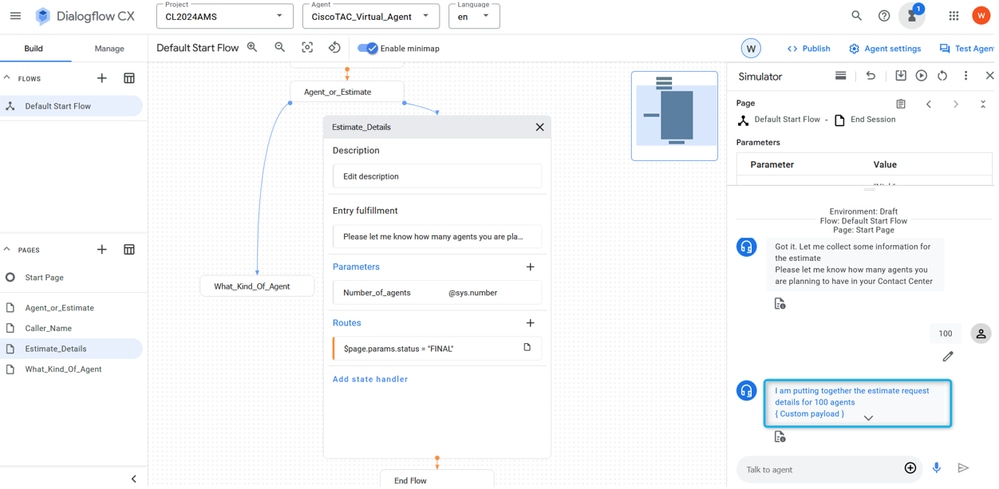
المهمة 7. قم بتكوين الصفحة estimate_details باستخدام المسارات.
المهمة 7. قم بتكوين الصفحة estimate_details باستخدام المسارات.الخطوة 1. قم بإنشاء منفذين إضافيين، TAC_Intent وSales_Intent. انقر فوق إدارة، ثم حدد وجهات من قائمة الموارد، ثم انقر فوق إنشاء.
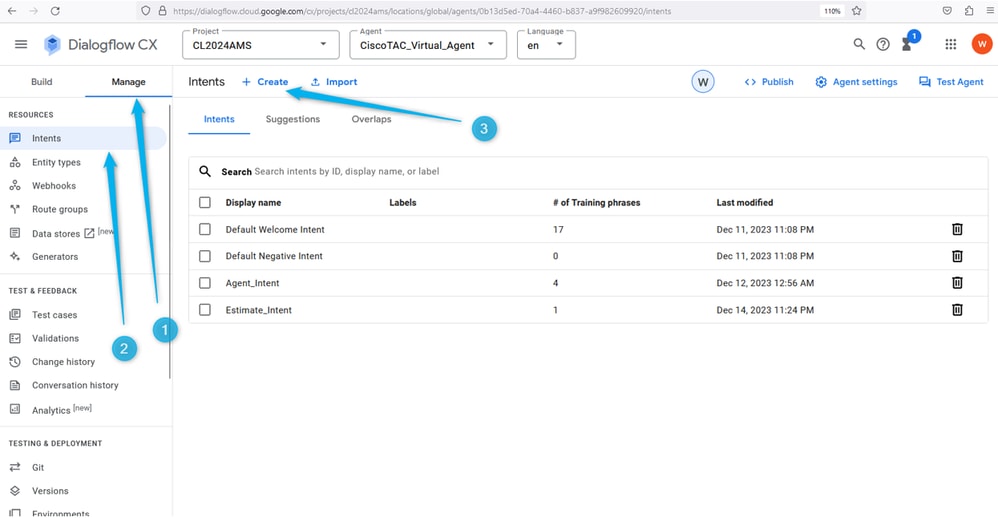
قم بتسمية الهدف وتوفير بعض العبارات التدريبية. على سبيل المثال، يمكنك TAC_Intent إضافة عبارات مثل: مهندس TAC، الدعم الفني.
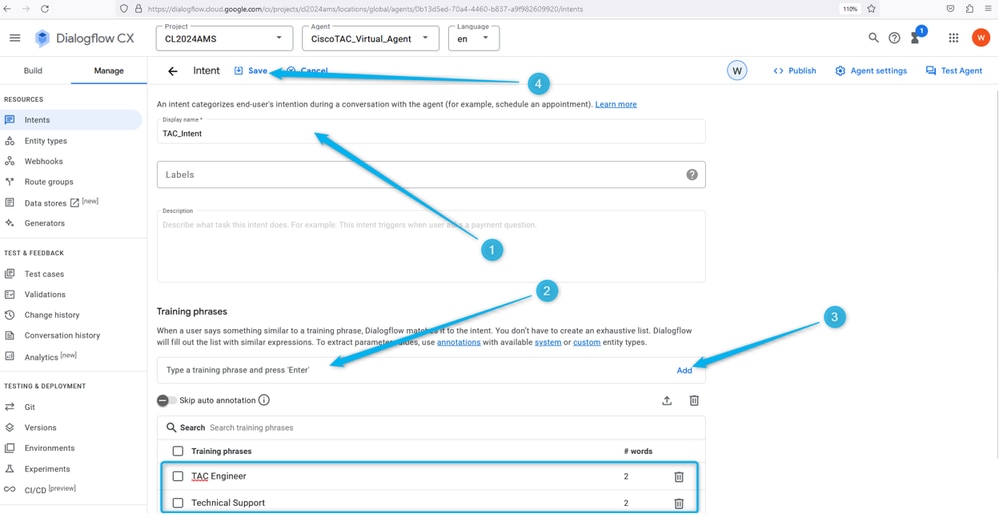
بالنسبة sales_intent، يمكنك تحديد شيء ما مثل السعر والمبيعات وما إلى ذلك.
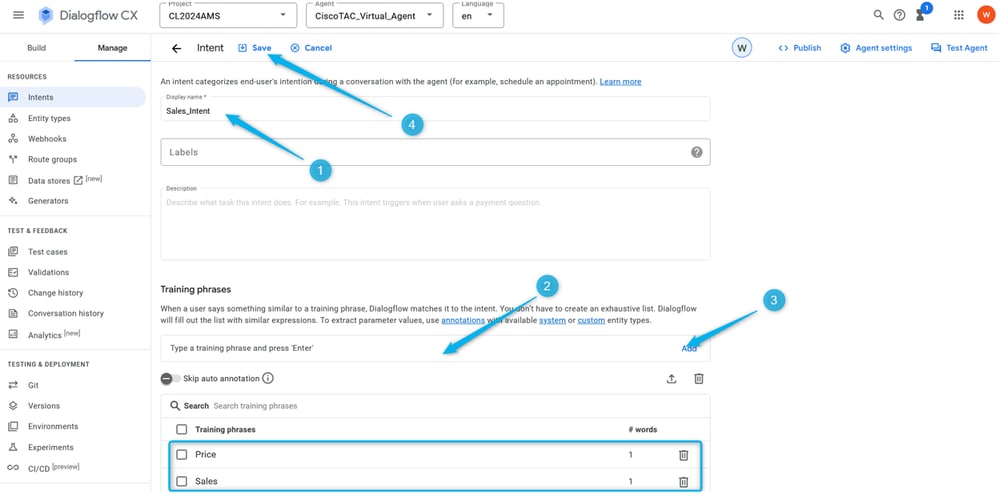
الخطوة 2. إضافة مسار لقائمة انتظار TAC. ارجع إلى قائمة الانتظار وانقر فوق صفحة ما_type_of_agent. ثم انقر على إضافة مسار جديد وحدد الوجهة التي قمت بإنشائها في الخطوة السابقة لقائمة انتظار TAC. حفظ إعدادات المسار.
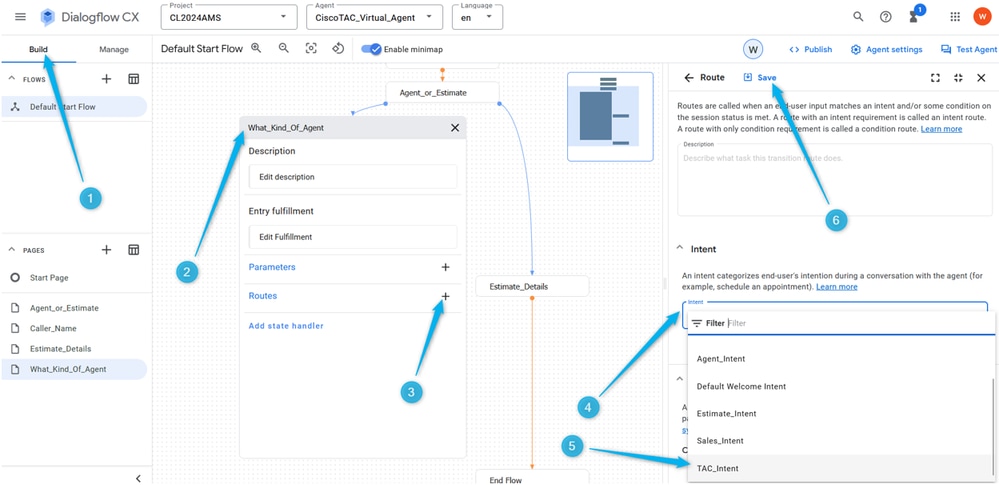
الخطوة 3. قم بالتمرير إلى أسفل وإضافة إستجابة الوكيل التي يسمعها المتصل بمجرد تشغيل الوجهة.
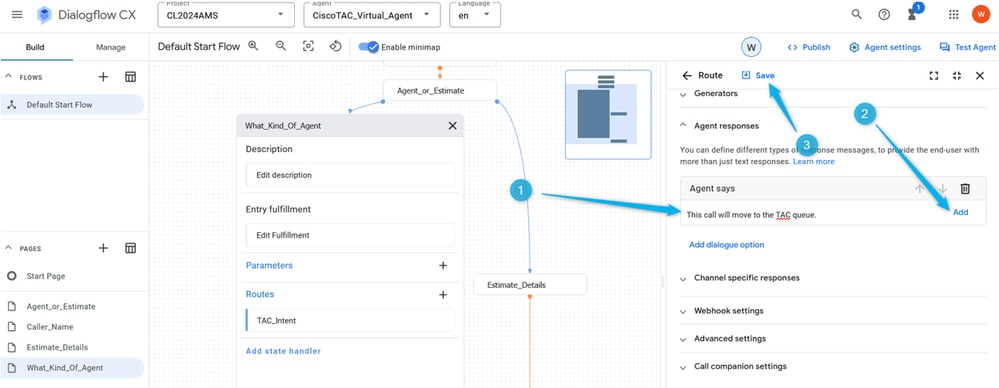
الخطوة 4. إضافة خيار مربع الحوار لنقل المكالمة إلى عميل Live بتحديد نقل عميل Live .
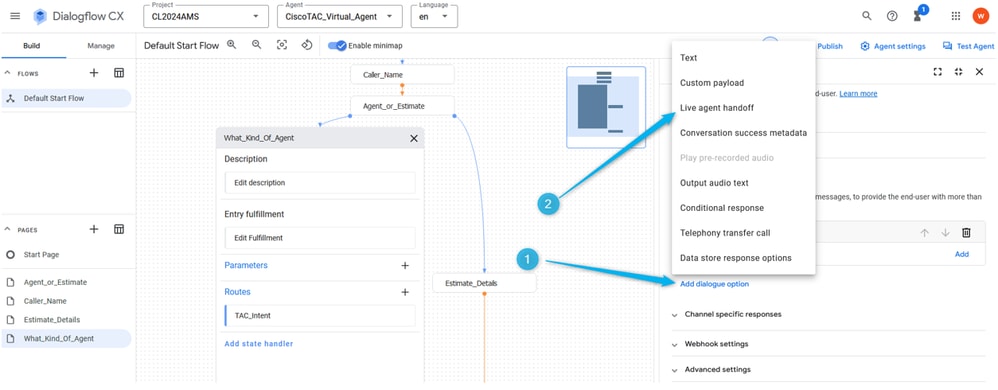
من خلال تحديد هذا الخيار، يتم نقل المكالمة خارج إخراج التصعيد الخاص بكتلة العميل الظاهري V2 في منشئ التدفق.
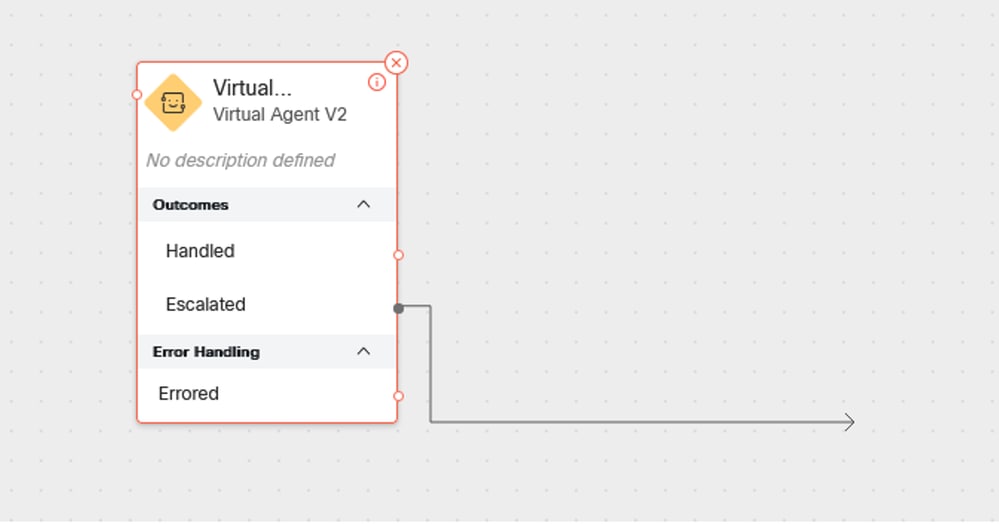
الخطوة 5. في حقل حمولة التسليم للوكيل النشط، يمكنك إضافة البيانات بتنسيق JSON والذي يمكنك تحليله لاحقا في تدفق WxCC. في هذه الحالة، أنت تحتاج أن يضيف type_of_agent (TAC). TAC الذي يساعدك على إتخاذ قرار التوجيه إلى قائمة الانتظار الصحيحة في التدفق.
{
"dialogflow.ccai.live-agent-escalation": {
"Type_Of_Agent": "TAC"
}
}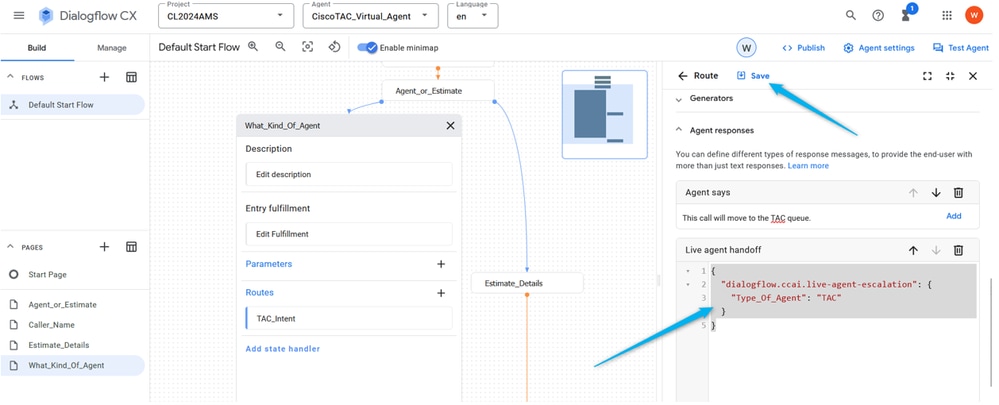
الخطوة 6. قم بإنهاء التدفق على جانب Dialogflow بمجرد نقل الاستدعاء إلى تدفق WxCC.
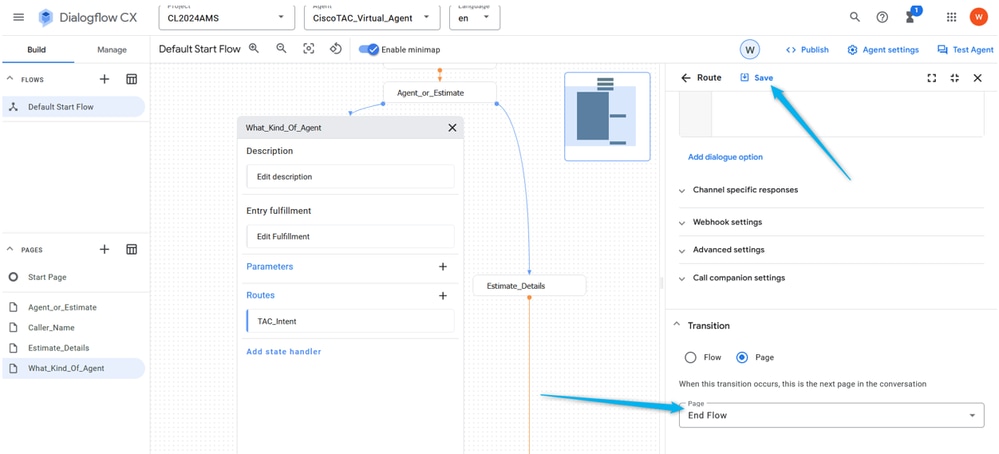
الخطوة 7. قم بنفس الخطوات لتكوين المسار لقائمة انتظار المبيعات. انقر على إضافة مسار جديد. حدد Sales_Intent واحفظ إعدادات المسار.
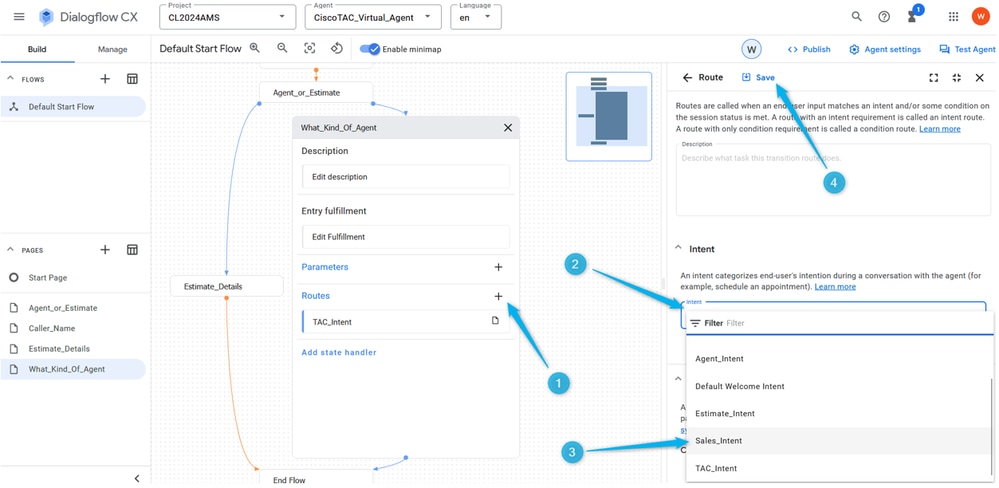
الخطوة 8. أضفت الوكيل إستجابة وعميل حي حوار تسليم.
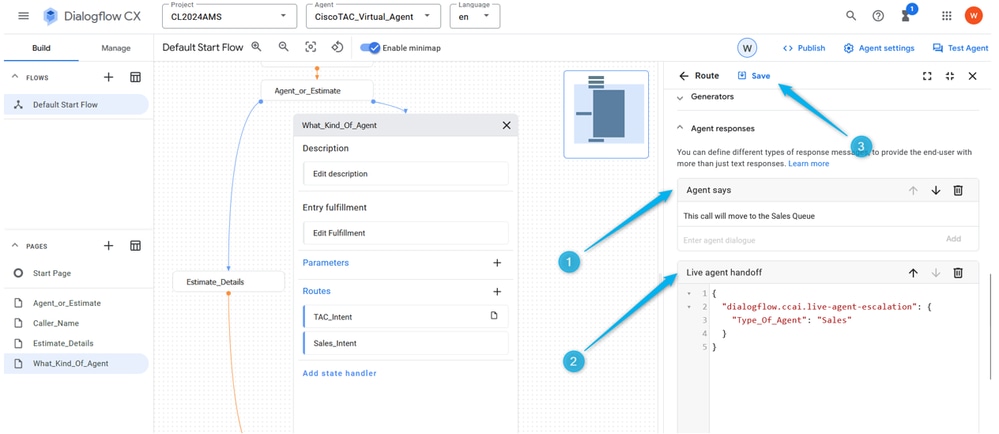
الخطوة 9. قم بإنهاء التدفق لهذه الصفحة بمجرد تشغيل الوجهة ونقل الاستدعاء إلى تدفق WxCC.
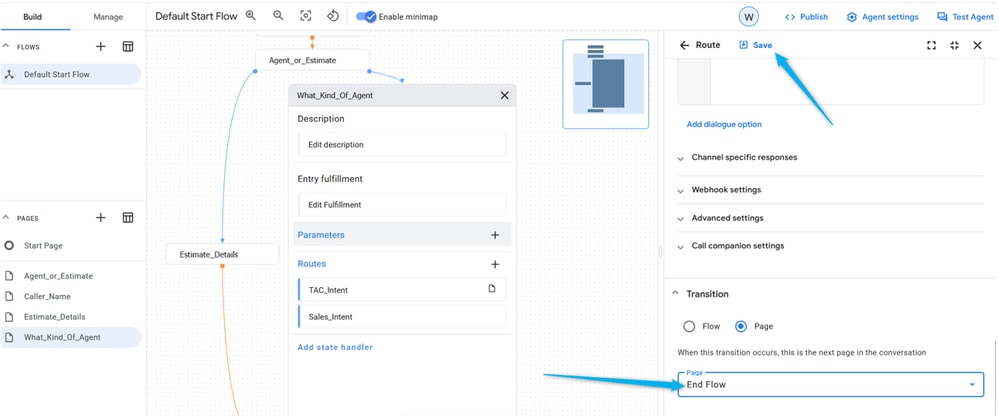
الخطوة 10. قم بإضافة تنفيذ الإدخال إلى صفحة ما_type_of_agent حتى يعرف المتصل نوع الإجابة التي يتوقعها العميل الظاهري. انقر فوق حقل تحقيق الإدخال واكتب، الرجاء السماح لي إذا كنت ترغب في التحدث مع مهندس دعم فني أو ترغب في التحدث عن المبيعات.
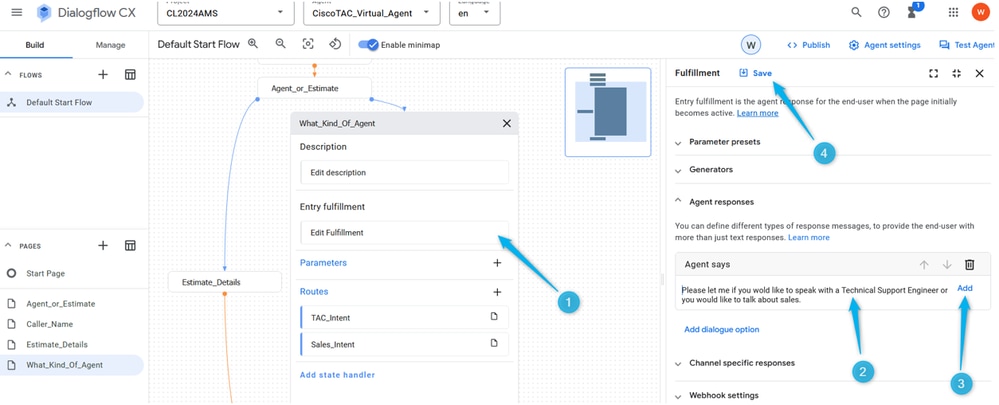
الخطوة 11. قم باختبار الوكيل الظاهري.
تكوين التدفق باستخدام الوكيل الظاهري في مدخل إدارة مركز الاتصال ل Webex
تكوين التدفق باستخدام الوكيل الظاهري في مدخل إدارة مركز الاتصال ل Webexالأهداف
الأهداففي هذا القسم، يمكنك أن ترى كيفية إنشاء تدفق في Webex Contact Center Flow Builder باستخدام كتلة العامل الظاهري التي تنقل المكالمة إلى قائمة انتظار باستخدام عوامل نشطة أو إلى فرع التقدير حيث يمكن إستخراج البيانات حول عدد العملاء للتقدير واستخدامها لتقرير Analyzer.
المهمة 1. إنشاء تدفق جديد.
المهمة 1. إنشاء تدفق جديد.الخطوة 1. في مدخل Webex Contact Center Admin، افتح الوحدة النمطية لإستراتيجية التوجيه وقم بإنشاء نافذة إدخال تدفق جديدة.
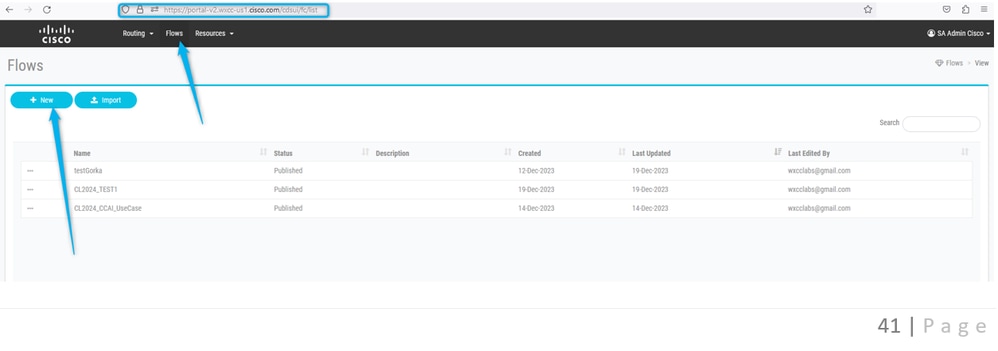
الخطوة 2. اتصل بالتدفق {Your Name}_Virtual_Agent_Flow .
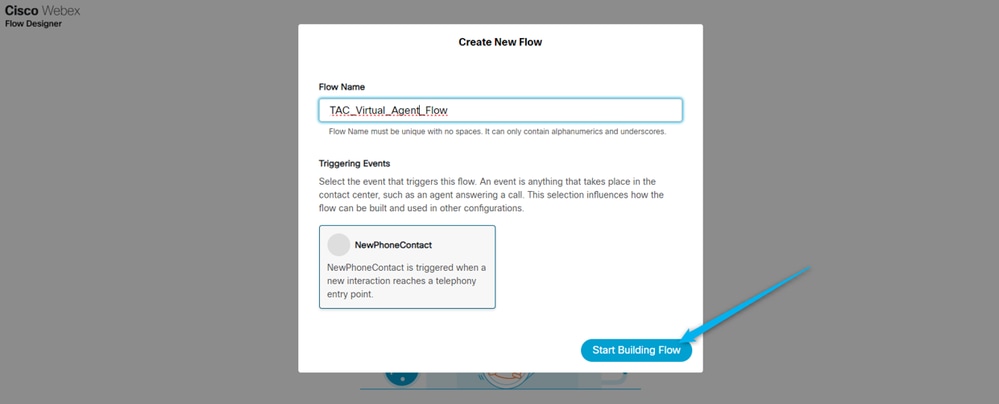
المهمة 2. تم تكوين المسار المعالج لاستخراج بيانات التقدير لتقرير Analyzer.
المهمة 2. تم تكوين المسار المعالج لاستخراج بيانات التقدير لتقرير Analyzer.الخطوة 1. نقل الوكيل الظاهري V2 إلى التدفق وربطه بكتلة NewPhoneContact.
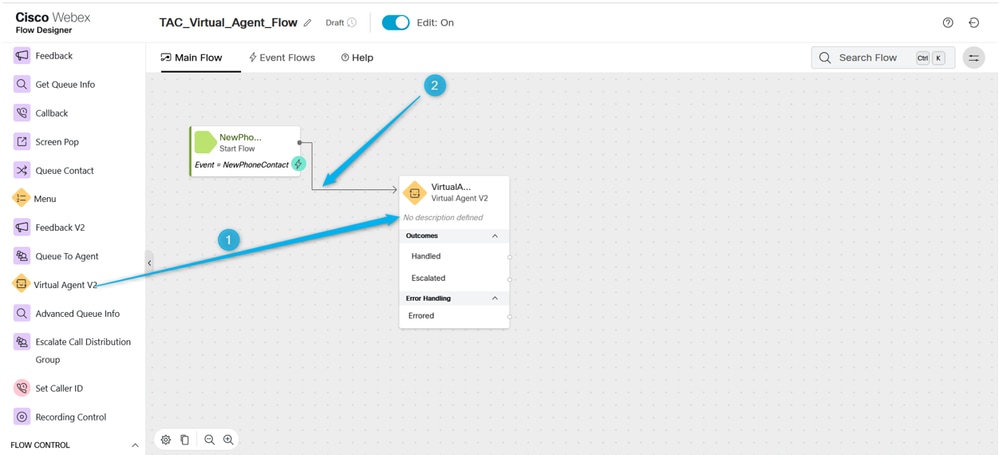
الخطوة 2. انقر فوق كتلة العميل الظاهري V2 وتحت إعدادات الحظر حدد تكوين AI لمركز الاتصال الذي قمت بإنشائه مسبقا أو أستخدم الوكيل الظاهري الذي تم تكوينه مسبقاDan_User1_Virtual_Agent. انقر أيضا على إعدادات متقدمة وقم بزيادة وقت تأخير الإنهاء من 3 إلى 5 ثوان.

ملاحظة: تأخير الإنهاء هو النطاق الزمني الذي يجب تعيينه للسماح بإكمال المطالبة الصوتية من العميل الظاهري في Dialogflow قبل أن تنتقل جهات الاتصال إلى مركز اتصال Webex. على سبيل المثال، إذا كانت في تكوين Dialogflow VA توجد إستجابة طويلة قبل انتقال المكالمة إلى نقل الوكيل المباشر، فإنها تقطع الاستجابة التي لم تنتهي ويتحرك الاتصال إلى قائمة الانتظار.

الخطوة 3. (إعلامية فقط) فهم كيفية نقل البيانات المتعلقة بالاتصال من Dialogflow إلى مركز اتصال Webex.
عند نقل المحادثة من Dialogflow إلى WxCC، فإنها تنشئ بعض متغيرات الإخراج مع بيانات بتنسيق JSON والتي تم إنشاؤها في مدخل DialogFlow بينما كان المتصل يتفاعل مع الوكيل الظاهري. أحد متغيرات الإخراج هو VirtualAgentV2.MetaData. يمكنك رؤيتها بالنقر في أي مكان على المنطقة الرمادية في Flow Builder والتمرير لأسفل على الإطار الأيمن. يحتوي متغير الإخراج هذا على البيانات التي قمت بتحديدها في الحمولة المخصصة.
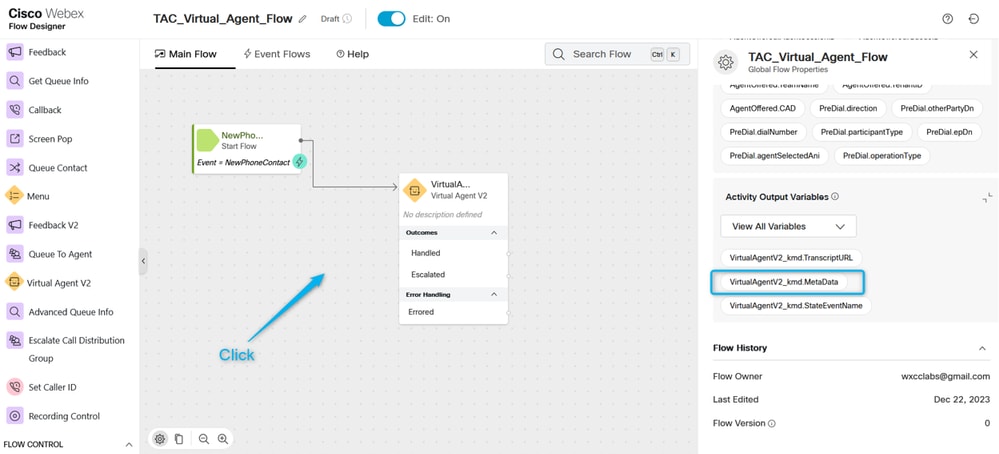
الهدف هنا هو إستخلاص المعلومات حول عدد العملاء الذين طلبهم المتصل للتقدير. في القسم السابق، قمت بإنشاء المعلمة بالاسم number_of_agents.
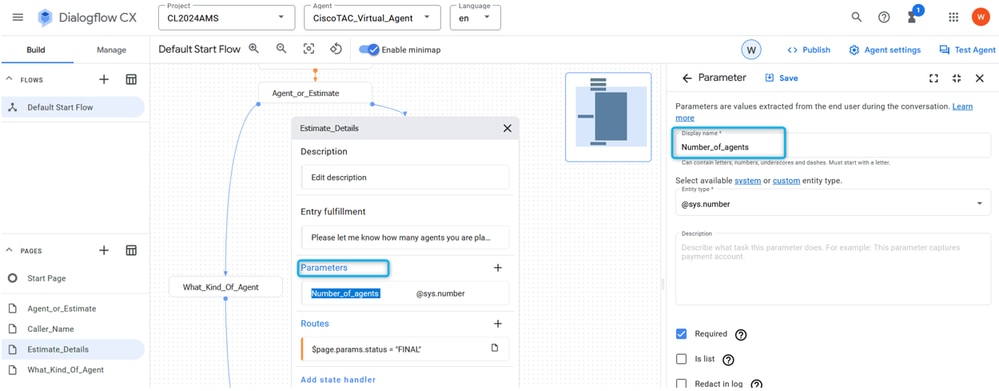
وتقوم بتكوين المسار باستخدام الحمولة المخصصة حيث يتم تعيين قيمة المعلمة بمجرد تعبئتها إلى المفتاح Estimate_Agents_Count ثم يتم نقل الاستدعاء إلى جانب WxCC.

الخطوة 4. قم بتكوين المسار الذي تمت معالجته بواسطة الوكيل الظاهري لاستخراج بيانات التقدير وربطها بالمتغير العام. من خلال تحليل بيانات JSON من متغير VirtualAgentV2_MetaData، يمكنك إستخراج قيمة المعلمة Number_of_Agents وتعيينها إلى المتغير الجديد في بيئة WxCC. تريد أيضا أن يكون المتغير قابل للنقل، لذلك تحتاج لاستخدام متغير عالمي. أثناء وجودك في WxCC Flow Builder، انقر في أي مكان على المنطقة الرمادية، وانقر على الإطار الأيمن فوق إضافة متغير عام.
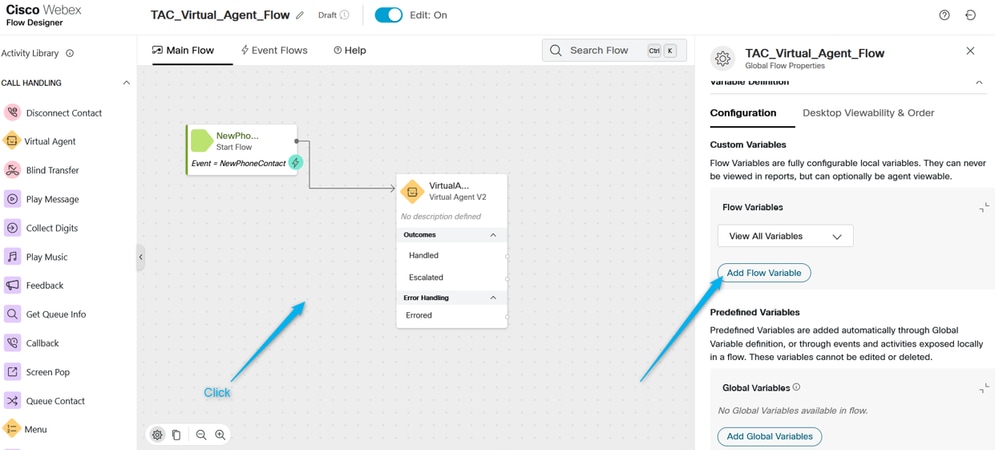
يلزم إنشاء المتغير العام estimate_number_of_agents في وقت سابق في مدخل إدارة WXcc. ثم تحتاج فقط إلى تحديده وانقر فوق إضافة. وهذا يجعل هذا المتغير العام متاحا لك لاستخدامه في التدفق الخاص بك.
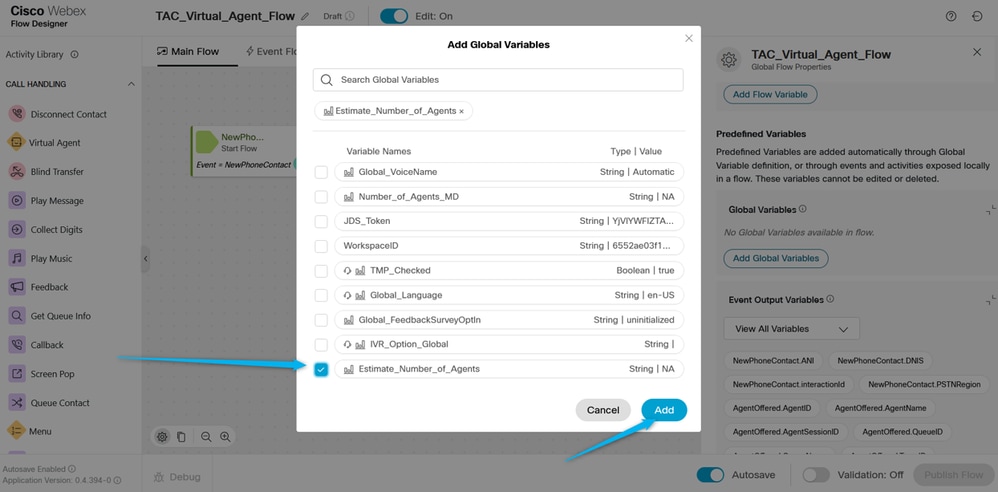
الخطوة 5. قم بإضافة عقدة التحليل. في عقدة Parse حدد VirtualAgentV2.MetaData كمتغير الإدخال، حدد من القائمة المتغير العام الذي أضفته إلى التدفق في الخطوة السابقة كمتغير الإخراج، واستخدم هذه السلسلة التالية لتحليل بيانات$.Params.Estimate_Agents_Count JSON.
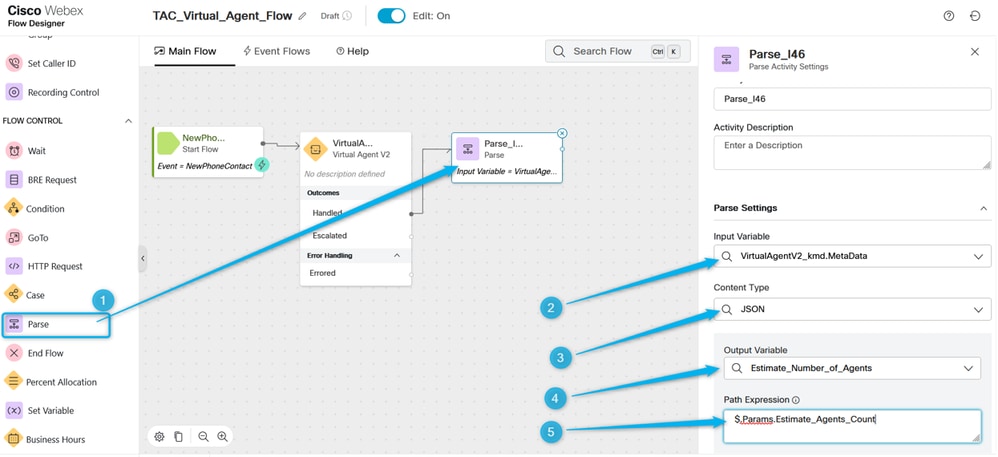
خطوة. 6. أستخدم عقدة تشغيل الرسائل للتحقق من النتائج وإخطار المتصل. قم بإضافة عقدة تشغيل رسالة، قم بتمكين ميزة تحويل النص إلى كلام، حدد موصل TTS واختر إخراج الصوت من القائمة.
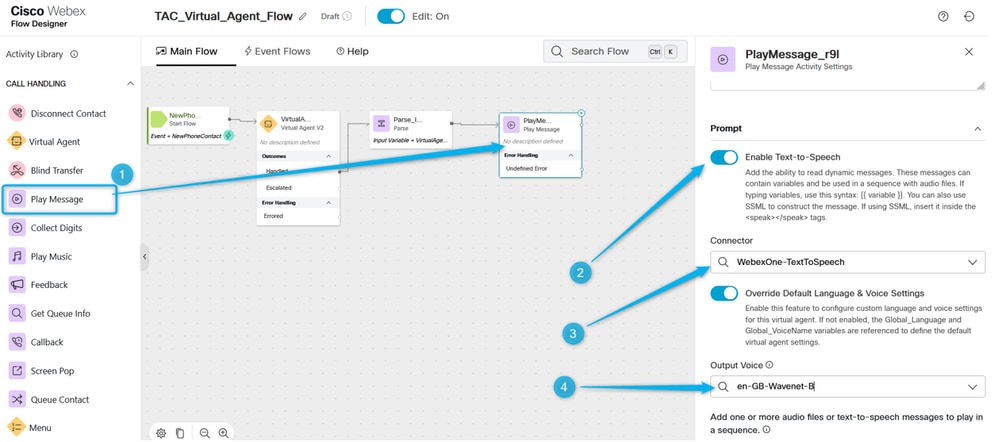
الخطوة 7. إضافة عقدة جهة اتصال قطع الاتصال. ثم انقر فوق تشغيل الرسالة مرة أخرى، وأضف رسالة النص إلى كلام هذه، في نوع حقل TTS، شكرا لك. تم إنشاء طلب التقدير {{ESTIMATE_NUMBER_OF_AGENTS}} للوكلاء، ويمكن لفريقك التواصل معك قريبا للحصول على النتائج.
احذف الخيار ملف الصوت وانشر التدفق.
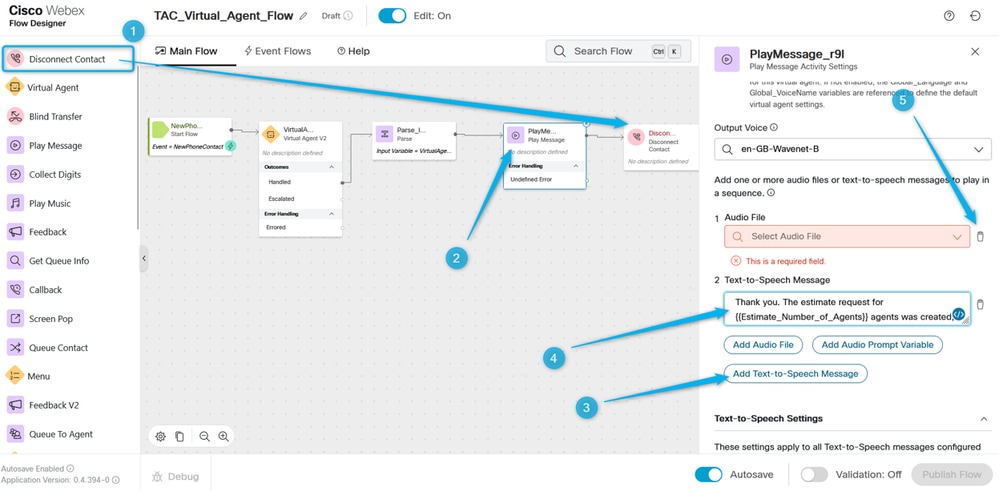
المهمة 3. تم التكوين بشكل تصاعدي لنقل المكالمة إلى قائمة الانتظار المناسبة باستخدام وكلاء بث مباشر.
المهمة 3. تم التكوين بشكل تصاعدي لنقل المكالمة إلى قائمة الانتظار المناسبة باستخدام وكلاء بث مباشر.الخطوة 1. قم بإنشاء متغير تدفق وقم بتسميته queue_routing.
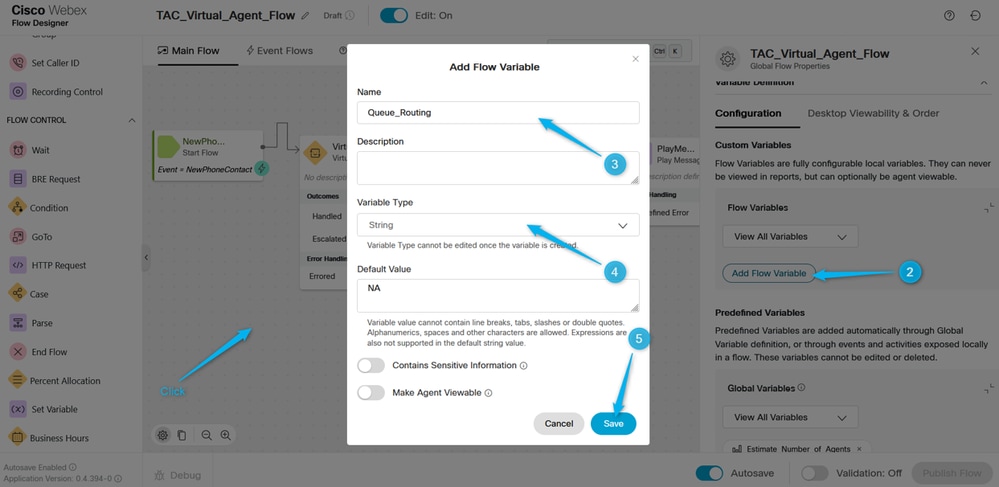
الخطوة 2. قم بإضافة عقدة التحليل وتكوينها لتعيين قيمة المتغير type_of_agent من Dialogflow إلى متغير تدفق Queue_routing.
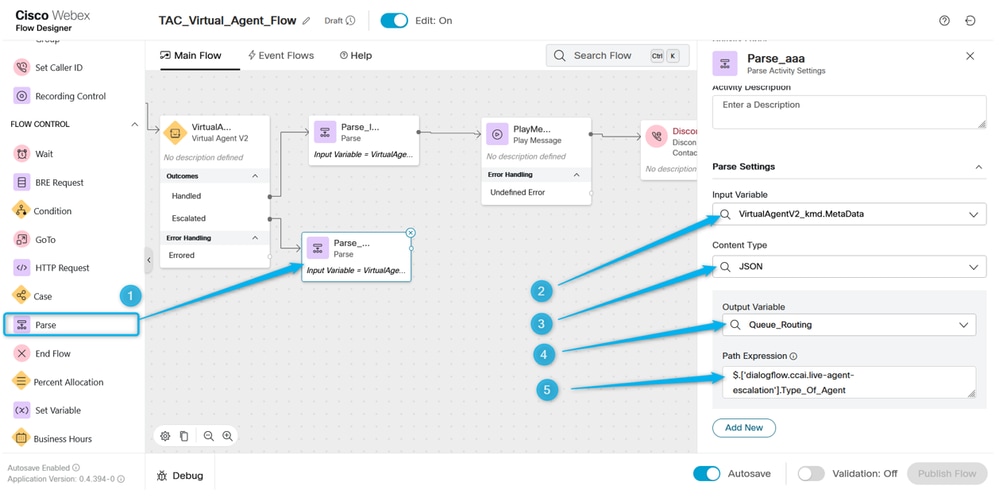
الخطوة 3 أضف عقدة الحالة وتكوينها باستخدام queue_routing المتغير. في الارتباط، قم بتكوين قيم الوصف TAC والمبيعات حيث أنهما قيمتان تقوم بنقلهما من مدخل Dialogflow.

الخطوة 4. إضافة عقد تشغيل رسائل للتحقق من توجيه المكالمة إلى قائمة انتظار TAC. قم بتكوين عقدة تشغيل رسالة باستخدام TTS واكتب النص المماثل لهذا، شكرا للانتظار. يمكن أن يكون مهندس TAC معك قريبا.
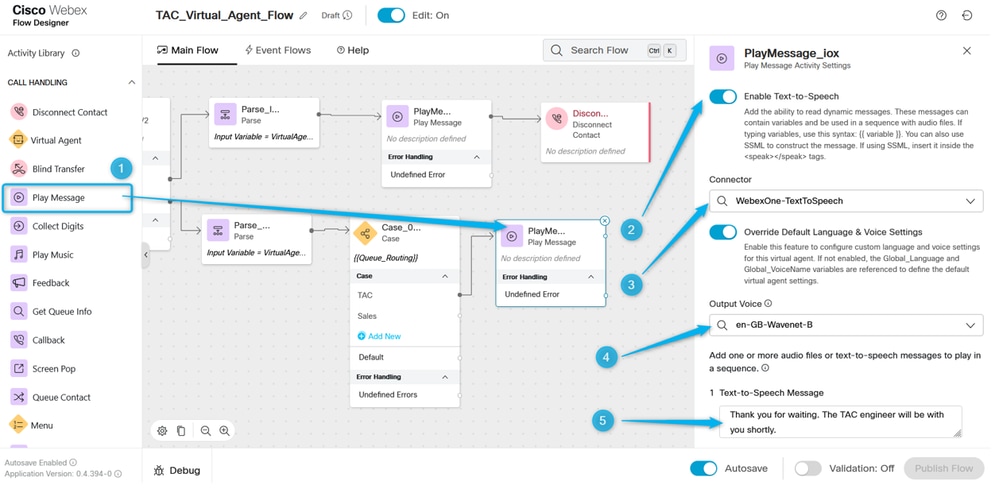
الخطوة 5. قم بالمثل بالنسبة لقائمة انتظار المبيعات. قم بإبلاغ المتصل بإمكانية توصيل المكالمة بوكيل المبيعات قريبا.
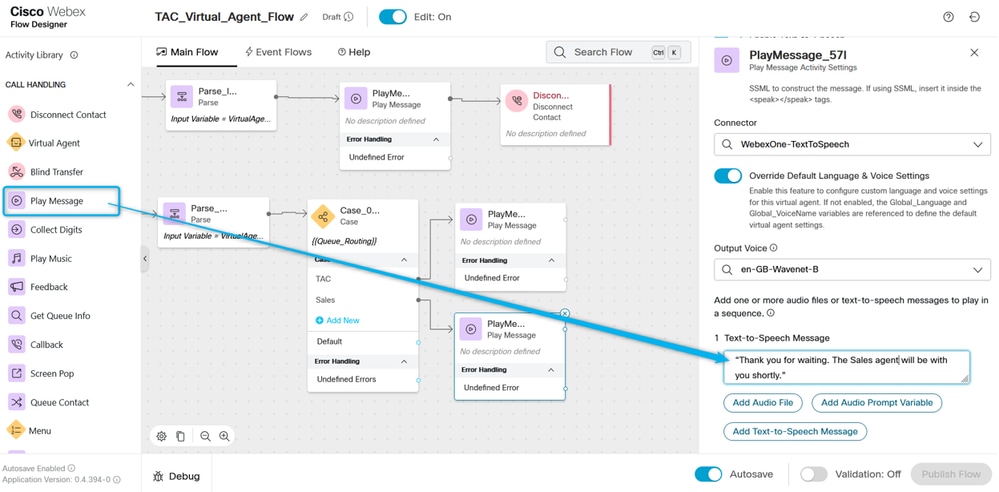
الخطوة 6. قم بإضافة كتلة جهات اتصال قائمة الانتظار وتكوينها باستخدام TAC_QUEUE.
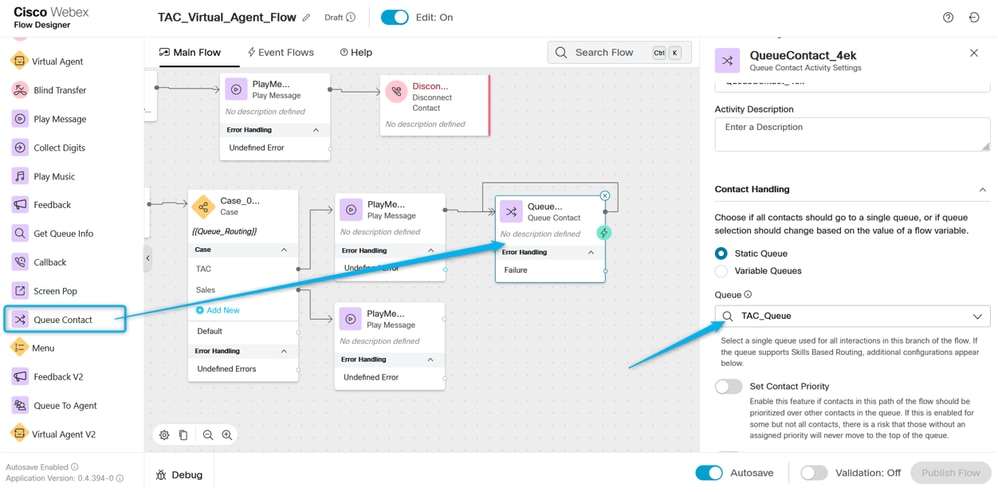
الخطوة 7. قم بإضافة جهة اتصال إضافية لقائمة الانتظار وتكوينها باستخدام SALES_QUEUE.
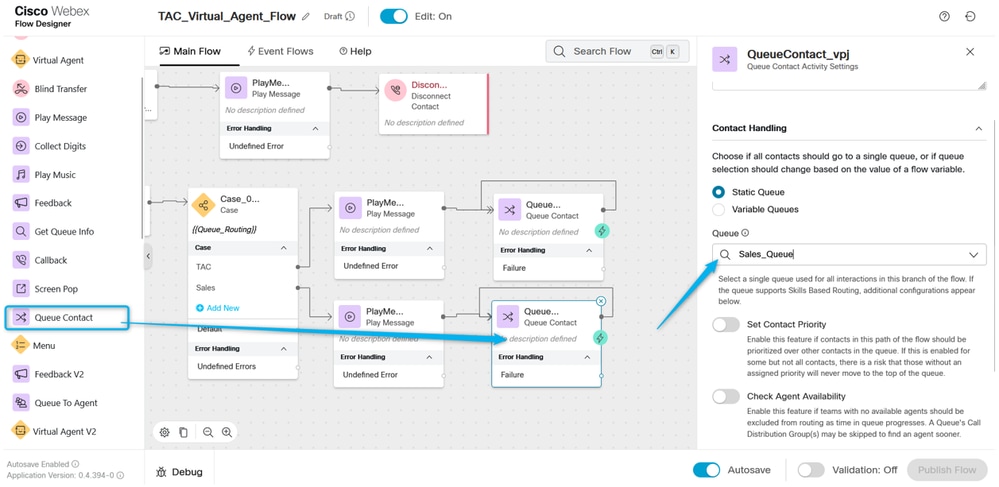
الخطوة 8. قم بتوجيه الإخراج الافتراضي على عقدة الحالة إلى رسالة التشغيل المتعلقة بقائمة انتظار المبيعات. تحقق من الصحة وانقر فوق نشر التدفق.
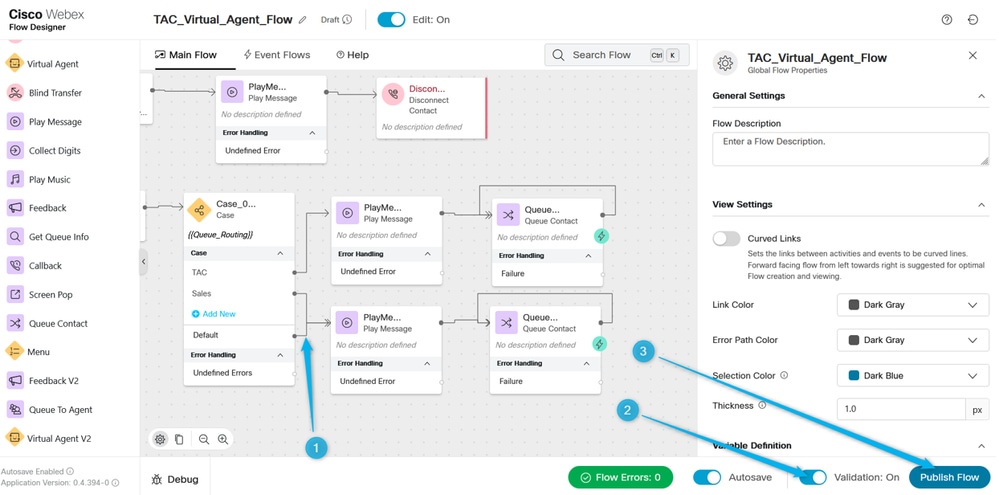
المهمة 4. إضافة التدفق إلى نقطة الإدخال.
المهمة 4. إضافة التدفق إلى نقطة الإدخال.الخطوة 1. انتقل إلى نقاط الإدخال وحدد نقطة الإدخال. انقر على ثلاث نقاط لتحرير نقطة الإدخال.
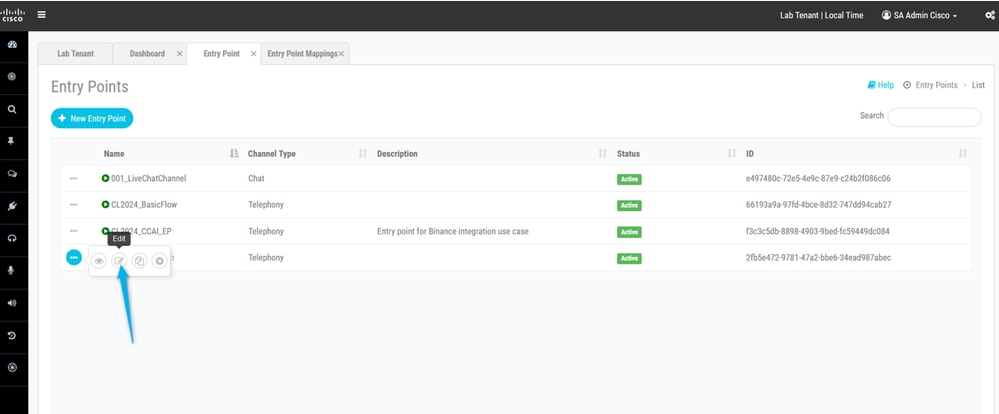
الخطوة 2. حدد التدفق والحقول الأخرى المطلوبة واحفظ نقطة الإدخال.
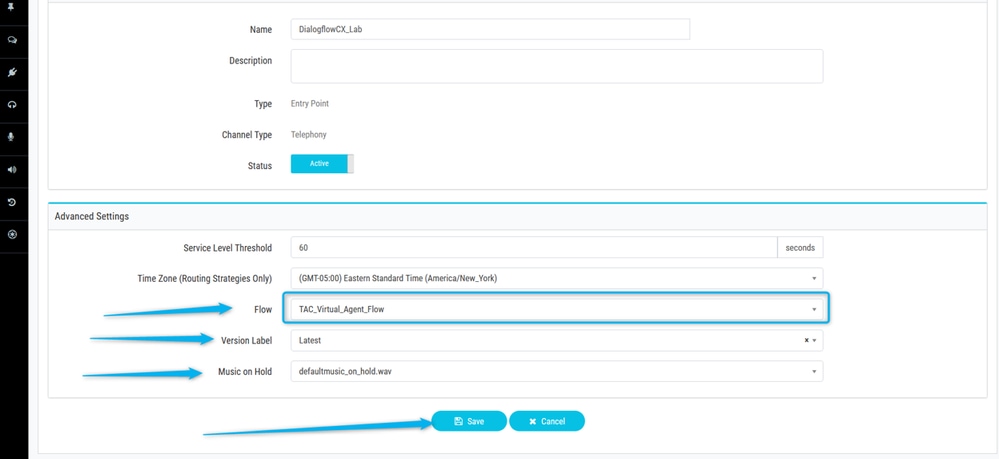
الخطوة 3. قم بتكوين تعيين نقطة الإدخال لنقطة الإدخال.
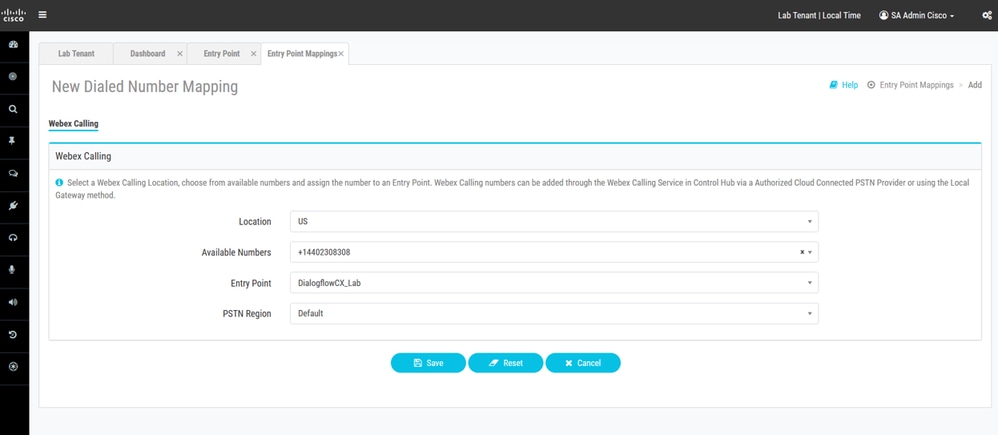
المهمة 5. اختبر التكوينات الخاصة بك.
المهمة 5. اختبر التكوينات الخاصة بك. بعد اكتمال جميع هذه التكوينات، اتصل ب DN المتعلق بنقطة الإدخال الخاصة بك واختبر التكامل.
معلومات ذات صلة
معلومات ذات صلة محفوظات المراجعة
| المراجعة | تاريخ النشر | التعليقات |
|---|---|---|
2.0 |
23-Apr-2024 |
الإصدار الأولي |
1.0 |
21-Feb-2024 |
الإصدار الأولي |
تمت المساهمة بواسطة مهندسو Cisco
- Mykola DanylchukCisco TAC Engineer
اتصل بنا
- فتح حالة دعم

- (تتطلب عقد خدمة Cisco)
 التعليقات
التعليقات