Cisco Support Assistant-Erweiterung für das Cisco Catalyst Center
Download-Optionen
Inklusive Sprache
In dem Dokumentationssatz für dieses Produkt wird die Verwendung inklusiver Sprache angestrebt. Für die Zwecke dieses Dokumentationssatzes wird Sprache als „inklusiv“ verstanden, wenn sie keine Diskriminierung aufgrund von Alter, körperlicher und/oder geistiger Behinderung, Geschlechtszugehörigkeit und -identität, ethnischer Identität, sexueller Orientierung, sozioökonomischem Status und Intersektionalität impliziert. Dennoch können in der Dokumentation stilistische Abweichungen von diesem Bemühen auftreten, wenn Text verwendet wird, der in Benutzeroberflächen der Produktsoftware fest codiert ist, auf RFP-Dokumentation basiert oder von einem genannten Drittanbieterprodukt verwendet wird. Hier erfahren Sie mehr darüber, wie Cisco inklusive Sprache verwendet.
Informationen zu dieser Übersetzung
Cisco hat dieses Dokument maschinell übersetzen und von einem menschlichen Übersetzer editieren und korrigieren lassen, um unseren Benutzern auf der ganzen Welt Support-Inhalte in ihrer eigenen Sprache zu bieten. Bitte beachten Sie, dass selbst die beste maschinelle Übersetzung nicht so genau ist wie eine von einem professionellen Übersetzer angefertigte. Cisco Systems, Inc. übernimmt keine Haftung für die Richtigkeit dieser Übersetzungen und empfiehlt, immer das englische Originaldokument (siehe bereitgestellter Link) heranzuziehen.
Inhalt
Einleitung
Dieses Dokument beschreibt die Cisco Support Assistant (CSA)-Erweiterung für das Cisco Catalyst Center, die verschiedenen verfügbaren Funktionen, die unterstützten Versionen und deren Verwendung. Der Artikel enthält eine detaillierte Schritt-für-Schritt-Anleitung für die Verwendung der neuen Funktionen, das Öffnen eines Cisco Support-Tickets über die Benutzeroberfläche, das Hochladen von Dateien direkt über die Benutzeroberfläche von Catalyst Center, das Aufzeichnen der Bildschirmaktivitäten (Audio und Video) sowie das Aufzeichnen und Hochladen der HAR-Dateien. Kunden von Cisco können den Support für ihre Cisco Produkte und Portale unmittelbar in Anspruch nehmen.
So laden und installieren Sie die Erweiterung in Chrome
Cisco Support Assistant (CSA) Extension ist die erste von Cisco Secure Development Lifecycle (CSDL) genehmigte Erweiterung, die im Chrome-Store öffentlich verfügbar ist. CSA Extension zielt darauf ab, den Cisco Support näher an die Cisco Produkte und Portale heranzubringen und das intellektuelle Kapital des Cisco Technical Assistance Center (TAC) direkt in die Cisco Produktportale einzubinden, um unseren Kunden einen reibungslosen Self-Support zu bieten. Weitere Informationen zum Herunterladen und Installieren der Erweiterung finden Sie unter dem folgenden Link.
Cisco Support Assistant-Erweiterung - Erste Schritte
Chromestore Link herunterladen.
Unterstützte Versionen für die Erweiterung im Cisco Catalyst Center
- Die Erweiterung wurde für die Versionen 2.3.5.5, 2.3.5.6, 2.3.7.5 und 2.3.7.6 optimiert. Bei den anderen Catalyst Center-Versionen wird die Erweiterung nach bestem Bemühen ausgeführt.
- Die Erweiterung wird nur im Browser Chrome und Edge unterstützt.
Hinweis:
- Wenn ein Element von CSAE in eine Seite eingefügt wird, enthält der Titel eine Informationsschaltfläche, die das eingefügte Element angibt.
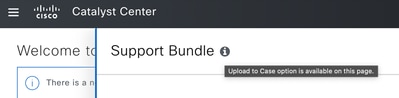
- Für die UI-Elemente, die von CSAE in die UI eingefügt werden, wird die folgende Meldung angezeigt, wenn der Mauszeiger darüber bewegt wird.

Aktivieren der Erweiterung für Cisco Catalyst Center
Schritt 1: Sobald die Erweiterung installiert ist, erkennt Chrome automatisch das Catalyst Center und das folgende Popup wird angezeigt. Wenn Sie darauf klicken, wird die Chrome-Erweiterung für das Catalyst Center aktiviert.

Wenn Ihr Catalyst Center nicht erkannt wird, befolgen Sie die Anweisungen unter Cisco Support Assistant Extension - Getting Started (Erste Schritte), um die Erweiterung zu aktivieren. Die Erweiterung kann jederzeit im Erweiterungs-Popup-Menü oder in der Erweiterungs-Seite deaktiviert werden - Chrome Extensions Homepage.
Phase 2: Wenn Sie auf das Popup-Fenster "Activate Cisco Support Assistant Extension" (über dem Bild) oder auf die Schaltfläche "Sign in" (Anmelden) im Popup-Fenster der Erweiterung (unter dem Bild) klicken, wird ein nahtloser Anmeldevorgang eingeleitet. Durch die Integration mit Duo Single Sign-On (SSO) bietet Ihnen die Erweiterung eine sichere und effiziente Möglichkeit, auf Ihr Konto zuzugreifen, ohne dass mehrere Anmeldedaten erforderlich sind.
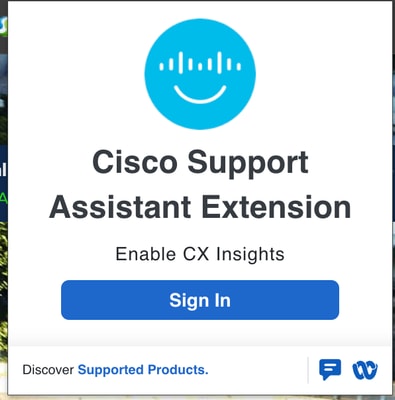
Schritt 3: Nach der erfolgreichen Anmeldung kann die Durchwahl verwendet werden. Im Popup-Fenster der Durchwahl wird "Enabled on this URL" (Aktiviert unter dieser URL) angezeigt.
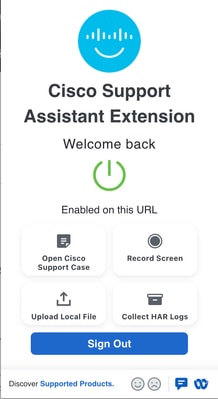
Für Cisco Catalyst Center aktivierte Anwendungsfälle
Es wurden mehrere Anwendungsfälle für Catalyst Center ermöglicht, von denen viele derzeit in Entwicklung sind. Die Anwendungsfälle verbessern das allgemeine Support-Erlebnis und vereinfachen die Fehlerbehebung.
Anwendungsfall 1: Neuen Cisco Support-Ticket erstellen
Schritt 1: Sie können ein neues Support-Ticket erstellen, indem Sie im Erweiterungs-Popup auf "Open Cisco Support Case" (Cisco Support-Ticket öffnen) klicken, wie im Bild unten hervorgehoben.
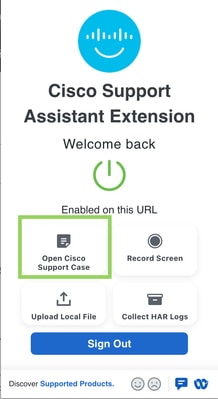
Phase 2: Ein neues Popup-Fenster wird angezeigt, in dem zusätzliche Informationen angefordert werden, die dem neuen Support-Ticket hinzugefügt werden. Folgende Eingaben können bereitgestellt werden:
- Titel des Tickets (erforderlich)
- Die Fallbeschreibung (erforderlich)
- Sitzungsverlauf (optional) - Eine Option, die den Sitzungsverlauf der Browser-Registerkarte als Teil der Fallbeschreibung anzeigt.
- Validierungstool (optional) - Das PDF-Ausgabedatum eines neuen Validierungslaufs (einschließlich aller Statusprüfungen) kann zum Ticket hinzugefügt werden. Dies wäre für den Cisco TAC-Techniker sehr nützlich, um ein schnelles Verständnis der Bereitstellung und der durch die Prüfungen aufgedeckten Probleme zu erhalten.
- RCA-Paket (optional ab Version 2.3.7.6) - Das über die Benutzeroberfläche erstellte RCA/Support-Paket (neu ab Version 2.3.7.6) kann in das Gehäuse hochgeladen werden. Bitte beachten Sie, dass nur ein vorhandenes generiertes RCA-Paket für den Upload ausgewählt werden kann.
Hinweis:
- Dem Ticket werden automatisch zusätzliche Daten aus dem Catalyst Center hinzugefügt, darunter die Seriennummer, die Mitglieds-ID und die Softwareversion.
- Stellen Sie sicher, dass der Popup-Blocker deaktiviert ist, um sicherzustellen, dass der neue Vorgang nahtlos erstellt wird.
2.3.5.x und frühere Version:
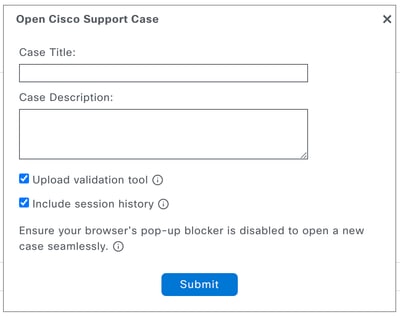
2.3.7.6 und darüber hinaus:

Wenn 'RCA-Bündel hochladen' ausgewählt ist, hat der Benutzer die Möglichkeit, ein vorhandenes Bündel auszuwählen oder ein neues RCA-Bündel zu generieren, was bis zu 90 Minuten dauern kann.
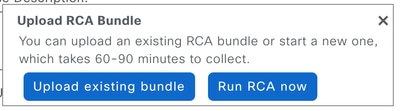
Schritt 3: Es wird eine neue Registerkarte geöffnet, auf der Sie zum Cisco Support Manager weitergeleitet werden, um den Vorgang zu erstellen.
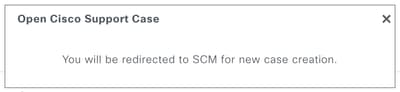
Anwendungsfall 2: Bildschirm aufzeichnen
Schritt 1: Mit dieser Funktion können die Schritte zum Reproduzieren eines Problems zusammen mit Audio aufgezeichnet werden. Diese Funktion ist auch nützlich, um eine Nachricht für den TAC-Techniker aufzuzeichnen. Durch Klicken auf den Bildschirm "Aufzeichnen" im Erweiterungs-Popup-Fenster (im Bild unten hervorgehoben) kann eine Videoaufzeichnung eines ausgewählten Bildschirms oder nur einer ausgewählten Registerkarte zusammen mit Audio als Video aufgezeichnet und in das Support-Ticket hochgeladen werden.
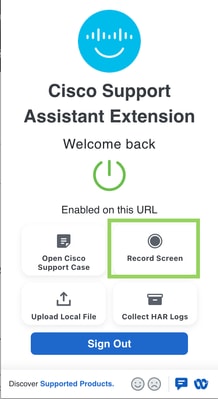
Phase 2: Ein Popup-Fenster, in dem Sie zum Fortfahren aufgefordert werden, wird angezeigt. Klicken Sie auf OK, um die Bildschirmaufzeichnung zu starten.
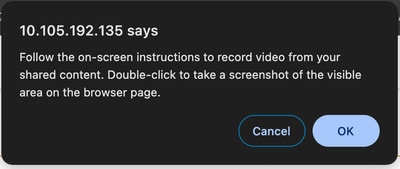
Schritt 3: Wählen Sie, ob Sie eine Registerkarte oder ein Fenster aufzeichnen möchten oder ob Sie im nächsten Popup-Fenster einen bestimmten Bildschirm als Ganzes auswählen möchten.
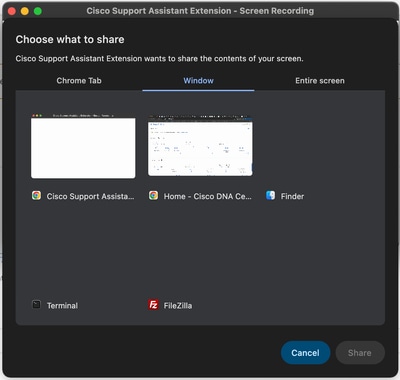
Schritt 4: Das Video wird nun zusammen mit der Audiodatei aufgezeichnet. Oben auf der Registerkarte wird eine Leiste angezeigt, auf der Sie die Aufzeichnung stoppen können.

Schritt 5: Sobald die Aufzeichnung beendet ist, wird ein neues Popup mit der Option geöffnet, die aufgezeichnete Datei entweder in einen vorhandenen oder einen neuen Support-Ticket hochzuladen.
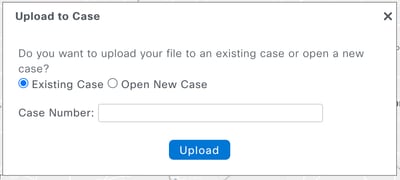
Anwendungsfall 3: Sammeln von HAR-Protokollen
Schritt 1: Zur Fehlerbehebung von Problemen mit der Benutzeroberfläche ist das Sammeln von HAR-Protokollen erforderlich. Die HAR-Protokolle werden erfasst, indem Sie auf "HAR-Protokolle sammeln" im Erweiterungs-Popup klicken, wie im Bild unten hervorgehoben.
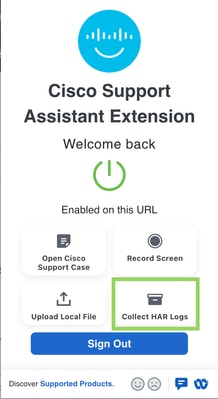
Phase 2: Ein neues Popup-Fenster mit der Aufforderung, fortzufahren, wird angezeigt. Klicken Sie auf OK, um die HAR-Protokollsammlung zu starten.
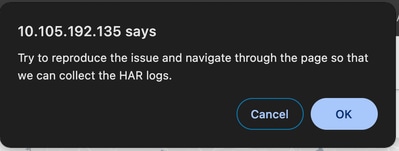
Schritt 3: Die HAR-Protokolle werden gesammelt, bis auf die Schaltfläche 'Sammeln beenden' im folgenden Popup-Fenster geklickt wird.

Schritt 4: Sobald die Sammlung beendet ist, öffnet sich ein neues Pop-Up mit der Option, die HAR-Datei entweder in ein bestehendes Support-Ticket oder in ein neues hochzuladen.
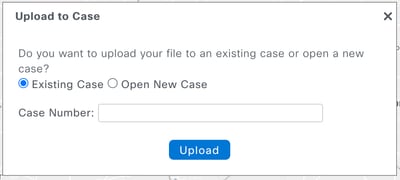
Anwendungsfall 4: Hochladen von Fehlerbehebungsdaten in ein Support-Ticket
Schritte zum Hochladen auf eine Supportanfrage
Relevante Fehlerbehebungsprotokolle können jetzt direkt vom Catalyst Center in den Cisco Support-Fall hochgeladen werden. Auf mehreren Seiten wurde die Schaltfläche "Upload to Case" eingefügt, um sicherzustellen, dass die erforderlichen Fehlerbehebungsdateien unterschiedlicher Art problemlos in das Ticket eingefügt werden.
Schritt 1: Wenn Sie auf "Upload to Case" (In Ticket hochladen) klicken, wird das folgende Popup angezeigt, in dem Sie gefragt werden, ob die Datei in ein bestehendes Ticket hochgeladen werden muss oder ob ein neues Ticket mit den angehängten Dateien geöffnet werden soll.
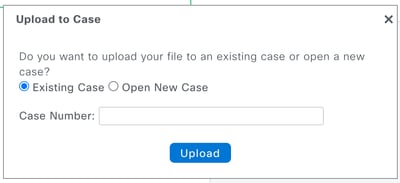
Phase 2: Wenn Sie einen vorhandenen Fall auswählen, werden die Dateien als Anhang in einen vorhandenen Support-Fall hochgeladen. Die folgenden Screenshots zeigen den Datei-Upload-Prozess einschließlich der Validierung.

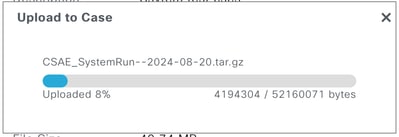
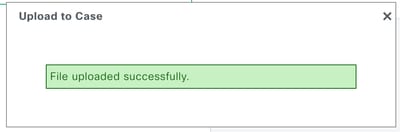
Anmerkung: Die Vorgangsnummer wird vor dem Hochladen validiert. Wenn Sie eine falsche Vorgangsnummer wählen oder das Verfahren geschlossen ist, wird der folgende Fehler angezeigt. Wenn Sie das Popup-Fenster schließen, während die Datei hochgeladen wird, wird der Hochladevorgang beendet.
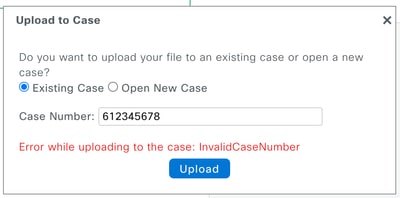
Die Schaltfläche "Upload to Case" wurde an den folgenden Punkten im Catalyst Center aktiviert.
Befehlsausführung
Der Befehlsrunder bietet die Möglichkeit, Befehle von den vom Catalyst Center verwalteten Geräten zu erfassen. Die erfassten Ausgänge aller Geräte können nun direkt in das Gehäuse hochgeladen werden, indem Sie oben rechts auf "Upload to Case" klicken.

Direkter Link zum Zugriff auf das Command Runner Tool: https://<CatC_IP_Address>/dna/tools/command-runner
Berichte
Berichte, die jetzt heruntergeladen werden können, können direkt in das Ticket hochgeladen werden. Klicken Sie dazu neben dem verfügbaren Bericht auf die Schaltfläche "In Ticket hochladen".
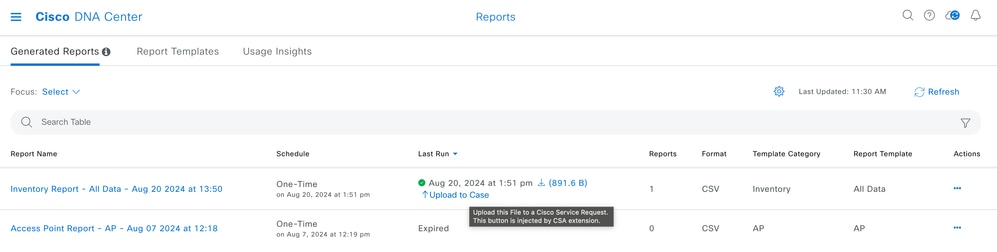
Validierungs-Tool
Das Validierungstool führt mehrere Integritäts-, Skalierungs- und Upgrade-Bereitschaftsprüfungen durch. Es werden eine Reihe von Prüfungen ausgewählt und bei Bedarf ausgeführt. Das Ergebnis dieser Prüfungen ist eine PDF-Datei, in der alle durchgeführten Prüfungen und deren Ergebnisse aufgelistet sind. Die PDF-Datei kann jetzt direkt in einen Support-Ticket hochgeladen werden, indem Sie auf die Schaltfläche "In Ticket hochladen" klicken.
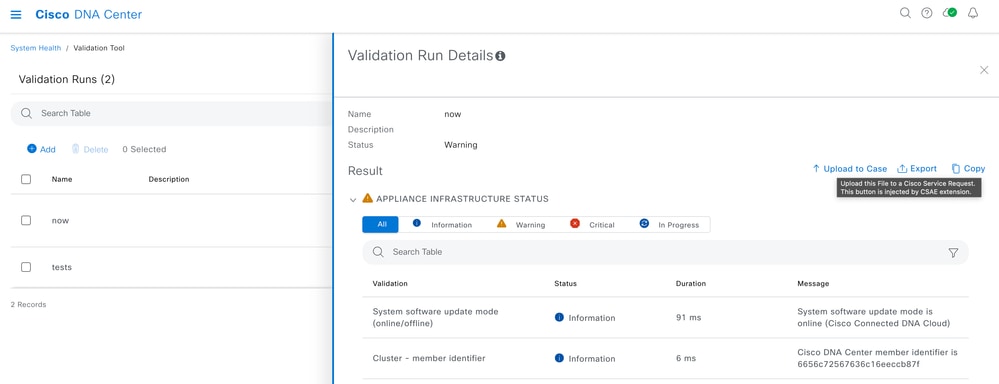
System-Analyzer
Das System Analyzer Tool generiert eine TAR-Datei mit Protokollen, die für die Fehlerbehebung einer bestimmten Funktion von Catalyst Center erforderlich sind. Die TAR-Datei kann jetzt direkt in ein Support-Ticket hochgeladen werden, indem Sie auf die Schaltfläche "In Ticket hochladen" klicken.
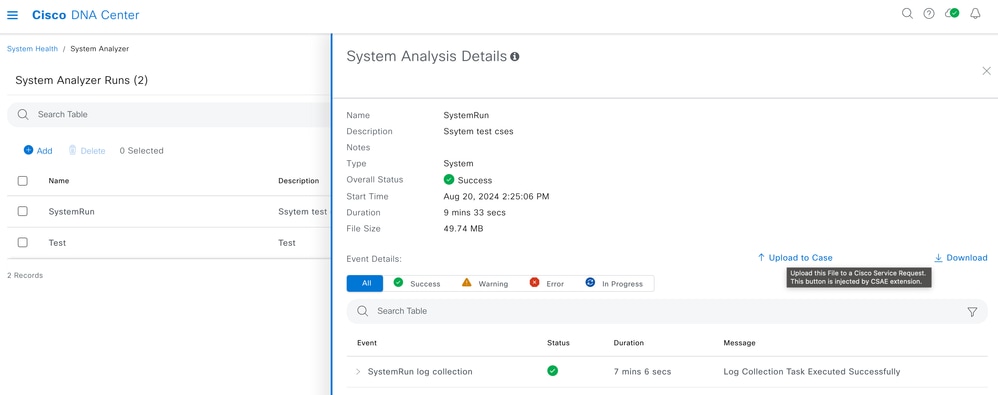
Netzwerkgrund - Wireless AP-Datensammlung
Die Wireless AP-Datensammlung ist einer der mehreren Workflows im Netzwerk-Begründer oder MRE. Dieser Workflow erfasst die Daten, die zur Behebung von Wireless-AP-Problemen im Netzwerk erforderlich sind. Es wurden mehrere Dateien gesammelt, und jede Datei kann einzeln über die Schaltfläche "Upload to Case" (In Ticket hochladen) neben jeder Datei direkt in ein Support-Ticket hochgeladen werden.
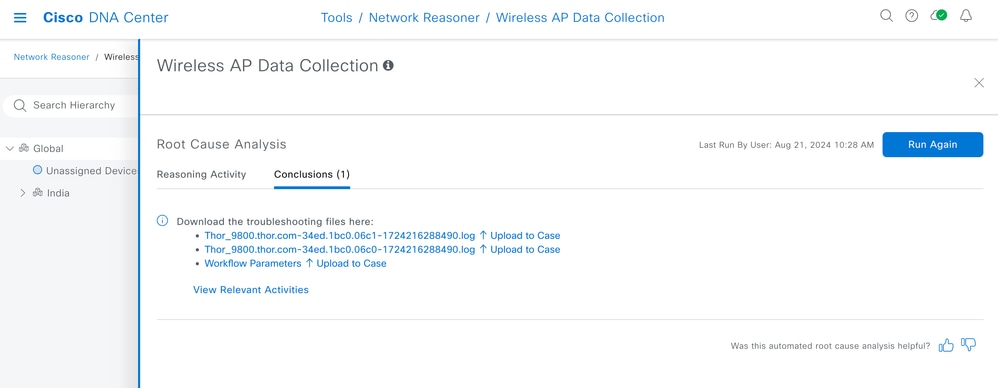
Gründe für das Netzwerk - Datensammlung für Wireless-Clients
Die Datenerfassung für Wireless-Clients ist einer der mehreren Workflows im Netzwerkargumentator (MRE). Dieser Workflow sammelt Daten, die zur Behebung von Wireless-Client-Problemen im Netzwerk erforderlich sind. Es wurden mehrere Dateien gesammelt, die über die Schaltfläche "Upload to Case" direkt in ein Support-Ticket hochgeladen werden können.
Gerätezertifikate
Die Gerätezertifikate können von der Einstellungsseite heruntergeladen werden. Diese Zertifikate können über die Schaltfläche "Upload to Case" (In Ticket hochladen) direkt in ein Support-Ticket hochgeladen werden.
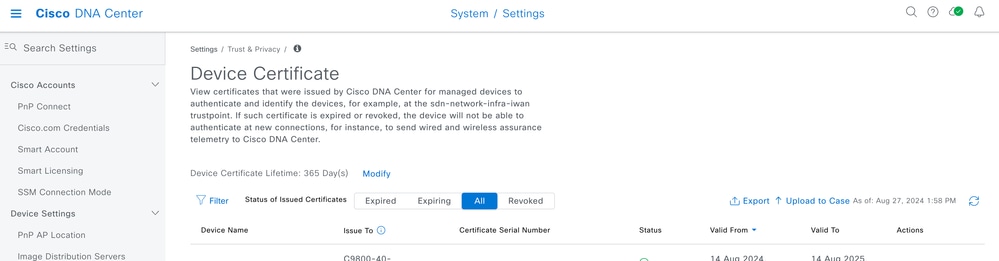
Serviceprotokolle
Die Protokolle für die verschiedenen Kubernetes Services können jetzt direkt mit der Schaltfläche "Upload to Case" (In Ticket hochladen) in einen Support-Ticket hochgeladen werden. Die Taste ist an zwei verschiedenen Stellen im Catalyst Center verfügbar.
a) Das System 360 ist über das Hamburger Menü oder über den unten stehenden Link erreichbar. Klicken Sie auf "View <x> Services" (Services anzeigen), um ein neues Popup-Fenster mit der Liste der Services zu öffnen. Der Status der Services, Metriken, Protokolle und die neue Schaltfläche "Upload to Case" (In Ticket hochladen) sind jetzt sichtbar.
https://<CatC_IP_Address>//dna/systemSettings/system360/system360
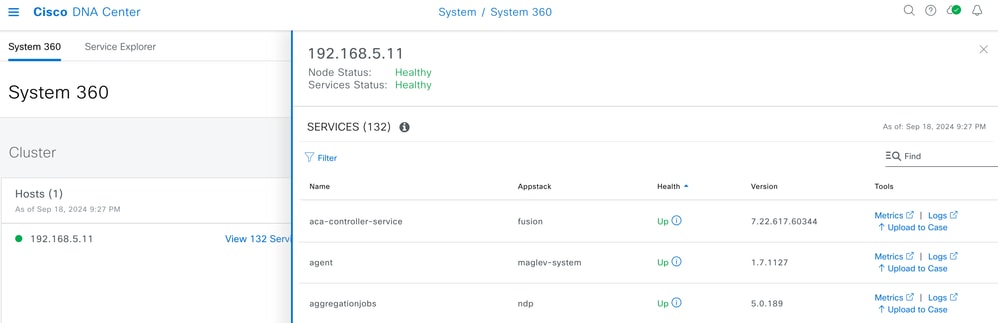
b) Das System 360 ist über das Hamburger Menü oder über den unten stehenden Link erreichbar. Klicken Sie auf "View <x> Services" (Services anzeigen), um ein neues Popup-Fenster mit der Liste der Services zu öffnen. Klicken Sie auf den Link "Logs" (Protokolle) für einen beliebigen Dienst, um die Dienstprotokolle in Kibana zu öffnen. Die neue Schaltfläche 'Upload to Case' wurde dieser Kibana-Seite hinzugefügt.
https://<CatC_IP_Address>//dna/systemSettings/system360/system360

Support-Paket über Benutzeroberfläche (neue Funktion von 2.3.7.6)
Die über die Benutzeroberfläche generierten Support-Pakete können jetzt direkt in den Support-Ticket hochgeladen werden, indem Sie auf den nach oben gerichteten Pfeil in der Spalte "Aktionen" neben der Datei klicken.
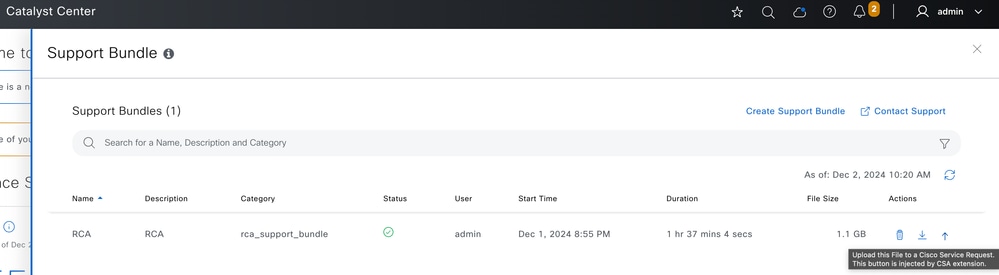
Support/Feedback:
Bei Fragen oder Bedenken wenden Sie sich bitte an csae_support@cisco.com.
Revisionsverlauf
| Überarbeitung | Veröffentlichungsdatum | Kommentare |
|---|---|---|
1.0 |
06-Dec-2024 |
Erstveröffentlichung |
Beiträge von Cisco Ingenieuren
- Rahul RammanoharCisco CX
Cisco kontaktieren
- Eine Supportanfrage öffnen

- (Erfordert einen Cisco Servicevertrag)
 Feedback
Feedback