Einleitung
Dieses Dokument beschreibt den Upgrade-Prozess des Multicloud Defense Gateway vom Multicloud Defense Controller aus.
Voraussetzungen
Anforderungen
Cisco empfiehlt, dass Sie über Kenntnisse in folgenden Bereichen verfügen:
- Multicloud Defense Controller
- Multicloud Defense Gateway
Verwendete Komponenten
Die Informationen in diesem Dokument basierend auf folgenden Software- und Hardware-Versionen:
- Multicloud Defense Gateway, Version 23.08-14
Die Informationen in diesem Dokument beziehen sich auf Geräte in einer speziell eingerichteten Testumgebung. Alle Geräte, die in diesem Dokument benutzt wurden, begannen mit einer gelöschten (Nichterfüllungs) Konfiguration. Wenn Ihr Netzwerk in Betrieb ist, stellen Sie sicher, dass Sie die möglichen Auswirkungen aller Befehle kennen.
Hintergrundinformationen
Der Upgrade-Prozess hat keine betrieblichen Auswirkungen oder Ausfallzeiten. Der Multicloud Defense Controller erstellt einen neuen Satz von Instanzen mit der neuen Image-Version. Sobald die neuen Instanzen verfügbar sind, beginnt das Gateway mit der Verarbeitung des Datenverkehrs. Sobald der Datenverkehr auf den alten Instanzen geleert wurde, werden die alten Instanzen gelöscht.
Konfigurieren
Upgrade des Multicloud Defense Gateway
Diese Bilder zeigen den Upgrade-Prozess für das Multicloud Defense Gateway. Der Upgrade-Prozess für das Eingangs- und das Ausgangsgateway sind identisch.
1. Melden Sie sich zunächst bei Ihrem Multicloud Defense Controller an, und navigieren Sie zu Manage > Gateways.
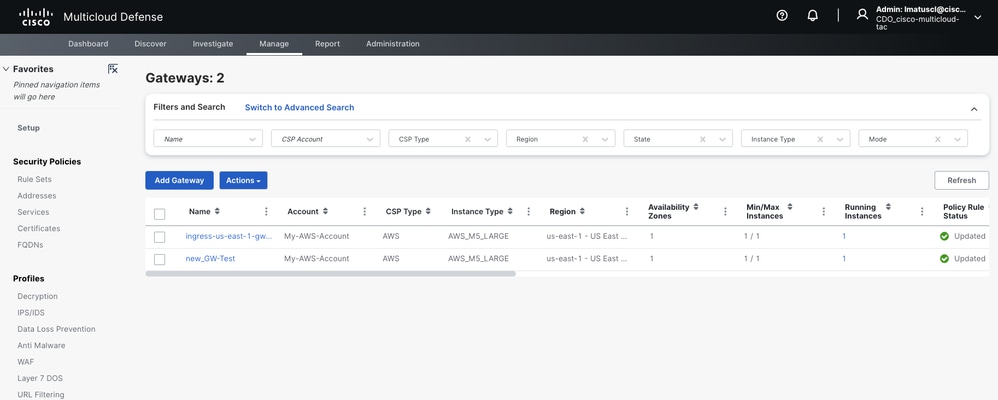 Bild 1. Gateway-Liste.
Bild 1. Gateway-Liste.
2. Identifizieren Sie das Gateway, das Sie aktualisieren möchten, und wählen Sie es aus. Sie können zu diesem Zeitpunkt nur eine Auswahl treffen.
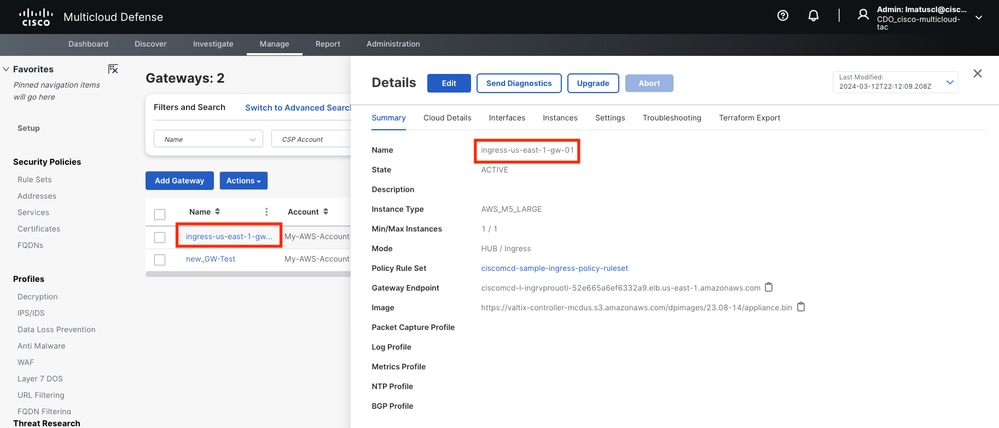 Bild 2. Gateway-Details.
Bild 2. Gateway-Details.
3.a) Wählen Sie Upgrade im Fenster mit den Gateway-Details eine Option aus.
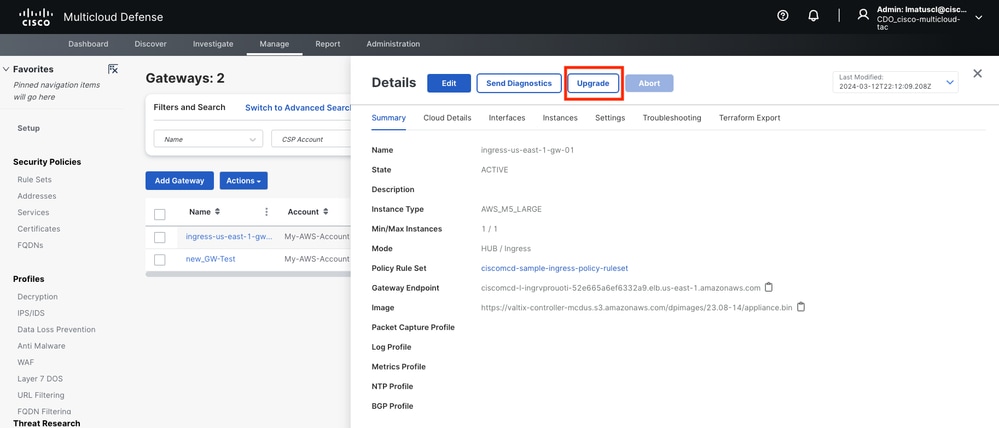 Bild 3. Sie können das Gateway über die Registerkarte "Details" aktualisieren.
Bild 3. Sie können das Gateway über die Registerkarte "Details" aktualisieren.
3.b. Sie können auch auswählen Actions > Upgrade.
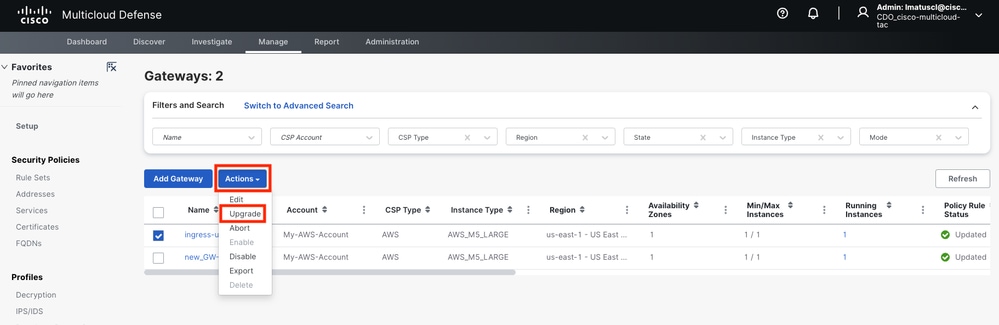 Abbildung 4: Sie können das Kabelmodem über die Schaltfläche Aktion aktualisieren.
Abbildung 4: Sie können das Kabelmodem über die Schaltfläche Aktion aktualisieren.
4. Wählen Sie das Dropdown-Menü, um die verfügbaren Gateway-Versionen anzuzeigen. Wählen Sie dann Ihre Zielversion aus, und speichern Sie die Änderungen.
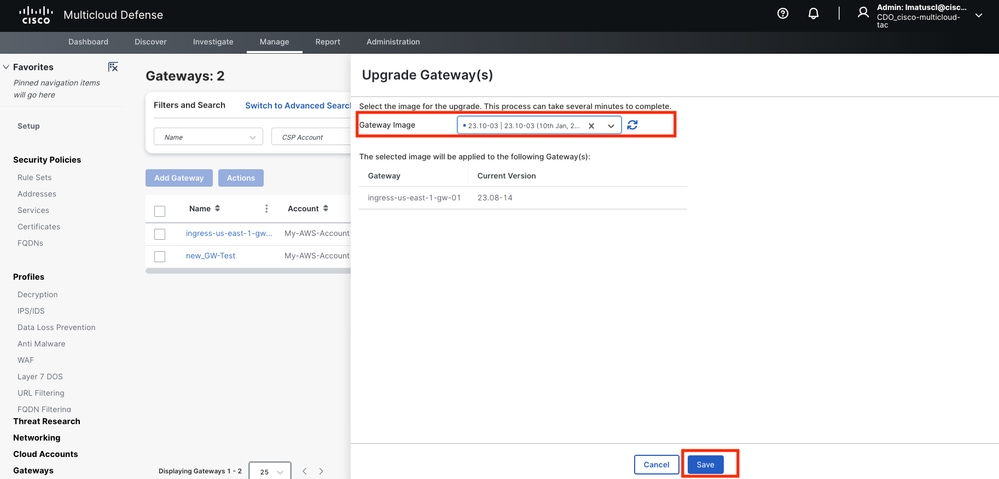 Bild 5. Verfügbare Gateway-Versionen.
Bild 5. Verfügbare Gateway-Versionen.
Bestätigen Sie die für das Upgrade erforderliche Ressourcenzuweisung für den Cloud-Service-Provider.
6. Wählen Sie aus, Yes ob die Ressourcenzuordnung ausreichend ist. Klicken Sie auf No, wenn die Ressourcenzuweisung nicht ausreicht, erhöhen Sie die Ressourcenzuweisung beim Cloud-Service Provider, und kehren Sie zurück, um das Upgrade fortzusetzen.
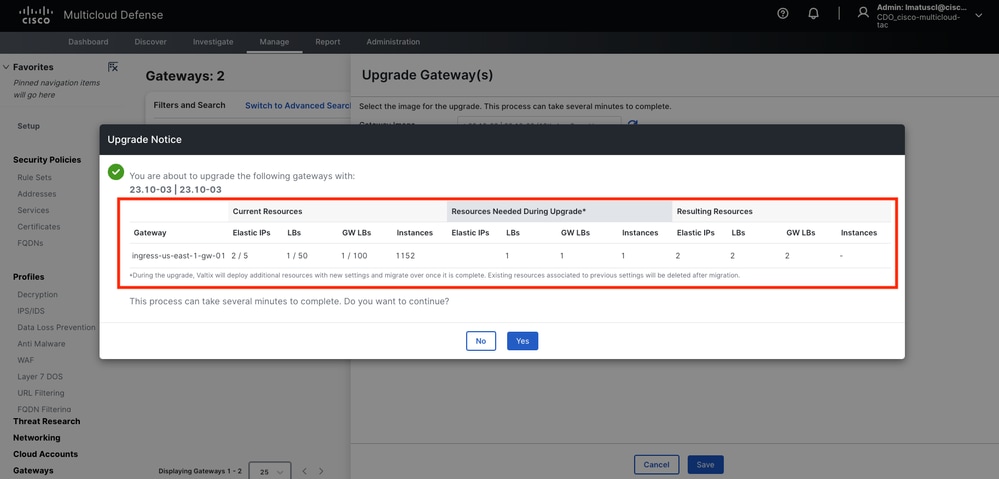 Bild 6. Ressourcenzuweisung beim Cloud-Service-Provider.
Bild 6. Ressourcenzuweisung beim Cloud-Service-Provider.
Überprüfung
Überwachen Sie den Upgrade-Prozess über die Gategay-Liste.
Der Vorgang kann einige Minuten dauern. Sie können den Prozess von der Seite mit der Gateway-Liste aus überwachen.
Navigieren Sie zu Manage > Gateways.
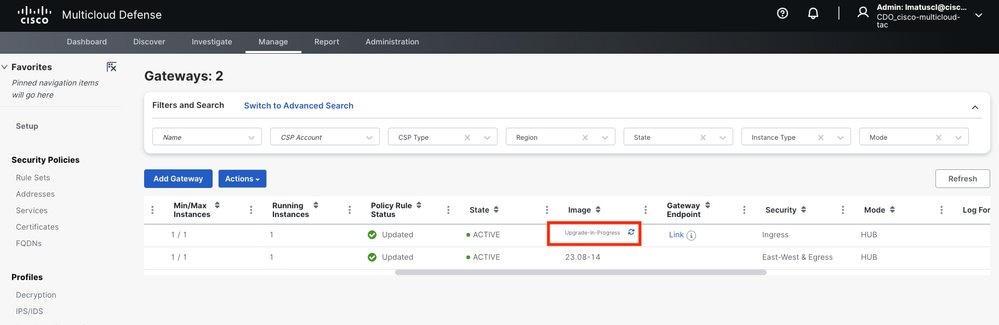 Bild 7. Schaltfläche "Aktualisieren", um den Upgrade-Prozess zu überwachen.
Bild 7. Schaltfläche "Aktualisieren", um den Upgrade-Prozess zu überwachen.
Nach Abschluss des Upgrade-Vorgangs zeigt das Gateway die neue Version an.
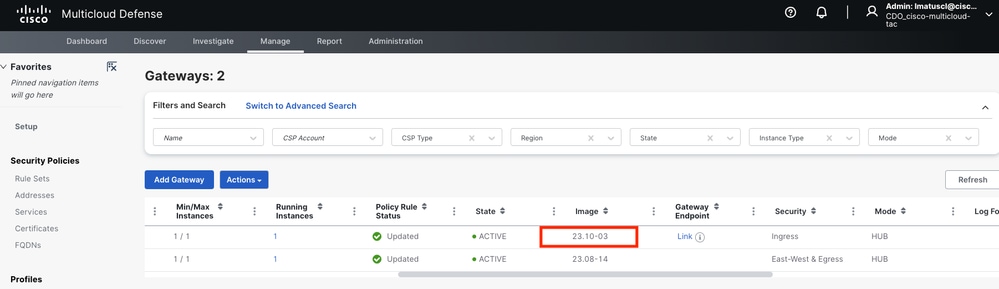 Bild 8. Der Aktualisierungsvorgang ist abgeschlossen.
Bild 8. Der Aktualisierungsvorgang ist abgeschlossen.
Überwachen Sie den Gateway-Prozess über die Systemprotokolle.
Navigieren Sie zu Investigate > System Logs.
Sie können das Datum und die Uhrzeit sehen, an dem bzw. zu der der Upgrade-Prozess initiiert und abgeschlossen wird.
Wählen Sie diese Option aus, more um weitere Informationen zu den Systemprotokollen anzuzeigen.
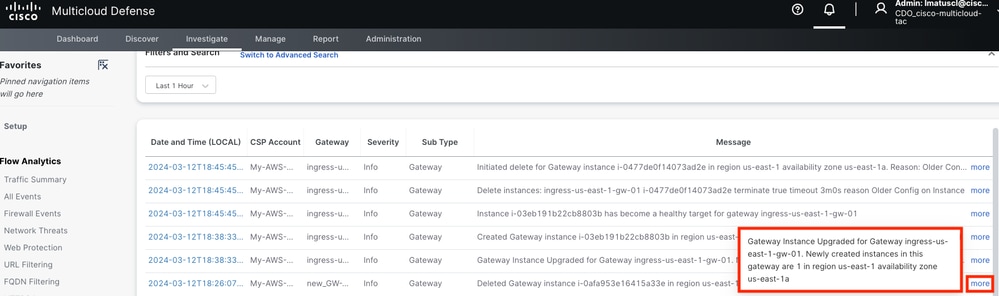 Bild 9. Systemprotokolle.
Bild 9. Systemprotokolle.
Dieses Bild zeigt, wie die Systemprotokolle die Erstellung der neuen Gateway-Instanz und das Löschen der alten anzeigen, sobald die neue Instanz fehlerfrei und betriebsbereit ist.
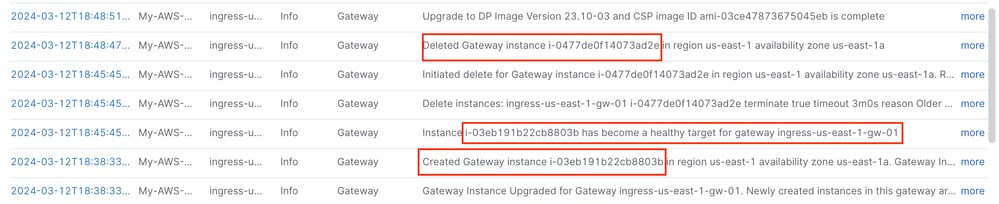 Bild 10. Erstellung und Löschung der alten und neuen Instanz.
Bild 10. Erstellung und Löschung der alten und neuen Instanz.
Dieses Bild zeigt alle Systemprotokolle, die mit dem Gateway-Upgrade-Prozess in Zusammenhang stehen.
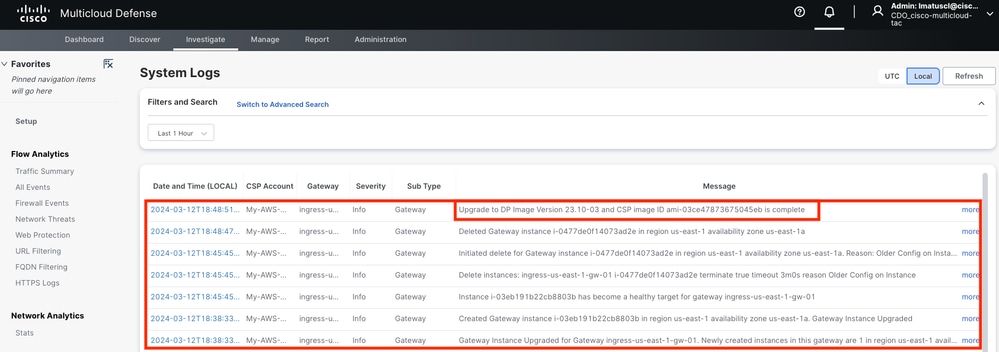 Bild 11. Systemprotokolle zum Gateway-Upgrade-Prozess.
Bild 11. Systemprotokolle zum Gateway-Upgrade-Prozess.
Zugehörige Informationen
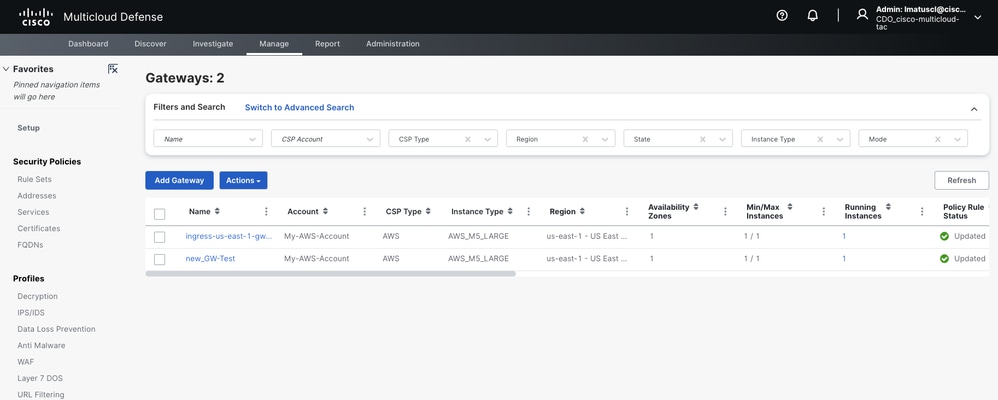
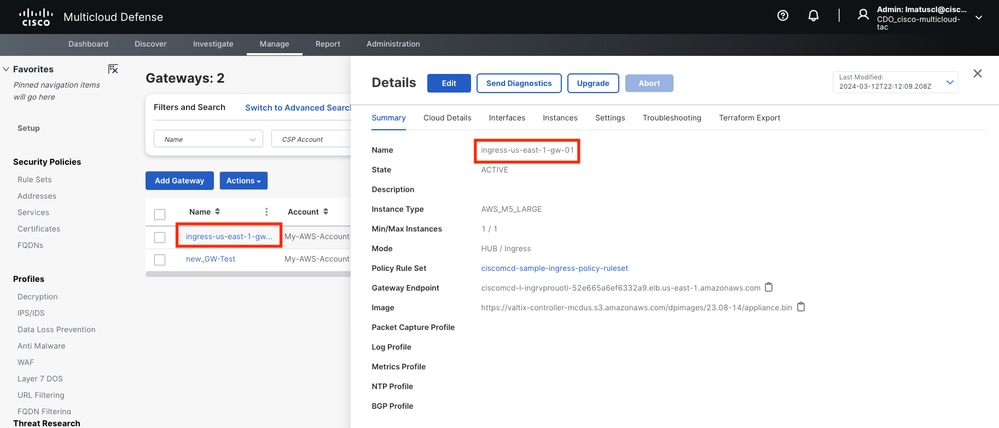
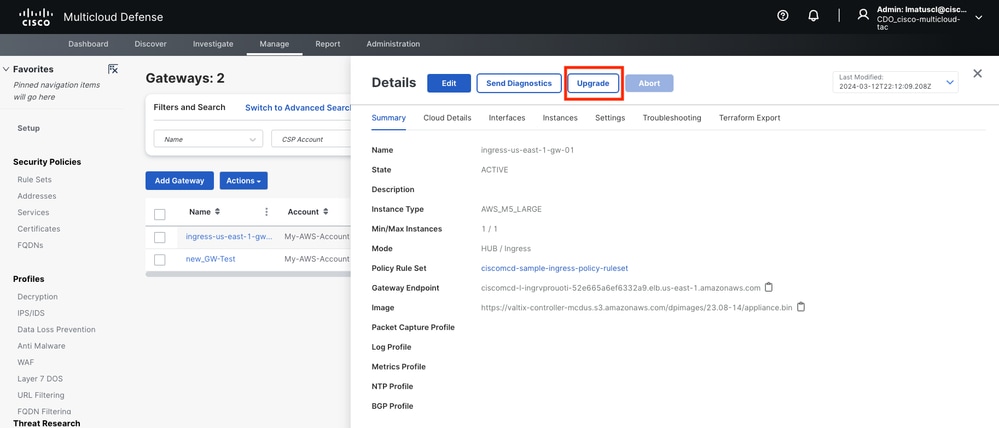
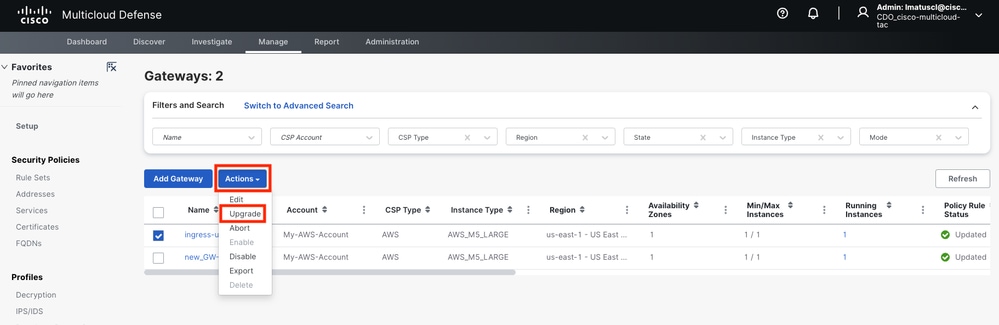
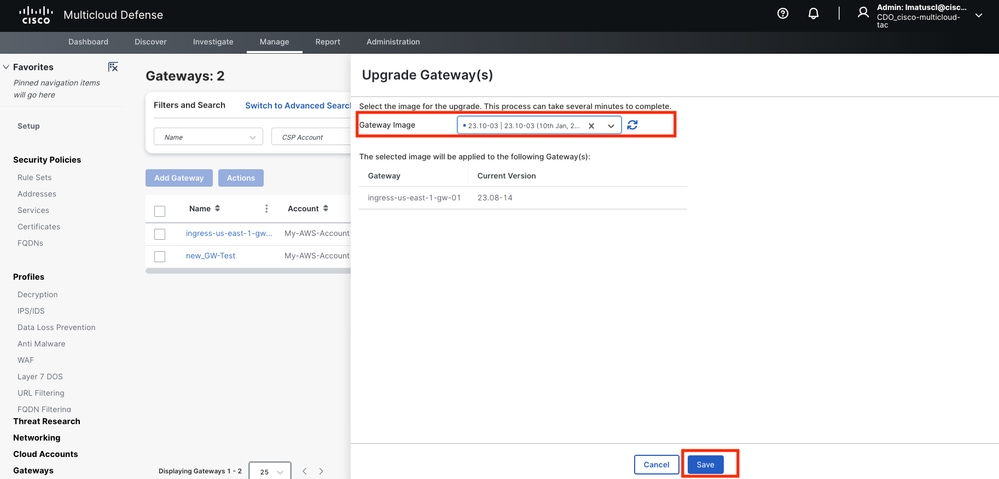
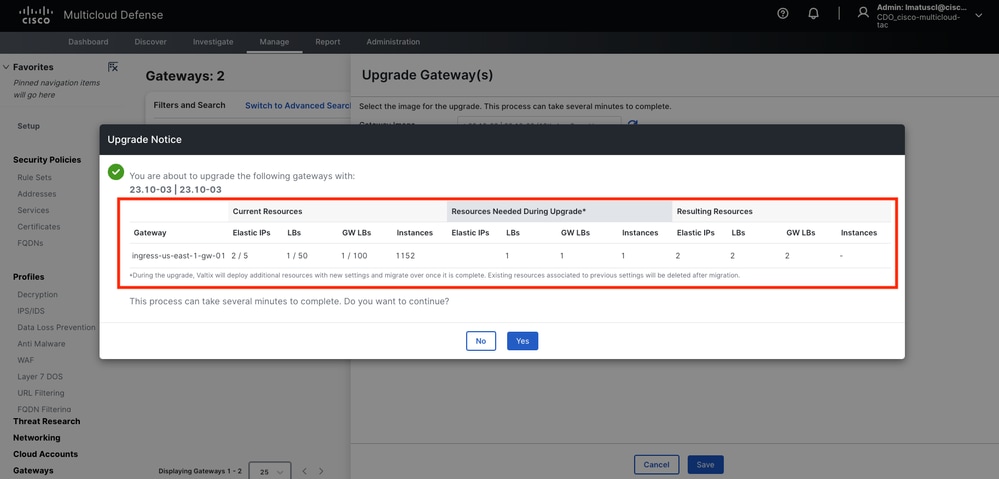
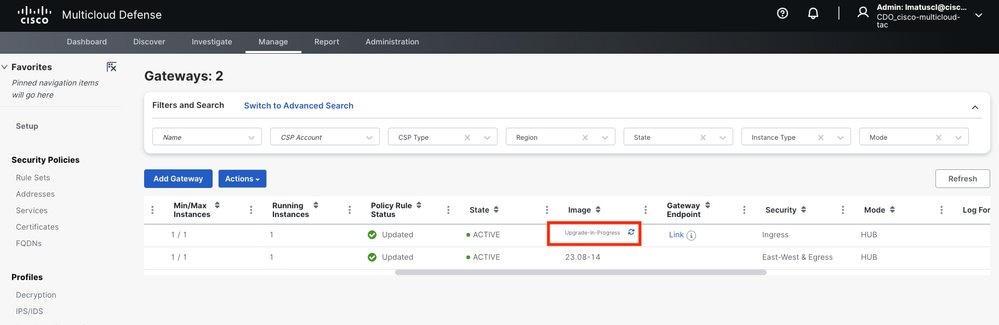
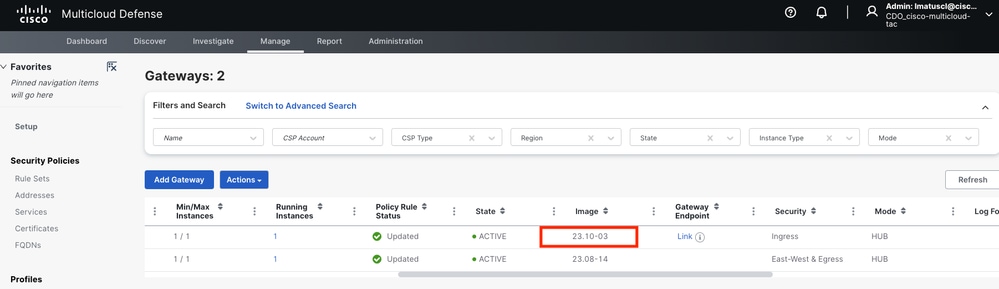
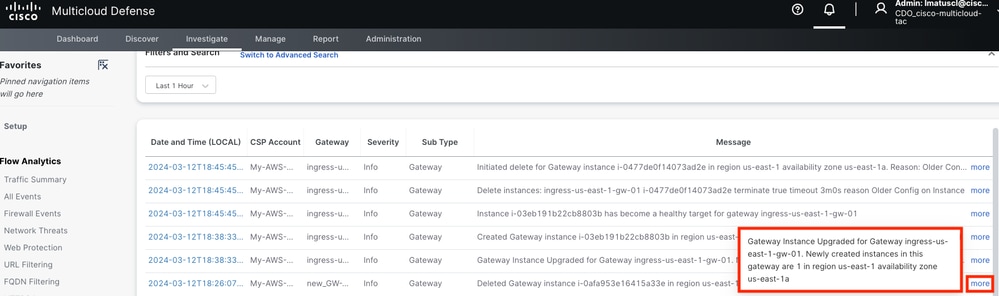
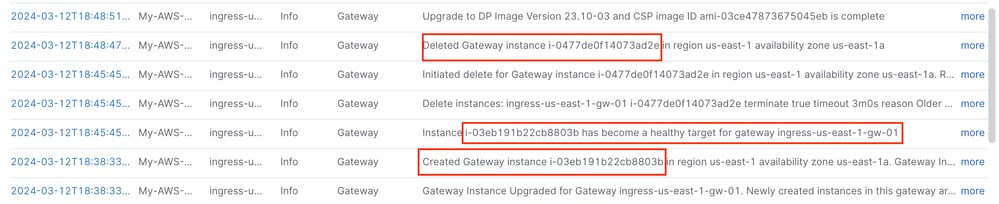
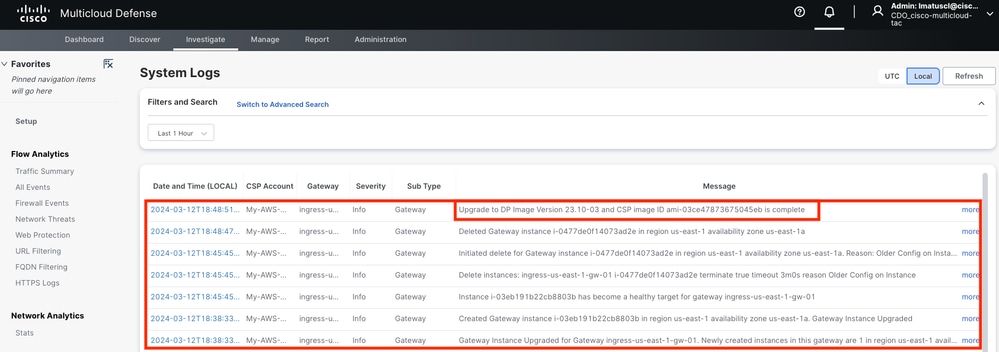
 Feedback
Feedback