Einleitung
In diesem Dokument werden die erforderlichen Schritte zur Installation der Secure Web Appliance (SWA) auf VMware ESXi beschrieben.
Voraussetzungen
Anforderungen
Cisco empfiehlt, dass Sie über Kenntnisse in folgenden Bereichen verfügen:
- SWA-Verwaltung.
- Grundlegende Netzwerkgrundsätze
- VMware ESXi-Administration
Cisco empfiehlt Folgendes:
- VmWare ESXi installiert.
- Administrator-Zugriff auf VMware ESXi.
- Gültiges Cisco Konto zum Herunterladen der SWA-Image-Datei.
Verwendete Komponenten
Dieses Dokument ist nicht auf bestimmte Software- und Hardware-Versionen beschränkt.
Die Informationen in diesem Dokument beziehen sich auf Geräte in einer speziell eingerichteten Testumgebung. Alle Geräte, die in diesem Dokument benutzt wurden, begannen mit einer gelöschten (Nichterfüllungs) Konfiguration. Wenn Ihr Netzwerk in Betrieb ist, stellen Sie sicher, dass Sie die möglichen Auswirkungen aller Befehle kennen.
VMware ESXi
VMware ESXi ist ein von VMware entwickelter Hochleistungs-Hypervisor der Enterprise-Klasse, der die effiziente Erstellung und Verwaltung virtueller Systeme direkt auf physischer Hardware ermöglicht. Als Bare-Metal-Hypervisor arbeitet ESXi ohne die Notwendigkeit eines zugrunde liegenden Betriebssystems, wodurch die Leistung optimiert und die Ressourcenauslastung verbessert wird. Damit ist sie die ideale Plattform für das Hosting verschiedener virtualisierter Anwendungen und Services und bietet eine stabile und sichere Umgebung für die IT-Infrastruktur eines Unternehmens.
Dieser Artikel führt Sie durch den schrittweisen Prozess der Installation der Cisco Web Security Appliance (WSA) auf VMware ESXi. Die Cisco WSA ist eine umfassende Web-Security-Lösung, die Unternehmen durch Überwachung und Kontrolle des Web-Datenverkehrs vor einer Vielzahl von Bedrohungen aus dem Internet schützt. Der detaillierte Leitfaden behandelt alle Aspekte von der anfänglichen Einrichtung der ESXi-Umgebung bis hin zur Konfiguration der Cisco WSA, wobei sichergestellt wird, dass Ihr Netzwerk durch erweiterte Web-Sicherheitsfunktionen geschützt ist. Unabhängig davon, ob Sie neu im Bereich Virtualisierung sind oder ein erfahrener IT-Experte, dieser Leitfaden beschreibt die erforderlichen Schritte für eine erfolgreiche Bereitstellung der Cisco WSA auf ESXi.
Image herunterladen
Gehen Sie wie folgt vor, um die gewünschten und neuesten SWA-Images herunterzuladen:
Schritt 1: Navigieren Sie zu https://software.cisco.com/.
Schritt 2: Melden Sie sich mit Ihrem Cisco Konto an.
Schritt 3: Wählen Sie Downloads aufrufen aus.
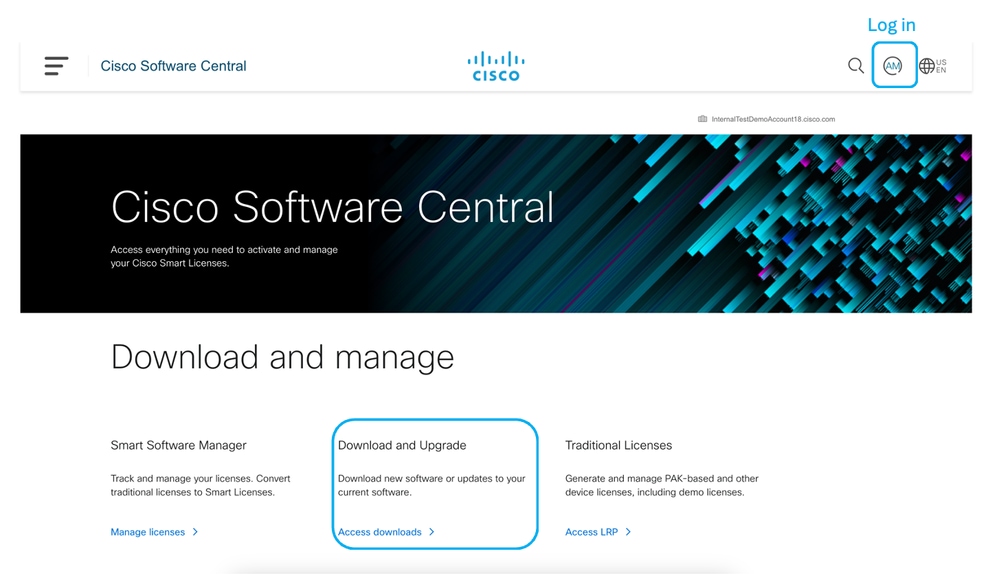 Bild - Cisco Software Central
Bild - Cisco Software Central
Schritt 4: Suchen Sie nach "Secure Web Appliance Virtual".
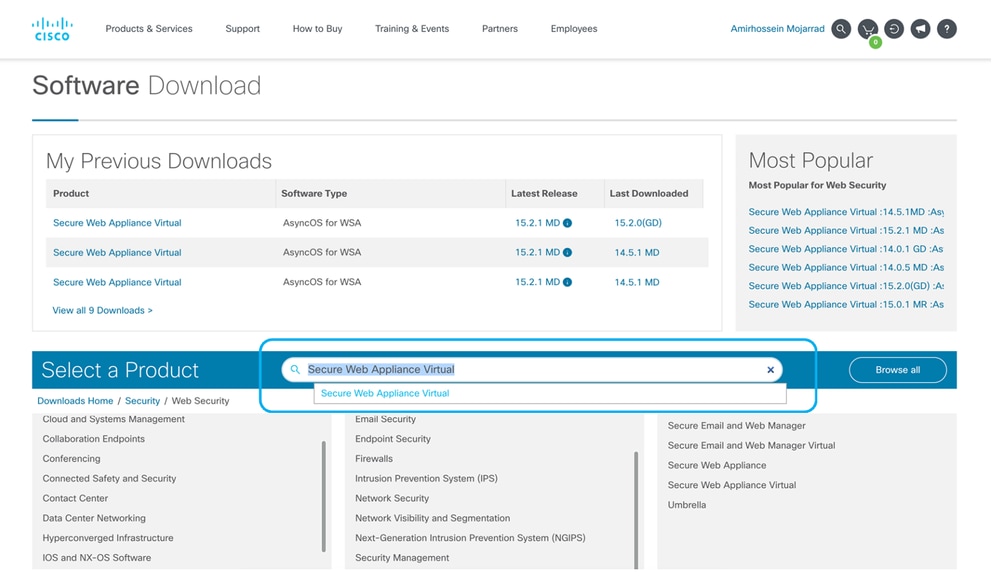 Bild - Suche nach Secure Web Appliance Virtual
Bild - Suche nach Secure Web Appliance Virtual
Schritt 5: Wählen Sie AsyncOS für WSA aus.
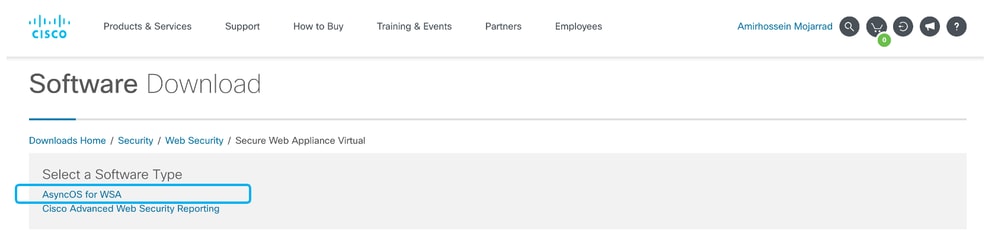 Image: AsyncOS für WSA auswählen
Image: AsyncOS für WSA auswählen
Schritt 6: Wählen Sie die gewünschte Version aus.
Schritt 7. Laden Sie die virtuelle SWA-Image-Datei herunter, die dem Modell zugeordnet ist, das Sie installieren möchten.
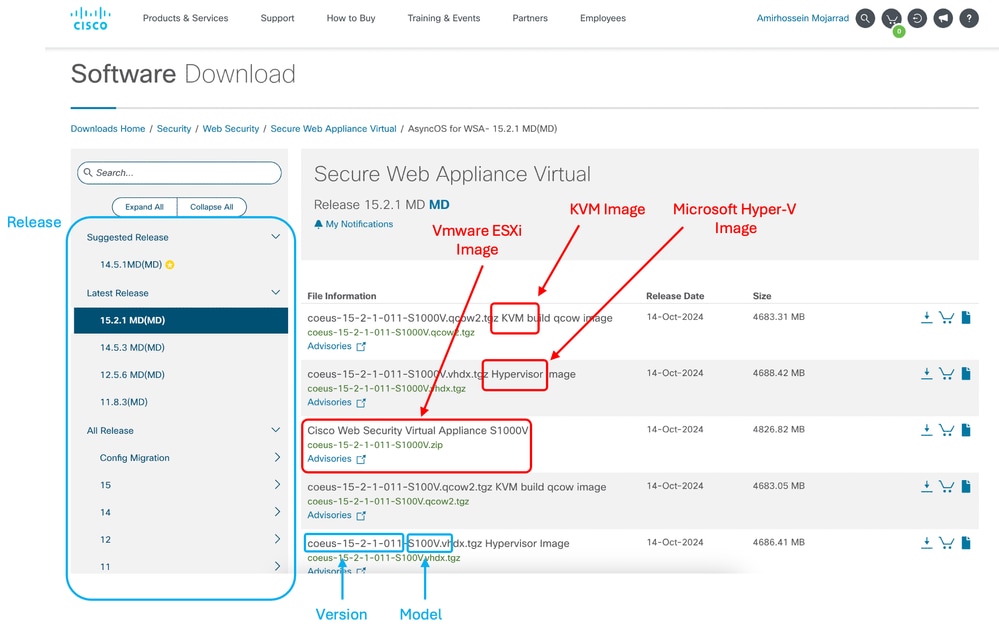 Image: Laden Sie die Image-Datei herunter.
Image: Laden Sie die Image-Datei herunter.
SWA-Setup wird installiert
Gehen Sie folgendermaßen vor, um das SWA auf ESXi zu installieren:
Schritt 1: Melden Sie sich bei der ESXi-Verwaltungskonsole an.
Schritt 2: Wählen Sie im Menü links "Virtual Machines" aus.
Schritt 3: Wählen Sie Create / new Register VM aus.
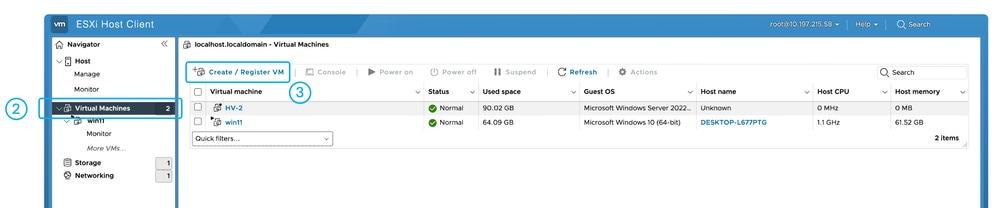 Bild - VM erstellen
Bild - VM erstellen
Schritt 4: Wählen Sie Ein virtuelles System aus einer OVF- oder OVA-Datei bereitstellen aus, und klicken Sie auf Weiter.
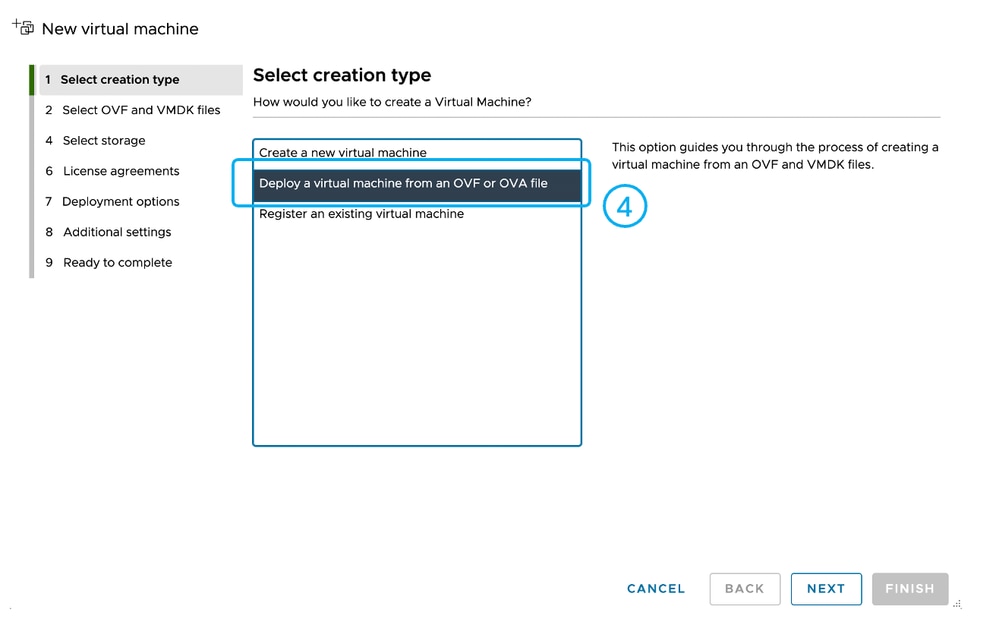 Image: Wählen Sie "Deploy a VM" (VM bereitstellen) aus der OVA-Datei aus.
Image: Wählen Sie "Deploy a VM" (VM bereitstellen) aus der OVA-Datei aus.
Schritt 5: Wählen Sie einen Namen für das virtuelle System aus.
Schritt 6: Laden Sie die .VMDK- und .OVF-Dateien hoch, die aus dem Cisco Software Download Portal-Paket extrahiert wurden, und klicken Sie auf Weiter.
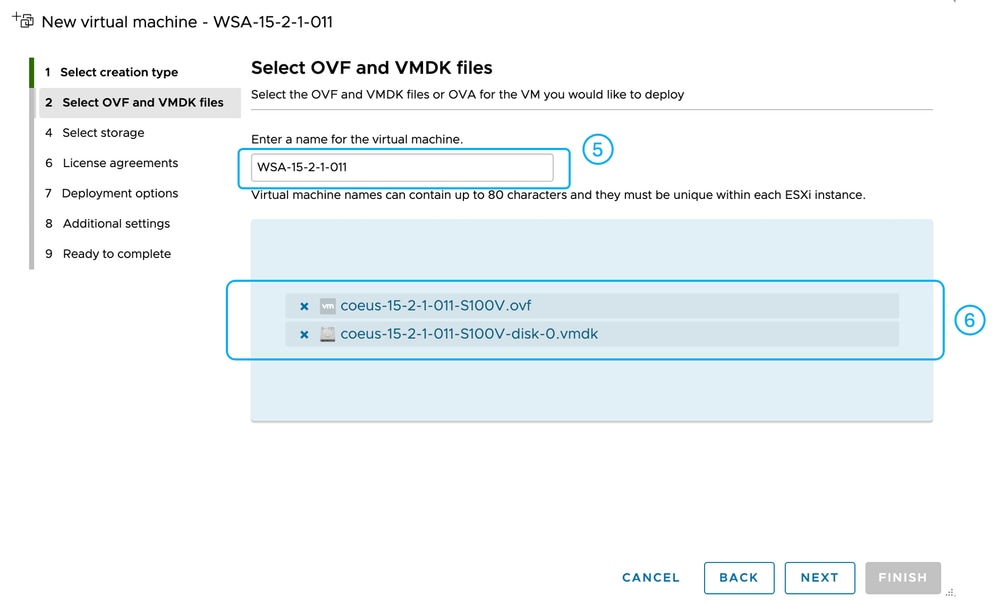 Image: Laden Sie die OVF- und VMDK-Dateien in ESXi hoch.
Image: Laden Sie die OVF- und VMDK-Dateien in ESXi hoch.
Schritt 7. Wählen Sie den Datenspeicher aus, in dem die neuen Dateien der virtuellen Maschine gehostet werden sollen, und klicken Sie dann auf Weiter.
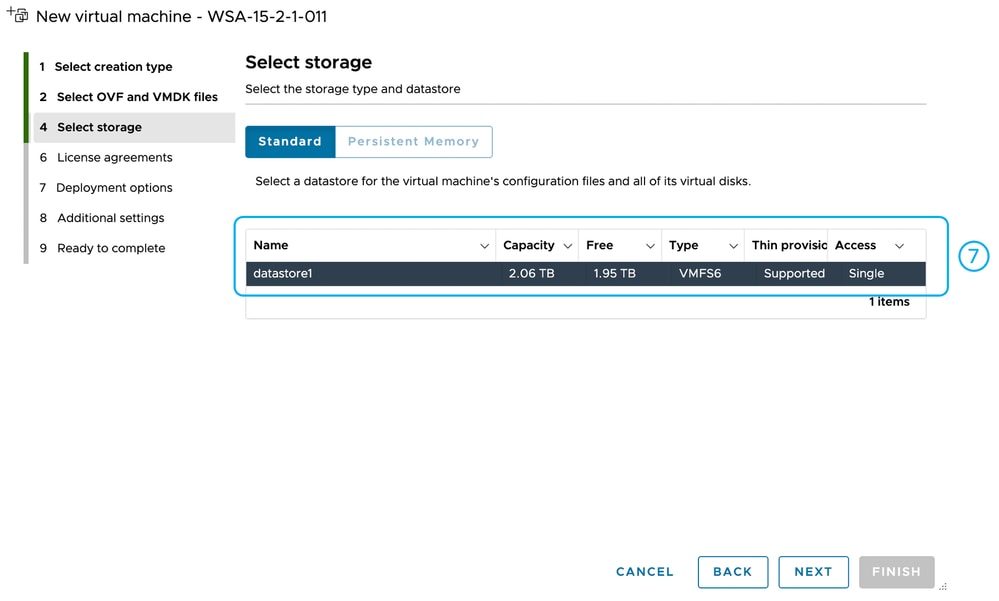 Bild - Datenspeicher auswählen
Bild - Datenspeicher auswählen
Schritt 8: Wählen Sie den gewünschten virtuellen Switch für jede virtuelle Netzwerkkarte aus.
Schritt 9. Wählen Sie Thick Disk Provisioning (wird für eine bessere Leistung empfohlen) aus, und klicken Sie dann auf Weiter.
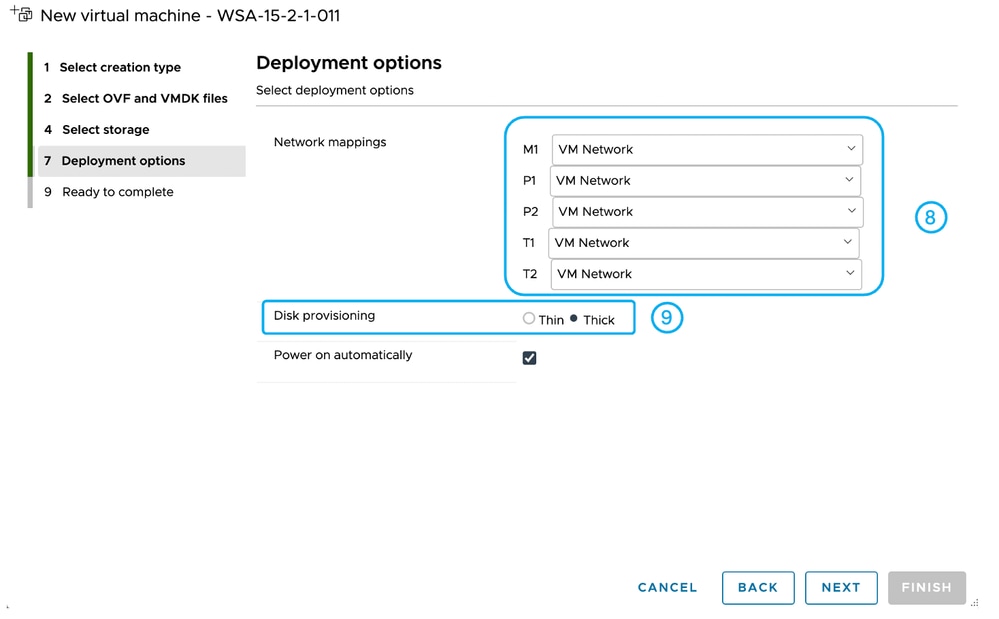 Image: Wählen Sie den virtuellen Switch und den Bereitstellungstyp aus.
Image: Wählen Sie den virtuellen Switch und den Bereitstellungstyp aus.
Schritt 10. Überprüfen Sie die Konfiguration, und klicken Sie dann auf Fertig stellen.
Schritt 11. Warten Sie, bis die Aufgaben abgeschlossen sind. Überprüfen des Fortschritts im Bereich "Zuletzt verwendete Aufgaben"
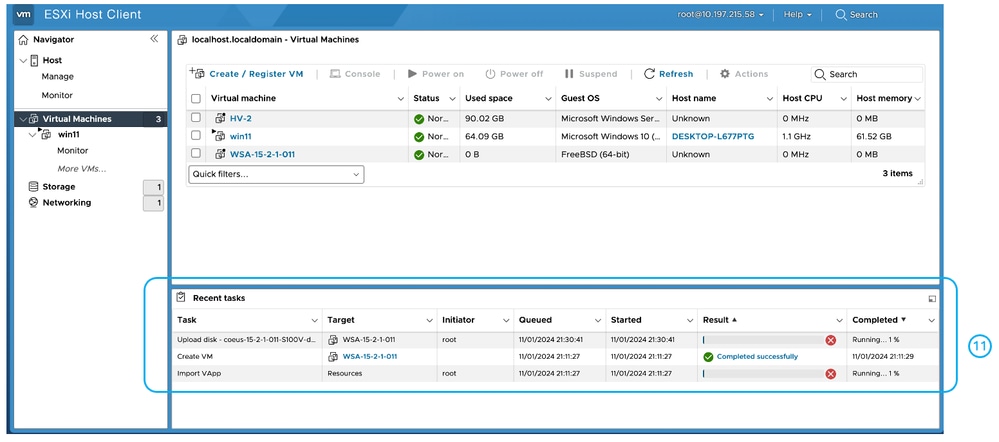 Image - Bereitstellungsstatus
Image - Bereitstellungsstatus
Tipp: So richten Sie die SWA ein: Secure Web Appliance Ersteinrichtung konfigurieren
Zugehörige Informationen

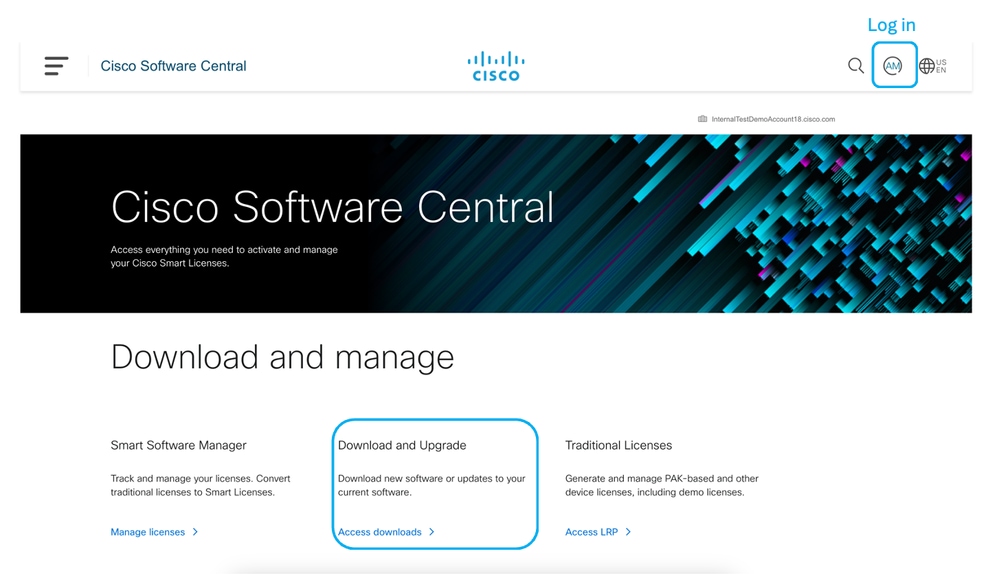
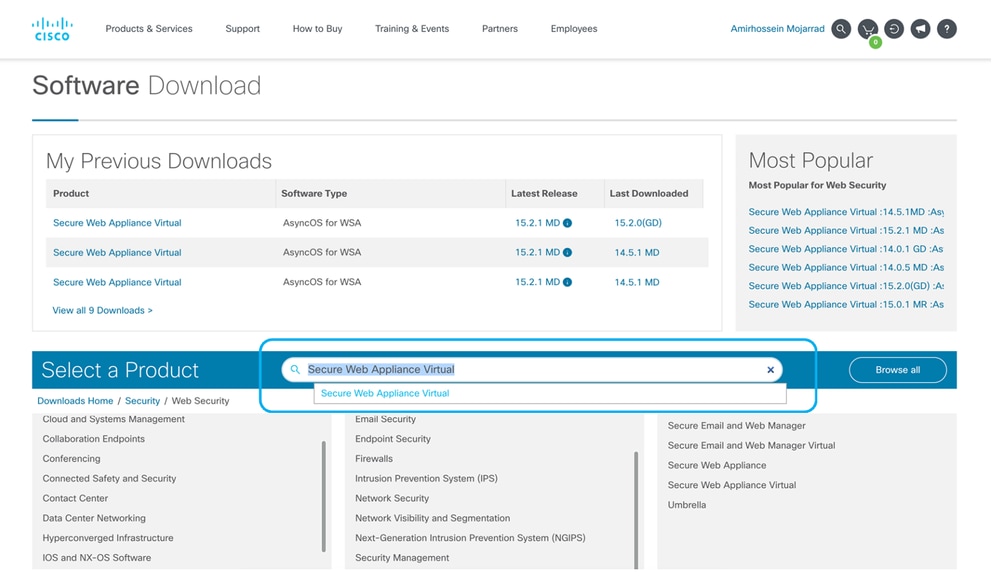
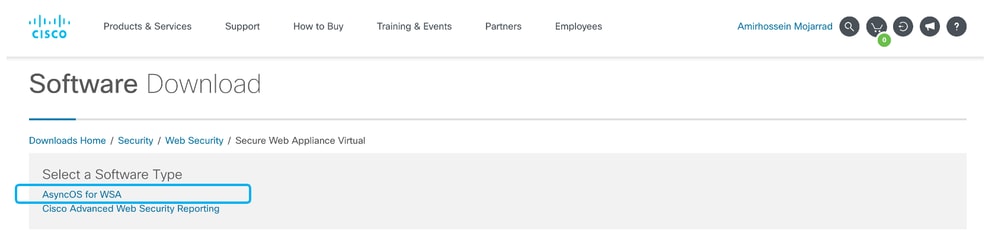
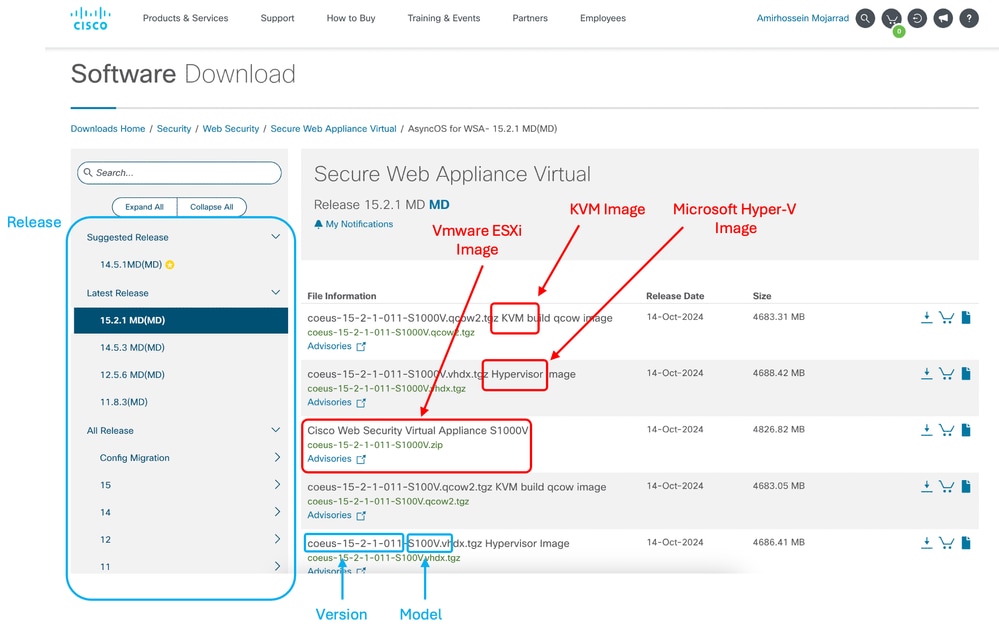
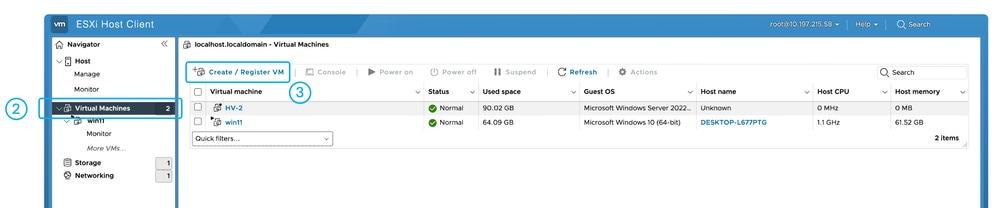
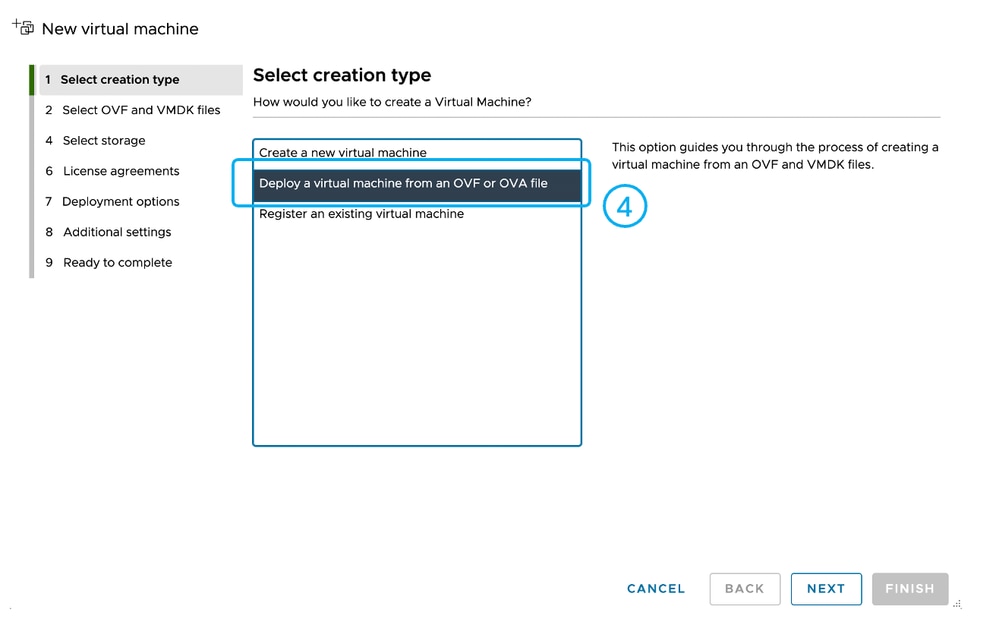
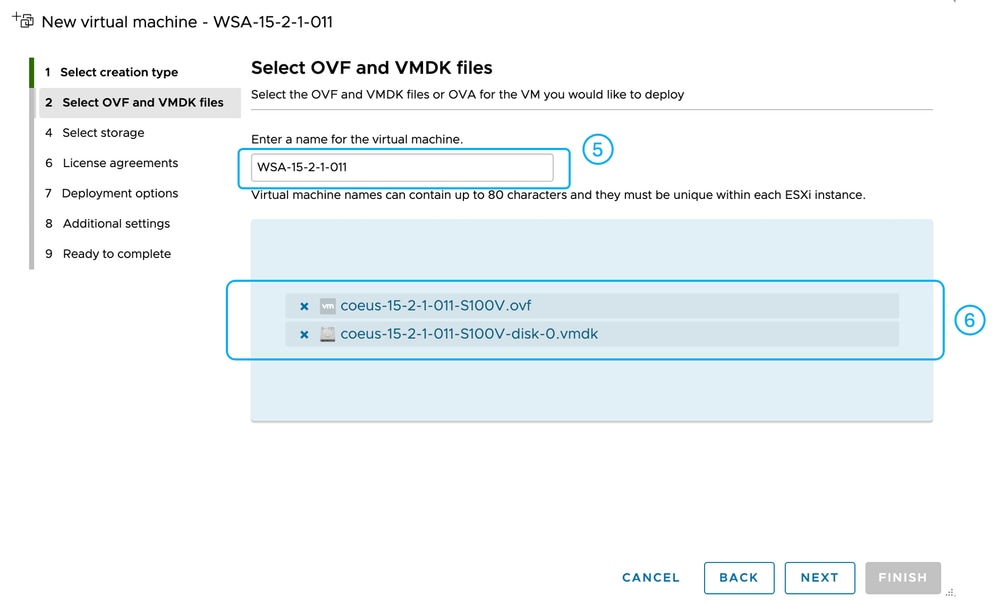
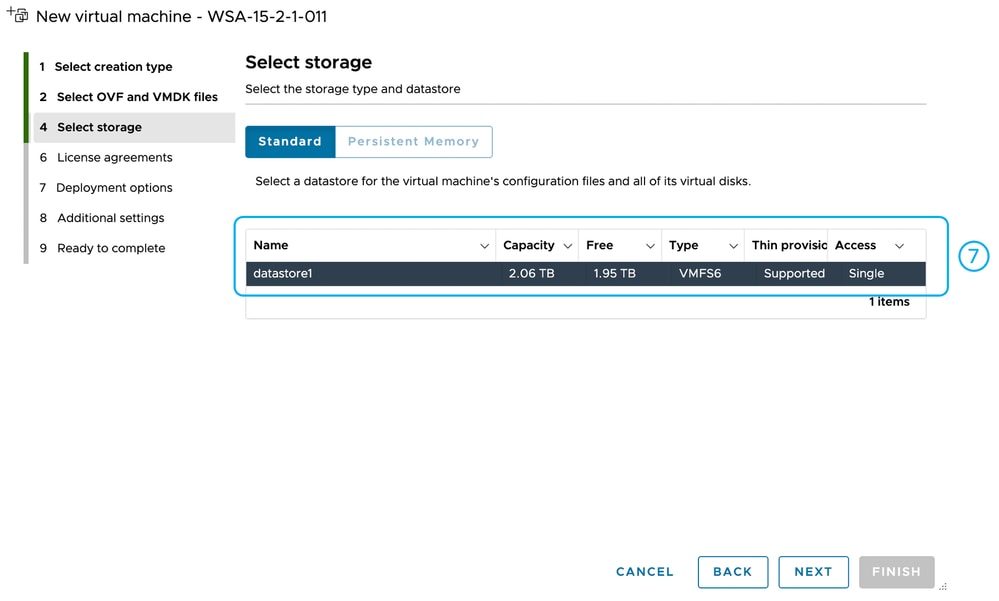
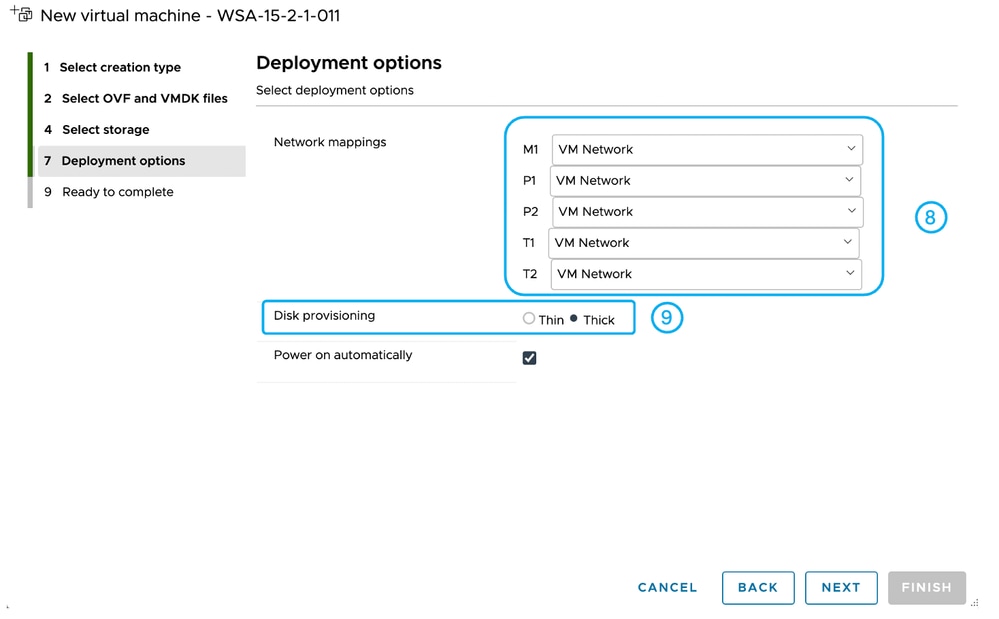
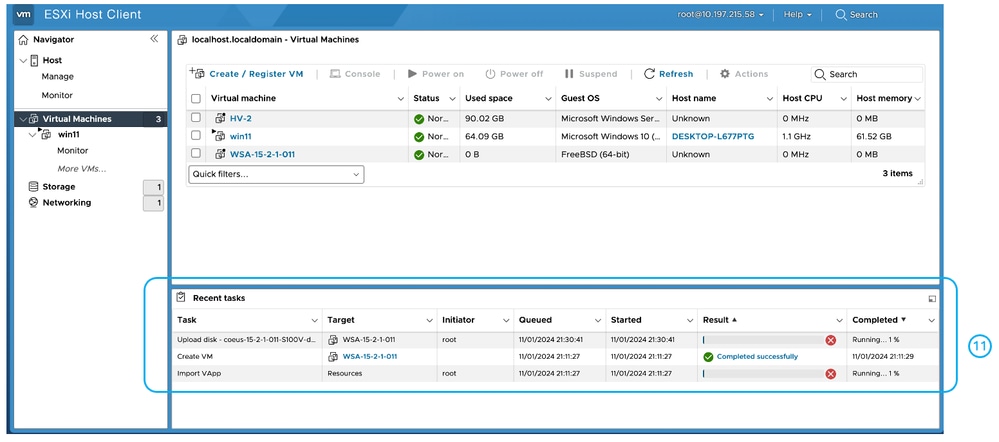
 Feedback
Feedback