Fehlerbehebung für die Einstellungen der IP-Adresse bei FindIT Network Probe
Ziel
Kürzlich ist ein Fehler aufgetreten. Beim Konfigurieren des FindIT-Netzwerkpunkts für eine statische IP-Adresse mit einem einzelnen Nullwert in mindestens einem der Oktetts (z. B. 192.168.0.123 oder 10.0.0.3) über die Konsole des virtuellen Systems wird die Meldung Geben Sie den richtigen Wert ein!!!!!! angezeigt. 1.
Szenario:
Im folgenden Szenario wird der Fehler beim Konfigurieren einer statischen IP-Adresse mit einem Wert Null in den IP-Adressen-Oktetts hervorgehoben. Wenn Sie mit dem Befehl config_vm die statische IP-Adresse des FindIT Network Probe konfigurieren, wird die Fehlermeldung angezeigt.
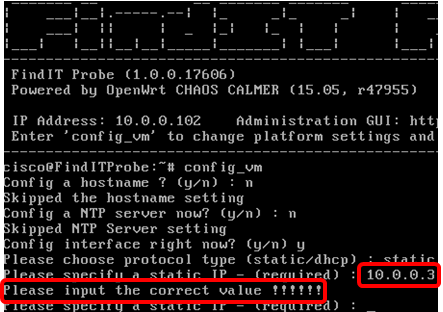
Lösung #1:

Lösung #2:
Alternativ können Sie eine statische IP-Adresse für den Prüfpunkt über dessen Verwaltungs-GUI zuweisen. In diesem Artikel erfahren Sie, wie Sie die statischen IP-Konfigurationseinstellungen auf dem FindIT Network Probe auf Fehler beheben, festlegen und überprüfen.
Fehlerbehebung für statische IP-Konfigurationseinstellungen bei FindIT Network Probe
Konfigurieren der statischen IP-Adresse auf dem Testgerät
Schritt 1: Greifen Sie auf die Konsole des virtuellen Systems FindIT Network Probe (VM) zu.
Schritt 2: Melden Sie sich bei der VM-Konsole an, und geben Sie dann den Benutzernamen und das Kennwort ein. Der Standardbenutzername und das Standardkennwort lauten: cisco/cisco.

Hinweis: Wenn Sie das Kennwort geändert haben, geben Sie stattdessen das neue Kennwort ein.
Daraufhin werden die DHCP-IP-Adresse und die GUI-Adresse für die Administration angezeigt.

Hinweis: In diesem Beispiel lautet die IP-Adresse von FindIT Network Probe 10.0.0.102, und die GUI-Adresse für die Administration lautet https://10.0.0.102.
Schritt 3: Geben Sie in Ihrem Webbrowser die Adresse der Verwaltungs-GUI des Testprogramms ein, und drücken Sie die Eingabetaste.

Hinweis: In diesem Beispiel wird Google Chrome verwendet.
Schritt 4: Melden Sie sich mit Ihrem Benutzernamen und Kennwort bei der grafischen Verwaltungsoberfläche an. Der Standardbenutzername und das Standardkennwort lauten "cisco".
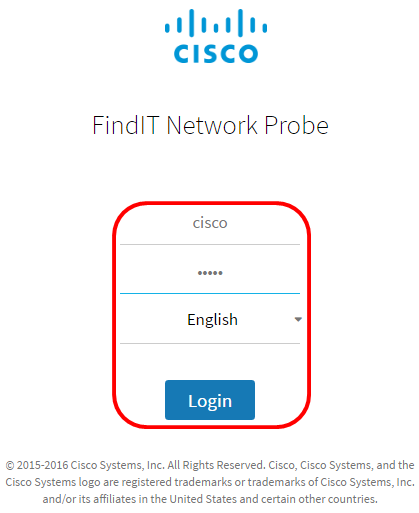
Hinweis: Wenn Sie das Kennwort bereits geändert oder ein neues Konto erstellt haben, geben Sie stattdessen Ihre Anmeldeinformationen ein.
Schritt 5: Wählen Sie Administration > Platform Settings aus.
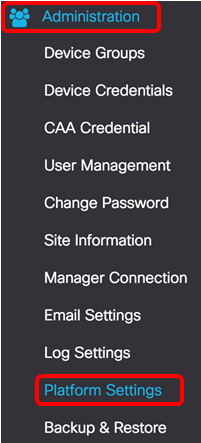
Schritt 6. (Optional) Wenn Sie den Hostnamen Ihres Tests ändern möchten, geben Sie den neuen Hostnamen in das Feld Hostname ein. Der Hostname wird verwendet, um die Probe zu identifizieren, wenn Bonjour-Werbung generiert und E-Mails versendet werden.

Hinweis: In diesem Beispiel wird FindITNetworkProbe verwendet.
Schritt 7. Klicken Sie im Bereich "IP Settings" (IP-Einstellungen) auf das Optionsfeld Static IP (Statische IP).
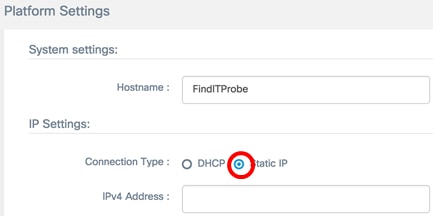
Folgende Optionen sind verfügbar:
- DHCP - Der Prüfpunkt erhält seine IP-Adresse automatisch vom Router. Dies ist die Standardeinstellung.
- Statische IP - Sie können die IP-Adresse, die Subnetzmaske, die Standard-Gateways und die DNS-Server manuell konfigurieren.
Schritt 8: Geben Sie die statische IP-Adresse für den FindIT Network Probe in das Feld IPv4 Address (IPv4-Adresse) ein.

Hinweis: In diesem Beispiel wird „10.0.03“ verwendet.
Schritt 9. Geben Sie die Subnetzmaske Ihres Netzwerks in das Feld IPv4-Netzmaske ein.
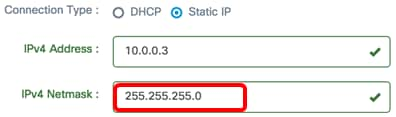
Hinweis: In diesem Beispiel wird „255.255.255.0“ verwendet.
Schritt 10. Geben Sie die Standard-Gateway-Adresse in das Feld IPv4-Standard-Gateway ein.

Hinweis: In diesem Beispiel wird „10.0.0.1“ verwendet.
Schritt 11. Geben Sie die statische DNS-Adresse in das Feld Static DNS 1 (Statische DNS 1) ein.
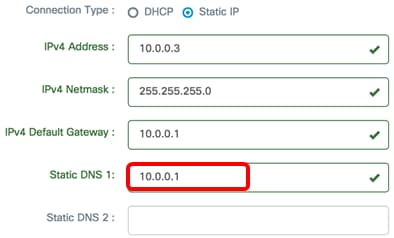
Hinweis: In diesem Beispiel wird „10.0.0.1“ verwendet.
Schritt 12: Geben Sie optional eine weitere statische DNS-Adresse in das Feld Static DNS 2 (Statische DNS 2) ein.
Schritt 13: Geben Sie optional die statische IPv6-Adresse in das Feld IPv6-Adresse ein. Wenn Sie die IPv6-Einstellungen des Tests nicht konfigurieren möchten, fahren Sie mit Schritt 18 fort.
Schritt 14 (Optional) Geben Sie die Länge des IPv6-Präfix in das Feld IPv6 Prefix Length ein. Der Bereich liegt zwischen 0 und 128.
Schritt 15: Geben Sie optional die IPv6-Standard-Gateway-Adresse in das Feld IPv6-Standard-Gateway ein.
Schritt 16. (Optional) Wählen Sie eine Zeitquelle aus, wenn Sie die Zeiteinstellungen des Tests konfigurieren möchten. Folgende Optionen sind verfügbar:
- Network Time Protocol - Die Anfrage synchronisiert das Datum und die Uhrzeit mit dem bzw. den bestimmten NTP-Servern. Dies ist die Standardeinstellung.
- Lokale Uhr - Der Prüfpunkt synchronisiert das Datum und die Uhrzeit basierend auf den Einstellungen auf dem Computer.
Schritt 17 (Optional) Geben Sie den NTP-Server in die Felder NTP-Server 1 und NTP-Server 2 ein.
Hinweis: Wenn Sie erfahren möchten, wie Sie die Plattformeinstellungen des Tests verwalten, klicken Sie hier für Anweisungen.
Schritt 18: Klicken Sie auf Speichern.
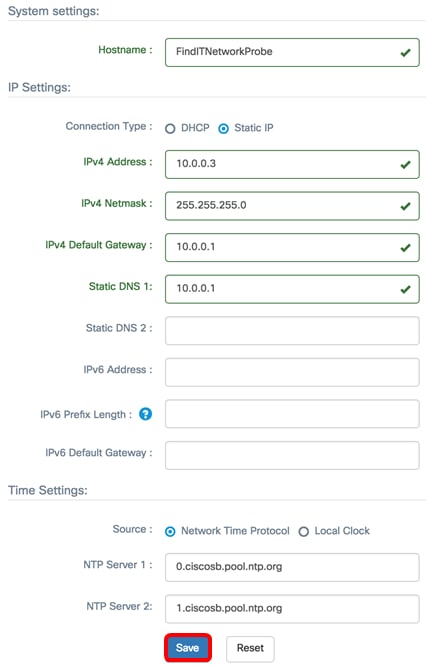
Schritt 19: Klicken Sie optional auf die Schaltfläche Reset (Zurücksetzen), um die vorherigen Einstellungen wiederherzustellen.
Schritt 20: Wenn Sie von der unten angezeigten Popup-Nachricht aufgefordert werden, klicken Sie auf OK.
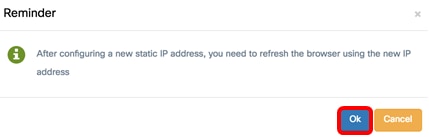
Sie sollten jetzt die Einstellungen für statische IP-Adressen auf dem FindIT Network Probe konfiguriert haben.
Überprüfen Sie die konfigurierte statische IP-Adresse auf dem Testgerät.
Es gibt zwei Möglichkeiten, wie Sie überprüfen können, ob Sie die statische IP-Adresse des Tests erfolgreich konfiguriert haben.
Schritt 1: Geben Sie in Ihrem Webbrowser die neue GUI-Adresse für die Administration der Probe ein, und drücken Sie die Eingabetaste. Sie sollten in der Lage sein, auf die Administrations-GUI des FindIT Network Probe zuzugreifen.
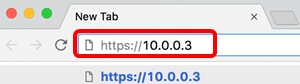
Schritt 2: Greifen Sie auf die Konsole des virtuellen Systems FindIT Network Probe (VM) zu, und melden Sie sich an. Die neue IP-Adresse und die GUI-Adresse für die Administration werden angezeigt.
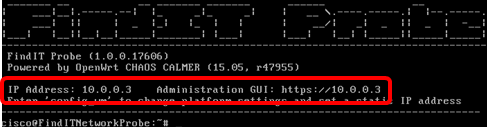
Sie sollten nun die neue statische IP-Adresse des Tests überprüft haben.
Revisionsverlauf
| Überarbeitung | Veröffentlichungsdatum | Kommentare |
|---|---|---|
1.0 |
12-Dec-2018 |
Erstveröffentlichung |
Cisco kontaktieren
- Eine Supportanfrage öffnen

- (Erfordert einen Cisco Servicevertrag)
 Feedback
Feedback