Sparen Sie Zeit, indem Sie Ihr nächstes IT-Projekt mit FindIT und Network Plug and Play starten.
Ziel
Starten Sie schnell und einfach neue IT-Infrastrukturen, indem Sie mit FindIT Manager automatisch nach neuen Geräten suchen und diese bereitstellen. Die Network Plug & Play (Network PnP)-Funktion unterstützt die automatisierte Bereitstellung von Cisco. Der FindIT Manager ist sofort mit Network PnP ausgestattet.
Anforderungen
| Client | Softwareversion |
|
Switches der Serien 250 (Smart), 350 (Managed), 550 (Stackable)
|
2.3.5.x & höher
|
|
FindenIT
|
1.1.x & höher |
Eine detaillierte Liste der unterstützten Clients und Geräte finden Sie hier.
Welches Problem löst Network PnP?
Das Netzwerk-PnP beseitigt einen Großteil der mit der Einführung neuer IT-Infrastrukturen verbundenen Legalitätsbereiche. Von der Bereitstellung bis zur Geräteerkennung können Sie die Netzwerkbereitstellung über eine Remote-Schnittstelle mit anpassbaren Zugriffsoptionen verwalten. Ohne Netzwerk-PnP müssten Netzwerktechniker Geräte einzeln entpacken und konfigurieren. Jetzt können Sie ohne Benutzereingriff Firmware bereitstellen oder die Startkonfiguration von Geräten im Projekt aktualisieren.
Wie funktioniert Network PnP?
Geräte, die diese Funktion unterstützen, können eine Verbindung zum Netzwerk-PnP-Server herstellen. Wenn das Gerät eine Verbindung zum Netzwerk-PnP-Server herstellt, wird es anhand einer Reihe von Regeln identifiziert und in einer Liste von PnP-fähigen Geräten gespeichert. Geräte werden entsprechend der Genauigkeit der Methode bereitgestellt, die für die Übereinstimmung mit diesem Gerät verwendet wird. Bei Network PnP gibt es vier primäre Gerätemanagementmethoden. Jede Methode hat unterschiedliche Anforderungen und leicht unterschiedliche Funktionen.
Unter der Haube des Netzwerk-PnP muss das Gerät eine Verbindung mit dem DHCP-Server mit einem Option 60-Flag herstellen. Diese Option 60-Markierung enthält die Zeichenfolge "ciscopnp", die die Anforderung des Geräts an die Adresse des Netzwerk-PnP-Servers angibt. Wenn der DHCP-Server das Flag 60 der Option erhält, antwortet er mit einem optionalen 43-Tag, das die vollständige Adresse des Netzwerk-PnP-Servers enthält. Weitere Informationen zum Einrichten von PnP auf einem Switch erhalten Sie hier.
Ok, ich bin bereit für die ersten Schritte, was ist als Nächstes?
Sie sollten zwar zuerst mit dem Hinzufügen von Geräten beginnen, doch klicken Sie stattdessen auf Bilder oder Konfigurationen. Die von Ihnen ausgewählten Optionen hängen von den Anforderungen Ihres Netzwerks ab. In diesem Leitfaden werden beide Beispiele erläutert.
Schritt 1: Klicken Sie zunächst auf Network Plug and Play > Images > Plus Icon.
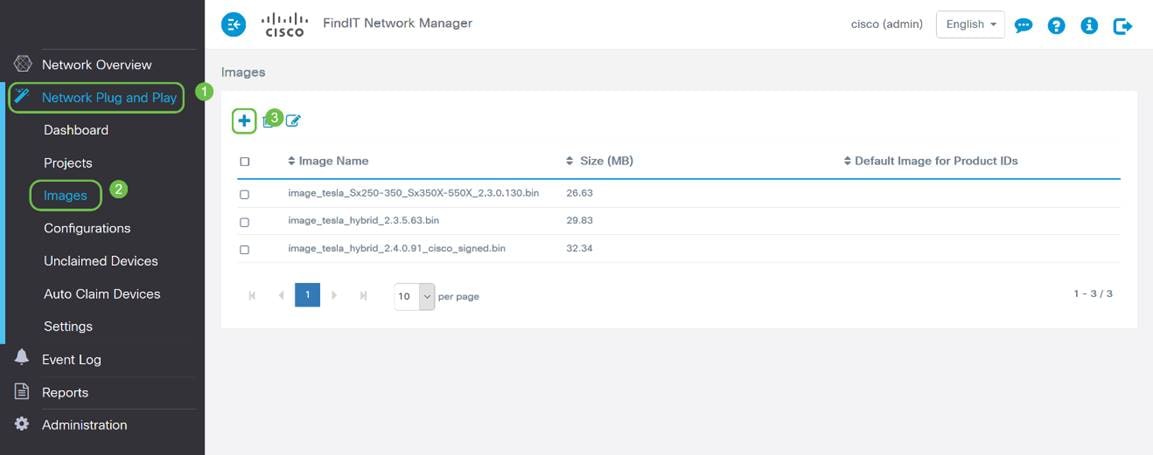
Schritt 2: An dieser Stelle zeigt der Manager einen Bildschirm an, in dem Sie eine Datei per Drag & Drop in das Feld ziehen oder auf das Feld klicken, um ein Dialogfeld zum Hochladen von Dateien im Browser zu öffnen. Wählen Sie die gewünschte Datei aus, und klicken Sie auf die Schaltfläche Hochladen.
Hinweis: Beachten Sie, dass der FindIT Manager nur einen bestimmten Dateityp akzeptiert. Bei Firmware-Images eine Datei Firmware_File.Bin. Die Konfigurationsdateifunktion akzeptiert entweder Config_File.XML oder Config_File.TXT.
Schritt 3: Wiederholen Sie die Schritte 1 und 2, um die Konfigurations- oder Bilddateien hinzuzufügen. Die Schaltfläche Bereich Konfigurationen befindet sich direkt unter der Schaltfläche Bilder.
Hinweis: Die auf die Geräte angewendeten Konfigurationen gelten für den Systemstart und nicht für die Ausführung von Konfigurationen.
Verschiedene Pfade, abhängig von Ihren Anforderungen
Wenn Sie die auf einzelne Geräte angewendete Konfiguration oder die auf diese angewendeten Images steuern können müssen, sollten Sie die Projektmethode verwenden. Wenn Sie Geräte dagegen nur basierend auf der Produkt-ID bereitstellen möchten, ist die automatische Antragstellung eine einfachere Option. Entscheidend ist dabei, wie präzise Sie die Bereitstellungsoptionen, nach einzelnen Geräten oder Gerätekategorien steuern müssen.
| Methode | Genauigkeit bei der Bereitstellung | Erforderliche Informationen |
| Handbuch | Niedrig | K/A |
| Automatische Forderung | Mittel | PID |
| Projekt | Hoch |
PID + Seriennummer + Gerätename
|
| Ignorieren | Sehr hoch* | K/A |
*Wenn Sie ein Gerät ignorieren, teilen Sie dem Netzwerk-PnP mit, dass Sie alle Konfigurations- oder Firmware-Installationen bearbeiten werden.
An diesem Punkt hängt der Pfad von Ihren Bedürfnissen für dieses Projekt ab. Wenn Sie beabsichtigen,
- Verwenden Sie die Projektmethode, lesen Sie weiter.
- Verwenden Sie die Auto Claim-Methode. Klicken Sie hier.
- Klicken Sie hier, um Geräte manuell hinzuzufügen.
Verwenden der Projektmethode
Schritt 1: Klicken Sie auf Network Plug and Play > Projects > Create Project.

Schritt 2: Nennen Sie das Projekt.
Hinweis: Es gibt Benennungsanforderungen für Projekte und Geräte. Der Name muss 1-32 Zeichen lang sein, und Sonderzeichen wie Leerzeichen, <, >, " oder & dürfen nicht verwendet werden.
Nachdem das Projekt so eingerichtet ist, dass Bilddateien oder Konfigurationsdateien bereitgestellt werden, müssen Sie die Regeln einrichten, um Geräte in das Projekt zu filtern.
Schritt 3: Bereiten Sie die folgenden Geräteinformationen vor: Produkt-ID, Seriennummer, Name (dem Gerät zuzuweisen).
Schritt 4: Geben Sie im Bildschirm Network Plug and Play > Projects (Plug-and-Play für Netzwerke > Projekte) die im vorherigen Schritt gesammelten Informationen ein.

Schritt 5: Klicken Sie auf das Kontrollkästchen links neben dem Feld Gerätename und dann auf das Symbol Bearbeiten.

Schritt 6: Wählen Sie das Bild und/oder die Konfigurationsdatei, die Sie automatisch auf dieses Gerät anwenden möchten, und schließen Sie die Bereitstellung durch Klicken auf das Symbol Speichern ab.
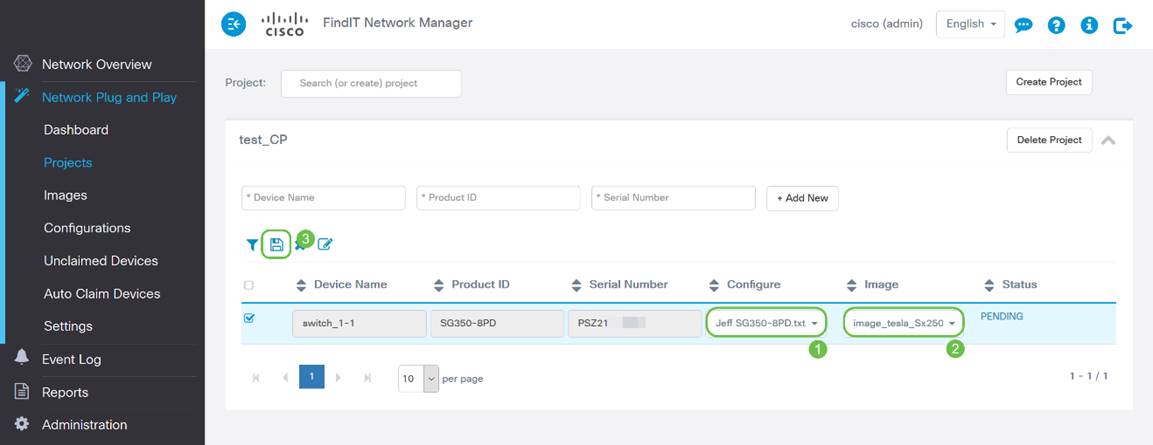
Verwenden der Auto Claim-Methode
Stellen Sie sich die automatische Forderung als eine filterbasierte Funktion vor. Damit Geräte dynamisch in Ihr Projekt migriert werden können, müssen Sie die für das Projekt vorgesehenen Produkt-IDs (PIDs) bestätigen. Anschließend sucht das Netzwerk-PnP nach der passenden PID und fügt diese zur Liste der PnP-fähigen Geräte hinzu.
Schritt 1: Klicken Sie zunächst auf Auto Claim Devices (Geräte automatisch beanspruchen), und klicken Sie dann in das Textfeld * Product ID (Produkt-ID).

Schritt 2: Geben Sie die PID der Geräte ein, für die automatisch ein Antrag gestellt werden soll, und klicken Sie dann auf die Schaltfläche + Neu hinzufügen.
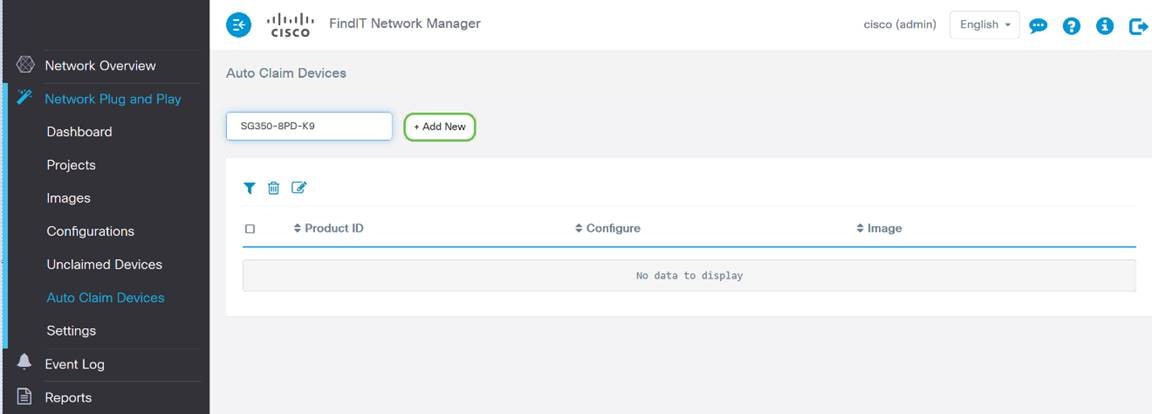
Schritt 3: Klicken Sie nach dem Hinzufügen der PID auf das Kontrollkästchen links neben der Produkt-ID, und klicken Sie dann auf das Symbol Bearbeiten.

Schritt 4: Wählen Sie die gewünschte Firmware und Konfiguration aus den Dropdown-Feldern aus.

Schritt 5: Klicken Sie anschließend auf das Symbol Speichern.
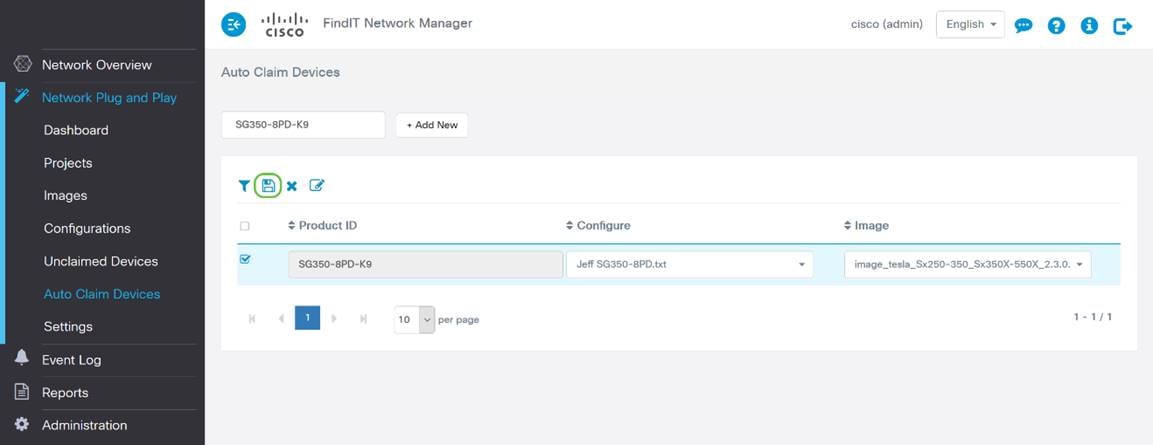
Hinweis: Wenn diese Aktion abgeschlossen ist und Sie fortfahren, verwendet der Netzwerk-PnP-Server das Image und die Konfiguration, um alle Geräte bereitzustellen, die mit dem Netzwerk verbunden sind und diese PID abgleichen.
Manuelles Beantragen von Geräten
Geräte, die nicht mit Ihrem Filter übereinstimmen, aber weiterhin Netzwerk-PnP unterstützen, werden im Abschnitt "Nicht beanspruchte Geräte" des Netzwerk-PnP angezeigt.
Schritt 1: Wenn der Navigationsbereich "Network Plug and Play" (Netzwerkanbindung und Wiedergabe) aktiv ist, klicken Sie auf Unspecified Devices (Nicht beanspruchte Geräte), und wählen Sie das gewünschte Gerät aus.

Schritt 2: Wählen Sie die Konfiguration, das Bild Ihrer Wahl aus, und klicken Sie dann auf die Schaltfläche "Anspruch".

Nehmen Sie sich Kaffee oder Tee und machen Sie eine Pause. Sie haben gerade Ihr(e) ausgewähltes(n) Gerät(e) angefordert und bereitgestellt.
Hinweis: Wenn Sie Geräte von der Registerkarte "Nicht beansprucht" entfernen möchten, aktivieren Sie einfach das Kontrollkästchen links vom Gerät, und klicken Sie dann auf die Schaltfläche "Ignorieren".

Ignorieren der Gerätemethode
Wie bereits erwähnt, verhindert das Ignorieren von Geräten, dass der Netzwerk-PnP-Server Geräte mit Konfigurationen oder Firmware bereitstellt. Diese Option ist für Benutzer vorgesehen, die Konfigurationen und Firmware auf jedem Gerät manuell aktualisieren möchten. Wenn Geräte der Ignorierliste hinzugefügt werden, werden sie von Network PnP nicht berührt.
Schritt 1: Klicken Sie auf Nicht beanspruchte Geräte, falls nicht bereits vorhanden.
Schritt 2: Suchen Sie das Gerät, das Sie der Ignorierliste hinzufügen möchten, die sich möglicherweise auf der Registerkarte "Nicht beansprucht" dieses Bildschirms befindet.
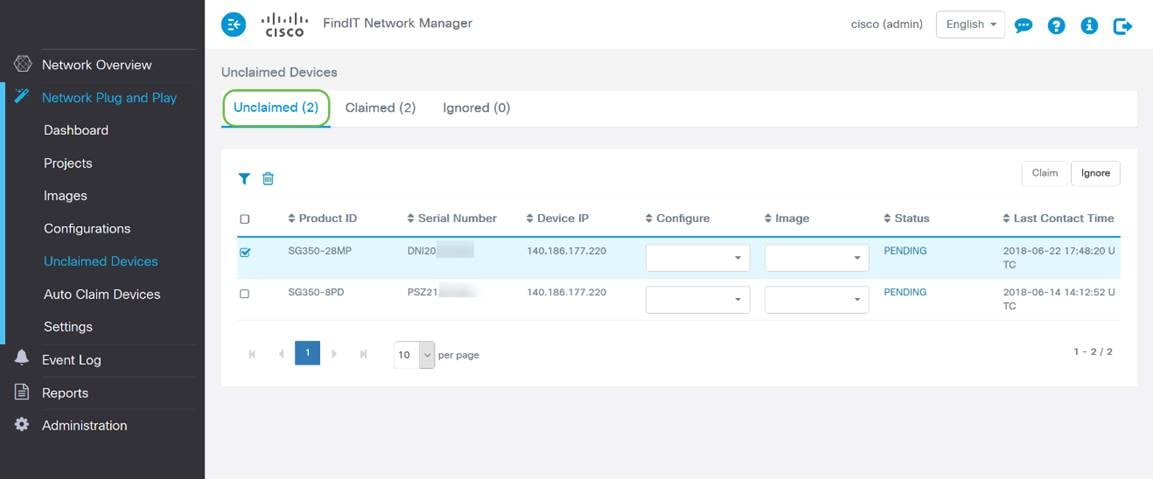
Schritt 3: Aktivieren Sie das Kontrollkästchen links neben dem Gerät, das Sie ignorieren möchten, und klicken Sie dann auf die Schaltfläche Ignorieren.

Wann sollten Ihre Geräte nach Updates zurückchecken?
Sie können die Zeitdauer ändern, bis Ihre Geräte nach Updates zurückchecken.

Hinweis: Die Zeiteinheit, die diese Einstellung verwendet, ist in Minuten eingestellt und akzeptiert nicht 0 als Eingabe.
Schlussfolgerung
Herzlichen Glückwunsch! Sie sind jetzt bereit, Ihre anstehenden Projekte schneller als bisher von der Konzeption zur Ausführung zu bringen. Weitere Informationen zum FindIT Manager finden Sie in folgenden Artikeln:
- Zuordnen einer FindIT-Netzwerkprobe zum FindIT Network Manager
- Installation und Konfiguration von FindIT Network Manager und FindIT Network Probe auf Oracle VM VirtualBox Manager
Cisco kontaktieren
- Eine Supportanfrage öffnen

- (Erfordert einen Cisco Servicevertrag)
 Feedback
Feedback