Einrichten einer PPTP VPN-Verbindung auf einem Windows-PC mit den VPN-Routern RV016, RV042, RV042G und RV082
Ziel
Ein Virtual Private Network (VPN) richtet ein privates Netzwerk ein, das Daten sicher über das Internet senden kann. Dazu kann ein Tunnel zwischen zwei Computern oder Netzwerken erstellt werden, die Verschlüsselungs- und Authentifizierungstechniken verwenden. Dabei kann es sich entweder um eine standortübergreifende Verbindung (VPN-Router in einem Büro verbindet sich mit einem VPN-Router in einem Remote-Standort) oder um eine Remote-Verbindung (Computer mit VPN-Client-Software verbindet sich mit einem VPN-Router) handeln. Das Point-to-Point Tunneling Protocol (PPTP) ist eine Methode zur Implementierung von virtuellen privaten Netzwerken. PPTP verwendet einen Steuerungskanal über das Transmission Control Protocol (TCP) und einen Generic Routing Encapsulation (GRE)-Tunnel, der das Point-to-Point Protocol (PPP)-Paket kapselt. Dieses Protokoll stellt den üblichen VPN-Produkten vergleichbare Sicherheitsstufen und Remote-Zugriffsebenen bereit.
In diesem Artikel wird erläutert, wie Sie auf einem Computer, der ein Windows-Betriebssystem verwendet, eine PPTP VPN-Verbindung einrichten.
Unterstützte Geräte
RV016
•RV042
・ RV042G
RV082
Software-Version
・ v4.2.1.02
Einrichten einer PPTP-VPN-Verbindung
Schritt 1: Melden Sie sich beim Webkonfigurationsprogramm an, und wählen Sie VPN > PPTP Server aus. Die Seite PPTP-Server wird geöffnet:

Schritt 2: Aktivieren Sie das Kontrollkästchen Enable PPTP Server (PPTP-Server aktivieren), um PPTP VPN-Tunnel zuzulassen.

Schritt 3: Geben Sie im Feld Range Start (Bereichsanfang) den Startbereich der LAN-Adressen ein, die Sie den PPTP VPN-Clients zuweisen möchten. Der Standardwert ist 192.168.1.200.
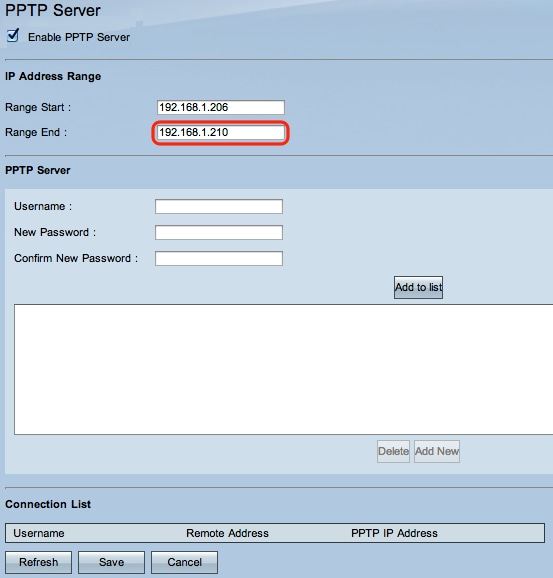
Schritt 4: Geben Sie im Feld Range End (Bereichsende) den Endbereich der LAN-Adressen ein, der den PPTP VPN-Clients zugewiesen werden soll. Der Standardwert ist 192.168.1.204.

Schritt 5: Geben Sie im Feld Username (Benutzername) einen Namen für den PPTP VPN-Benutzer ein.
Schritt 6: Geben Sie im Feld "New Password" (Neues Kennwort) das Kennwort für den aktuell konfigurierten Benutzer ein.
Schritt 7. Geben Sie im Feld Confirm New Password (Neues Kennwort bestätigen) das Kennwort für den aktuell konfigurierten Benutzer erneut ein.

Schritt 8: Klicken Sie auf Add to list, um den aktuell konfigurierten Benutzer zur PPTP VPN-Benutzerliste hinzuzufügen.

Schritt 9. Klicken Sie auf Speichern, um Ihre Einstellungen zu speichern.
Schritt 10. (Optional) Um dem PPTP-Server einen neuen Benutzer hinzuzufügen, klicken Sie auf Add New (Neu hinzufügen) und wiederholen Sie die Schritte 5 bis 7.
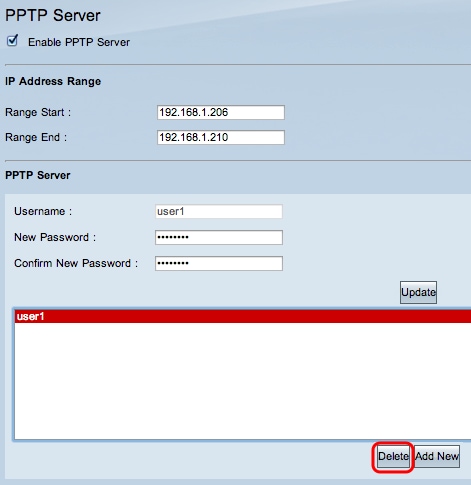
Schritt 11: (Optional) Um einen Benutzer zu löschen, wählen Sie den Benutzer aus, und klicken Sie auf Löschen.
Schritt 12: Wählen Sie auf Ihrem Windows-PC Systemsteuerung > Netzwerk- und Freigabecenter.

Schritt 13: Klicken Sie auf Neue Verbindung oder neues Netzwerk einrichten, um die VPN-Verbindung einzurichten.

Schritt 14: Wählen Sie Verbindung mit einem Arbeitsplatz aus der Liste Verbindungsoption auswählen aus.
Schritt 15: Klicken Sie auf Weiter, um fortzufahren.
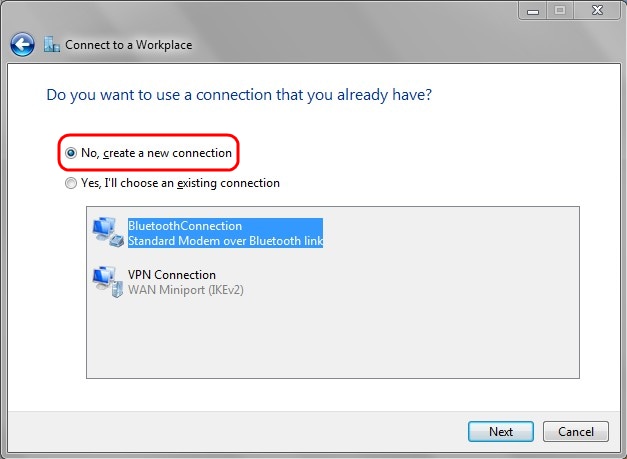
Schritt 16: Klicken Sie auf Nein, eine neue Verbindung erstellen.
Schritt 17: Klicken Sie auf Weiter, um fortzufahren.

Schritt 18: Klicken Sie in der Optionsliste Verbindung herstellen auf Internetverbindung (VPN) verwenden.

Schritt 19: Geben Sie im Feld Internet address (Internetadresse) den Hostnamen oder die öffentliche IP-Adresse des VPN-Routers ein.
Schritt 20: Klicken Sie auf Weiter, um fortzufahren.

Schritt 21: Geben Sie im Feld User name (Benutzername) den Benutzernamen ein, den Sie auf dem Router konfiguriert haben.
Schritt 22: Geben Sie im Feld Password (Kennwort) das Kennwort ein, das Sie auf dem Router konfiguriert haben.
Schritt 23: Klicken Sie auf Verbinden, um eine VPN-Verbindung herzustellen. Es wird ein Status angezeigt, der die VPN-Verbindung bestätigt.
Revisionsverlauf
| Überarbeitung | Veröffentlichungsdatum | Kommentare |
|---|---|---|
1.0 |
11-Dec-2018 |
Erstveröffentlichung |
 Feedback
Feedback