Upgrade der Firmware auf einem Router der Serie RV34x
Ziel
In diesem Dokument wird erläutert, wie Sie die Firmware auf einem Router der Serie RV34x aktualisieren.
Einführung
Der Dual-WAN VPN-Router der Serie RV34x ist ein benutzerfreundliches, flexibles und leistungsstarkes Gerät, das sich hervorragend für kleine und mittlere Unternehmen eignet. Mit zusätzlichen Sicherheitsfunktionen wie Web-Filterung, Anwendungskontrolle und IP Source Guard bietet diese Router-Serie hochsichere kabelgebundene Breitbandverbindungen für kleine Büros und Remote-Mitarbeiter. Diese neuen Sicherheitsfunktionen erleichtern zudem die Feinabstimmung der zulässigen Aktivitäten im Netzwerk.
Bei den neuen Router-Firmware-Versionen handelt es sich um Updates mit zusätzlichen Funktionen und Bugfixes zur Behebung von Problemen, die in früheren Firmware-Versionen aufgetreten sind. Die Leistung eines Netzwerkgeräts kann durch die neueste Firmware erhöht werden.
Allgemeine Tipps
- Es wird empfohlen, die Firmware des Routers außerhalb der Geschäftszeiten zu aktualisieren, um Unterbrechungen Ihrer Arbeit zu vermeiden, da der Router während des Upgrades neu gestartet werden muss.
- Als Best Practice sollten Sie Ihre Konfiguration vor dem Aktualisieren der Firmware sichern. Navigieren Sie dazu im Menü zu Administration > Configuration Management (Verwaltung > Konfigurationsverwaltung). Kopieren Sie die aktuelle Konfiguration, und speichern Sie sie in der Startkonfiguration. Sie können auch eine Kopie der aktuellen Konfiguration auf Ihren PC herunterladen.
- Versuchen Sie während eines Firmware-Upgrades nicht, online zu gehen, das Gerät auszuschalten, den PC herunterzufahren oder den Vorgang in irgendeiner Weise zu unterbrechen, bis der Vorgang abgeschlossen ist. Dieser Vorgang dauert etwa ein paar Minuten, einschließlich des Neustarts. Das Unterbrechen des Aktualisierungsvorgangs an bestimmten Stellen, an denen der Flash-Speicher geschrieben wird, kann ihn beschädigen und das Gerät unbrauchbar machen.
Anwendbare Geräte | Firmware-Version
- Serie RV34x | 1.0.03.20 (aktueller Download)
Firmware aktualisieren
Schritt 1
Melden Sie sich beim webbasierten Dienstprogramm des Routers an, und wählen Sie Administration > File Management (Verwaltung > Dateiverwaltung).
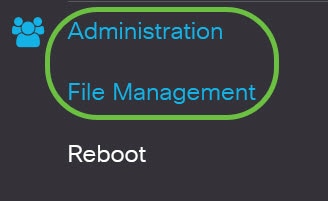
Im Bereich Systeminformationen beschreiben die folgenden Unterbereiche Folgendes:
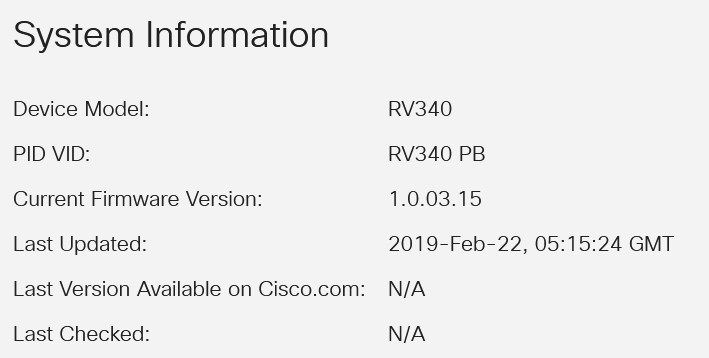
- Gerätemodell: Zeigt das Gerätemodell an. In diesem Beispiel ist das Gerätemodell der RV345P.
- PID VID - Produkt-ID und Anbieter-ID des Routers
- Aktuelle Firmware-Version - Die Firmware, die derzeit auf dem Gerät bereitgestellt und ausgeführt wird.
- Zuletzt aktualisiert - Datum der letzten Aktualisierung auf dem Router.
- Neueste Version auf Cisco.com verfügbar - Neueste Version der Software auf der Cisco Website
- Letzte Überprüfung - Das Datum, an dem die letzte Überprüfung auf Updates durchgeführt wurde.
Im Bereich Signatur beschreiben die folgenden Unterbereiche Folgendes zur Signaturversion:
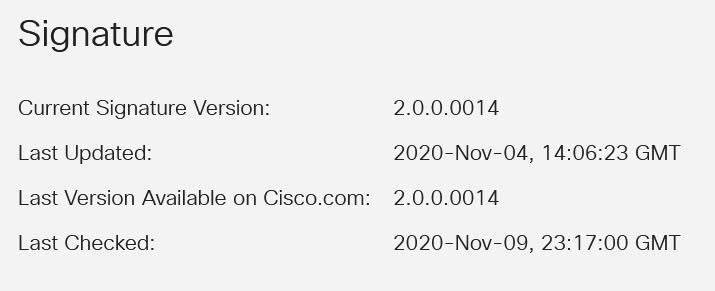
- Aktuelle Signaturversion - Die aktuelle Signaturversion des Routers.
- Zuletzt aktualisiert - Datum der letzten Aktualisierung auf dem Router.
- Neueste Version auf Cisco.com verfügbar - Neueste Version der Software auf der Cisco Website
- Letzte Überprüfung - Das Datum, an dem die letzte Überprüfung auf Updates durchgeführt wurde.
Im Bereich USB-Dongle-Treiber beschreiben die folgenden Unterbereiche Folgendes über die Version des USB-Dongle-Treibers:
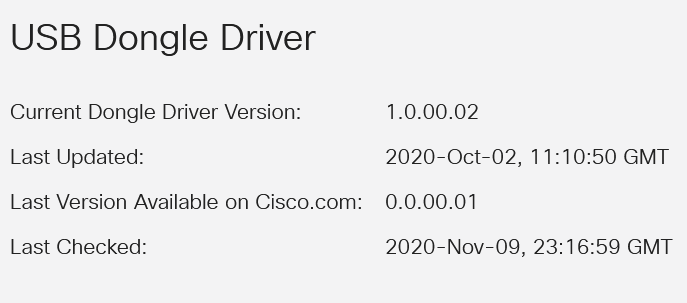
- Aktuelle Dongle-Treiberversion - Die aktuelle Dongle-Treiberversion, die auf dem Router ausgeführt wird.
- Zuletzt aktualisiert - Datum der letzten Aktualisierung auf dem Router.
- Neueste Version auf Cisco.com verfügbar - Neueste Version der Software auf der Cisco Website
- Letzte Überprüfung - Das Datum, an dem die letzte Überprüfung auf Updates durchgeführt wurde.
Im Bereich Sprachpaket beschreiben die folgenden Unterbereiche Folgendes zur Sprachpaket-Version:
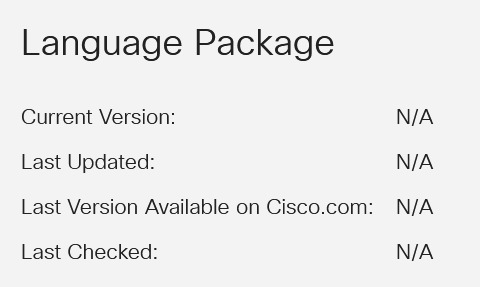
- Aktuelle Version - Die aktuelle Sprachpaket-Version, die der Router ausführt.
- Letzte Aktualisierung - Datum der letzten Aktualisierung auf dem Router.
- Neueste Version auf Cisco.com verfügbar - Neueste Version der Software auf der Cisco Website
- Letzte Überprüfung - Das Datum, an dem die letzte Überprüfung auf Updates durchgeführt wurde.
Schritt 2
Um nach der neuesten Firmware-Aktualisierung zu suchen, klicken Sie auf Jetzt prüfen.
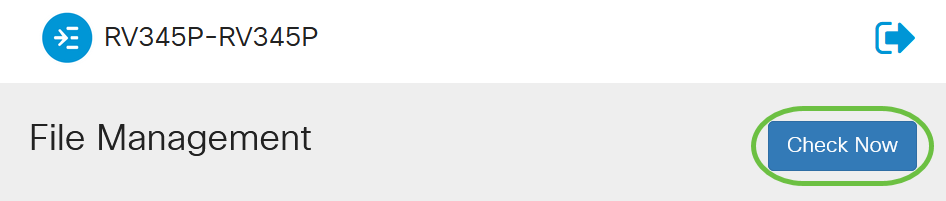
Schritt 3
Klicken Sie im Bereich Dateityp unter Manuelles Upgrade auf das Optionsfeld Firmware-Image. Um einen anderen Dateityp für ein anderes Upgrade herunterzuladen, klicken Sie auf ein Optionsfeld. Folgende Optionen stehen zur Verfügung:
- Firmware-Image - Hauptkonfiguration des Betriebssystems
- Signaturdatei: Diese Signaturen enthalten Signaturen für die Anwendungssteuerung, um Anwendungen, Gerätetypen, Betriebssysteme usw. zu identifizieren.
- USB-Dongle-Treiber - Treiber für USB-Dongles (Universal Serial Bus)
- Sprachdatei - Für Unterstützung von Sprache und Kommunikation
Hinweis: In diesem Beispiel wird das Firmware-Image ausgewählt. Wenn Sie erfahren möchten, wie automatische Updates für den Router konfiguriert werden, klicken Sie hier.
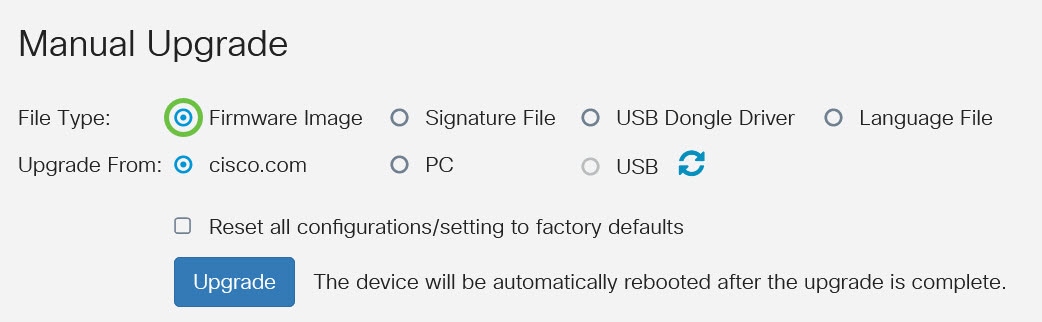
Schritt 4
Klicken Sie im Bereich Upgrade From (Von Upgrade) auf ein Optionsfeld, um die Quelle der Firmware oder des Dateityps zu ermitteln. Folgende Optionen stehen zur Verfügung:
- cisco.com - Installiert die neueste Upgrade-Datei direkt von der Cisco Software Downloads-Webseite. Diese Option ist für Sprachdateien nicht verfügbar, da für Sprachaktualisierungen eine benutzerdefinierte Spezifikation der zu ändernden Sprache erforderlich ist. Wenn Sie diese Option auswählen, fahren Sie mit Schritt 8 fort.
- PC - Installiert eine vorhandene Upgrade-Datei aus einem Verzeichnis auf Ihrem PC. Ein Upgrade von Ihrem PC aus kann nützlich sein, wenn Sie die Datei für eine bestimmte Firmware-Version oder Sprache haben, auf die Sie aktualisieren möchten. Die Firmware muss von cisco.com heruntergeladen werden, bevor Sie fortfahren können.
- USB - Installiert eine vorhandene Upgrade-Datei aus einem Verzeichnis auf einem USB-Stick. Die Firmware muss von cisco.com heruntergeladen und auf dem USB-Laufwerk gespeichert werden, bevor Sie fortfahren können.
Hinweis: In diesem Beispiel wird cisco.com verwendet.
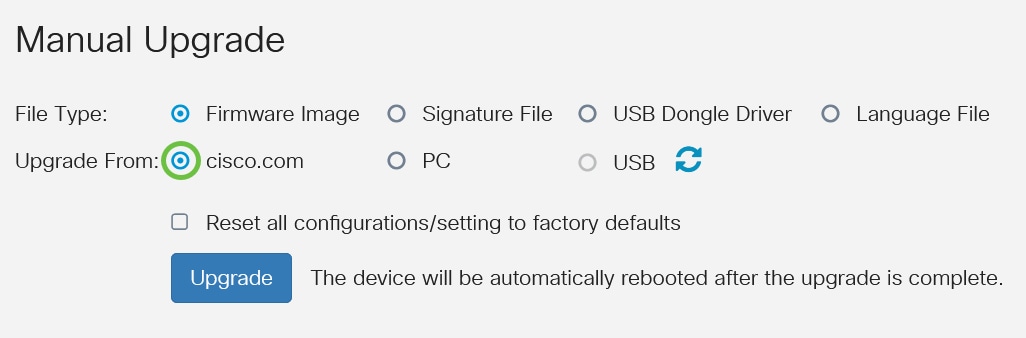
Schritt 5
(Optional) Wenn Sie PC oder USB ausgewählt haben, klicken Sie auf Durchsuchen...und wählen Sie das Firmware-Image aus. Fahren Sie anschließend mit Schritt 8 fort.
Hinweis: Das Format der Firmware-Image-Datei ist .img. Wenn Sie ein Upgrade vom USB-Laufwerk auswählen, sucht das Gerät im USB-Flash-Laufwerk nach einer Firmware-Image-Datei, deren Name mindestens eine der folgenden Dateien enthält: PID, MAC-Adresse und Seriennummer. Wenn sich mehrere Firmware-Dateien im USB-Flash-Laufwerk befinden, überprüft das Gerät den am häufigsten angegebenen Namen, d. h. die Priorität von hoch bis niedrig.
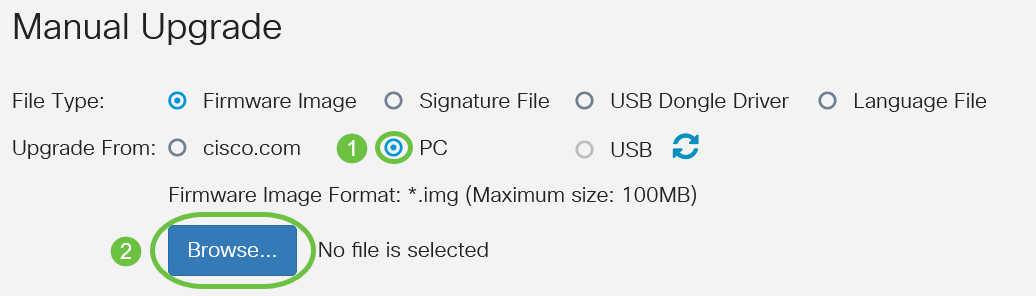
Schritt 6
(Optional) Wenn Sie ein USB-Gerät angeschlossen haben und der Router es nicht erkennt, klicken Sie auf Aktualisieren.

Schritt 7
(Optional) Um alle Konfigurationen oder Einstellungen nach dem Neustart nach dem Upgrade auf die Werkseinstellungen zurückzusetzen, aktivieren Sie das entsprechende Kontrollkästchen im Bereich Upgrade From (Von aktualisieren). In diesem Beispiel ist das Kontrollkästchen zum Zurücksetzen nicht aktiviert.
Hinweis: Wenn Sie den Router remote konfigurieren, gehen alle Verbindungen zum Router verloren, selbst wenn dieses Kontrollkästchen nicht markiert ist.
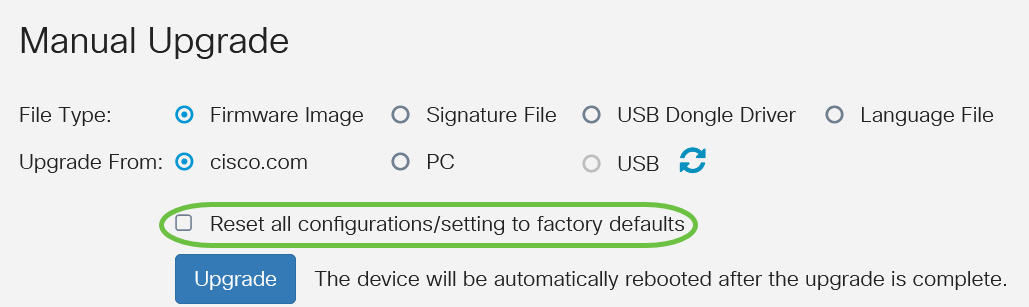
Schritt 8
Klicken Sie auf Upgrade.
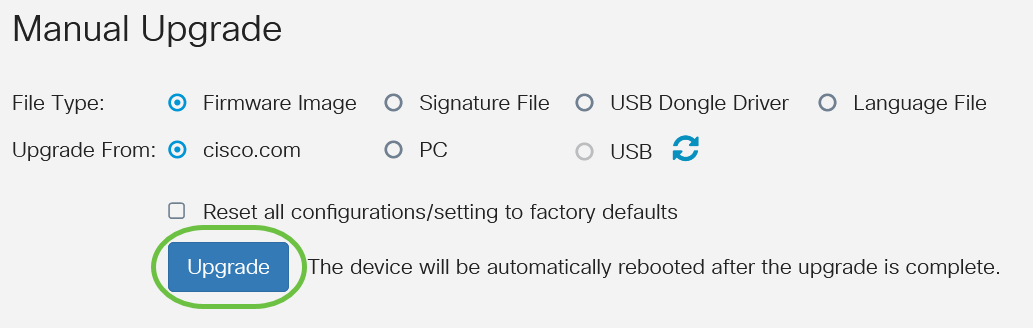
Schritt 9
Klicken Sie im Bestätigungsfenster auf Ja, um fortzufahren.
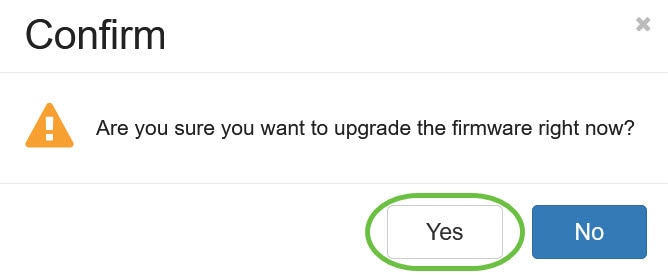
Nach Abschluss der Aktualisierung wird ein Benachrichtigungsfenster angezeigt, in dem Sie darüber informiert werden, dass der Router neu gestartet wird und Sie abgemeldet werden.

Schritt 10
Melden Sie sich wieder beim webbasierten Dienstprogramm an. Scrollen Sie zum Bereich Systeminformationen, um zu überprüfen, ob die Router-Firmware aktualisiert wurde. Im Bereich Aktuelle Firmware-Version sollte jetzt die aktualisierte Firmware-Version angezeigt werden.

Sie haben jetzt erfolgreich ein Upgrade der Firmware auf einem Router der Serie RV34x durchgeführt.
 Feedback
Feedback