Einrichtungsassistenten für die VPN-Router RV016, RV042, RV042G und RV082
Ziel
Der Setup-Assistent ist eine integrierte Funktion, die bei der grundlegenden IP-Konfiguration des Routers hilft, damit dieser mit anderen Geräten kommunizieren kann. Er führt Sie Schritt für Schritt durch die einzelnen Schritte und kann eine nützliche Methode zur Konfiguration des Geräts sein, wenn der Benutzer nicht über ausreichend Erfahrung mit dem Netzwerk verfügt. Eine Zugriffsregel wird anhand verschiedener Kriterien konfiguriert, um den Zugriff auf das Netzwerk zu erlauben oder zu verweigern. Die Zugriffsregel wird basierend auf der Zeit geplant, zu der die Zugriffsregeln auf den Router angewendet werden müssen.
In diesem Artikel wird erläutert, wie Sie auf die Setup-Assistenten der VPN-Router RV016, RV042, RV042G und RV082 zugreifen.
Unterstützte Geräte
- RV016
- RV042
- RV042G
- RV082
Software-Version
- Version 4.2.2.08
Setup-Assistent
Schritt 1: Melden Sie sich beim Webkonfigurationsprogramm an, und wählen Sie Wizard (Assistent). Die Seite Assistent wird geöffnet:
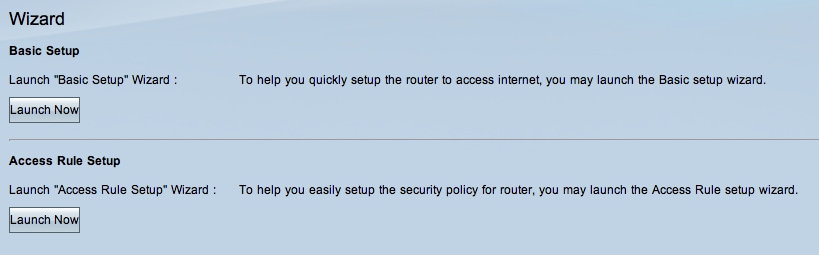
Assistent für die Standardeinrichtung
Der Assistent zur grundlegenden Einrichtung ist eine praktische und einfache Methode zur Einrichtung der Erstkonfiguration. Dieser Abschnitt führt den Benutzer durch die Konfiguration des Assistenten für die Standardeinrichtung, mit dem die WAN-Ports oder die Internetverbindung insgesamt geändert werden können.
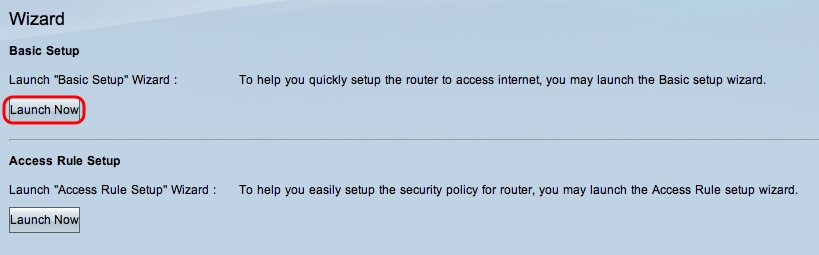
Schritt 1: Klicken Sie im Bereich Basic Setup (Grundeinrichtung) auf Launch Now (Jetzt starten), um den Assistenten für die Grundeinrichtung auszuführen. Das Fenster Assistent für die Standardinstallation wird angezeigt.
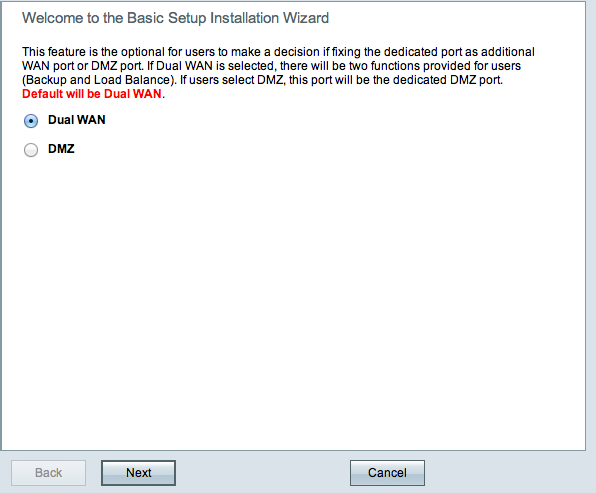
Schritt 2: Klicken Sie auf das Optionsfeld Dual WAN oder DMZ, um den Assistenten mit den entsprechenden Einstellungen fortzusetzen. Dies entscheidet, wie der dedizierte Port auf dem Gerät verwendet wird: als zusätzlicher WAN-Port oder als DMZ-Port (Demilitarize Zone).
- Dual-WAN - Dual-WAN ist eine nützliche und kosteneffiziente Lösung für Netzwerkredundanz. Mit dem Router können zwei verschiedene Internet Service Provider (ISPs) verbunden werden. Dies stellt sicher, dass, wenn eine scheitert, die andere ist in der Lage, Ihnen weiterhin zu dienen. Der Router verfügt über zwei verschiedene WAN-Verbindungen zu externen Anbietern oder Netzwerken.
- DMZ - Eine DMZ (Demilitarized Zone) ist ein logisches Subnetzwerk, das die Hosts (in der Regel Server) enthält, die externe Dienste wie E-Mail, DNS und FTP anbieten. Hosts, die externe Dienste anbieten, sind anfälliger für Angriffe aus einer nicht vertrauenswürdigen Zone, in der Regel dem Internet. Eine DMZ bietet auch eine hohe Sicherheit für die Hosts, die mit dem LAN im jeweiligen Netzwerk verbunden sind. DMZ bietet eine gute Möglichkeit, Ihr Netzwerk durch die Trennung Ihres privaten Netzwerks vom öffentlichen Netzwerk sicherer zu machen.
Schritt 3: Klicken Sie auf Weiter, um den Assistenten fortzusetzen.
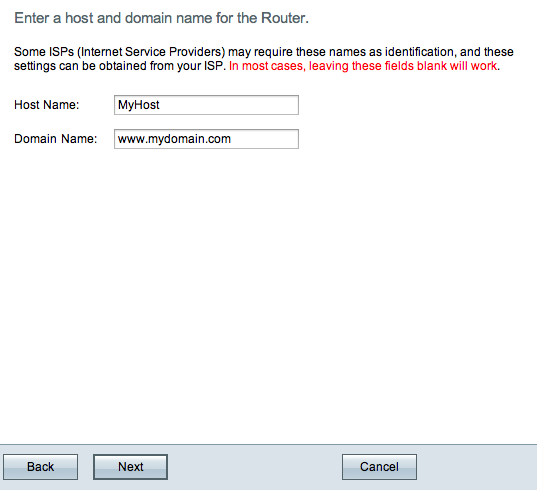
Schritt 4: Geben Sie im Feld Hostname einen Hostnamen für den Router ein.
Schritt 5: Geben Sie im Feld Domain Name (Domänenname) einen Domänennamen für den Router ein.
Hinweis: Der Hostname und der Domänenname werden zur Identifizierung durch Internet Service Provider (ISPs) verwendet.
Schritt 6: Klicken Sie auf Weiter, um den Assistenten fortzusetzen.

Schritt 7. Klicken Sie auf das gewünschte Optionsfeld, um einen WAN-Verbindungstyp für WAN1 auszuwählen.
- IP automatisch beziehen - Weist IP-Adresse automatisch zu. Dies ist die Standardeinstellung. Befolgen Sie für diese Option die Vorgehensweise im Unterabschnitt IP automatisch beziehen.
- Static IP (Statische IP): Ermöglicht Ihnen, eine statische IP-Adresse zuzuweisen. Befolgen Sie für diese Option die Vorgehensweise im Unterabschnitt "Statische IP".
- PPPoE (Point-to-Point Protocol over Ethernet) - Netzwerkprotokoll, das eine sicherere Datenübertragung ermöglicht. Es bietet eine Kennwortauthentifizierungsmethode für die Zuweisung von IP-Adressen an Clientsysteme durch den ISP. Befolgen Sie für diese Option das Verfahren im Unterabschnitt PPPoE.
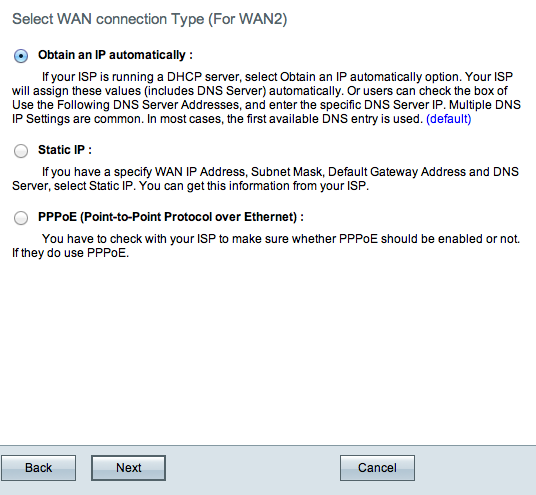
Schritt 8: Wenn Sie in Schritt 2 im Unterabschnitt des Installations-Assistenten für die grundlegende Einrichtung die Option Dual WAN ausgewählt haben, wiederholen Sie Schritt 7 für WAN 2.
Timesaver: Wenn Sie in Schritt 2 im Unterabschnitt "Assistent für die grundlegende Installation" die Option "DMZ" ausgewählt haben, führen Sie die Schritte 9 bis 11 durch. Andernfalls fahren Sie mit Schritt 12 fort.
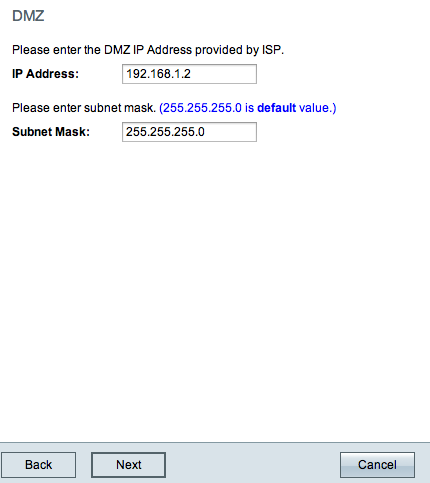
Schritt 9. Geben Sie die IP-Adresse für die DMZ ein.
Schritt 10. Geben Sie die Subnetzmaske der DMZ-IP-Adresse ein.
Schritt 11. Klicken Sie auf Weiter, um den Assistenten fortzusetzen. Die Seite Zusammenfassung wird geöffnet:

Die Seite "Übersicht" zeigt eine Übersicht der Einstellungen, die Sie gerade konfiguriert haben. Hiermit werden die Einstellungen überprüft, bevor Sie sie senden.
Schritt 12: Klicken Sie auf Installieren, um die Konfiguration abzuschließen. Die Seite "Installieren" wird geöffnet:
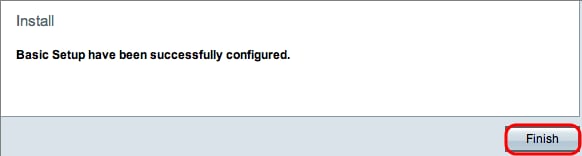
Schritt 13: Klicken Sie auf Beenden.
IP automatisch beziehen
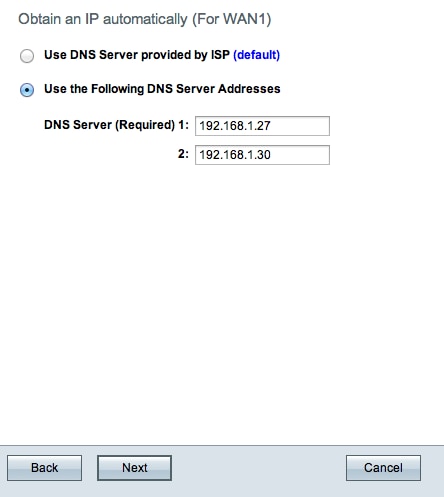
Schritt 1: Klicken Sie auf das gewünschte Optionsfeld, um den Typ der zu verwendenden DNS-Server (Domain Name System) auszuwählen.
- Vom ISP bereitgestellter DNS-Server verwenden (Standard) - Verwenden Sie DNS-Server vom ISP, um Domänennamen in IP-Adressen aufzulösen.
- Folgende DNS-Server-Adressen verwenden — Wird verwendet, um eigene IP-Adressen für DNS-Server einzugeben. Geben Sie die gewünschten IP-Adressen für den DNS-Server in die Felder DNS Server 1 und DNS Server 2 ein.
Hinweis: Es ist nur ein DNS-Server erforderlich.
Schritt 2: Klicken Sie auf Weiter, um fortzufahren.
Zeitersparnis: Kehren Sie zu Schritt 7 zurück.
Statische IP
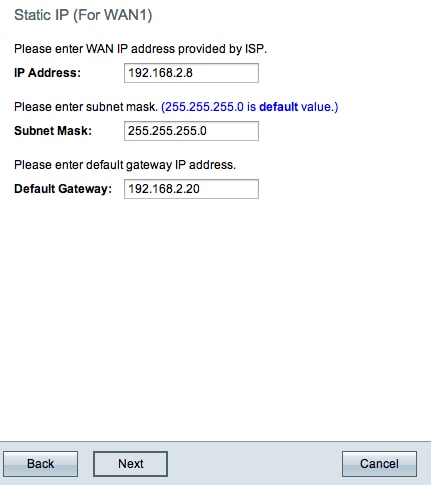
Schritt 1: Geben Sie die WAN-IP-Adresse in das Feld IP Address (IP-Adresse) ein.
Schritt 2: Geben Sie die entsprechende Subnetzmaske für die WAN-IP-Adresse in das Feld Subnetzmaske ein.
Schritt 3: Geben Sie die IP-Adresse des Standardgateways in das Feld für das Standardgateway ein. Die Standard-Gateway-Adresse ist die IP-Adresse eines Geräts, das Kommunikation von anderen Geräten im gleichen Netzwerk empfängt, die versuchen, außerhalb des lokalen Netzwerks zu kommunizieren.
Schritt 4: Klicken Sie auf Weiter, um fortzufahren.
Zeitersparnis: Kehren Sie zu Schritt 7 zurück.
PPPoE

Schritt 1: Geben Sie Benutzername und Passwort in die Felder Benutzername und Passwort ein. Diese werden vom ISP ausgegeben.
Schritt 2: Klicken Sie auf das Optionsfeld Connect on Demand (Auf Anforderung verbinden) oder das Optionsfeld Keep Alive (Erhalten), um die maximale Leerlaufzeit und den Wahlwiederholungszeitraum einzugeben.
- Connect on Demand (Verbindung bei Bedarf herstellen): Geben Sie im Feld Max Idle Time (Maximale Inaktivitätsdauer) die Zeit in Minuten ein, nach der die Verbindung aufgrund von Inaktivität getrennt wird. Die Standardzeit beträgt 30 Minuten.
- Keep Alive: Wahlwiederholung — Geben Sie die Wahlwiederholung in das Feld Wahlwiederholung ein. Diese Zeit muss in Sekunden angegeben werden. Der Zeitraum ist die Zeit, die das Gerät auf die Wiederherstellung der Verbindung wartet, wenn die Verbindung unterbrochen wurde. Die Standardzeit beträgt 5 Sekunden.
Schritt 3: Klicken Sie auf Weiter, um fortzufahren.
Zeitersparnis: Kehren Sie zu Schritt 7 zurück.
Assistent zum Einrichten von Zugriffsregeln
Eine Zugriffsregel wird anhand verschiedener Kriterien konfiguriert, um den Zugriff auf das Netzwerk zu erlauben oder zu verweigern. Die Zugriffsregel wird basierend auf der Zeit geplant, zu der die Zugriffsregeln auf den Router angewendet werden müssen. In diesem Abschnitt wird der Assistent zum Einrichten von Zugriffsregeln beschrieben, mit dem festgestellt werden kann, ob der Zugriff auf das Netzwerk zugelassen wird oder nicht.
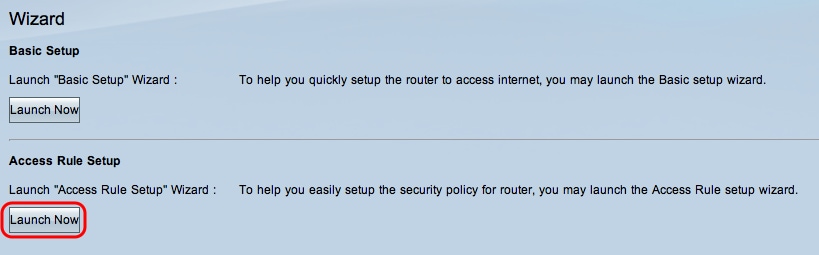
Schritt 1: Klicken Sie im Bereich "Access Rule Setup" (Einrichtung der Zugriffsregel) auf die Schaltfläche Launch Now (Jetzt starten), um den Assistenten für die Einrichtung der Zugriffsregel zu starten. Das Fenster Access Rule Setup Installation Wizard (Installationsassistent für Zugriffsregeln) wird angezeigt:
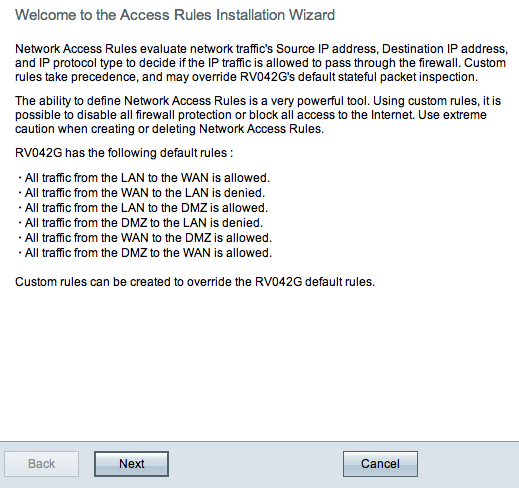
Schritt 2: Klicken Sie auf Weiter, um mit dem Assistenten fortzufahren.

Schritt 3: Wählen Sie in der Dropdown-Liste "Aktion" die gewünschte Option aus, um den Datenverkehr zuzulassen oder einzuschränken. Zugriffsregeln beschränken den Zugriff auf das Subnetz, wenn sie den Zugriff auf bestimmte Dienste oder Geräte blockieren oder zulassen.
- Zulassen - Lässt den gesamten Datenverkehr zu.
- Verweigern - Beschränkt den gesamten Datenverkehr.
Schritt 4: Klicken Sie auf Weiter, um den Assistenten fortzusetzen.
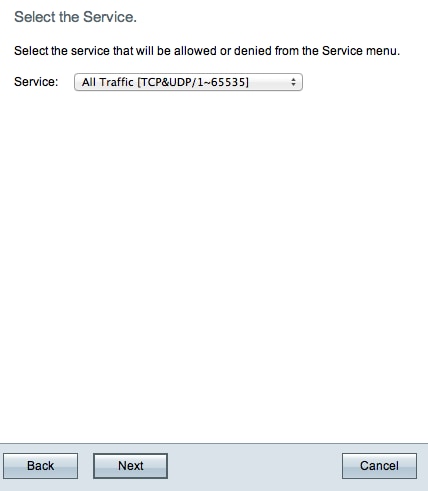
Schritt 5: Wählen Sie aus der Dropdown-Liste Service den entsprechenden Service aus, den Sie filtern müssen.
Hinweis: Um den gesamten Datenverkehr zuzulassen, wählen Sie All Traffic [TCP&UDP/1~65535] aus der Dropdown-Liste Service (Service) aus, wenn die Aktion auf Zulassen festgelegt wurde. Die Liste enthält alle Arten von Diensten, die Sie möglicherweise filtern möchten.
Schritt 6: Klicken Sie auf Weiter, um den Assistenten fortzusetzen.
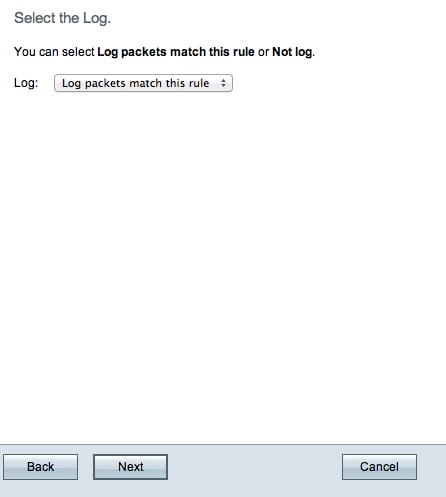
Schritt 7. Wählen Sie in der Dropdown-Liste "Protokoll" die entsprechende Protokolloption aus. Ein Protokoll ist eine Aufzeichnung von Ereignissen, die auf dem Router aufgetreten sind. Die Protokolloption legt fest, ob das Gerät ein Protokoll des Datenverkehrs speichert, das den Zugriffsregeln entspricht.
- Protokollpakete stimmen mit dieser Zugriffsregel überein — Ermöglicht dem Router, die Protokollverfolgung für den ausgewählten Dienst beizubehalten.
- Not Log (Nicht protokollieren): Deaktiviert die Protokollierung auf dem Router.
Schritt 8: Klicken Sie auf Weiter, um mit dem Setup fortzufahren.
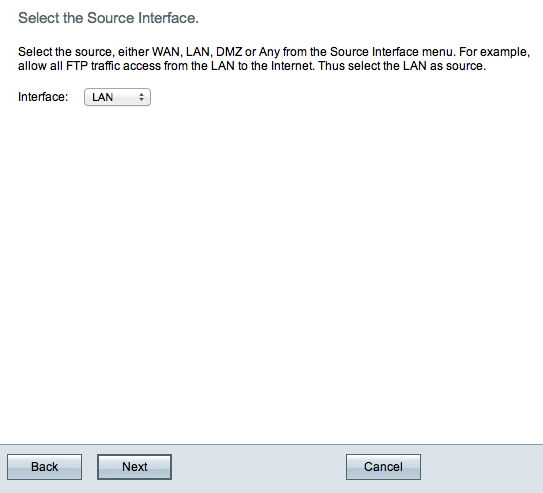
Schritt 9. Wählen Sie in der Dropdown-Liste Interface (Schnittstelle) die entsprechende Quellschnittstelle aus. Über diese Schnittstelle wird die Zugriffsregel erzwungen.
- LAN - Die Zugriffsregel betrifft nur den LAN-Datenverkehr.
- WAN 1 - Die Zugriffsregel betrifft nur den WAN 1-Datenverkehr.
- WAN 2 - Die Zugriffsregel betrifft nur den WAN 2-Datenverkehr.
- DMZ - Die Zugriffsregel betrifft nur den DMZ-Datenverkehr.
- Any (Beliebig): Die Zugriffsregel wirkt sich auf den gesamten Datenverkehr in einer der Schnittstellen des Geräts aus.
Schritt 10. Klicken Sie auf Weiter, um mit dem Setup fortzufahren.
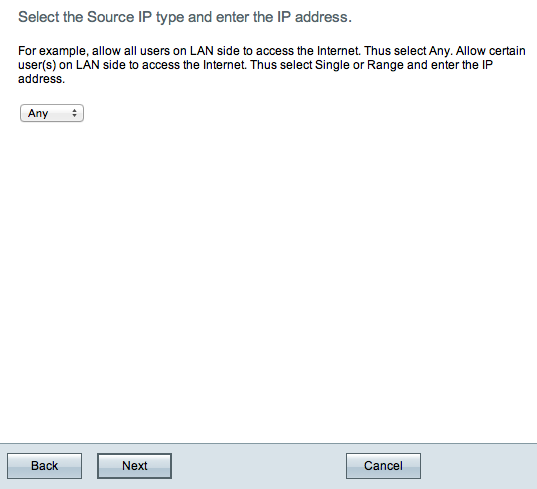
Schritt 11. Wählen Sie in der Dropdown-Liste "Verfügbar" den entsprechenden IP-Quelltyp aus, auf den die Zugriffsregel angewendet wird.
- Any (Beliebig): Die Regel gilt für alle Quell-IP-Adressen im Netzwerk.
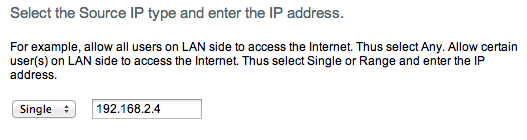
- Single (Einfach): Die Regel gilt für eine einzelne IP-Quelladresse. Geben Sie die gewünschte IP-Adresse ein.
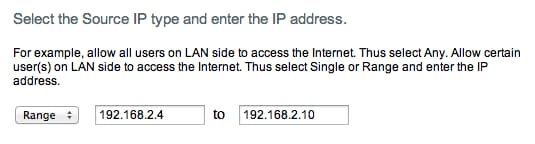
- Bereich - Die Regel gilt für einen Bereich von Quell-IP-Adressen. Geben Sie die Start- und End-IP-Adresse für den Bereich ein.
Schritt 12: Klicken Sie auf Weiter, um fortzufahren.
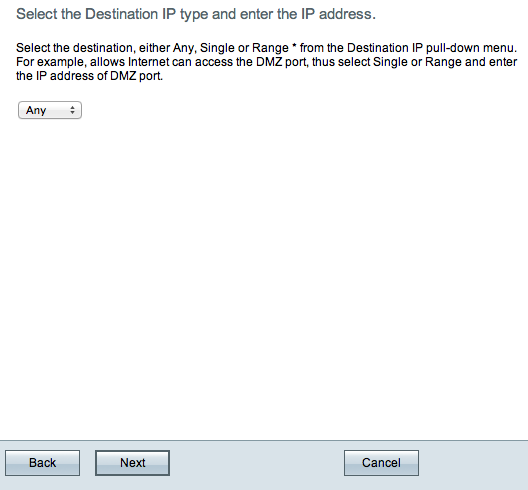
Schritt 13: Wählen Sie aus der Dropdown-Liste "Verfügbar" den gewünschten Ziel-IP-Typ aus, auf den die Zugriffsregel angewendet wird.
- Any (Beliebig): Die Regel gilt für alle Ziel-IP-Adressen im Netzwerk.

- Single (Einfach): Die Regel gilt für eine einzelne Ziel-IP-Adresse. Geben Sie die gewünschte IP-Adresse ein.
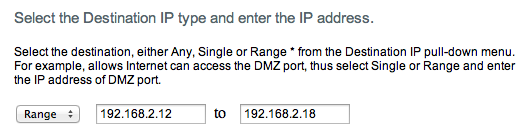
- Bereich - Die Regel gilt für einen Bereich von Ziel-IP-Adressen. Geben Sie die Start- und End-IP-Adresse für den Bereich ein.
Schritt 14: Klicken Sie auf Weiter, um mit dem Setup fortzufahren.
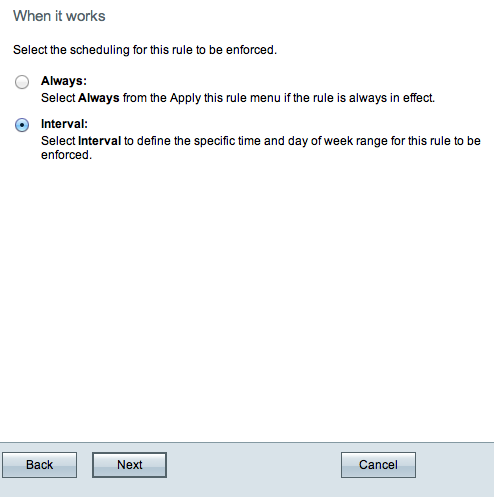
Schritt 15: Klicken Sie auf das entsprechende Optionsfeld, um die Uhrzeit auszuwählen, zu der die Zugriffsregel auf dem Router aktiviert werden soll.
- Immer - Die Zugriffsregel ist auf dem Router immer aktiv. Wenn diese Option ausgewählt ist, fahren Sie mit Schritt 21 fort. Dies ist die Standardoption.
- Intervall - Diese Zugriffsregel ist nur für eine bestimmte Zeit aktiv. Wenn diese Option ausgewählt ist, fahren Sie mit Schritt 16 fort.
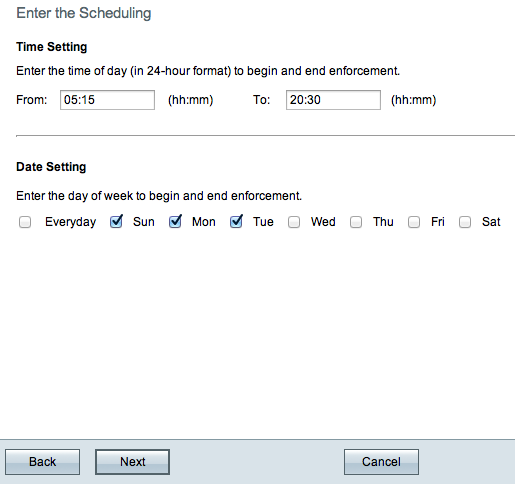
Schritt 16: Geben Sie im Feld Von den den Zeitpunkt ein, zu dem die Zugriffsregel aktiviert ist. Das Format für die Zeit ist hh:mm.
Schritt 17: Geben Sie im Feld An den Zeitpunkt ein, zu dem die Zugriffsregel deaktiviert ist. Das Format für die Zeit ist hh:mm.
Schritt 18: Aktivieren Sie die Kontrollkästchen der Tage, für die die Zugriffsregel gilt.
Schritt 19: Klicken Sie auf Weiter, um mit dem Setup fortzufahren.

Hinweis: Im Fenster Übersicht werden alle Einstellungen angezeigt, die soeben vom Access Setup Wizard (Zugriffs-Einrichtungsassistent) für die Serie RV0xx konfiguriert wurden.
Schritt 20: Klicken Sie auf Installieren, um die Änderungen an der Assistentenkonfiguration zu installieren.
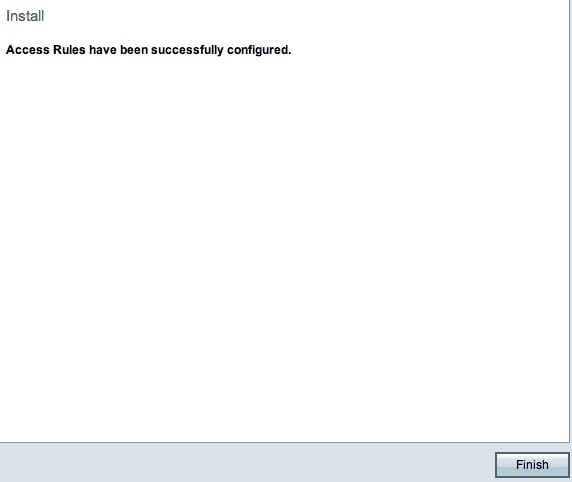
Schritt 21: Klicken Sie auf Fertig stellen, um den Assistenten zum Einrichten von Zugriffsregeln abzuschließen.
Revisionsverlauf
| Überarbeitung | Veröffentlichungsdatum | Kommentare |
|---|---|---|
1.0 |
10-Dec-2018 |
Erstveröffentlichung |
 Feedback
Feedback