Portkonfiguration mit RLANs in einem CBW-Netzwerk
Ziel
Ziel dieses Artikels ist es, ein Remote Local Area Network (RLAN)-Netzwerk zu erstellen und Ports und Access Point-Gruppen auf einem Cisco Business Wireless (CBW) Primary Access Point (AP) zuzuweisen.
Unterstützte Geräte | Softwareversion
- 145AC (Datenblatt) | 10.4.1.0 (Laden Sie die aktuelle Version herunter)
- 240AC (Datenblatt) | 10.4.1.0 (Laden Sie die aktuelle Version herunter)
Einführung
CBW APs basieren auf 802.11 a/b/g/n/ac (Wave 2) mit internen Antennen. Diese APs unterstützen den neuesten 802.11ac Wave 2-Standard für höhere Leistung, besseren Zugriff und Netzwerke mit höherer Dichte.
Die in diesem Artikel genannten Access Points der Serien 145AC und 240AC können in einem herkömmlichen oder Mesh-Netzwerk verwendet werden. In diesem Artikel werden die Geräte für ein herkömmliches Wireless-Netzwerk verwendet.
Weitere Informationen zu Mesh-Netzwerken finden Sie unter Cisco Business: Willkommen bei Wireless Mesh Networking.
Wenn Sie die Portkonfiguration in einem Mesh-Netzwerk bevorzugen, lesen Sie das Dokument Configure Ethernet Ports of Cisco Business Wireless Access Point in Mesh Mode.
In einem herkömmlichen Wireless-Netzwerk wird ein RLAN für die Authentifizierung von kabelgebundenen Clients mithilfe des primären Access Points verwendet. Sobald der kabelgebundene Client erfolgreich zum primären Access Point hinzukommt, schalten die LAN-Ports den Datenverkehr zwischen zentralen oder lokalen Switching-Modi um. Der Datenverkehr vom kabelgebundenen Client wird als Wireless-Client-Datenverkehr behandelt.
Das RLAN sendet die Authentifizierungsanfrage, um den kabelgebundenen Client zu authentifizieren. Die Authentifizierung des kabelgebundenen Clients in einem RLAN ähnelt dem zentralen authentifizierten Wireless-Client.
Wenn Sie nur ein Virtual Local Area Network (VLAN) benötigen, müssen Sie kein RLAN konfigurieren. Ein RLAN ist standardmäßig im WAP enthalten, natives VLAN 1. Es verfügt über offene Sicherheit, und alle Ports sind diesem RLAN standardmäßig zugewiesen.
Wenn Sie mit den verwendeten Begriffen nicht vertraut sind, lesen Sie Cisco Business: Glossar neuer Begriffe.
RLANs funktionieren in einem Mesh-Netzwerk nicht. Mesh ist standardmäßig nicht aktiviert. Wenn der Access Point also nicht zuvor im Mesh-Modus ausgeführt wurde, ist er auf "Go" festgelegt.
Konfigurationsschritte
Hilfe für Anfänger
In diesem umblätterten Abschnitt finden Sie Tipps für Anfänger.
Anmeldung
Melden Sie sich bei der Webbenutzeroberfläche des primären Access Points an. Öffnen Sie dazu einen Webbrowser, und geben Sie https://ciscobusiness.cisco ein. Möglicherweise erhalten Sie eine Warnung, bevor Sie fortfahren. Geben Sie Ihre Anmeldeinformationen ein. Sie können auch auf den primären Access Point zugreifen, indem Sie https://[ipaddress] (des primären Access Points) in einen Webbrowser eingeben.
Quick-Info
Wenn Sie Fragen zu einem Feld in der Benutzeroberfläche haben, suchen Sie nach einem Tooltipp, der wie folgt aussieht: ![]()
Probleme beim Auffinden des Symbols "Hauptmenü erweitern"?
Navigieren Sie zum Menü auf der linken Seite des Bildschirms. Wenn Sie die Menütaste nicht sehen, klicken Sie auf dieses Symbol, um das Menü auf der Seitenleiste zu öffnen.
Cisco Business-App
Diese Geräte verfügen über begleitende Apps, die einige Verwaltungsfunktionen mit der Webbenutzeroberfläche teilen. Nicht alle Funktionen der Webbenutzeroberfläche sind in der App verfügbar.
Häufig gestellte Fragen
Wenn Sie immer noch offene Fragen haben, können Sie sich unser Dokument mit häufig gestellten Fragen ansehen. Häufig gestellte Fragen
Schritt 1
Schalten Sie den Access Point ein, wenn er nicht bereits eingeschaltet ist. Überprüfen Sie den Status der Leuchtanzeigen. Wenn die LED-Anzeige grün blinkt, fahren Sie mit dem nächsten Schritt fort.
Schritt 2
Melden Sie sich bei der Webbenutzeroberfläche des primären Access Points an. Öffnen Sie einen Webbrowser, und geben Sie https://ciscobusiness.cisco ein. Möglicherweise erhalten Sie eine Warnung, bevor Sie fortfahren. Geben Sie Ihre Anmeldeinformationen ein.
Sie können auch darauf zugreifen, indem Sie die IP-Adresse des primären Access Points in einen Webbrowser eingeben.
Schritt 3
Der Access Point kann sich nicht im Mesh-Modus befinden, damit ein RLAN funktioniert. Um den Mesh-Modus zu deaktivieren, navigieren Sie zu Wireless Settings > Mesh (Wireless-Einstellungen > Mesh). Wählen Sie diese Option aus, um die Mesh zu deaktivieren. Wenn Ihr Access Point neu ist oder Sie wissen, dass der Mesh-Modus nicht aktiviert ist, können Sie mit Schritt 7 fortfahren.
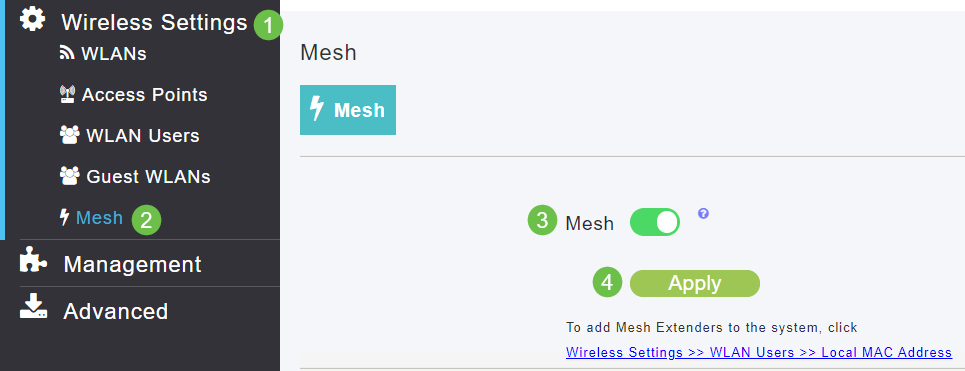
Schritt 4
Bestätigen Sie, dass Sie den Mesh-Modus deaktivieren möchten, indem Sie auf Ja klicken.
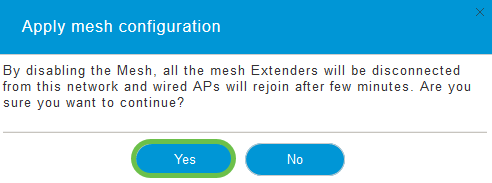
Schritt 5
Speichern Sie Ihre Konfigurationen, indem Sie im rechten oberen Bereich der Webbenutzeroberfläche auf das Symbol Speichern klicken.

Schritt 6
Bestätigen Sie die Speichern-Datei, indem Sie auf OK klicken. Der Access Point wird neu gestartet. Dieser Vorgang dauert 8 bis 10 Minuten.

Schritt 7
Um ein RLAN zu erstellen, navigieren Sie zu Wireless Settings > WLANs (Wireless-Einstellungen > WLANs). Wählen Sie anschließend Neues WLAN/RLAN hinzufügen aus.

Schritt 8
Wählen Sie RLAN aus. Erstellen Sie einen Namen für das Profil.
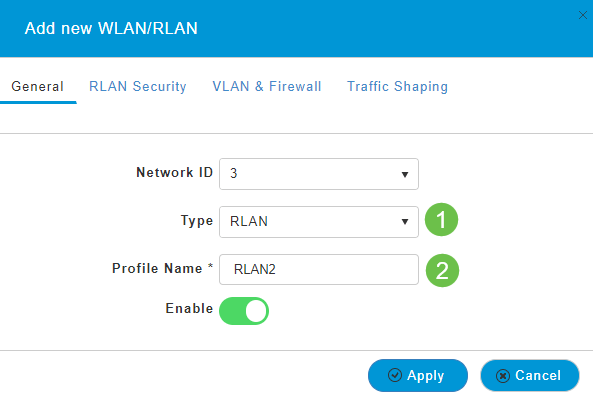
Schritt 9 (Open Security verwenden)
Auf der Registerkarte RLAN-Sicherheit. Unter Sicherheitstyp können Sie Öffnen oder 802.1X auswählen.
In diesem Beispiel wurde der Sicherheitstyp als Standardwert beibehalten.
Klicken Sie auf Apply (Anwenden). Dadurch wird dieses Open Security RLAN automatisch aktiviert. Fahren Sie mit Schritt 11 fort.
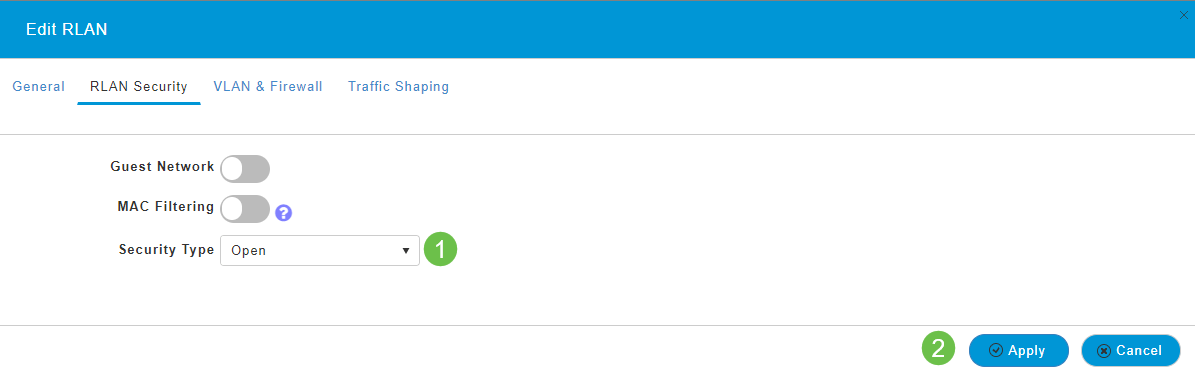
Schritt 10a (Verwendung von 802.1X-Sicherheit)
Für die Einrichtung von External Radius muss ein Radius-Server in Admin-Konten unter RADIUS in Expert View konfiguriert sein. Klicken Sie auf das Pfeilsymbol oben rechts in der Webbenutzeroberfläche, um zur Expertenansicht zu wechseln. Einzelheiten zur Einrichtung eines RADIUS-Servers finden Sie im Radius-Verzeichnis.
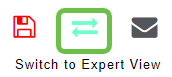
Schritt 10b (Verwendung von 802.1X-Sicherheit)
Wenn Sie 802.1X als Sicherheitstyp auswählen, müssen weitere Optionen ausgewählt werden. Sie müssen Folgendes auswählen:
- Host-Modus - Einzelhost oder Multi-Host
- Authentifizierungsserver - Externer Radius oder AP
- MAB-Modus - aktiviert oder deaktiviert. Um MAC-Adressen hinzuzufügen, folgen Sie den Anweisungen im nächsten Schritt.
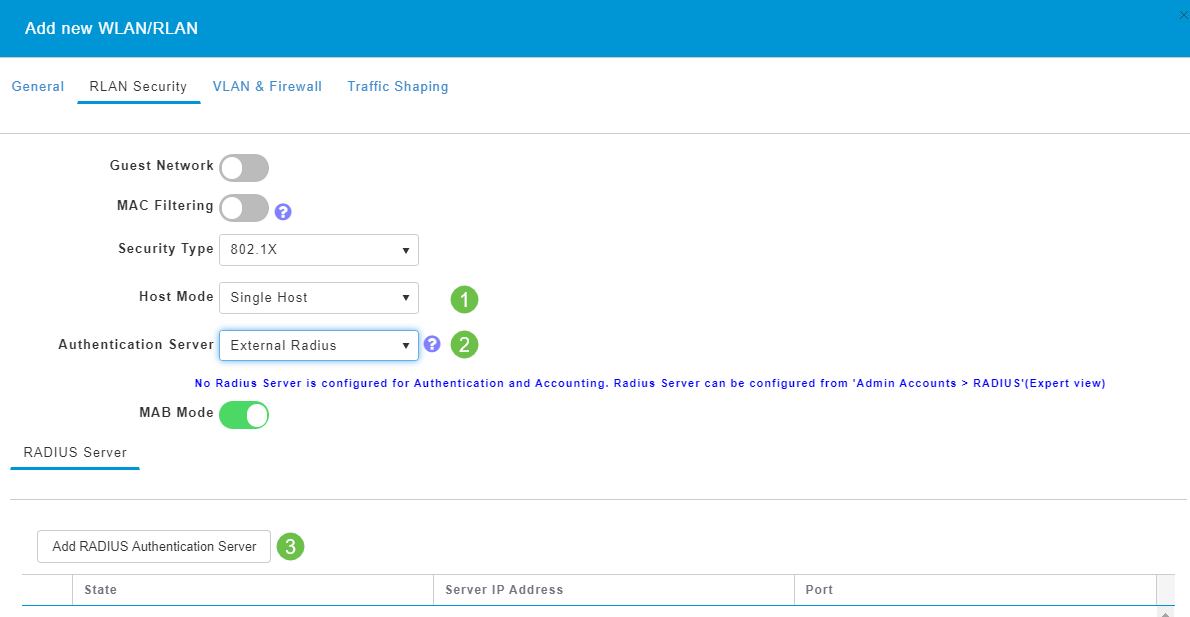
Schritt 11 (optional)
MAB-Modus (MAC Authentication Bypass) bedeutet, dass das Gerät sich nicht authentifizieren muss, wenn unter WLAN-Benutzern eine MAC-Adresse aufgeführt ist. Die aufgelisteten MAC-Adressen können die Authentifizierung umgehen, um entweder automatisch auf das Netzwerk zugreifen oder automatisch ablehnen zu können. Dies ist nützlich, wenn ein IP-Telefon an einen PoE-Port eines Switches angeschlossen wird.
Sie können jede MAC-Adresse auf zwei Arten bezeichnen:
- Zulässig - Das Gerät erhält automatischen Zugriff.
- Sperrliste - Dem Gerät wird automatisch der Zugriff verweigert.
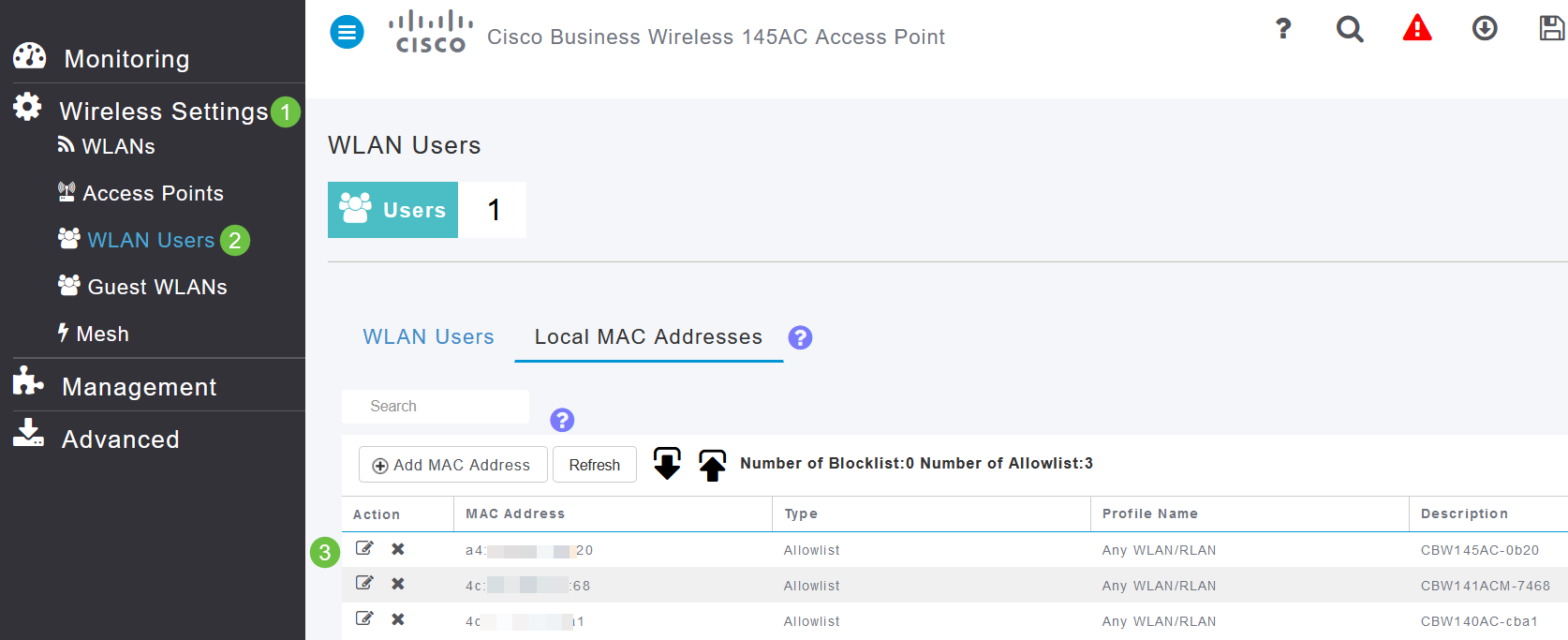
Schritt 12
Auf der Registerkarte VLAN & Firewall können Sie VLAN Tagging verwenden auswählen und eine VLAN-ID-Nummer auswählen.
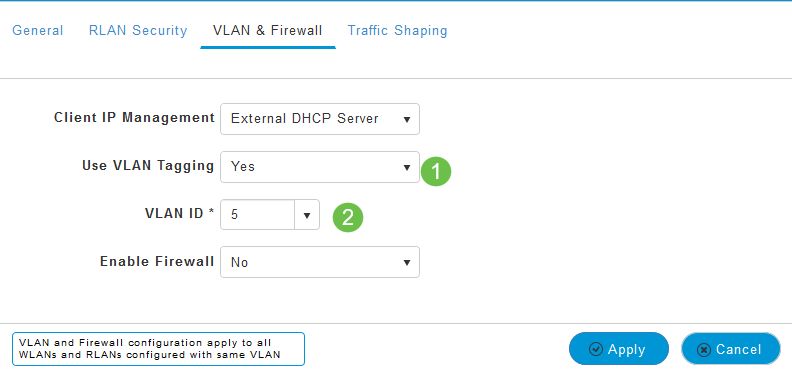
Schritt 13 (optional)
Sie können Firewall aktivieren, wenn Sie Zugriffskontrolllisten (ACLs) konfigurieren möchten, mit denen Sie den Zugriff für bestimmte IP-Adressen oder VLANs zulassen oder ablehnen können. Dies wird verwendet, wenn jemand eine Verbindung zum Netzwerk-Port-Gerät herstellt.
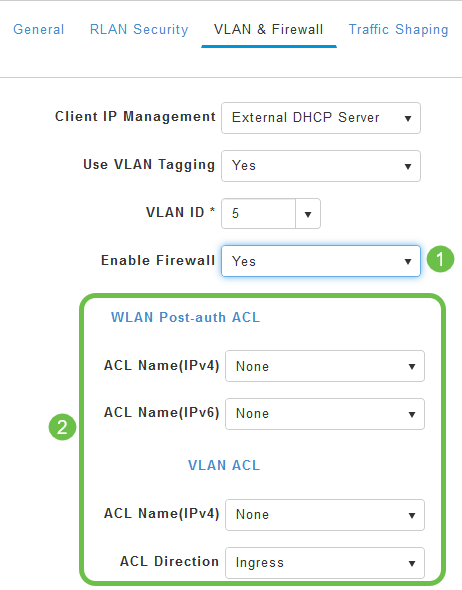
Schritt 14 (optional)
Auf der Registerkarte Traffic Shaping können Sie das Traffic Shaping konfigurieren, indem Sie die Application Visibility Control aktivieren. Dadurch wird die Datenverkehrspriorisierung festgelegt.

Schritt 15 (optional)
Auf der Registerkarte Planung können Sie einen Zeitplan auswählen. Dadurch wird festgelegt, wann der Port mit dem Netzwerk verbunden werden kann.
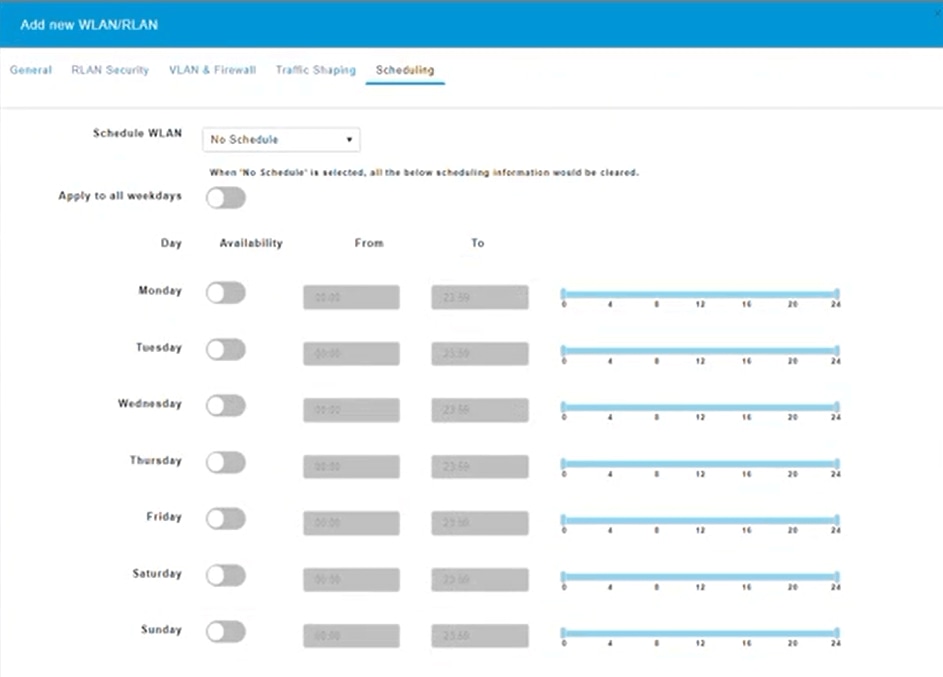
Schritt 16 (optional)
Nachdem das RLAN erstellt wurde, können Sie zu Wireless Settings > Access Point Groups (Wireless-Einstellungen > Access Point-Gruppen) navigieren. Hier können Sie Gruppen hinzufügen oder bearbeiten. Um diesen Bildschirm anzuzeigen, müssen Sie in der Expertenansicht sein, die Sie in Schritt 10a ausgewählt haben.
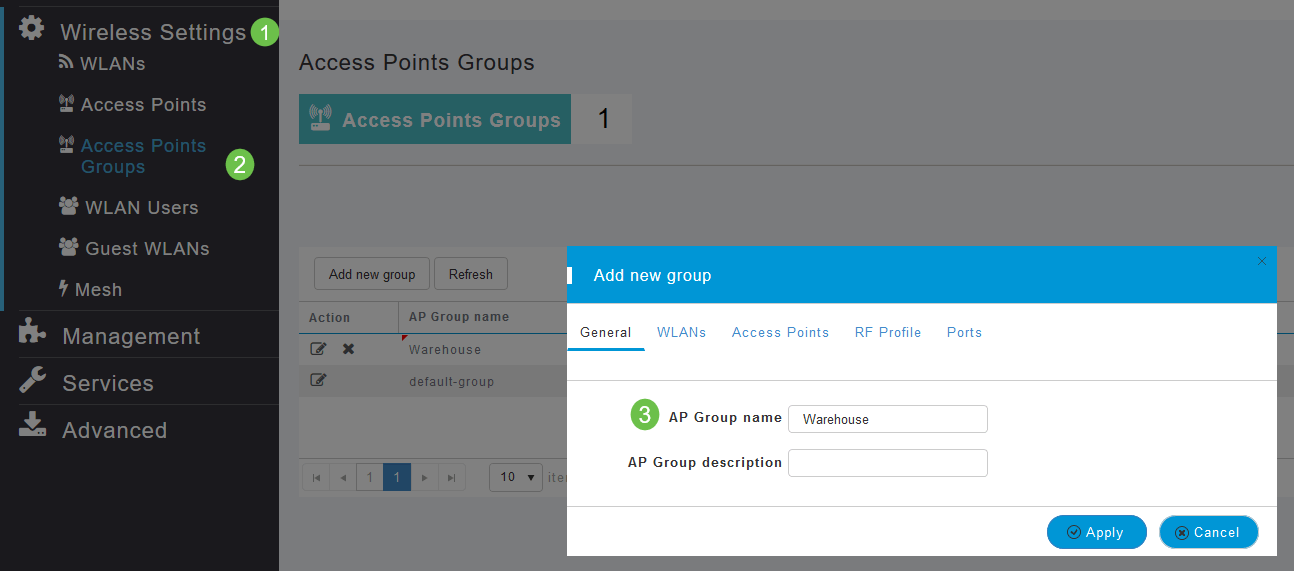
Schritt 17
Auf der Registerkarte Ports können Sie die Ports des Access Points bestimmten Remote-LANs zuweisen.
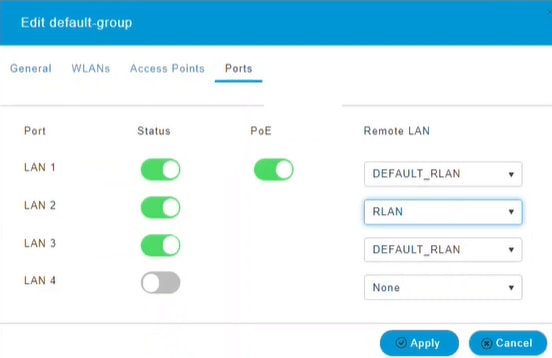
Schritt 18
Auf der Registerkarte Access Points müssen Sie dieser Access Point-Gruppe einen bestimmten Access Point zuweisen. Klicken Sie auf Apply (Anwenden).
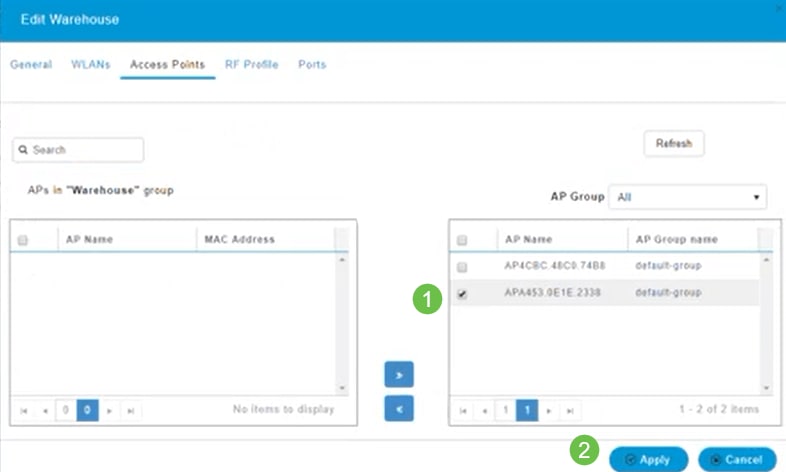
Schritt 19
Wählen Sie zur Bestätigung Ja aus.

Schritt 20
Speichern Sie Ihre Konfigurationen, indem Sie im rechten oberen Bereich der Webbenutzeroberfläche auf das Symbol Speichern klicken.

Schritt 21
Bestätigen Sie die Speichern-Datei, indem Sie auf OK klicken. Der Access Point wird neu gestartet. Dieser Vorgang dauert 8 bis 10 Minuten.

RLAN anzeigen
Um das von Ihnen erstellte RLAN anzuzeigen, wählen Sie Wireless Settings > WLANs (Wireless-Einstellungen > WLANs). Die Anzahl der aktiven RLANs wird auf 2 erhöht, und das neue RLAN wird aufgelistet.
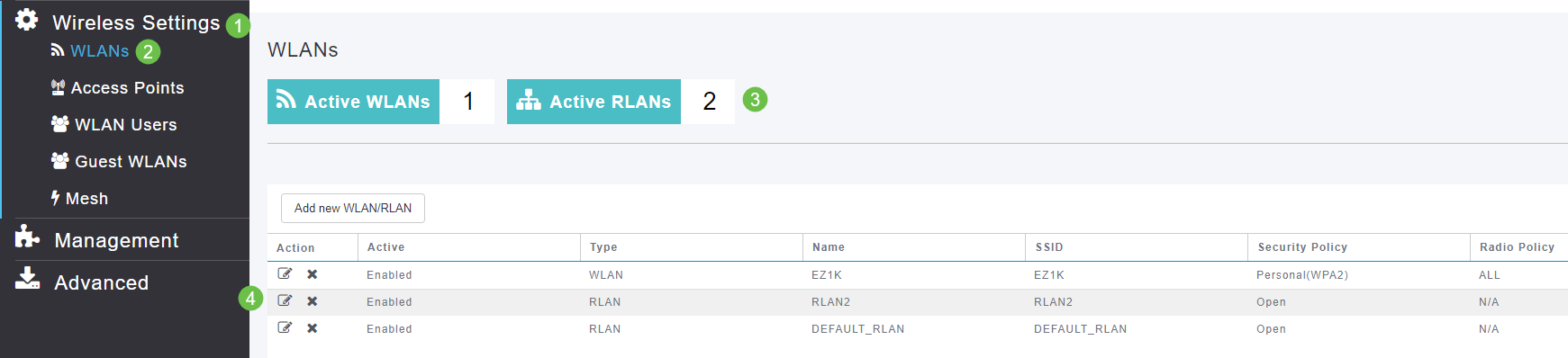
RLAN bearbeiten
Wenn Sie am Ende der Einrichtung des RLANs auf Apply geklickt haben, wird das RLAN automatisch aktiviert. Wenn Sie das RLAN deaktivieren oder andere Änderungen vornehmen müssen, gehen Sie wie folgt vor:
Schritt 1
Wählen Sie Wireless Settings > WLANs aus. Klicken Sie auf das Bearbeitungssymbol.
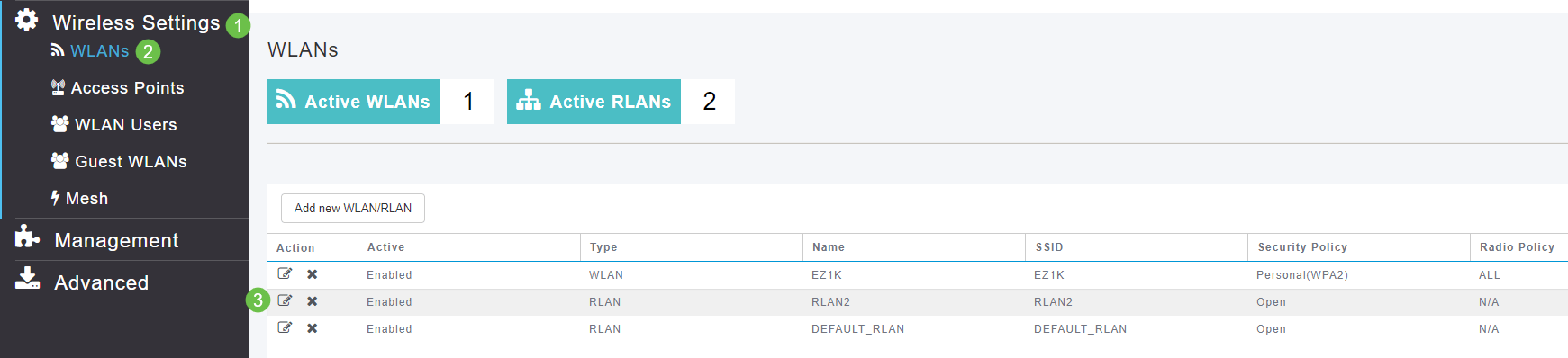
Schritt 2
Sie erhalten eine Popup-Meldung, dass die Bearbeitung des RLANs das Netzwerk vorübergehend stört. Bestätigen Sie, dass Sie fortfahren möchten, indem Sie auf Ja klicken.
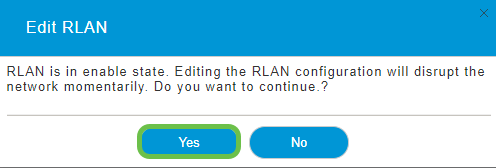
Schritt 3 (Aktivieren/Deaktivieren)
Wählen Sie im Fenster WLAN/RLAN bearbeiten unter Allgemein die Option Aktiviert oder Deaktiviert aus, um das RLAN zu aktivieren/deaktivieren. Klicken Sie auf Apply (Anwenden).
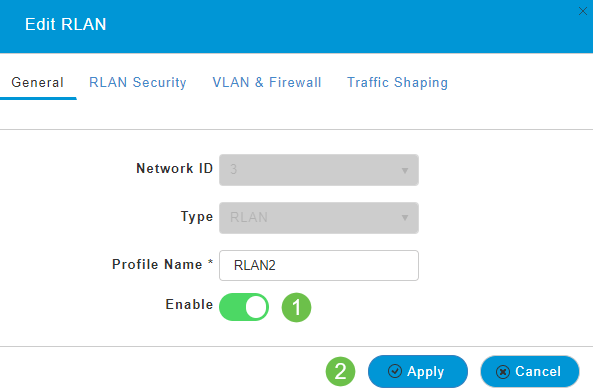
Schritt 4 (Bearbeiten anderer Einstellungen)
Navigieren Sie zu den Registerkarten RLAN-Sicherheit, VLAN und Firewall oder Traffic Shaping, wenn Sie Einstellungen ändern müssen. Klicken Sie nach den Änderungen auf Übernehmen.
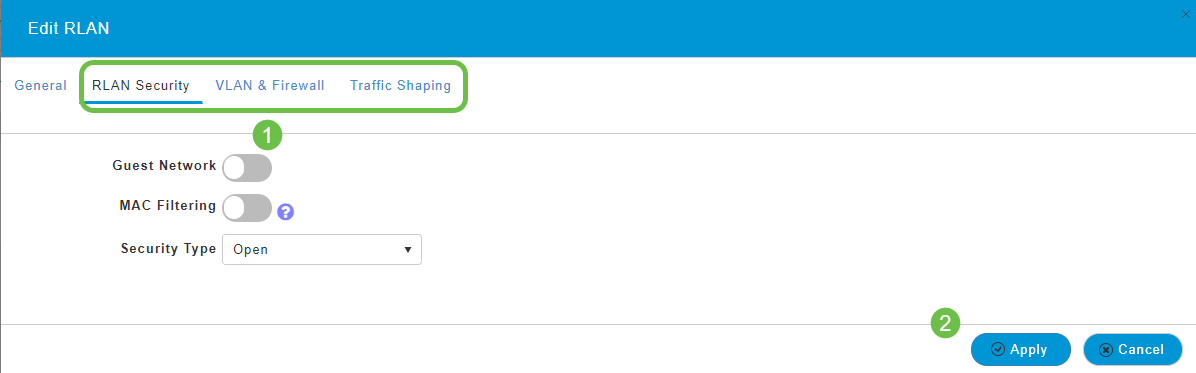
Schritt 5
Speichern Sie Ihre Konfigurationen, indem Sie im rechten oberen Bereich der Webbenutzeroberfläche auf das Symbol Speichern klicken.

Fazit
Sie haben jetzt ein RLAN in Ihrem CBW-Netzwerk erstellt. Genießen Sie alles, und fühlen Sie sich frei, mehr hinzuzufügen, wenn es Ihre Anforderungen erfüllt.
Revisionsverlauf
| Überarbeitung | Veröffentlichungsdatum | Kommentare |
|---|---|---|
1.0 |
14-May-2020 |
Erstveröffentlichung |
Cisco kontaktieren
- Eine Supportanfrage öffnen

- (Erfordert einen Cisco Servicevertrag)
 Feedback
Feedback