Konfigurieren von RADIUS in Cisco Business Wireless Access Point
Ziel
In diesem Dokument wird erläutert, wie Sie RADIUS in Cisco Business Wireless Access Point (CBW) konfigurieren.
Unterstützte Geräte | Firmware-Version
- 140AC (Datenblatt) | 10.4.1.0 (Laden Sie die aktuelle Version herunter)
- 145AC (Datenblatt) | 10.4.1.0 (Laden Sie die aktuelle Version herunter)
- 240AC (Datenblatt) | 10.4.1.0 (Laden Sie die aktuelle Version herunter)
Einführung
Wenn Sie RADIUS in Ihrem CBW AP konfigurieren möchten, sind Sie hier genau richtig! Die CBW APs unterstützen den neuesten 802.11ac Wave 2-Standard für höhere Leistung, besseren Zugriff und Netzwerke mit höherer Dichte. Sie bieten branchenführende Leistung mit hochsicheren und zuverlässigen Wireless-Verbindungen für eine robuste mobile Endbenutzerumgebung.
Der Remote Authentication Dial-In User Service (RADIUS) ist ein Authentifizierungsmechanismus für Geräte, die eine Verbindung mit einem Netzwerkdienst herstellen und diesen verwenden. Sie wird für zentralisierte Authentifizierungs-, Autorisierungs- und Abrechnungszwecke verwendet. Ein RADIUS-Server regelt den Zugriff auf das Netzwerk, indem er die Identität der Benutzer mithilfe der eingegebenen Anmeldeinformationen überprüft. So wird beispielsweise ein öffentliches Wi-Fi-Netzwerk auf einem Universitätsgelände installiert. Nur Schüler mit Passwort können auf diese Netzwerke zugreifen. Der RADIUS-Server überprüft die von den Benutzern eingegebenen Kennwörter und gewährt bzw. verweigert den Zugriff auf das Wireless Local Area Network (WLAN).
Wenn Sie bereit sind, RADIUS auf Ihrem CBW-Zugangspunkt zu konfigurieren, lassen Sie uns anfangen!
Inhalt
Konfigurieren von RADIUS in Ihrem CBW AP
Hilfe für Anfänger
In diesem umblätterten Abschnitt finden Sie Tipps für Anfänger.
Anmeldung
Melden Sie sich bei der Webbenutzeroberfläche des primären Access Points an. Öffnen Sie dazu einen Webbrowser, und geben Sie https://ciscobusiness.cisco ein. Möglicherweise erhalten Sie eine Warnung, bevor Sie fortfahren. Geben Sie Ihre Anmeldeinformationen ein. Sie können auch auf den primären Access Point zugreifen, indem Sie https://[ipaddress] (des primären Access Points) in einen Webbrowser eingeben.
Quick-Info
Wenn Sie Fragen zu einem Feld in der Benutzeroberfläche haben, suchen Sie nach einem Tooltipp, der wie folgt aussieht: ![]()
Probleme beim Auffinden des Symbols "Hauptmenü erweitern"?
Navigieren Sie zum Menü auf der linken Seite des Bildschirms. Wenn Sie die Menütaste nicht sehen, klicken Sie auf dieses Symbol, um das Menü auf der Seitenleiste zu öffnen.
Cisco Business-App
Diese Geräte verfügen über begleitende Apps, die einige Verwaltungsfunktionen mit der Webbenutzeroberfläche teilen. Nicht alle Funktionen der Webbenutzeroberfläche sind in der App verfügbar.
Häufig gestellte Fragen
Wenn Sie immer noch offene Fragen haben, können Sie sich unser Dokument mit häufig gestellten Fragen ansehen. Häufig gestellte Fragen
Schritt 1
Melden Sie sich mit einem gültigen Benutzernamen und Kennwort beim CBW AP an.
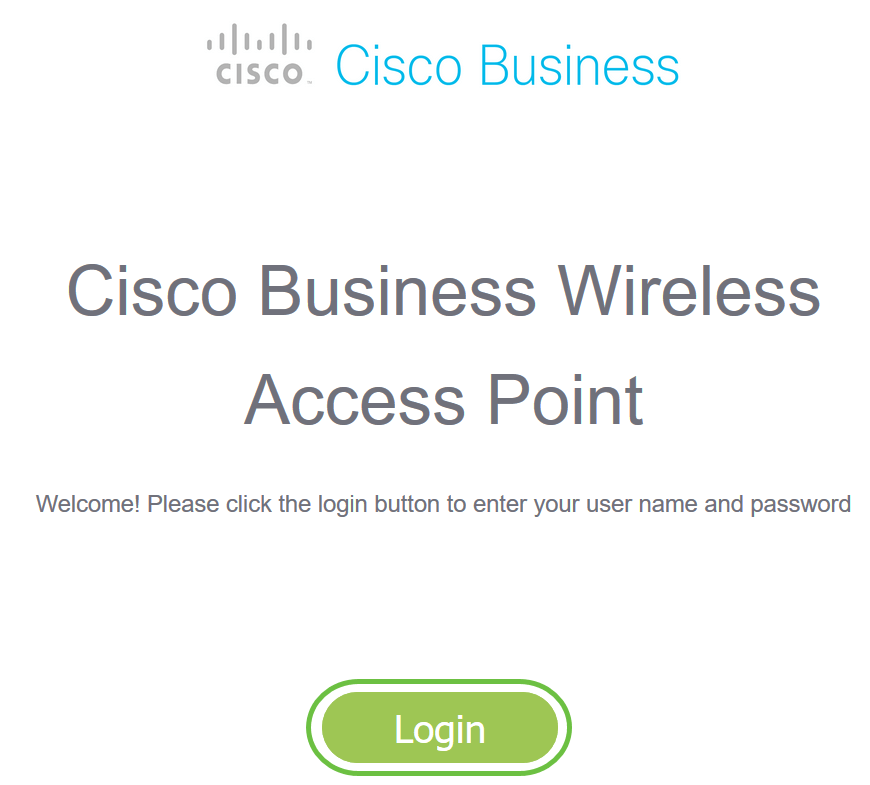
Schritt 2
Klicken Sie auf das bidirektionale Pfeil oben auf der Webbenutzeroberfläche, um zur Expertenansicht zu wechseln.
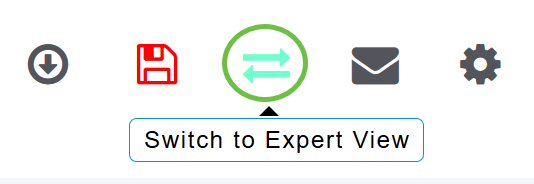
Sie sehen den folgenden Popup-Bildschirm. Klicken Sie auf OK, um fortzufahren.
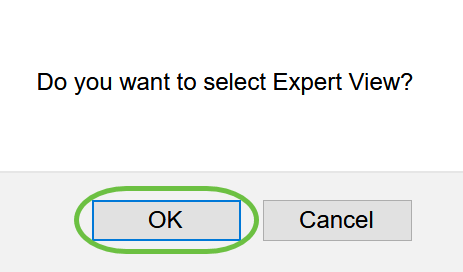
Schritt 3
Navigieren Sie zu Verwaltung > Administratorkonten.
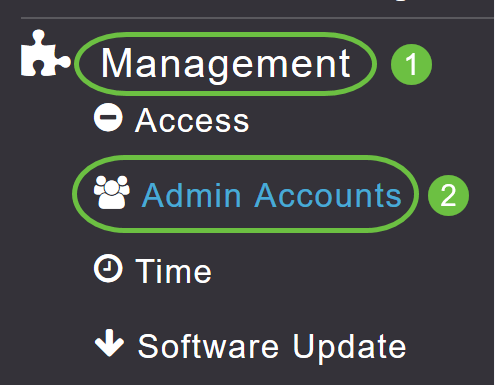
Schritt 4
Um die RADIUS-Server hinzuzufügen, klicken Sie auf die Registerkarte RADIUS.
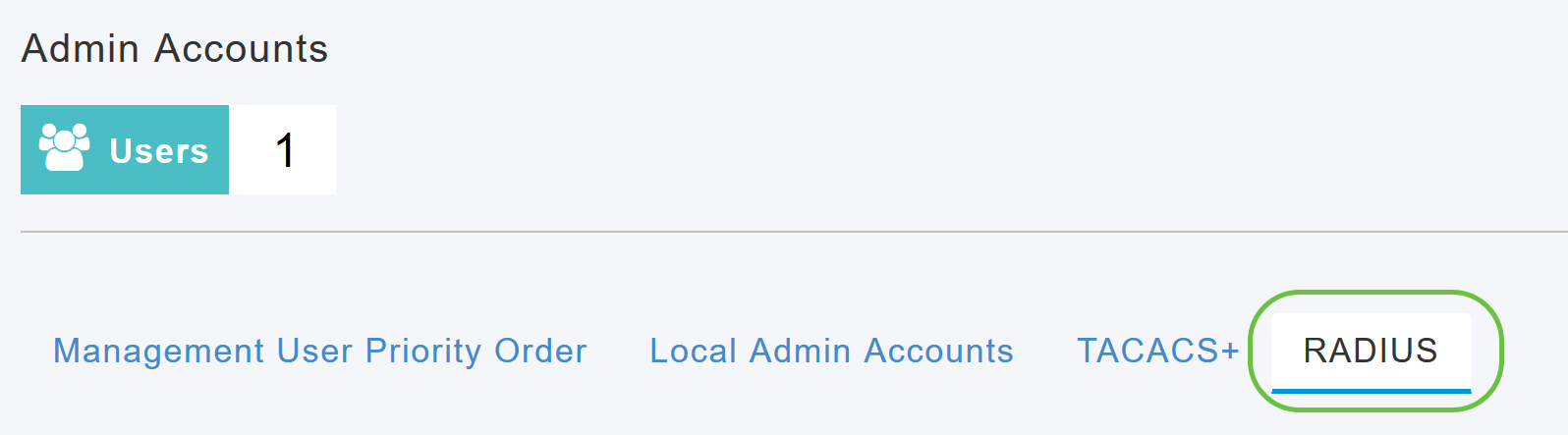
Schritt 5
Wählen Sie aus der Dropdown-Liste Authentication Call Station ID Type (Authentifizierungs-Anrufstation-ID-Typ) die Option aus, die in der Access-Request-Nachricht an den RADIUS-Server gesendet wird. Folgende Optionen sind verfügbar:
- IP-Adresse
- Primäre AP-MAC-Adresse
- AP-MAC-Adresse
- AP-MAC-Adresse: SSID
- AP-Name:SSID
- AP-Name
- AP-Gruppe
- Flex-Gruppe
- AP-Standort
- VLAN-ID
- AP-Ethernet-MAC-Adresse
- AP-Ethernet-MAC-Adresse: SSID
- AP-Label-Adresse
- AP-Label-Adresse: SSID
- AP-MAC: SSID-AP-Gruppe
- AP Eth MAC:SSID AP-Gruppe
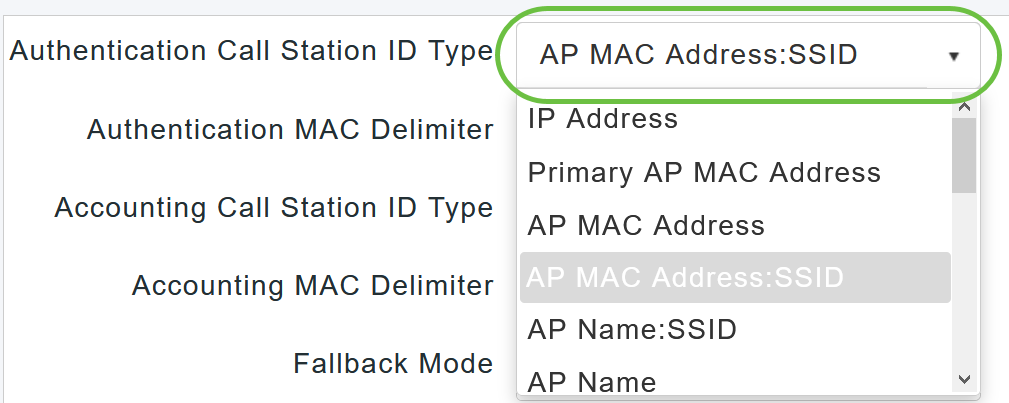
Schritt 6
Wählen Sie aus der Dropdown-Liste den MAC Delimiter für die Authentifizierung aus. Folgende Optionen sind verfügbar:
- Doppelpunkt
- Bindestrich
- Singlestrich
- Kein Delimiter
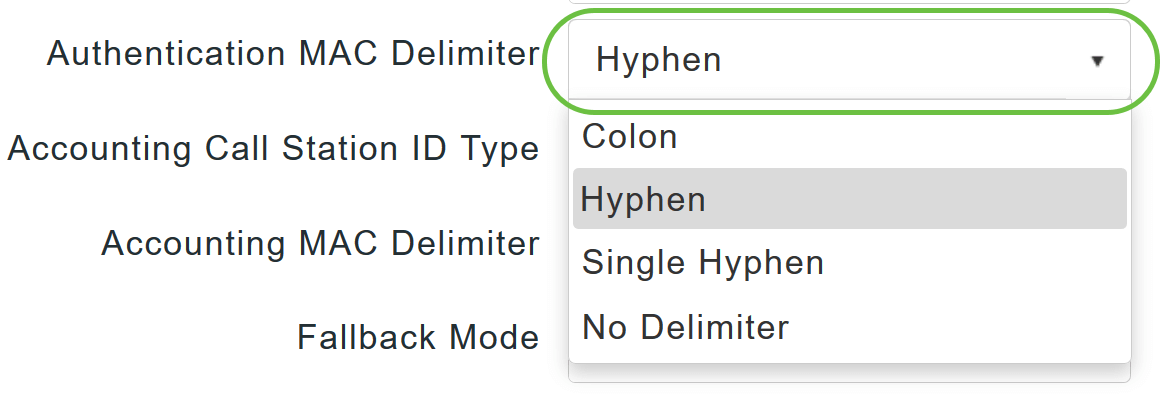
Schritt 7
Wählen Sie aus der Dropdown-Liste den ID-Typ der Buchhaltungsanrufstation aus.
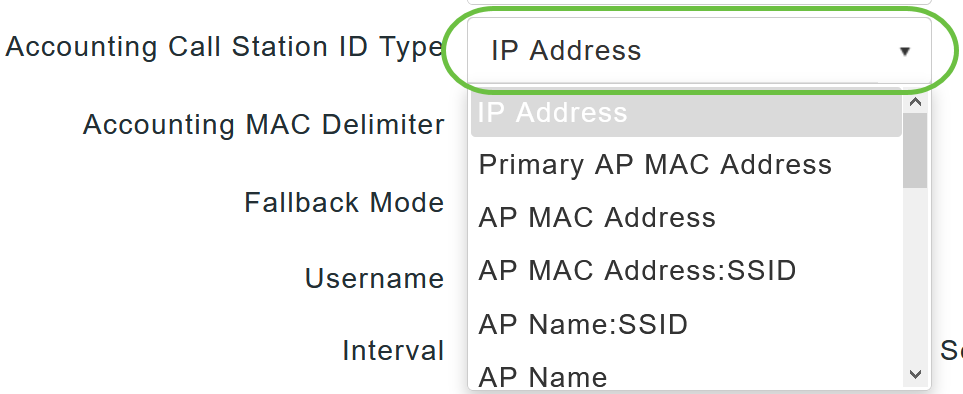
Schritt 8
Wählen Sie den MAC Delimiter für die Buchhaltung aus der Dropdown-Liste aus.
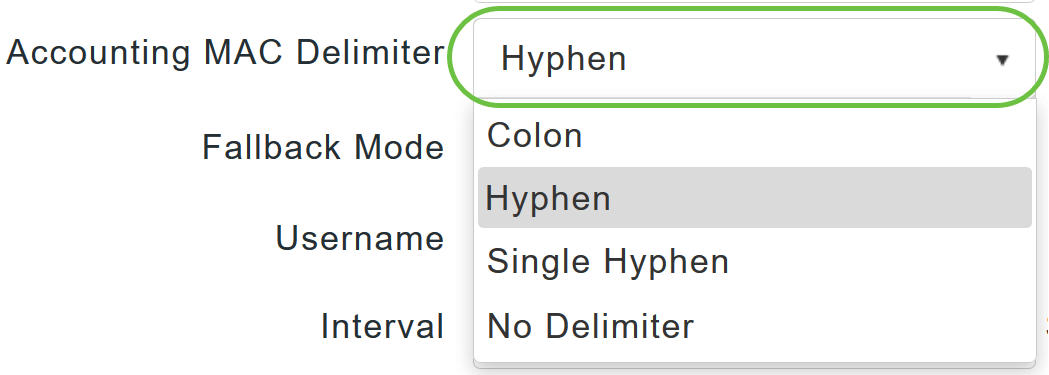
Schritt 9
Geben Sie den RADIUS-Server-Fallbackmodus aus der Dropdown-Liste an. Dabei kann es sich um Folgendes handeln:
- Aus - Deaktiviert den RADIUS-Serverfallback. Dies ist der Standardwert.
- Passiv - Der primäre Access Point kehrt zu einem Server mit einer niedrigeren Priorität von den verfügbaren Backup-Servern zurück, ohne dass externe Überprüfungsmeldungen verwendet werden. Der primäre Zugangspunkt ignoriert alle inaktiven Server für einen bestimmten Zeitraum und versucht es zu einem späteren Zeitpunkt erneut, wenn eine RADIUS-Nachricht gesendet werden muss.
- Aktiv - Der primäre Access Point kehrt von den verfügbaren Backup-Servern zu einem Server mit niedrigerer Priorität zurück, indem er anhand von RADIUS-Abfragemeldungen proaktiv feststellt, ob ein als inaktiv markierter Server wieder online ist. Der primäre Access Point ignoriert alle inaktiven Server für alle aktiven RADIUS-Anfragen. Sobald der primäre Server eine Antwort vom wiederhergestellten ACS-Server erhält, sendet der aktive Fall-Back-RADIUS-Server keine Sondennachrichten mehr an den Server, der die aktive Sondenauthentifizierung anfordert.
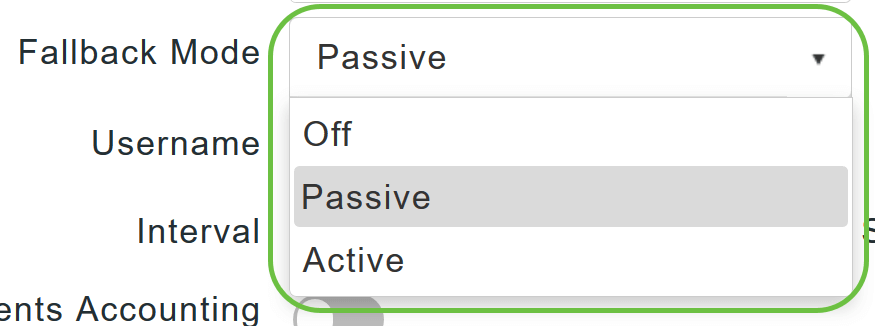
Schritt 10
Wenn Sie Active Fallback Mode (Aktiver Fallback-Modus) aktiviert haben, geben Sie den Namen für das Senden in die inaktiven Serverproben im Feld Username (Benutzername) ein.
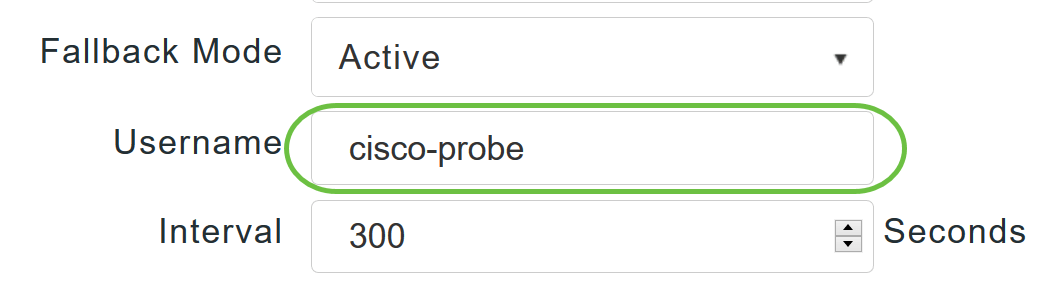
Sie können bis zu 16 numerische alphanumerische Zeichen eingeben. Der Standardwert ist cisco-probe.
Schritt 11
Wenn Sie den aktiven Fallbackmodus aktiviert haben, geben Sie den Wert für das Abfrageintervall (in Sekunden) in das Feld Intervall ein. Das Intervall dient im passiven Modus als inaktive Zeit und im aktiven Modus als Sondierungsintervall.
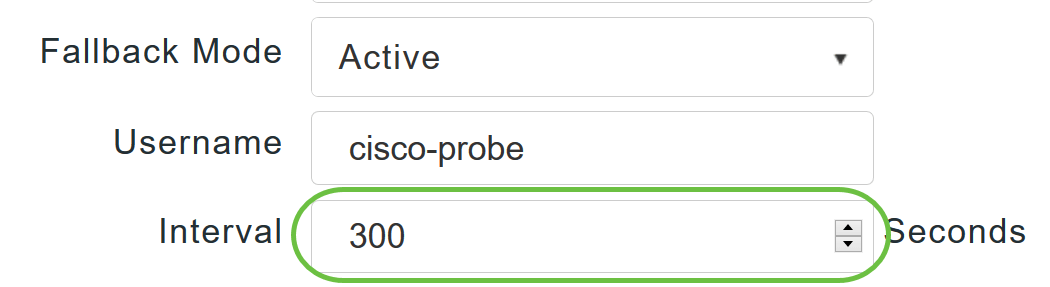
Der gültige Bereich liegt zwischen 180 und 3600 Sekunden, der Standardwert ist 300 Sekunden.
Schritt 12
Aktivieren Sie den Schieberegler für die AP-Ereignisabrechnung, um das Senden von Abrechnungsanfragen an den RADIUS-Server zu aktivieren.
Bei Netzwerkproblemen schließen sich die APs dem primären Access Point an bzw. trennen ihn von diesem. Durch Aktivieren dieser Option wird sichergestellt, dass diese Ereignisse überwacht und die Accounting-Anforderungen an den RADIUS-Server gesendet werden, um Ihnen bei der Erkennung von Netzwerkproblemen zu helfen.
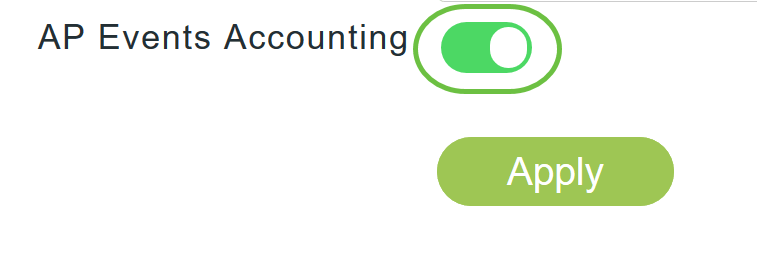
Schritt 13
Klicken Sie auf Apply (Anwenden).

Schritt 14
Um den RADIUS-Authentifizierungsserver zu konfigurieren, klicken Sie auf RADIUS Authentication Server hinzufügen.

Schritt 15
Konfigurieren Sie im Popup-Fenster RADIUS-Authentifizierung hinzufügen/bearbeiten Folgendes:
- Serverindex - Wählen Sie 1 bis 6 aus.
- Netzwerkbenutzer: Aktivieren Sie den Status. Standardmäßig ist diese Option aktiviert.
- Management: Aktivieren Sie den Status. Standardmäßig ist diese Option aktiviert.
- Status: Aktivieren Sie den Status. Standardmäßig ist diese Option aktiviert.
- CoA: Sie können diese Option aktivieren, indem Sie den Schieberegler verschieben.
- Server-IP-Adresse - Geben Sie die IPv4-Adresse des RADIUS-Servers ein.
- Shared Secret - Geben Sie den gemeinsamen geheimen Schlüssel ein.
- Portnummer: Geben Sie die Portnummer ein, die für die Kommunikation mit dem RADIUS-Server verwendet wird.
- Server Timeout - Geben Sie das Server-Timeout ein.
Klicken Sie auf Apply (Anwenden).
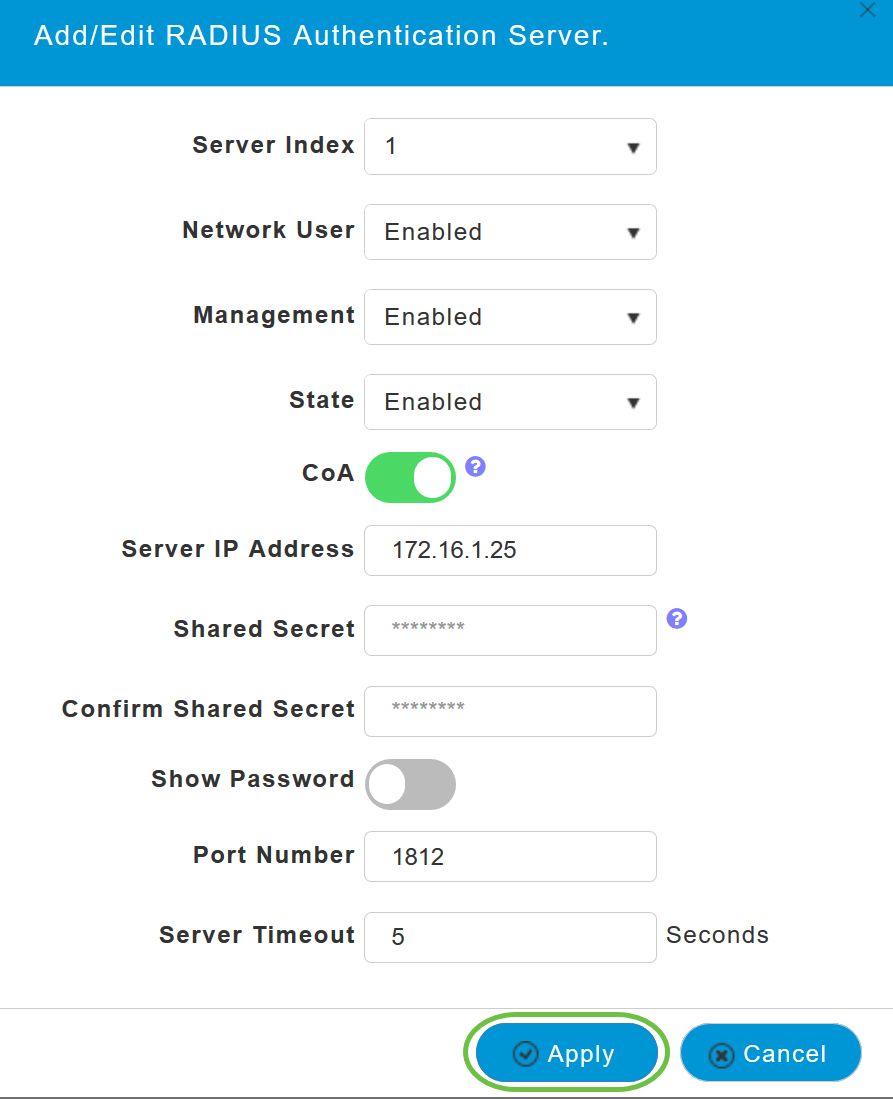
Schritt 16
Um RADIUS Accounting Server hinzuzufügen, gehen Sie wie in Schritt 15 vor, da die Seite ähnliche Felder enthält.

WLAN konfigurieren
Schritt 1
Um ein WLAN zu konfigurieren, das die WPA2-Authentifizierung mit RADIUS behandelt, navigieren Sie zu Wireless settings > WLAN.
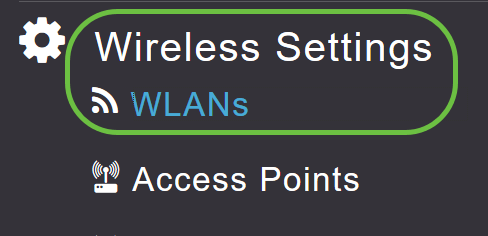
Schritt 2
Klicken Sie auf Neues WLAN/RLAN hinzufügen.
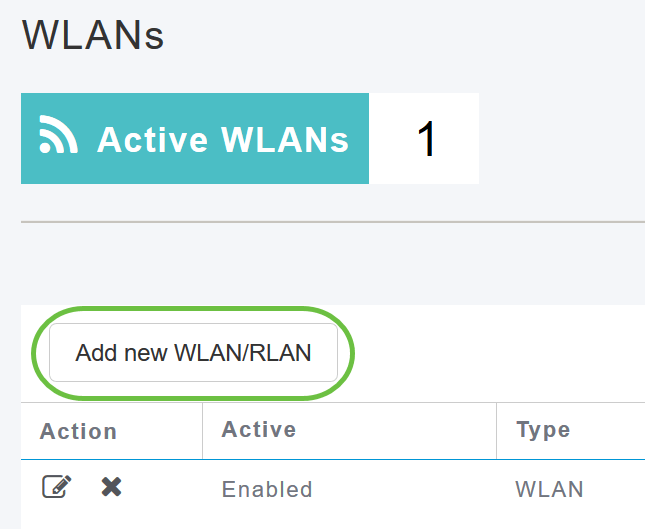
Schritt 3
Geben Sie auf der Registerkarte Allgemein den Profilnamen ein. Das SSID-Feld wird automatisch ausgefüllt. Sie können Lokale Profilerstellung aktivieren. Klicken Sie auf Apply (Anwenden).
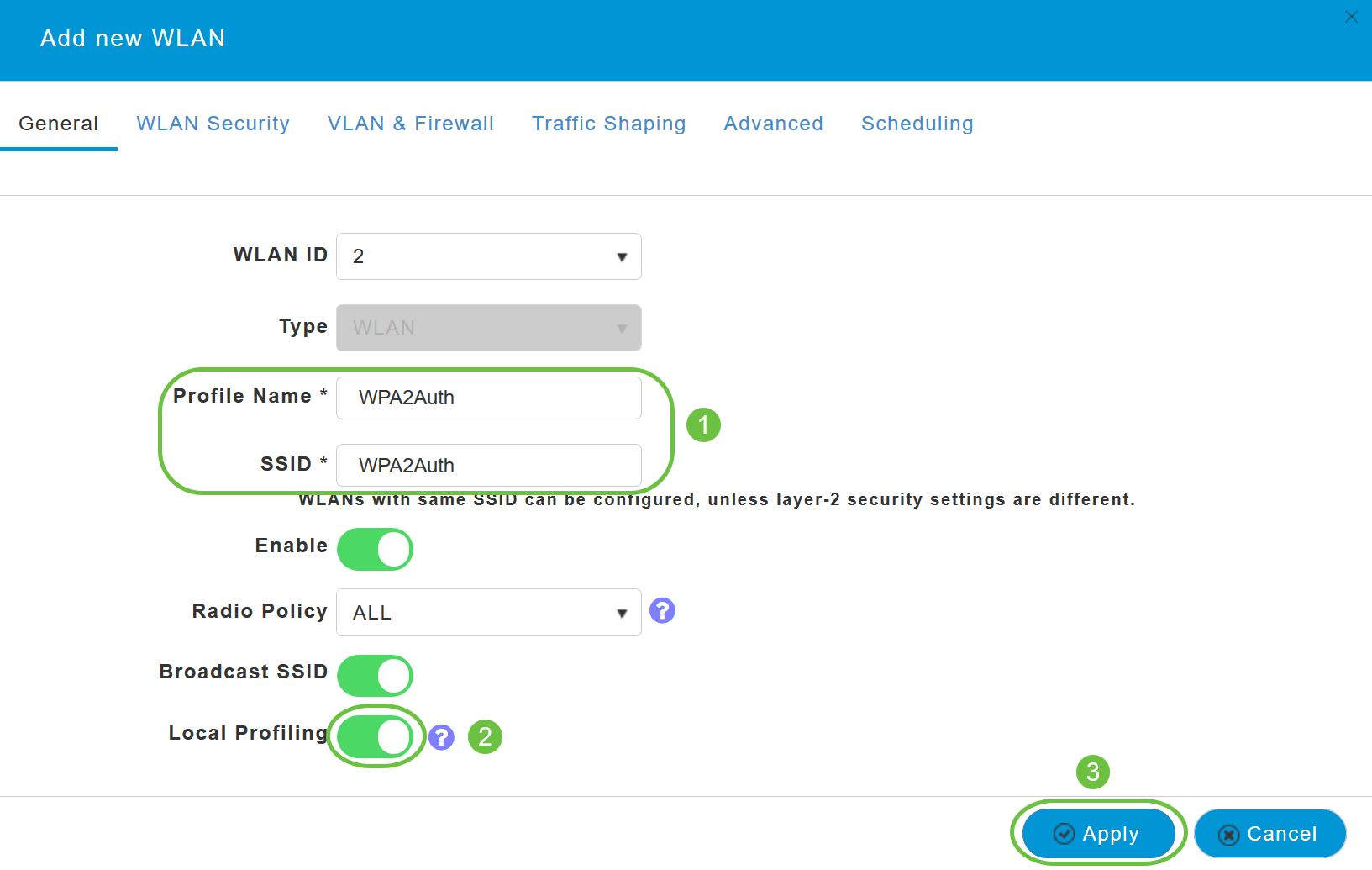
Schritt 4
Navigieren Sie zur Registerkarte WLAN-Sicherheit. Wählen Sie im Dropdown-Menü Sicherheitstyp die Option WPA2Enterprise aus. Wählen Sie External Radius als Authentifizierungsserver aus. Sie können Radius Profiling aktivieren.
Schritt 5
Navigieren Sie zum Abschnitt RADIUS Server. Klicken Sie auf RADIUS Authentication Server hinzufügen.
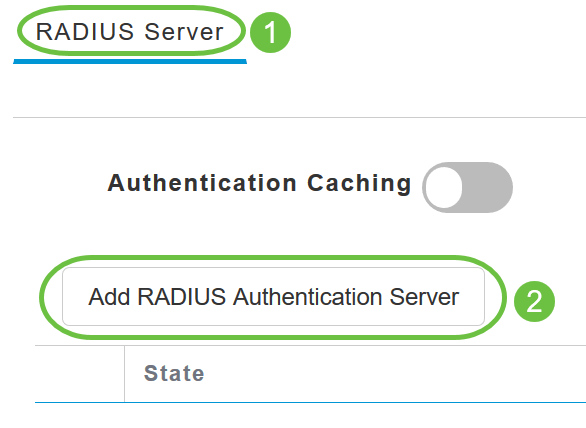
Schritt 6
Überprüfen Sie die Details des von Ihnen konfigurierten RADIUS-Authentifizierungsservers, und klicken Sie auf Übernehmen.
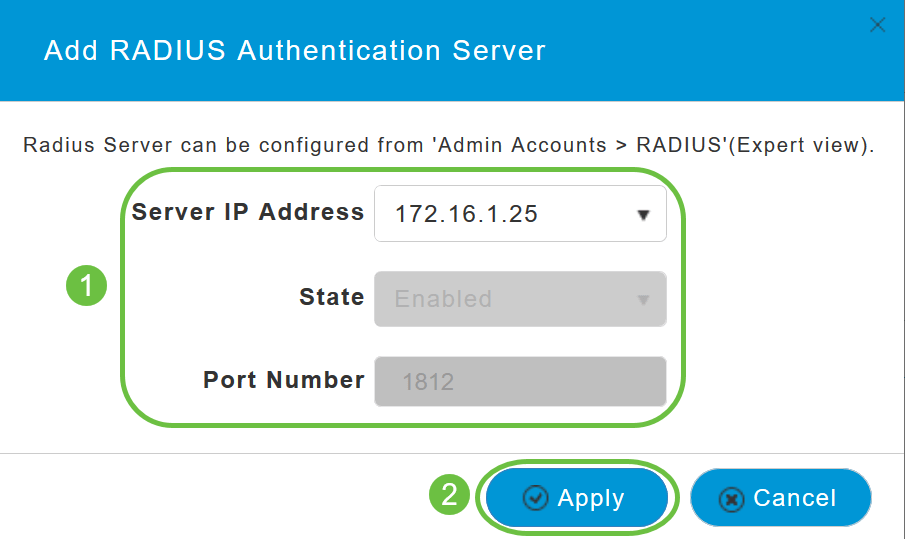
Schritt 7
Klicken Sie auf RADIUS Accounting Server hinzufügen.
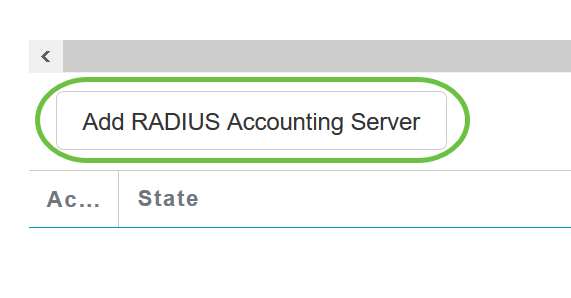
Schritt 8
Überprüfen Sie die Details des von Ihnen konfigurierten RADIUS Accounting Server, und klicken Sie auf Apply.
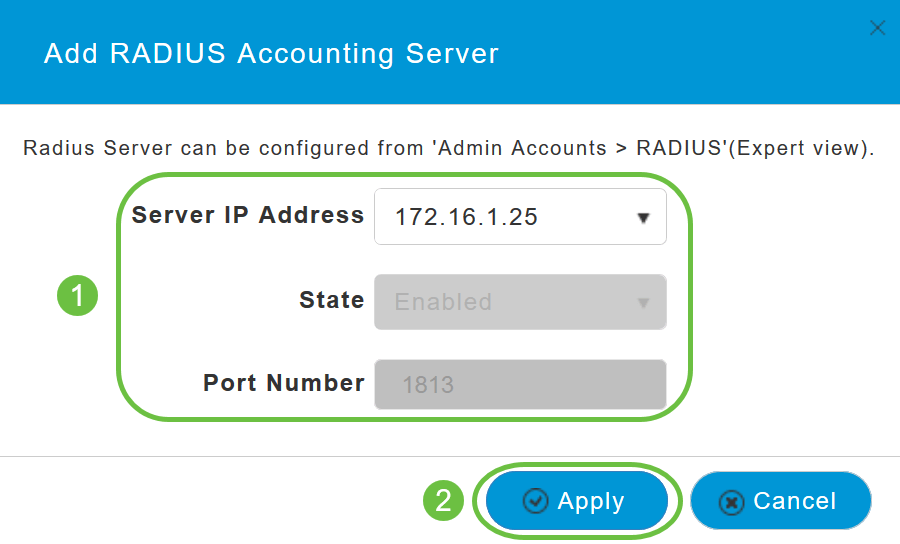
Schritt 9
Navigieren Sie zu den Registerkarten VLAN & Firewall, Traffic Shaping, Advanced und Scheduling, um die Einstellungen entsprechend Ihren Netzwerkeinstellungen zu konfigurieren. Klicken Sie auf Apply (Anwenden).
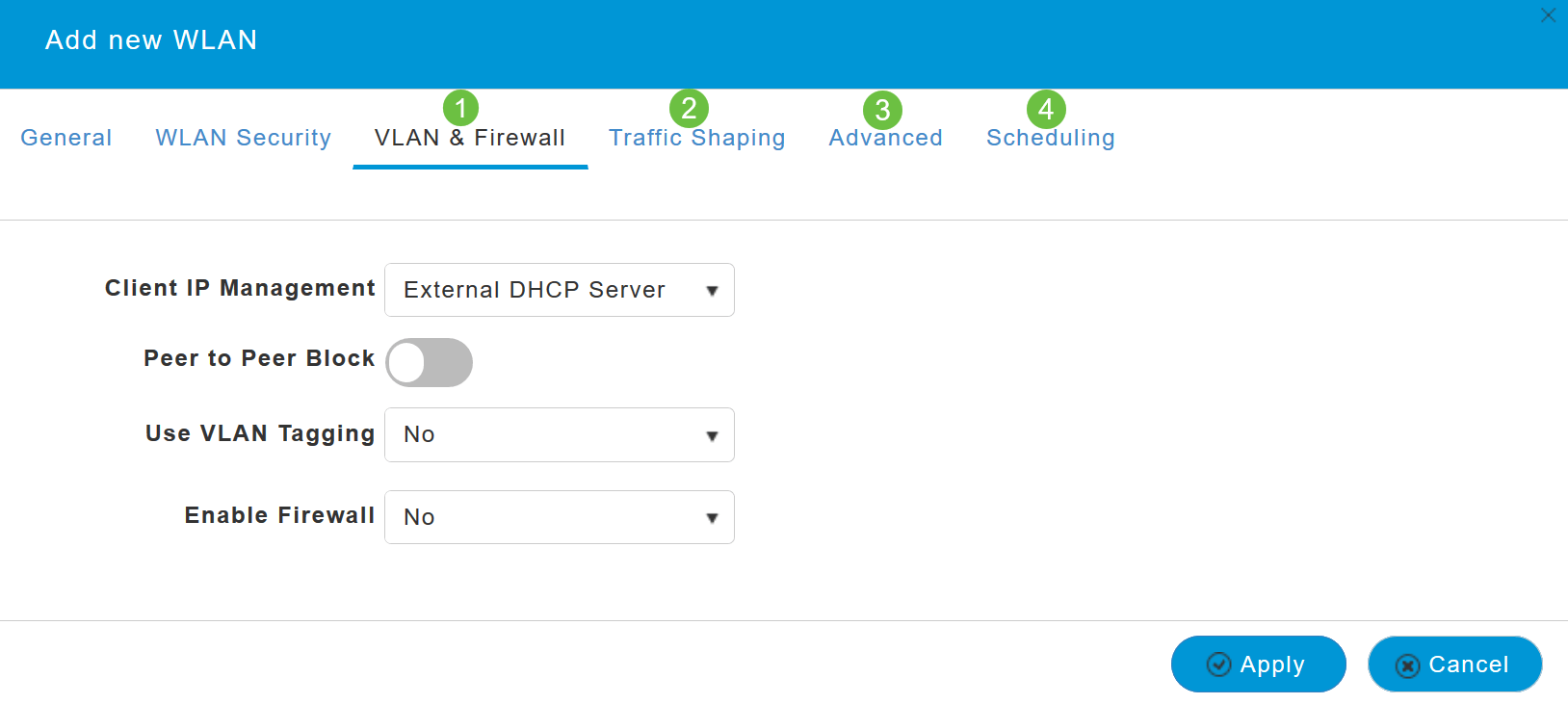
Überprüfung
Gehen Sie wie folgt vor, um die RADIUS-Authentifizierung zu testen:
Schritt 1
Navigieren Sie zu Erweitert > Primäre AP-Tools.
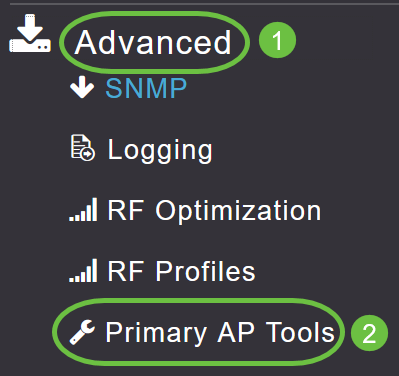
Schritt 2
Klicken Sie auf Tools zur Fehlerbehebung.
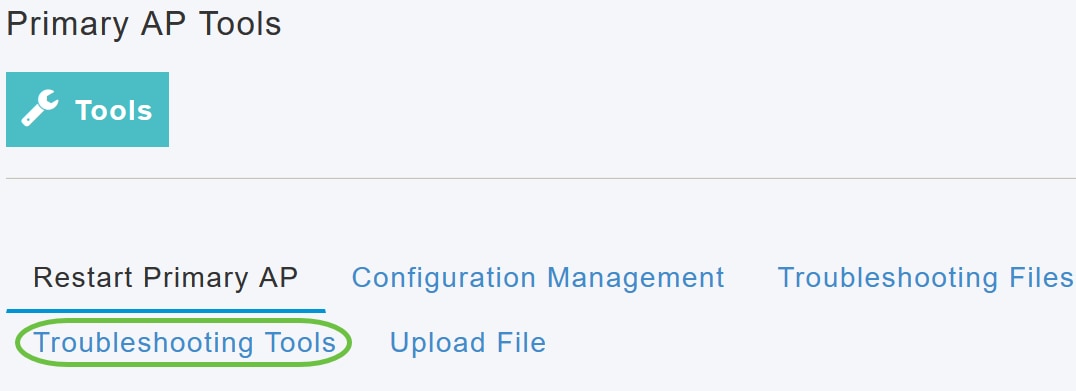
Schritt 3
Geben Sie im Abschnitt Radius Response den Benutzernamen und das Kennwort für das zuvor konfigurierte WLAN-Profil ein, und klicken Sie auf Start.
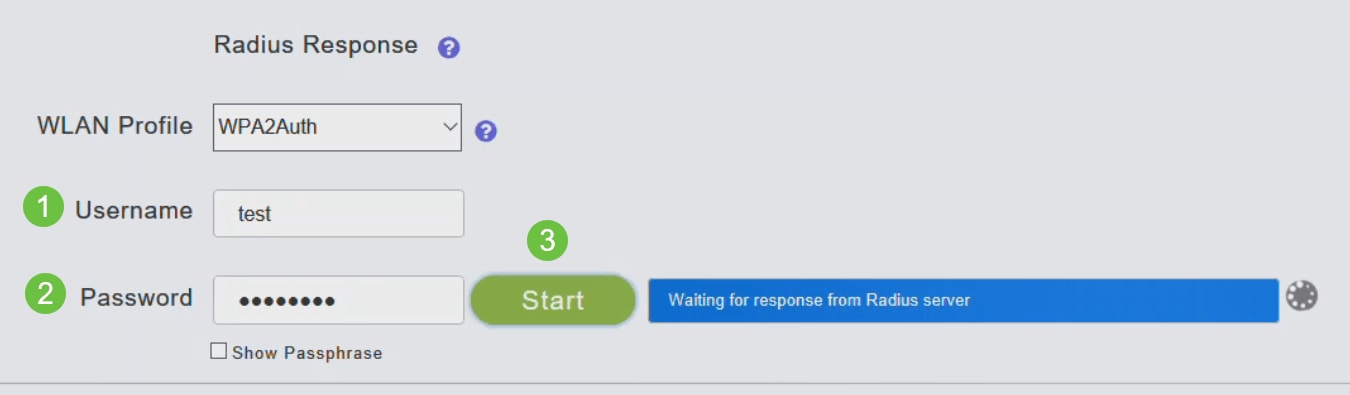
Schritt 4
Nachdem die Überprüfung erfolgreich abgeschlossen wurde, wird auf Ihrem Bildschirm die folgende Benachrichtigung angezeigt.
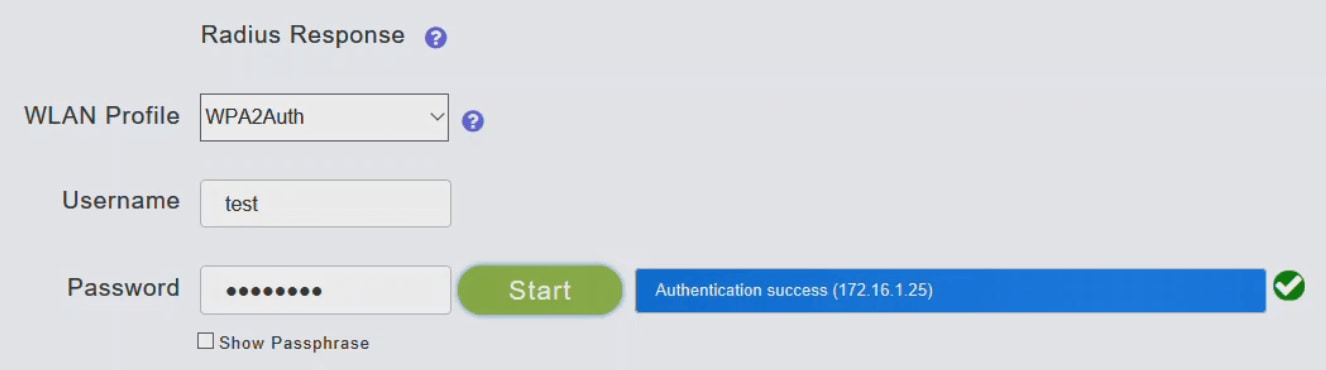
Fazit
Da hast du es! Nun haben Sie gelernt, wie Sie RADIUS auf Ihrem CBW AP konfigurieren. Weitere erweiterte Konfigurationen finden Sie im Cisco Business Wireless Access Point Administration Guide.
Revisionsverlauf
| Überarbeitung | Veröffentlichungsdatum | Kommentare |
|---|---|---|
1.0 |
13-May-2020 |
Erstveröffentlichung |
Cisco kontaktieren
- Eine Supportanfrage öffnen

- (Erfordert einen Cisco Servicevertrag)

 Feedback
Feedback