Schritte zur Konfiguration des Cisco Aironet 1142 und Registrierung des 7925 Wi-Fi-Telefons mit CUCM
Download-Optionen
-
ePub (1.2 MB)
In verschiedenen Apps auf iPhone, iPad, Android, Sony Reader oder Windows Phone anzeigen
Inklusive Sprache
In dem Dokumentationssatz für dieses Produkt wird die Verwendung inklusiver Sprache angestrebt. Für die Zwecke dieses Dokumentationssatzes wird Sprache als „inklusiv“ verstanden, wenn sie keine Diskriminierung aufgrund von Alter, körperlicher und/oder geistiger Behinderung, Geschlechtszugehörigkeit und -identität, ethnischer Identität, sexueller Orientierung, sozioökonomischem Status und Intersektionalität impliziert. Dennoch können in der Dokumentation stilistische Abweichungen von diesem Bemühen auftreten, wenn Text verwendet wird, der in Benutzeroberflächen der Produktsoftware fest codiert ist, auf RFP-Dokumentation basiert oder von einem genannten Drittanbieterprodukt verwendet wird. Hier erfahren Sie mehr darüber, wie Cisco inklusive Sprache verwendet.
Informationen zu dieser Übersetzung
Cisco hat dieses Dokument maschinell übersetzen und von einem menschlichen Übersetzer editieren und korrigieren lassen, um unseren Benutzern auf der ganzen Welt Support-Inhalte in ihrer eigenen Sprache zu bieten. Bitte beachten Sie, dass selbst die beste maschinelle Übersetzung nicht so genau ist wie eine von einem professionellen Übersetzer angefertigte. Cisco Systems, Inc. übernimmt keine Haftung für die Richtigkeit dieser Übersetzungen und empfiehlt, immer das englische Originaldokument (siehe bereitgestellter Link) heranzuziehen.
Inhalt
Einführung
In diesem Dokument wird beschrieben, wie Sie ein Cisco Wireless-Telefon auf einem Cisco Unified Communication Manager (CUCM)-Server registrieren. Dieses Dokument enthält eine detaillierte Konfiguration von CUCM, Access Point und Wireless-Telefon.
Voraussetzungen
Anforderungen
Cisco empfiehlt, dass Sie über Kenntnisse des CUCM und der Cisco Access Points verfügen.
Verwendete Komponenten
Die Informationen in diesem Dokument basieren auf den folgenden Software- und Hardwareversionen:
- CUCM-Version 9.1.2.15126-1.
- Cisco Aironet Access Point der Serie 1140, Version 15.3(3)JBB2
- Cisco Telefon 7925, Version 1.4(7)
Die Informationen in diesem Dokument wurden von den Geräten in einer bestimmten Laborumgebung erstellt. Alle in diesem Dokument verwendeten Geräte haben mit einer leeren (Standard-)Konfiguration begonnen. Wenn Ihr Netzwerk in Betrieb ist, stellen Sie sicher, dass Sie die potenziellen Auswirkungen eines Befehls verstehen.
Konfigurieren
Verwenden Sie die in diesem Abschnitt beschriebenen Informationen, um Cisco Wireless-Telefone beim CUCM-Server zu registrieren.
Zugriff Punktkonfiguration
Zugriff auf den Access Point (AP)
Konfigurieren Sie DHCP auf Ihrem L3-Switch, oder stellen Sie sicher, dass der Switch, mit dem der Aironet verbunden wird, Zugriff auf den DHCP-Server hat.
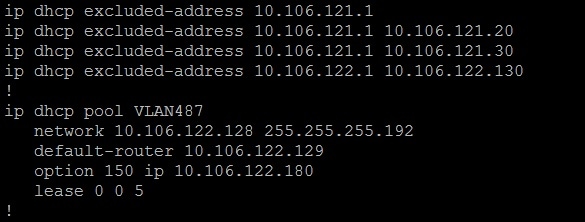
Nachdem Sie das Aironet mit dem Switch-Port eines Cisco Switches verbunden haben, können Sie die Details des Aironet mithilfe des Befehls show cdp neighbors auf dem Switch finden.
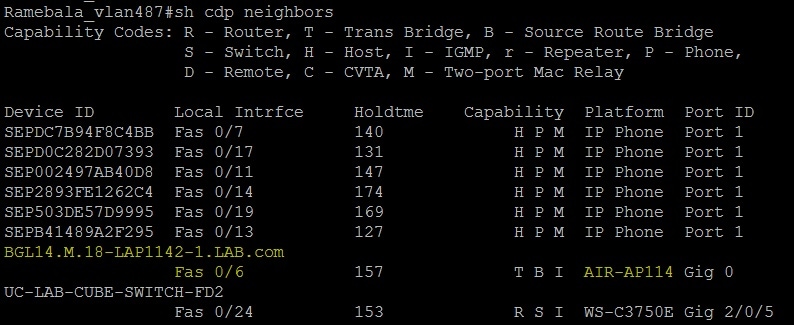
Um die IP-Adresse des Aironet zu ermitteln (die über DHCP empfangen wurde), verwenden Sie den Befehl show cdp neighbors fa 0/6 detail auf dem Switch.

Standardbenutzername und -kennwörter für Aironet sind Cisco und Cisco.
Sie können den Zugriff auf die grafische Benutzeroberfläche (GUI) von Aironet oder die CLI (Command Line Interface) von Aironet verwenden, um die Konfigurationsänderungen durchzuführen. In diesem Dokument wurde der Zugriff auf die Benutzeroberfläche von Aironet vorgenommen.
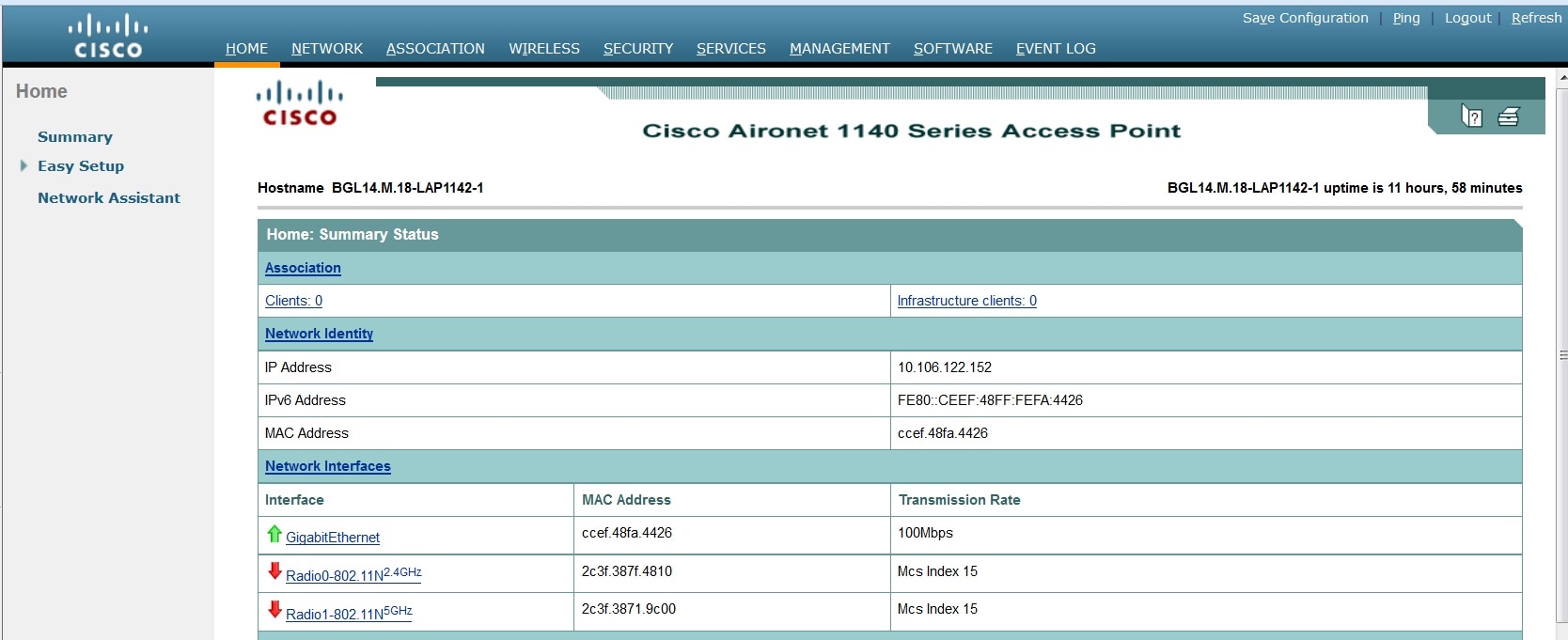
Aktivieren von Funkschnittstellen
Navigieren Sie zum Menü NETZWERK, und klicken Sie auf die einzelnen Funkschnittstellen, und aktivieren Sie das Optionsfeld Aktivieren unter Enable Radio of SETTINGS (Funkübertragung der EINSTELLUNGEN aktivieren), wie in diesem Bild gezeigt. Aktivieren Sie alle Funkschnittstellen.

Neues VLAN hinzufügen
Navigieren Sie zum SICHERHEITSmenü, und wählen Sie anschließend den SSID-Manager aus. Klicken Sie anschließend auf VLANs definieren, um VLANs hinzuzufügen. Klicken Sie anschließend auf die Schaltfläche ANWENDEN.
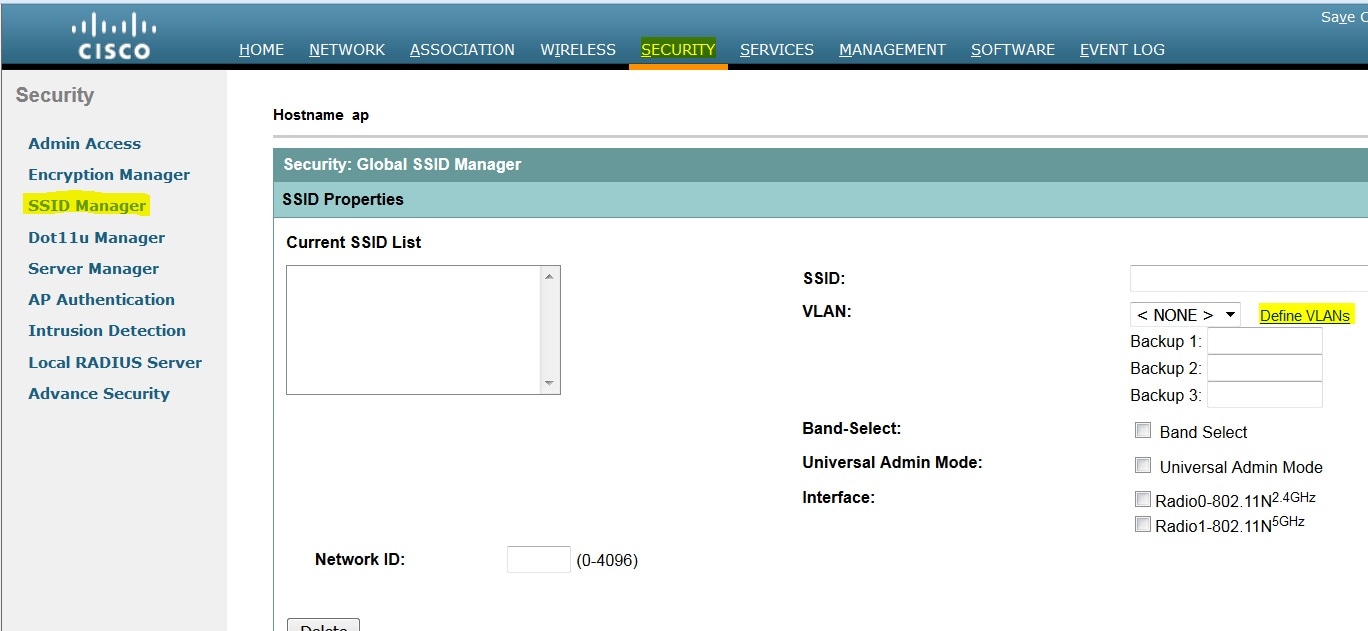
Wie im Bild gezeigt, wird VLAN 487 für beide Funkmodule hinzugefügt und überprüft.
Wenn es sich bei diesem VLAN um ein natives VLAN handelt, können Sie das Kontrollkästchen Natives VLAN aktivieren.
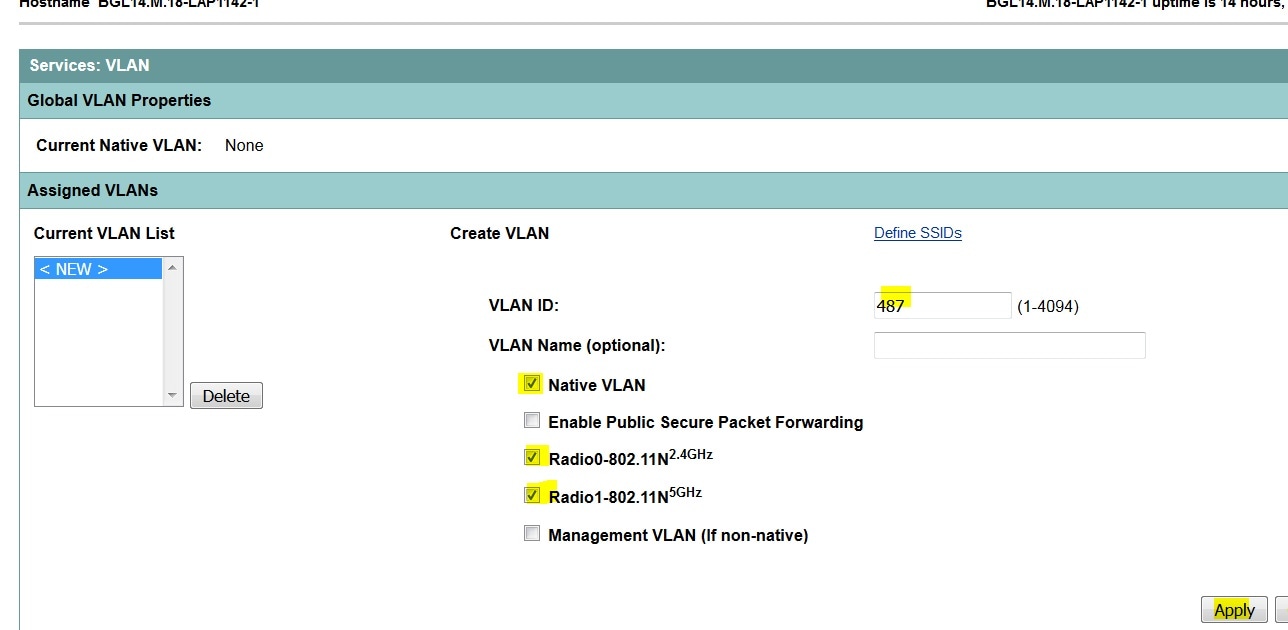
Erstellen einer neuen SSID und Zuordnen des VLAN
Navigieren Sie zum SECURITY-Menü, und wählen Sie SSID Manager aus.
Wählen Sie <NEU> unter Aktuelle SSID-Liste aus, und geben Sie den SSID-Wert an.
Aktivieren Sie das Kontrollkästchen für beide Funkschnittstellen.
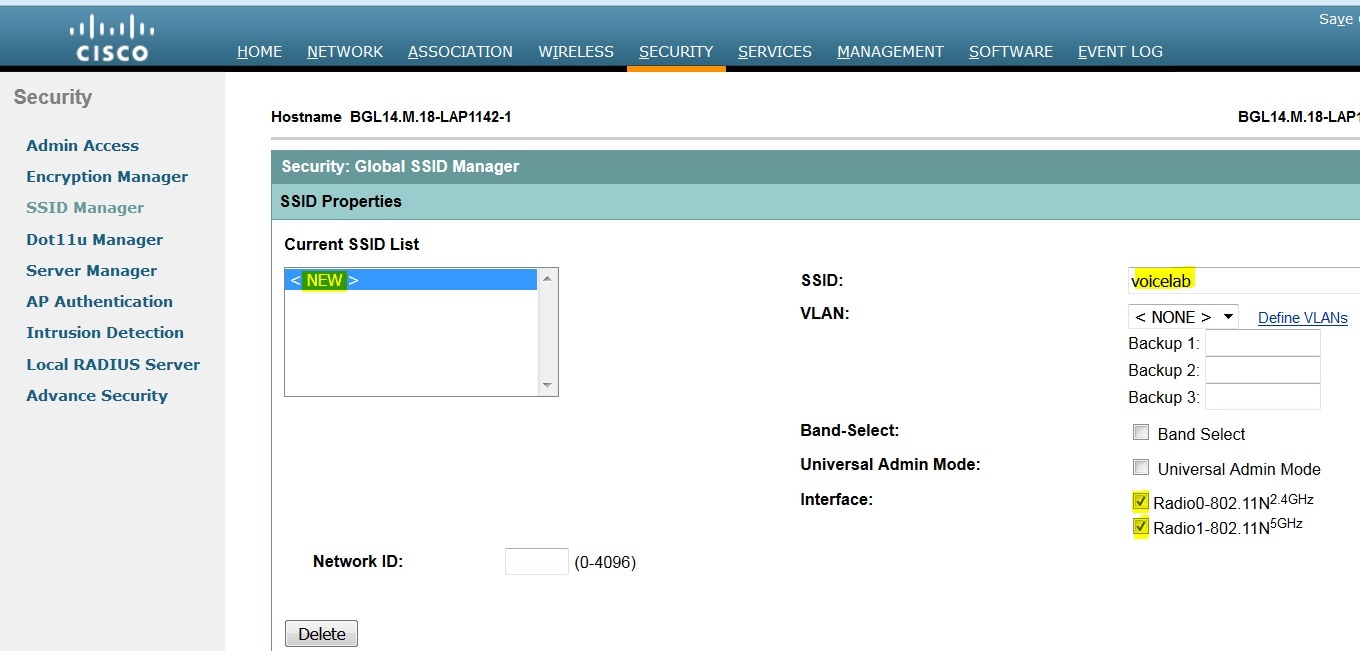
Klicken Sie auf die Schaltfläche Übernehmen.
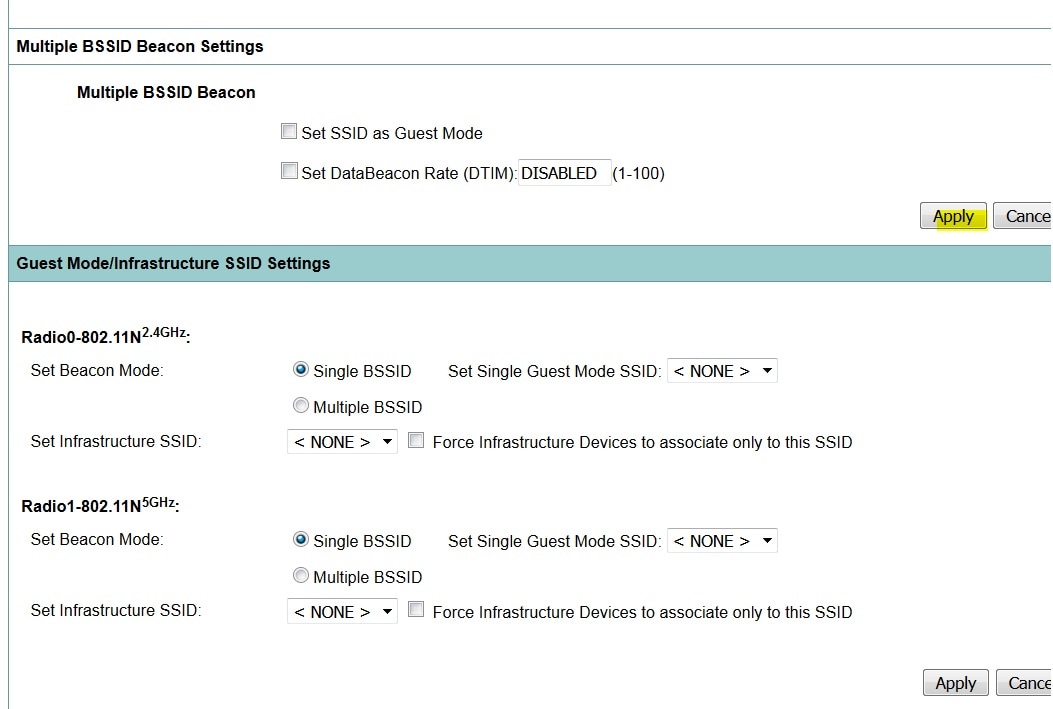
Hinweis: Wenn die Funkschnittstelle nach Aktivierung der Funkschnittstellen aus der GUI nicht angezeigt wird, melden Sie sich bei der CLI an, und führen Sie den Befehl no shutdown unter Funkschnittstellen (Dot11Radio) aus.
Sichtbarkeit der SSID für Clients
Um die SSID auf den Clients anzuzeigen, müssen Sie die SSIDs unter "Single Guest Mode SSID" (SSID für einen einzelnen Gastmodus festlegen) für alle in diesem Bild gezeigten Funkmodule auswählen.
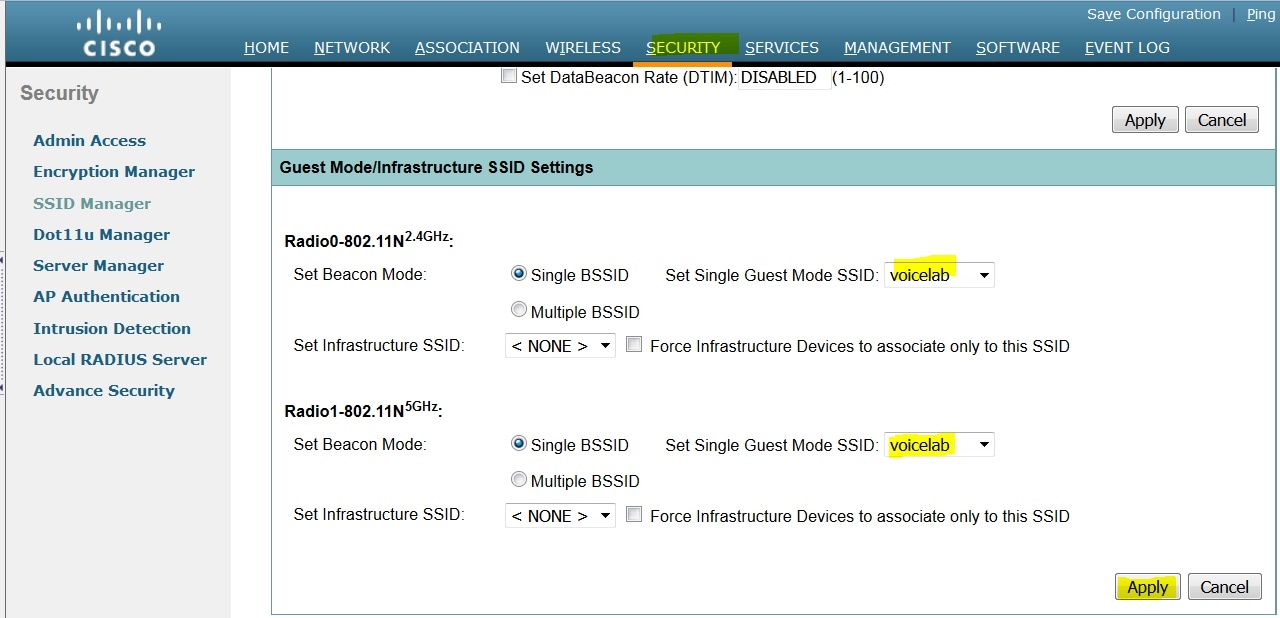
Überprüfen der angeschlossenen Clients
Nachdem der Client mit dem Access Point verbunden wurde, werden die Client-Details im Home-Menü angezeigt.
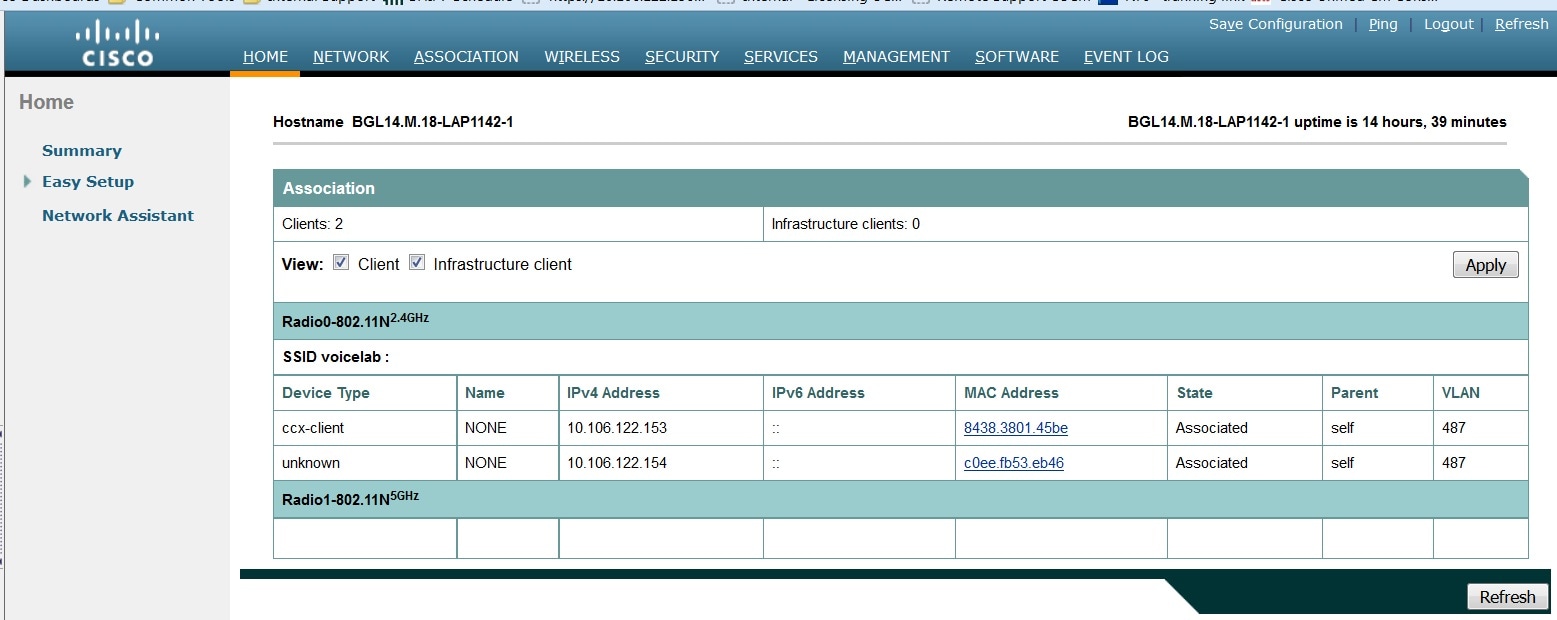
Optional - Einstellen des Kennworts auf SSID
Navigieren Sie zur Registerkarte SECURITY, und wählen Sie Encryption Manager aus.
Wählen Sie im Feld Encryption Modes (Verschlüsselungsmodi) die Option Cipher (Chiffre) aus, und wählen Sie AES CCMP aus.
Klicken Sie anschließend auf ANWENDEN.
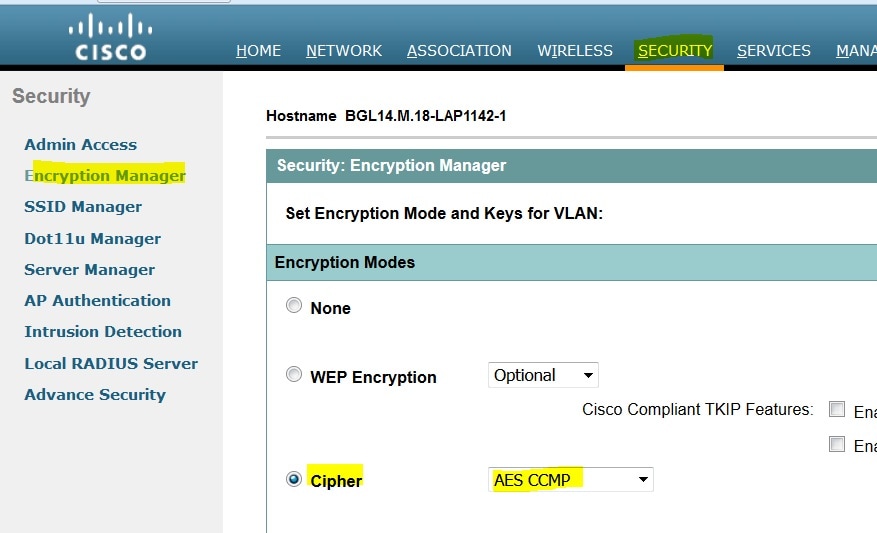
Wählen Sie anschließend im SECURITY-Menü den SSID Manager aus.
Legen Sie die Schlüsselverwaltung als obligatorisch fest, aktivieren Sie das Kontrollkästchen Enable WPA, und wählen Sie WPAv2 aus.
Geben Sie das Kennwort der SSID unter dem WPA Pre-shared Key ein.
Klicken Sie anschließend auf die Schaltfläche ANWENDEN.
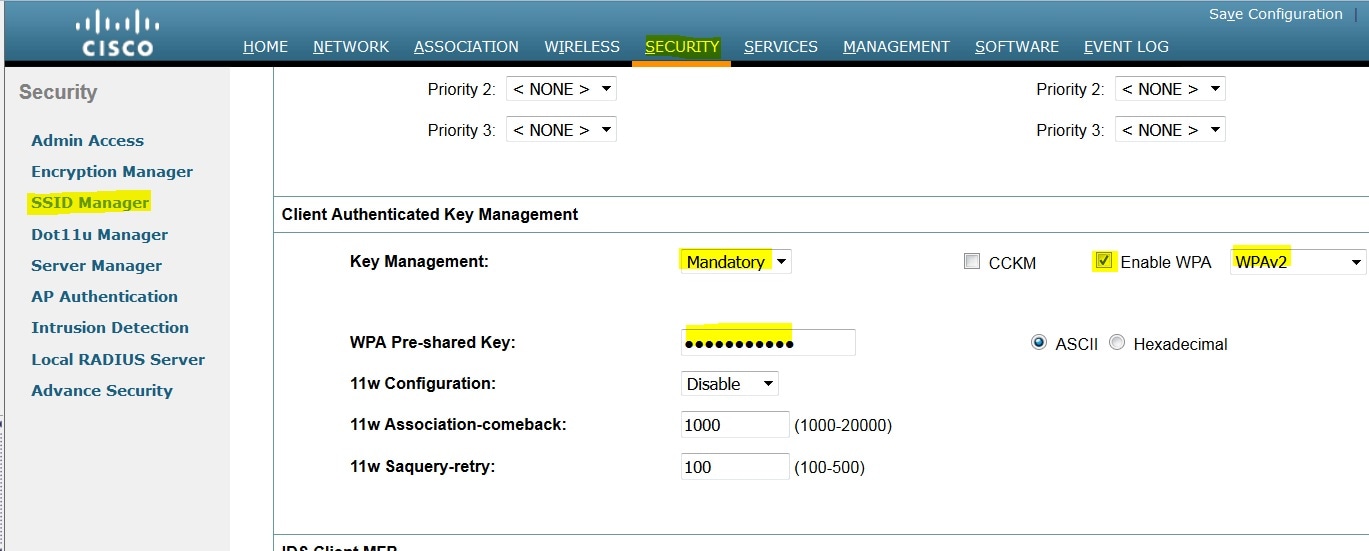
CUCM-Konfiguration
Hinzufügen eines 7925-Telefons zum CUCM-Server
Melden Sie sich bei der CUCM-Administrations-GUI an, und navigieren Sie zu Gerät > Telefon.
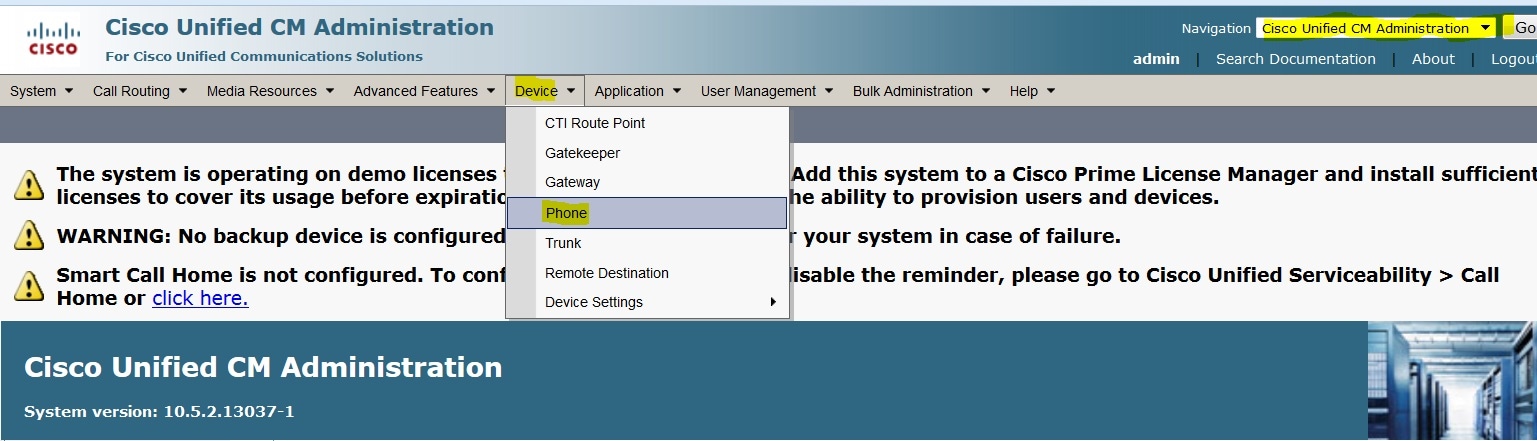
Klicken Sie auf die Schaltfläche Neu hinzufügen.
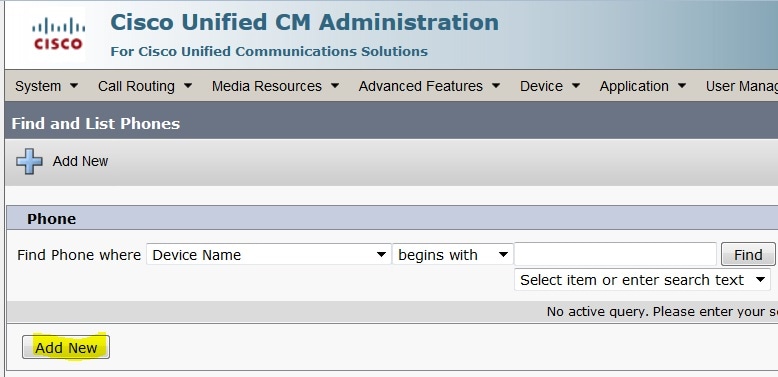
Wählen Sie Cisco 7925 unter Telefontyp aus, und klicken Sie auf Weiter (Sie können den Telefontyp entsprechend den vorhandenen Wireless-Telefonen auswählen).
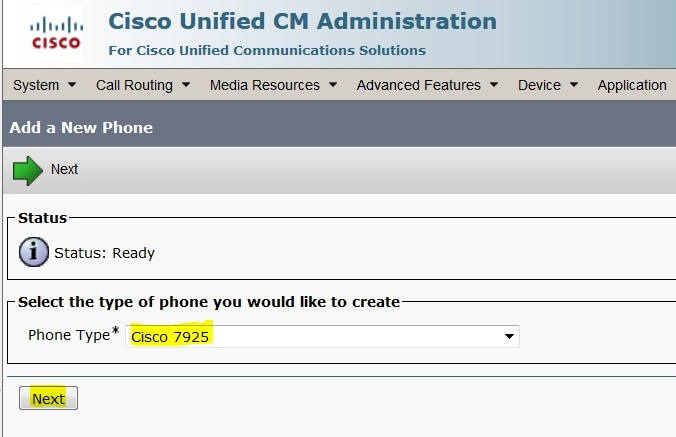
Fügen Sie unter Telefonkonfiguration die MAC-Adresse des Telefons hinzu, und weisen Sie den im Bild angezeigten Bereichen die entsprechenden Werte zu, und klicken Sie auf die Schaltfläche Speichern.
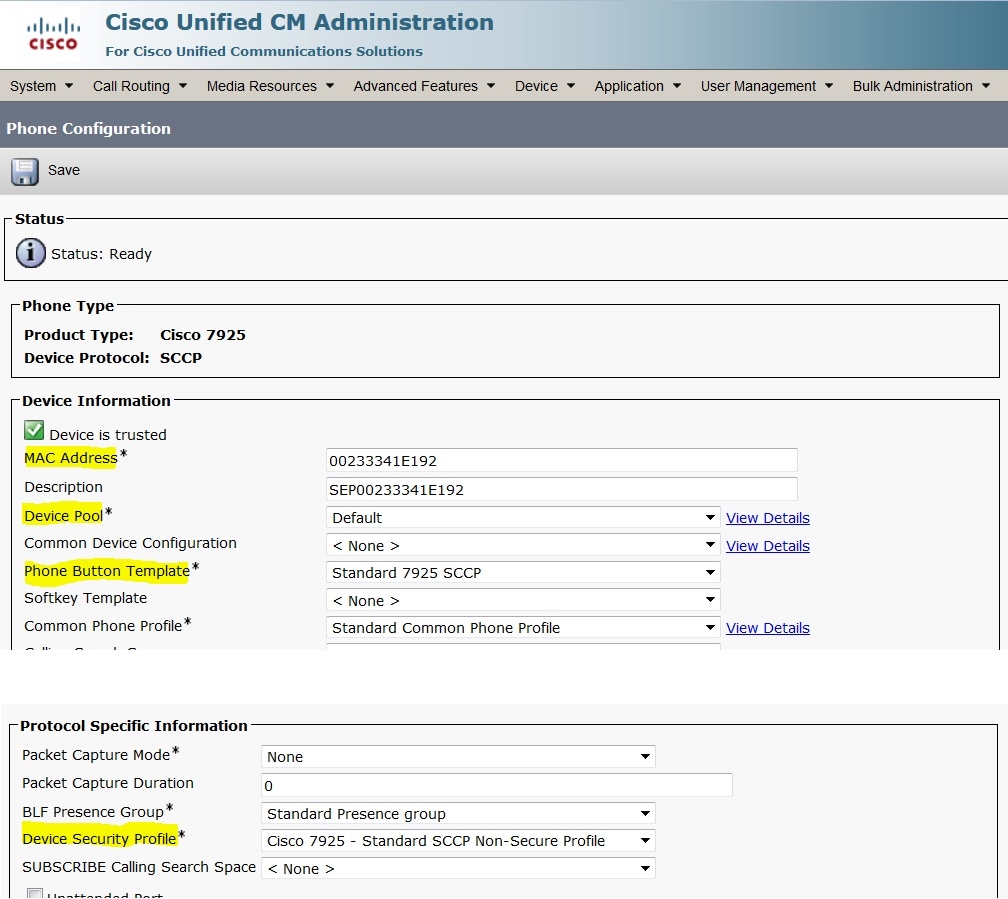
Klicken Sie auf Neue Leitung hinzufügen und geben Sie diesem Telefon eine Verzeichnisnummer.

Geben Sie eine Verzeichnisnummer ein, und klicken Sie dann auf die Schaltfläche SPEICHERN. Klicken Sie anschließend auf die Schaltflächen Konfiguration und Zurücksetzen.
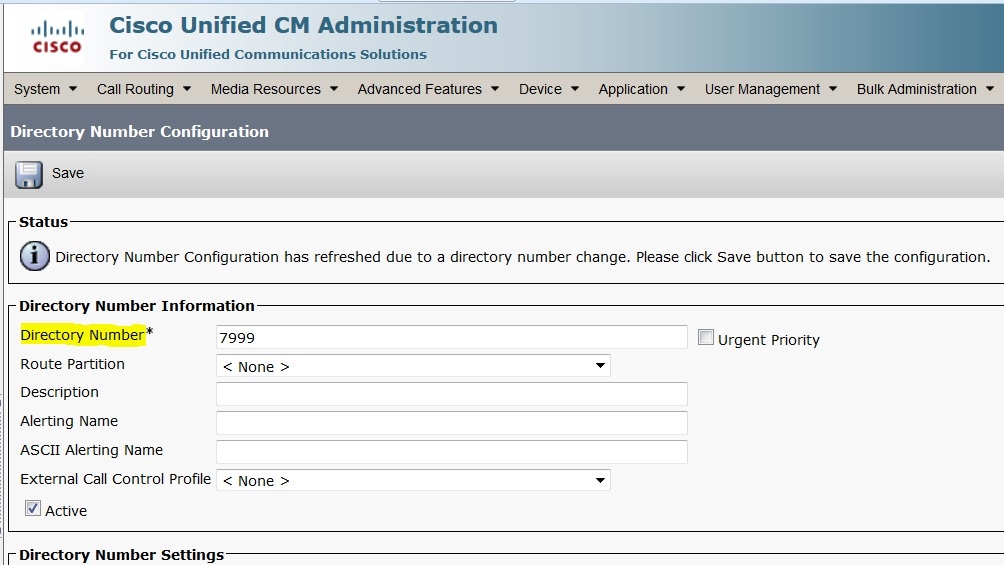
Physische Konfiguration des 7925-Telefons
Profilname
Navigieren Sie zu Einstellungen > Netzwerkprofile.
- In jedes Profil einsteigen
- Geben Sie **# ein, um die Telefoneinstellungen zu entsperren.
- Geben Sie einen beliebigen Profilnamen an.

Netzwerkkonfiguration
Navigieren Sie zu Einstellungen > Netzwerkprofil > Netzwerkkonfiguration.
Legen Sie DHCP Enabled value auf JA fest.
Wenn die TFTP-IP-Adresse nicht vom DHCP-Server abgerufen wird, fügen Sie die TFTP-IP-Adresse hier manuell hinzu.
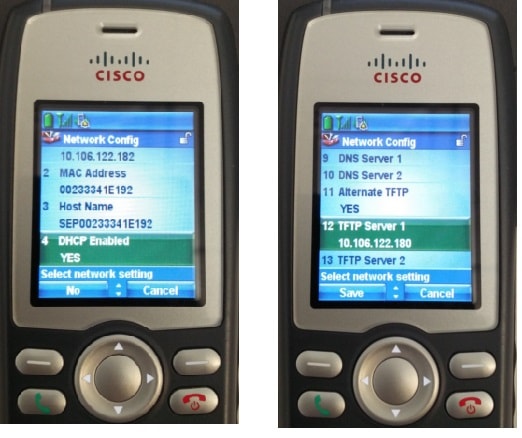
WLAN-Konfiguration
Navigieren Sie zu Einstellungen > Netzwerkprofil > WLAN-Konfiguration.
- Geben Sie den SSID-Namen (auf dem Access Point konfiguriert) ein, drücken Sie Option, und wählen Sie SAVE (SPEICHERN) aus.
- Legen Sie den Sicherheitsmodus als Auto (AKM) fest.
- Geben Sie im Abschnitt Pre-shared Key (Vorinstallierter Schlüssel) das Kennwort der SSID ein (in unserer Übung setzen wir dies als voicelab123).
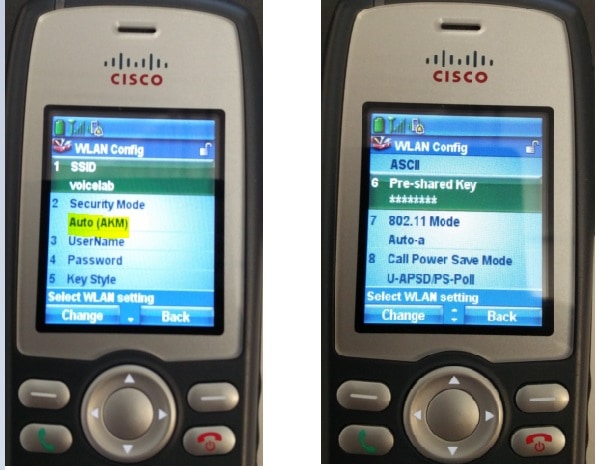
Überprüfen
Sobald das Telefon beim CUCM registriert ist, zeigt das Wireless-Telefon die konfigurierte Verzeichnisnummer auf dem Bildschirm an. Auf der Seite "Phone Configuration" (Telefonkonfiguration) der CUCM Administration GUI (CUCM-Administrations-GUI) sehen Sie, dass sich das Telefon im registrierten Status befindet, wie im Bild gezeigt.
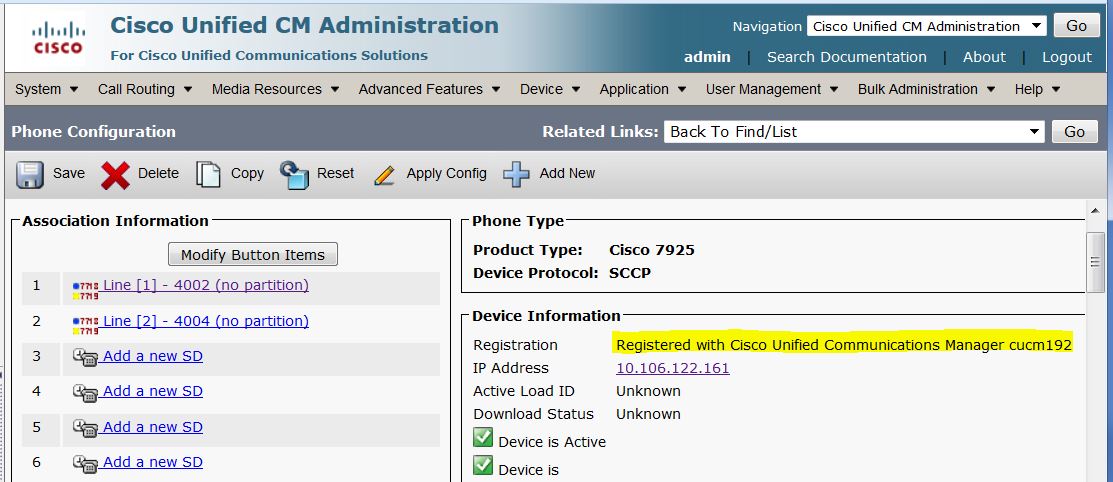
Fehlerbehebung
Für diese Konfiguration sind derzeit keine spezifischen Informationen zur Fehlerbehebung verfügbar.
Beiträge von Cisco Ingenieuren
- Ramesh BalakrishnanCisco TAC-Techniker
- Salma SulthanaCisco TAC-Techniker
Cisco kontaktieren
- Eine Supportanfrage öffnen

- (Erfordert einen Cisco Servicevertrag)
 Feedback
Feedback