Konfigurieren von WebEx Aufrufen von eSIM WebEx Go
Download-Optionen
-
ePub (3.0 MB)
In verschiedenen Apps auf iPhone, iPad, Android, Sony Reader oder Windows Phone anzeigen
Inklusive Sprache
In dem Dokumentationssatz für dieses Produkt wird die Verwendung inklusiver Sprache angestrebt. Für die Zwecke dieses Dokumentationssatzes wird Sprache als „inklusiv“ verstanden, wenn sie keine Diskriminierung aufgrund von Alter, körperlicher und/oder geistiger Behinderung, Geschlechtszugehörigkeit und -identität, ethnischer Identität, sexueller Orientierung, sozioökonomischem Status und Intersektionalität impliziert. Dennoch können in der Dokumentation stilistische Abweichungen von diesem Bemühen auftreten, wenn Text verwendet wird, der in Benutzeroberflächen der Produktsoftware fest codiert ist, auf RFP-Dokumentation basiert oder von einem genannten Drittanbieterprodukt verwendet wird. Hier erfahren Sie mehr darüber, wie Cisco inklusive Sprache verwendet.
Informationen zu dieser Übersetzung
Cisco hat dieses Dokument maschinell übersetzen und von einem menschlichen Übersetzer editieren und korrigieren lassen, um unseren Benutzern auf der ganzen Welt Support-Inhalte in ihrer eigenen Sprache zu bieten. Bitte beachten Sie, dass selbst die beste maschinelle Übersetzung nicht so genau ist wie eine von einem professionellen Übersetzer angefertigte. Cisco Systems, Inc. übernimmt keine Haftung für die Richtigkeit dieser Übersetzungen und empfiehlt, immer das englische Originaldokument (siehe bereitgestellter Link) heranzuziehen.
Inhalt
Einleitung
In diesem Dokument wird die Konfiguration von WebEx Go für WebEx Anrufer beschrieben, die diese Funktion unterstützen.
Voraussetzungen
Anforderungen
Cisco empfiehlt, dass Sie über Kenntnisse in folgenden Bereichen verfügen:
- Control Hub-Verwaltung der Benutzeranruffunktion für die WebEx Anruforganisation
- Control Hub-Administration der Konfiguration "Add Device" (Gerät hinzufügen) für die WebEx Calling Organization
- Mobilgerätekonfiguration des iPhone oder Samsung Galaxy S21
Verwendete Komponenten
Die Informationen in diesem Dokument beziehen sich auf Geräte in einer speziell eingerichteten Testumgebung. Alle Geräte, die in diesem Dokument benutzt wurden, begannen mit einer gelöschten (Nichterfüllungs) Konfiguration. Wenn Ihr Netzwerk in Betrieb ist, stellen Sie sicher, dass Sie die möglichen Auswirkungen aller Befehle kennen.
Konfigurieren
Anforderungen und Einschränkungen
- Erhältlich in den USA über WebEx-Anrufe bei zertifizierten Partnern (Testversion und gegen Bezahlung)
- Verfügbar für Benutzer auf WebEx Calling in der Region USA oder Großbritannien und an Standorten in den USA oder Großbritannien
- Organisation verfügt über WebEx Go-Lizenzen (bezahlt oder Testversion)
- Vertrieb über zertifizierte WebEx Calling-Partner
- Benutzer muss über eine eindeutige Telefonnummer für das öffentliche Telefonnetz (PSTN) verfügen
- Zu den unterstützten PSTN-Optionen gehören Cisco PSTN, Cloud Connected Calling Provider (CCP) oder ein lokales Gateway.
- Benutzer muss Träger entsperren und eSIM-kompatibles Mobilgerät haben
- Unterstützt nur Sprachanrufe (SMS (Short Message Service) nicht im Umfang enthalten
- Unterstützt auf entsperrten und eSIM-kompatiblen Mobiltelefonen
Unterstützte iPhone-Modelle:
iPhone XS/XR, 11 und 12 Serie - unterstützt nur ein aktives eSIM
iPhone 13-Serie und höher - unterstützt zwei aktive eSIMs
Unterstützte Samsung-Modelle:
Samsung Galaxy S21 - unterstützt nur eine aktive eSIM
So überprüfen Sie den Sperrstatus des iPhone-Geräts: (Gilt nur für Kunden in den USA.)
Navigieren Sie zu Einstellungen > Allgemein > Info.
Unter Carrier Lock werden Keine SIM-Beschränkungen angezeigt. Wenn diese Meldung nicht angezeigt wird, wenden Sie sich an:
- Ihr IT-Administrator (falls Sie einen Unternehmensplan haben)
- Beförderer (wenn Sie einen persönlichen Plan haben)
So überprüfen Sie den Sperrstatus des Samsung-Geräts: (Gilt nur für Kunden in den USA.)
Wenn Sie einen Geschäftsplan verfolgen, arbeiten Sie mit Ihrem IT-Administrator zusammen, um Ihr Gerät entsperren zu lassen.
Wenn Sie einen persönlichen Plan verfolgen, wenden Sie sich an Ihren Dienstanbieter.
Links zu IMEI-Tools von Service Providern:
Verizon: IMEI-Tools von Verizon
AT&T: IMEI-Tools von AT&T
T-Mobile: IMEI-Tools von T-Mobile
Konfigurationen
Control Hub wird zur Bereitstellung und Verwaltung von WebEx Go-Geräten verwendet. Es stehen zwei Methoden zur Verfügung:
1) Fügen Sie auf der Seite Benutzer einem Benutzer ein WebEx Go-Gerät hinzu.
2) Fügen Sie auf der Seite Gerät ein Gerät hinzu, und ordnen Sie es einem Benutzer zu. Sobald ein Gerät bereitgestellt wurde, erhält der Benutzer per E-Mail einen QR-Code mit Aktivierungsdetails.
Bereitstellung von Benutzern für WebEx Go im Control Hub
Methode 1: Fügen Sie auf der Benutzerseite einem Benutzer ein WebEx Go-Gerät hinzu.
Schritt 1: Wählen Sie den Benutzer aus.
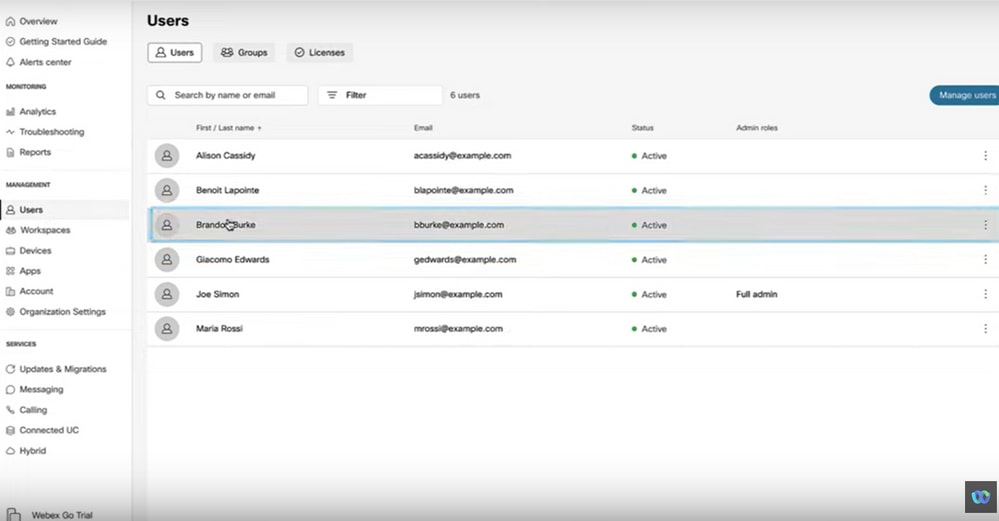
Schritt 2: Gehe zur Seite "Geräte".
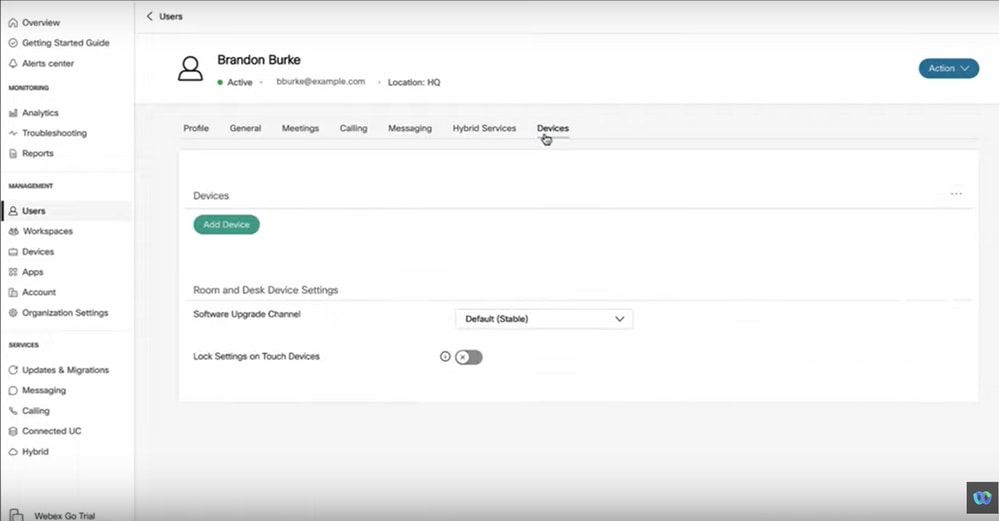
Schritt 3: Klicken Sie auf das Symbol More (...), um das WebEx Go-Gerät hinzuzufügen.
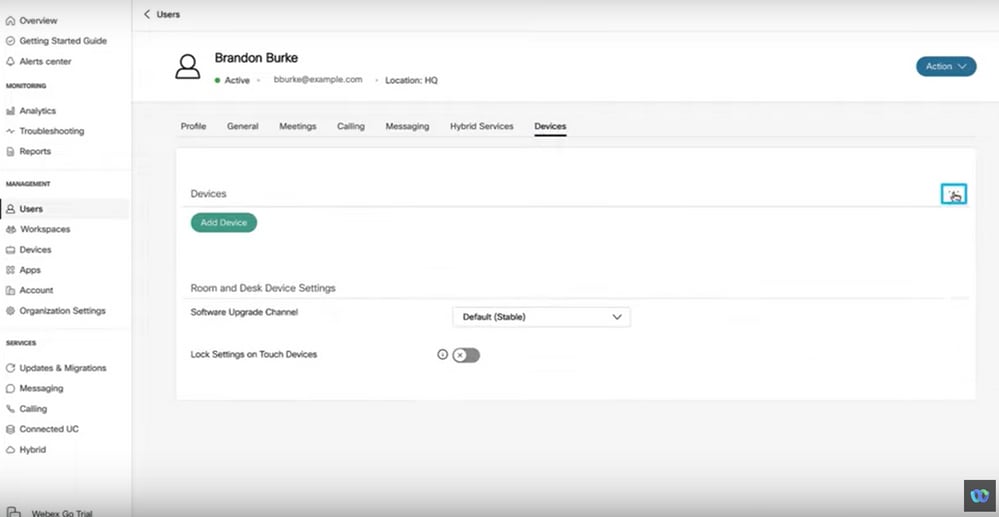
Schritt 4: Wählen Sie WebEx Go-Gerät hinzufügen.
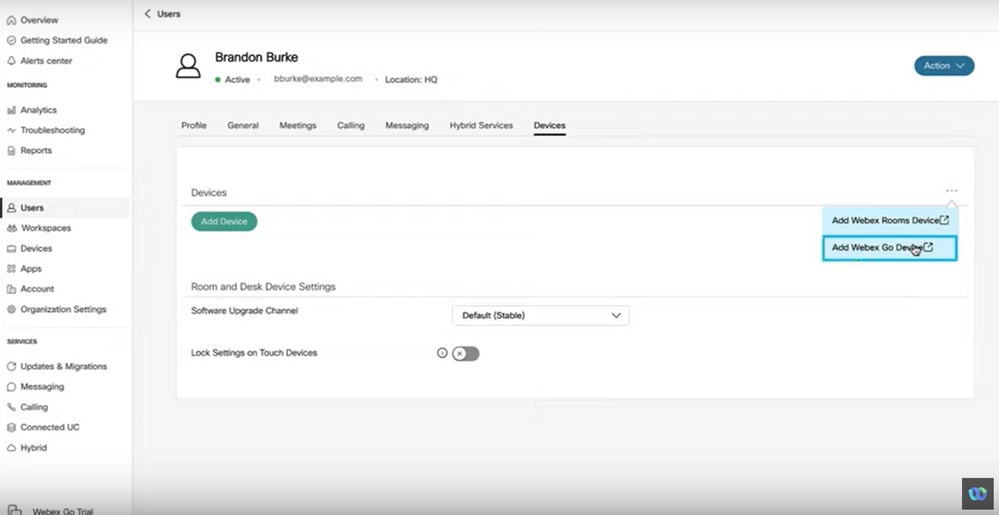
Schritt 5: Es wird ein Aktivierungscode zurückgegeben, der verwendet werden kann, um einen Mobilfunkplan auf einem unterstützten Mobilgerät hinzuzufügen.
- Sobald der Benutzer den Aktivierungscode erhält, müssen Sie den QR-Code durchsuchen / die Aktivierungsdetails manuell eingeben, um Webex Calling auf das Mobilgerät auszuweiten.
- Als Administrator können Sie den alphanumerischen Aktivierungscode kopieren, per E-Mail versenden oder ausdrucken, um ihn dem Benutzer bereitzustellen.
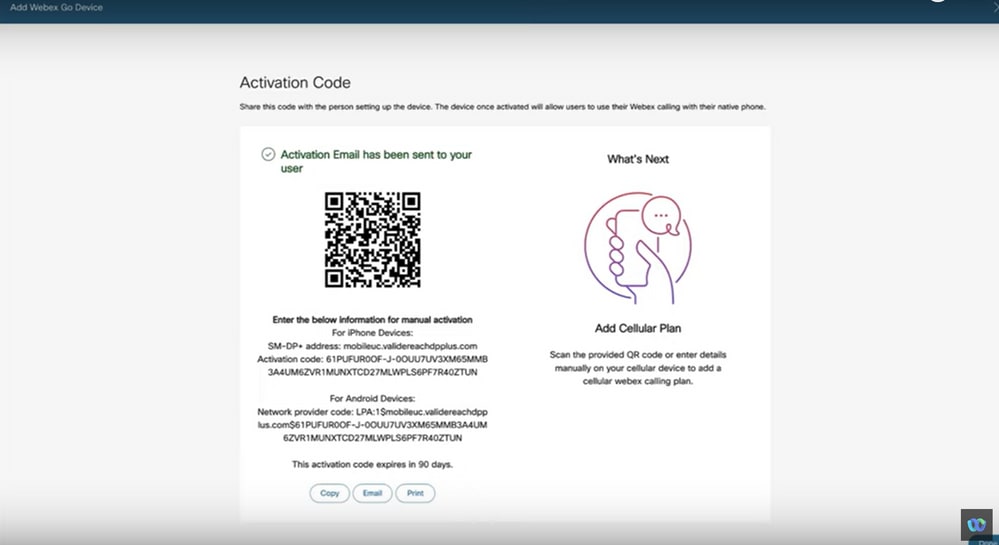
Methode 2: Fügen Sie auf der Seite Device (Gerät) ein Gerät hinzu, und ordnen Sie es einem Benutzer zu.
Schritt 1: Klicken Sie auf der Seite Geräte auf die Schaltfläche Gerät hinzufügen.
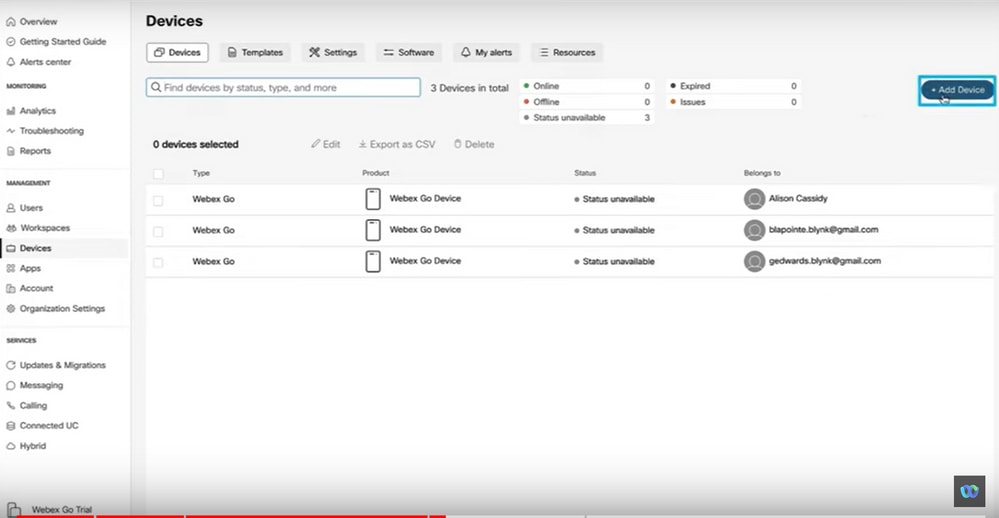
Schritt 2: Wählen Sie auf der Seite "Gerät hinzufügen" die Option "Vorhandener Benutzer", und klicken Sie auf die Schaltfläche Weiter.
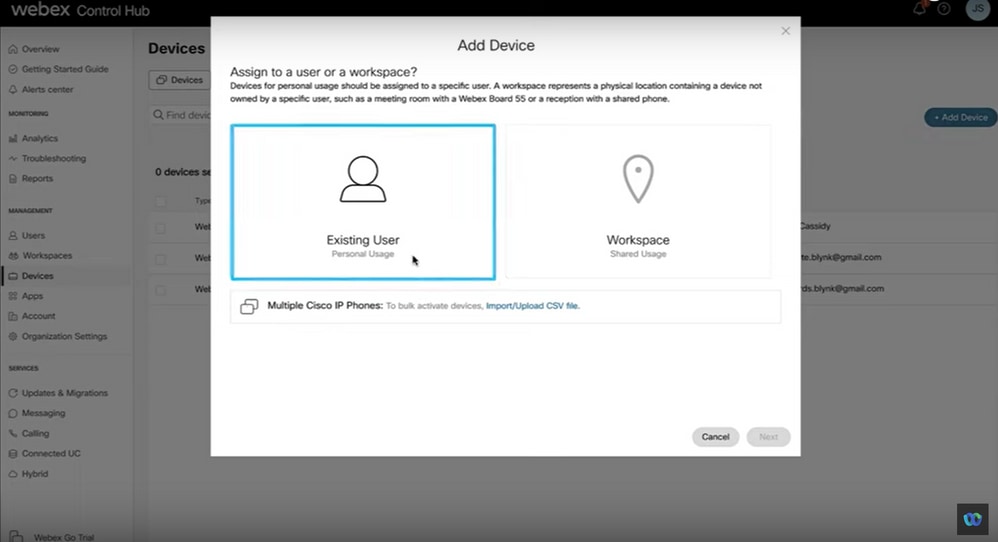
Schritt 3: Suchen Sie den Benutzer, und wählen Sie ihn aus dem Dropdown-Menü aus.
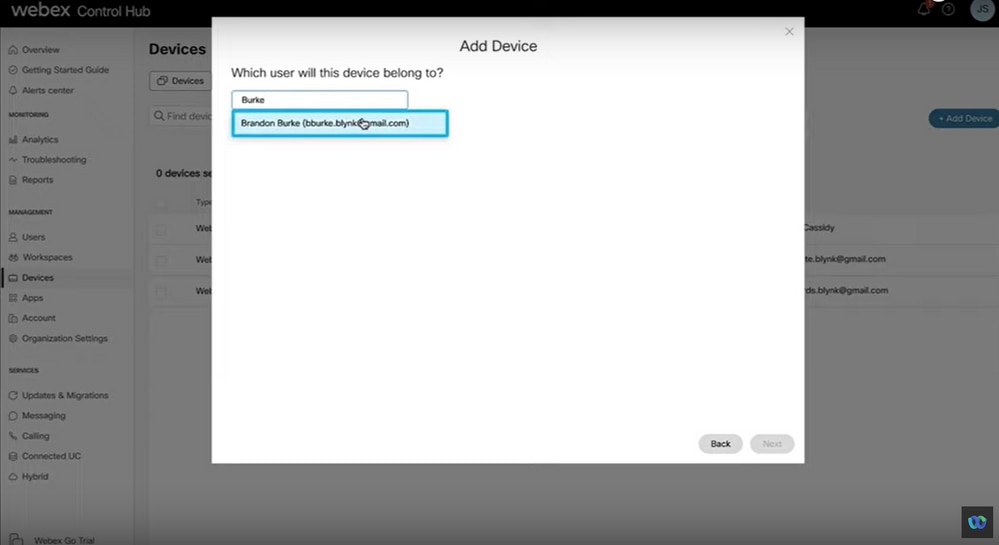
Schritt 4. Wählen Sie WebEx Go Device Option und klicken Sie auf die Weiter Schaltfläche, um einen Aktivierungscode zu generieren.
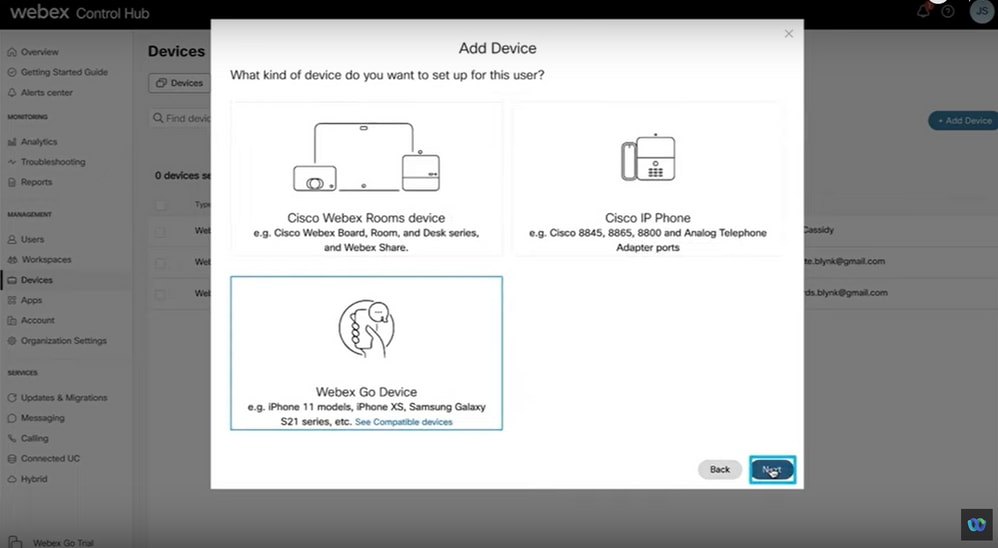
Schritt 5: Es wird ein Aktivierungscode zurückgegeben, mit dem ein Mobilplan auf einem unterstützten Mobilgerät hinzugefügt werden kann.
- Sobald der Benutzer den Aktivierungscode erhält, muss er den QR-Code durchsuchen/die Aktivierungsdetails manuell eingeben, um Webex Calling auf das Mobilgerät auszuweiten.
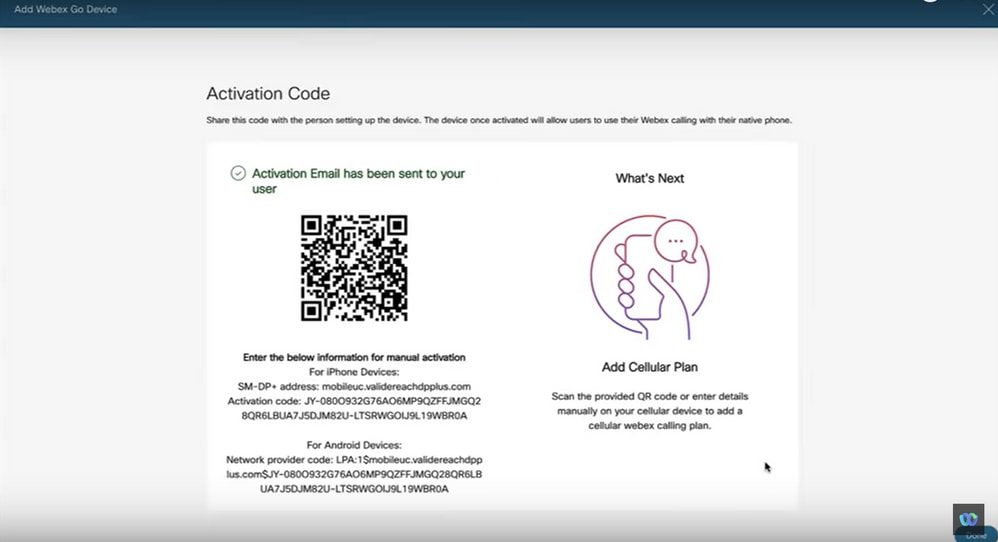

Anmerkung: Dieser einmalige Aktivierungscode läuft nach 90 Tagen ab.

Anmerkung: Siehe auch Cisco Schritt für Schritt, um Benutzer für WebEx Go im Control Hub bereitzustellen: Stellen Sie Benutzer für WebEx Go im Control Hub bereit.
Aktivieren von WebEx Go für einen iPhone-Benutzer
Die E-Mail, die nach Abschluss der Kontobereitstellung durch den Administrator empfangen wurde. Er enthält den Aktivierungscode und Informationen zur SM-DP+-Adresse:
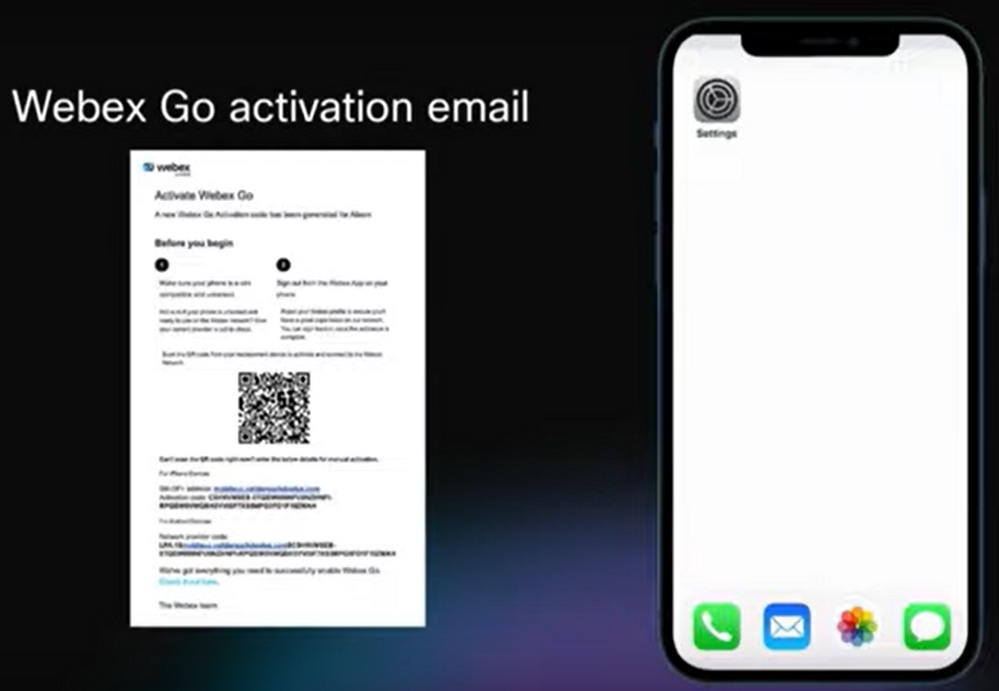
Schritt 1. Navigieren Sie zu Einstellungen > Mobilfunkdaten > Mobilfunkplan hinzufügen.
- Tippen Sie auf das Symbol Einstellungen.
- Suchen Sie nach Mobilfunk- und mobilen Daten, und wählen Sie diese aus.
- Wählen Sie Mobilfunkplan hinzufügen.
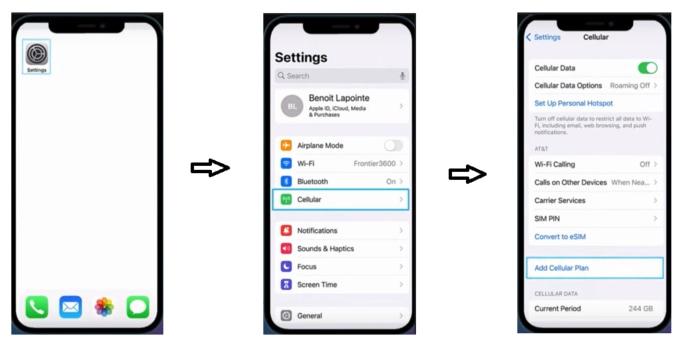
Schritt 2: QR-Code scannen
- Es wird ein neuer Bildschirm zum Hinzufügen eines Mobilfunkplans aus TIM angezeigt.
- Registerkarte Hinzufügen eines Mobilfunkplans

Anmerkung: Dieser Schritt kann einige Minuten in Anspruch nehmen.
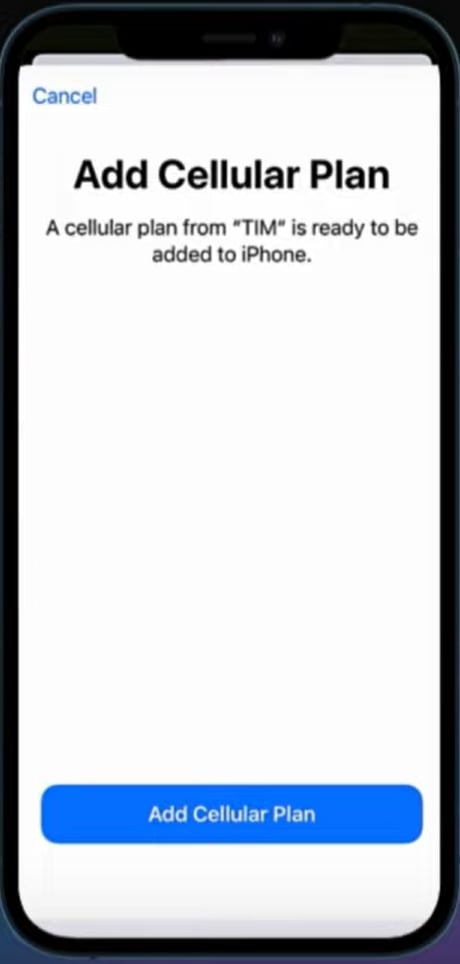
Schritt 3: Label akzeptieren oder benutzerdefiniertes Label erstellen.
- Wählen Sie die angezeigte Bezeichnung aus, oder erstellen Sie eine benutzerdefinierte Bezeichnung, und klicken Sie auf Weiter.
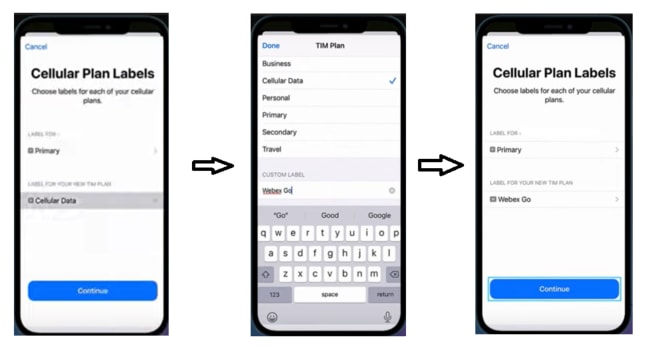
Schritt 4: Wählen Sie die Standardzeile aus.
- Legen Sie Ihre Standardnummer fest. Die Standardleitung wird verwendet, wenn Sie jemanden anrufen oder eine Nachricht senden, der sich nicht in Ihrer Kontakte-Anwendung befindet.

Anmerkung: SMS ist in WebEx Go derzeit nicht verfügbar.
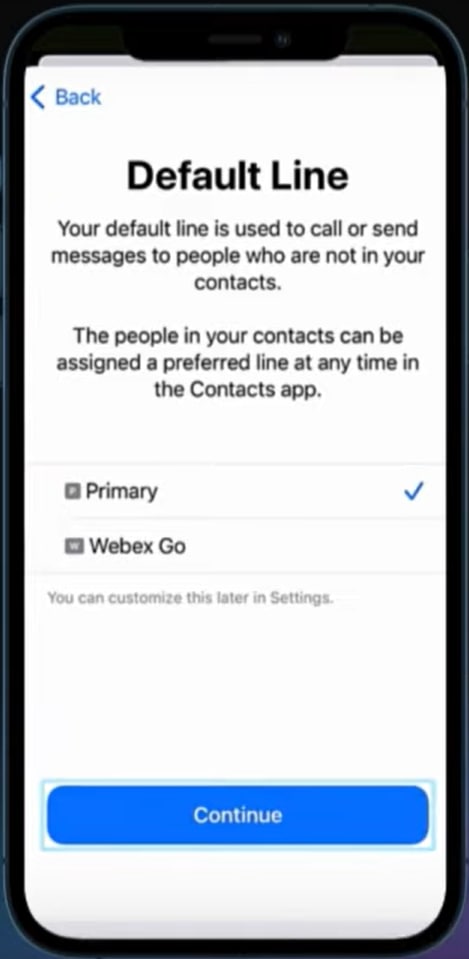
Schritt 5: Zeile für iMessage und FaceTime festlegen.
- Wenn Sie iOS 13 oder höher verwenden, können Sie auswählen, welchen Mobilfunkplan Sie für iMessage und FaceTime verwenden möchten.
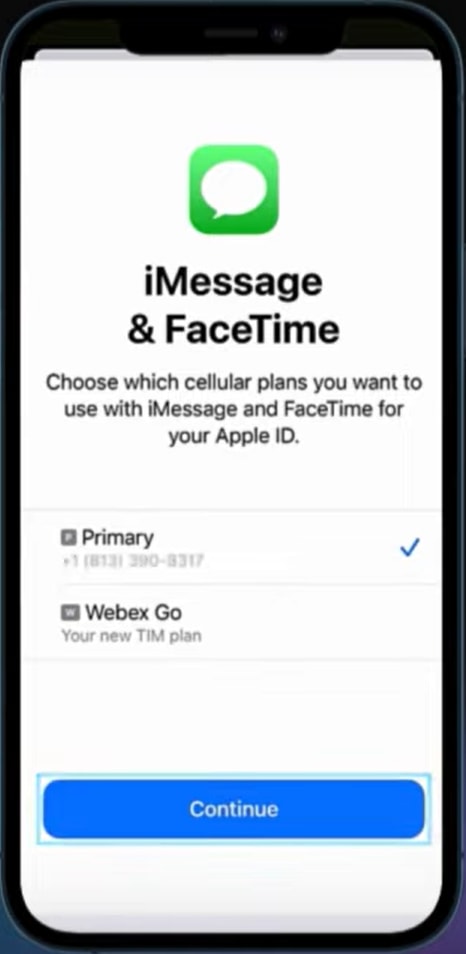
Schritt 6: Standardzeile für Mobilfunkdaten festlegen.
- Es wird empfohlen, den aktiven Plan auf Ihrem Gerät festzulegen.
- Aktivieren Sie Cellular Data Switching für den Zugriff auf Anwendungen bei einem Anruf in Ihrem Geschäftsbereich zulassen.
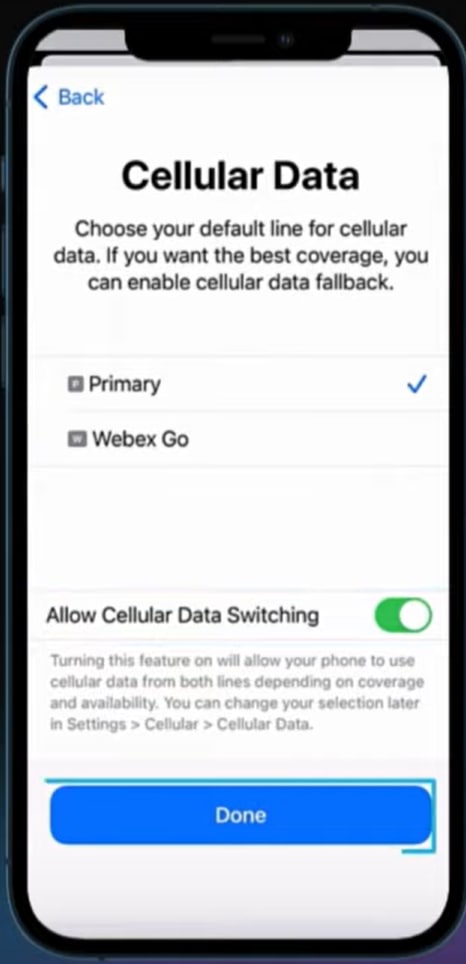
Schritt 7: Aktivieren Sie den Schieberegler Carrier Settings (Trägereinstellungen verwenden) unter Cellular Data Network (Mobilfunkdatennetzwerk).

Anmerkung: WebEx Go nutzt das VoLTE-Mobilfunknetz für die Anrufweiterleitung. Diese Konfiguration darf nicht übersehen werden. Andernfalls können eingehende und ausgehende Anrufe nicht ausgeführt werden.
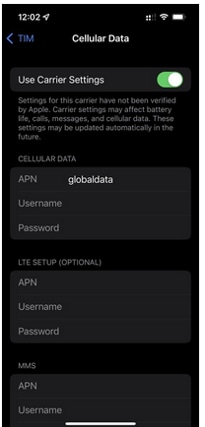
Schritt 8: Stellen Sie unter Voice & Data (Sprache und Daten) sicher, dass für die Daten 4G oder LTE ausgewählt und VoLTE für die Sprache aktiviert ist.
- Klicken Sie auf OK, um folgende Nachricht anzuzeigen: Dieses Mobilfunknetz wurde für VoLTE auf dem iPhone nicht verifiziert...

Anmerkung: WebEx Go nutzt das VoLTE-Mobilfunknetz für die Anrufweiterleitung. Diese Konfiguration darf nicht übersehen werden. Andernfalls können eingehende und ausgehende Anrufe nicht ausgeführt werden.
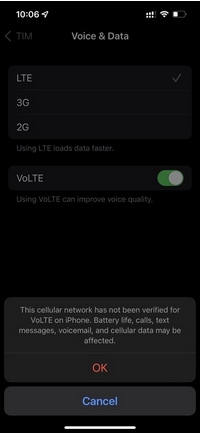
Schritt 9: Aktivieren des Daten-Roaming
- Navigieren Sie zu Einstellungen > wählen Sie Mobilfunk > wählen Sie den WebEx Go-Mobilfunk-Plan aus > aktivieren Sie das Daten-Roaming.

Schritt 10: Aktivieren Sie unter "Netzwerkauswahl" die Option "Automatisch".
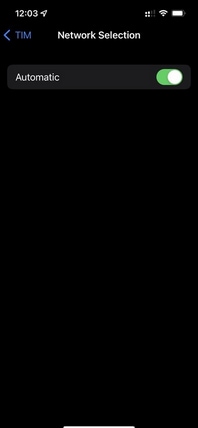
Schritt 11. Sie müssen Ihr Mobiltelefon neu starten, sobald diese Einrichtung abgeschlossen ist.
So geben Sie den Plan für das iPhone manuell ein
- Navigieren Sie zu Einstellungen.
- Tippen Sie auf Mobilfunk- oder mobile Daten.
- Tippen Sie auf Mobilfunkplan hinzufügen.
- Tippen Sie unten auf Ihrem iPhone-Bildschirm auf Details manuell eingeben, und geben Sie die in der E-Mail angegebene SM-DP+ Adresse und den Aktivierungscode ein. Fahren Sie mit den Schritten 3 bis 10 von Scannen Sie den QR-Code Verfahren, um die Einrichtung abzuschließen.

Tipp: Sehen Sie auch, dieser Schritt durch zu aktivieren (automatische und manuelle) Webex Go für iPhone: Aktivieren Sie WebEx Go für iPhone.

Anmerkung: Die Schritte 7, 8, 9, 10 und 11 aus dem Abschnitt Activate Webex Go for an iPhone User werden in dem Schritt Activate Webex Go for iPhone ausgelassen.
Aktivieren Sie WebEx Go für einen Samsung S21 Benutzer
Sehen Sie sich dieses Video-Demo, wie Sie den QR-Code verwenden, um WebEx Go auf einem Android-Gerät zu aktivieren:
Aktivieren WebEx Go für Samsung S21
Um den Plan für ein Samsung S21 Gerät manuell hinzuzufügen, geben Sie den Provider-Aktivierungscode und die sm-dp+-Adressinformationen in die Aktivierungs-E-Mail ein.
Überprüfung
Sobald der WebEx Geschäftsbereich auf dem mobilen Gerät aktiviert wurde, sehen die Benutzer das WebEx Netzwerk, das ihrem Gerät hinzugefügt wurde.
iPhone-Benutzer:
- Nach Abschluss der Einrichtung wird das WebEx Netzwerk im Control Center angezeigt.
- Um das Kontrollzentrum zu öffnen, wischen Sie von der oberen rechten Ecke Ihres iPhone-Bildschirms nach unten.
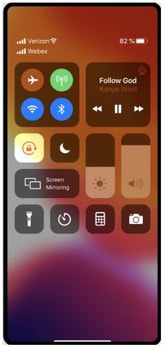
Benutzer des Samsung Galaxy S21:
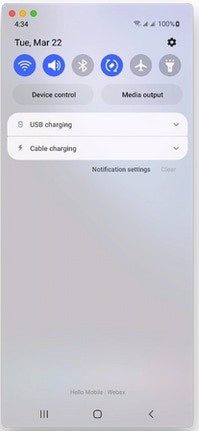
Fehlerbehebung
Für diese Konfiguration sind derzeit keine spezifischen Informationen zur Fehlerbehebung verfügbar.
Revisionsverlauf
| Überarbeitung | Veröffentlichungsdatum | Kommentare |
|---|---|---|
1.0 |
31-Jan-2023 |
Erstveröffentlichung |
Beiträge von Cisco Ingenieuren
- Adrian EsquilloCisco TAC Engineer
Cisco kontaktieren
- Eine Supportanfrage öffnen

- (Erfordert einen Cisco Servicevertrag)
 Feedback
Feedback